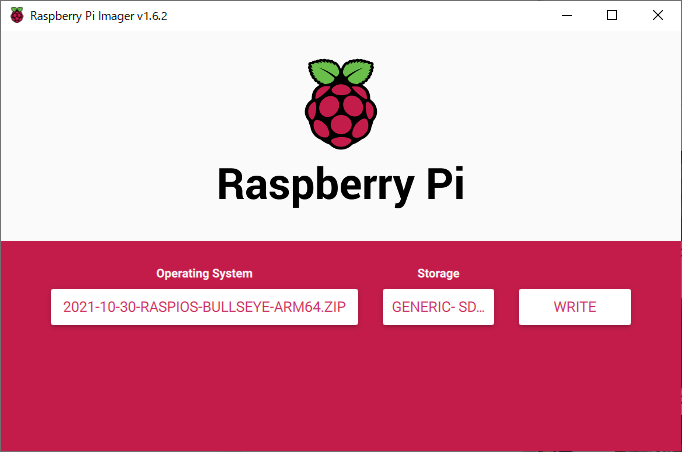ここからダウンロードしました。
https://downloads.raspberrxypi.org/raspios_arm64/
Raspberry Pi OS 64bit 版を
ダウンロードしてインストールする。
Contents
経緯
64 ビット版のPaspberry Pi OS のイメージの入手先がわからない。
Model B は64bit に対応しているので64bit で動かしたいと思うのは自然なことです。
しかし、公式のページの目立ったところでは配っていない様子でした。
ネットでググってみるも、直接リンクで素性が知れなかったり、ベータ版だったり。
なんで公式ページにダウンロードリンクがないんだろう。
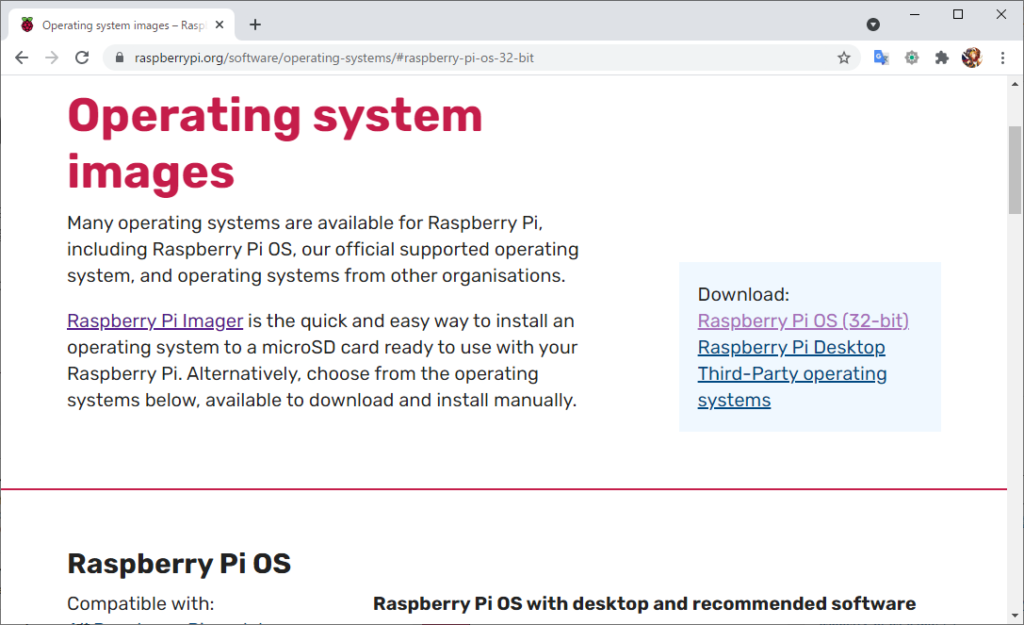
なぜ、imager のデフォルトは32bit なんだろう。
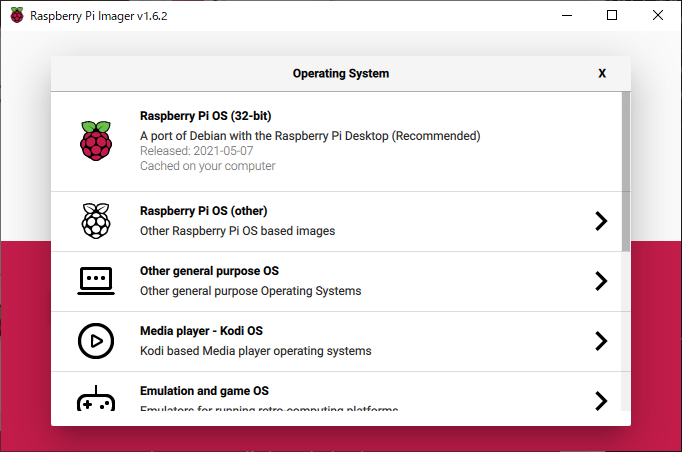
というわけで、信頼できそうな64bit 版ダウンロード先を探す旅に出ました。
Raspberry Pi OS 64bit 版のダウンロード先
たどり着いたのはこのページ。
一応、フォーラムで取り上げられているダウンロード先だし、公式のドメインだし。信用しよう。
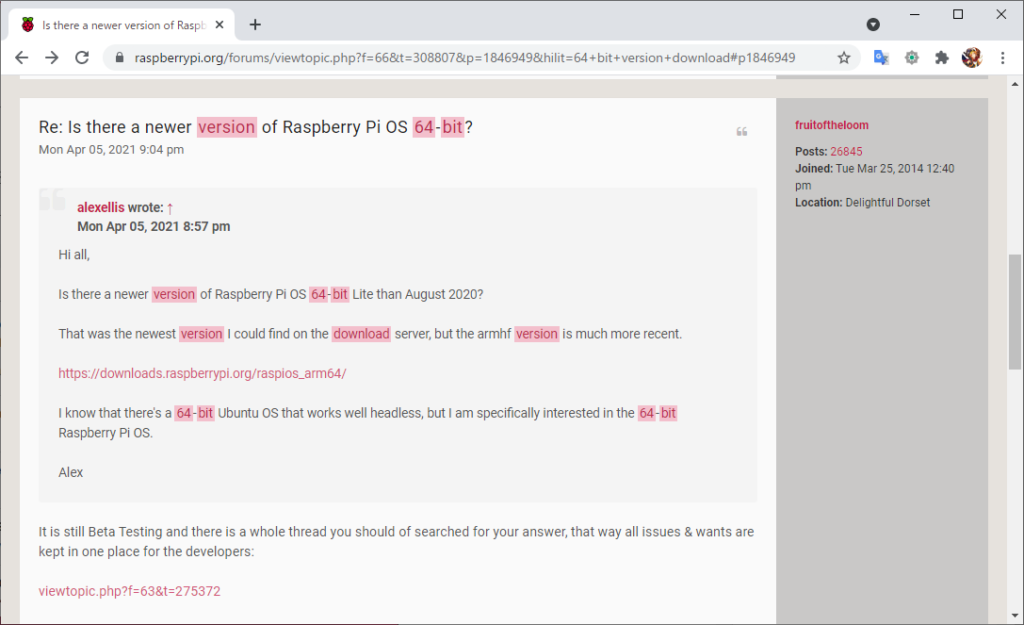
ダウンロード先のリンク
Raspberry Pi OS 64ビット版のインデックス
https://downloads.raspberrypi.org/raspios_arm64/
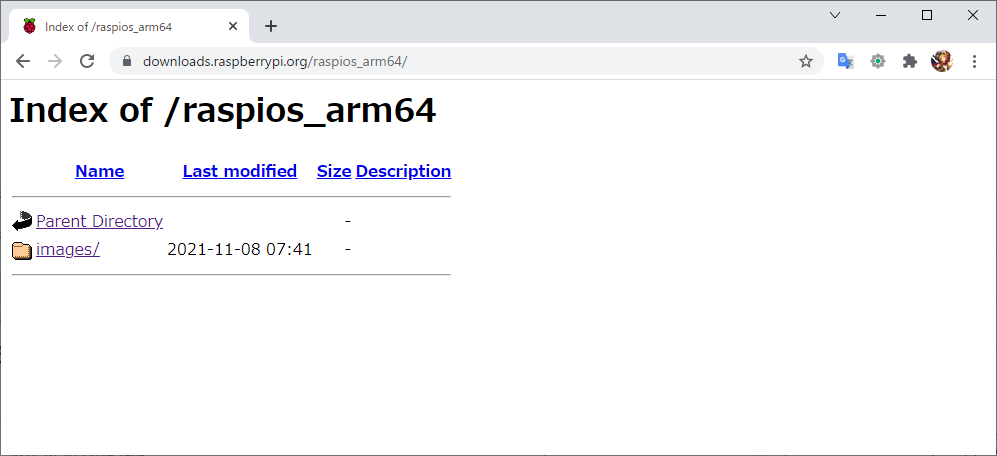

現時点での最新版らしいヤツをダウンロード。
https://downloads.raspberrypi.org/raspios_arm64/images/raspios_arm64-2021-11-08/
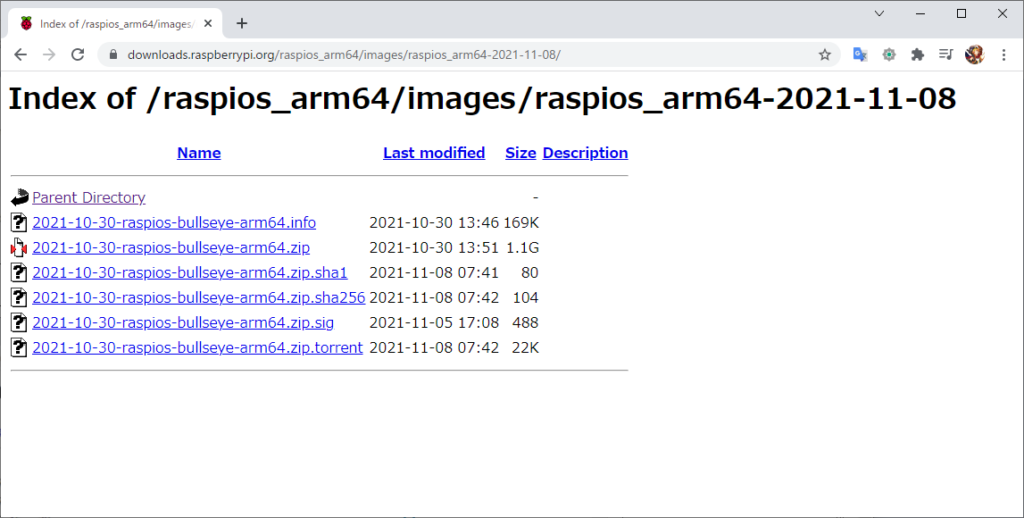
64bit 版か、インストールして検証してみる。
公式のイメージャー(イメージを焼く的なソフト)でOperating System を「Use custom」にすると、
ダウンロードしたイメージを指定できます。
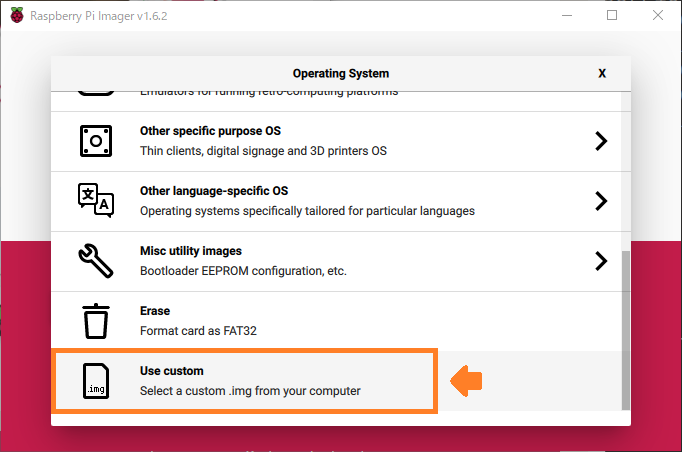

ダウンロードしたZIP ファイルをそのまま指定したら、
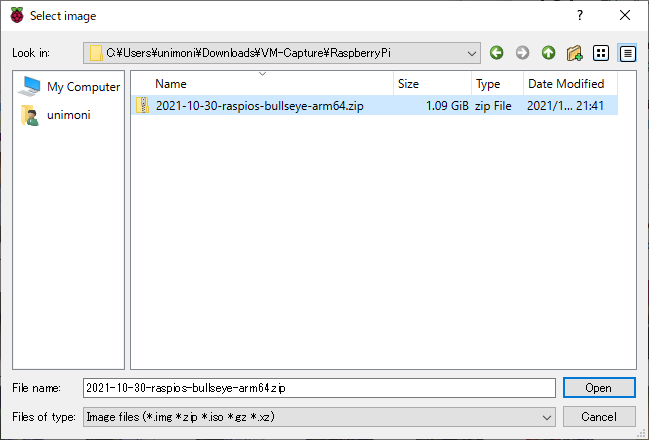
書き込み先のストレージ(MicroSD カード)を指定して、WRITE する。
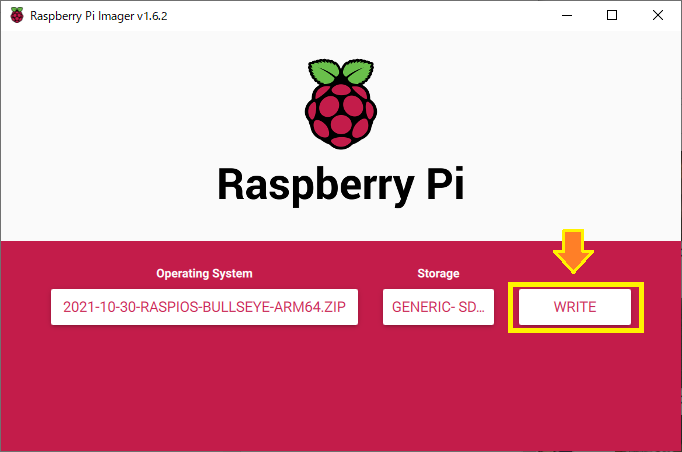
後は書き込みが終わるのを待つだけです。
書き込みが終わったらPaspberry Pi にSD カードを取り付けて、電源を入れたら起動します。
ちゃんと64 ビットでした。
確認方法。
getconf LONG_BIT を実行して64 が返ってきたら64ビット、32が返ってきたら32ビットです。
getconf LONG_BIT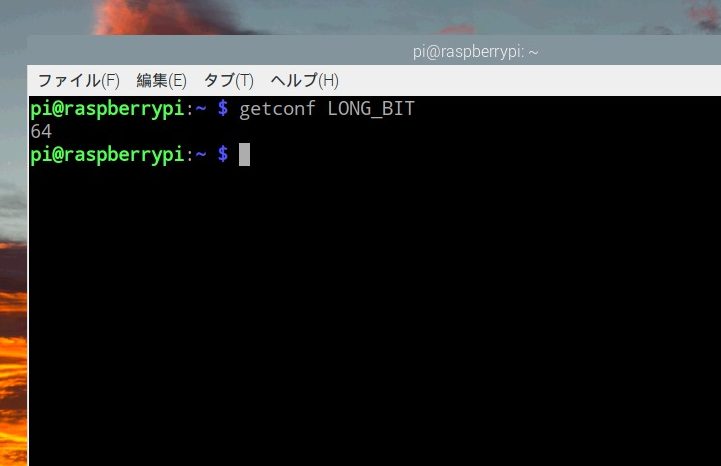
初期設定
■ 諸設定
Raspberry Pi にディスプレイと、キーボード、マウスを接続して初期設定をします。
言語の設定とか、ロケーションとか、OS の更新チェックとかです。管理者「pi」のパスワードも初回ログイン時に変更します。
この辺りはウィザードでシステマティックに実施されます。
■ リモートデスクトップ接続 に対応する。
xrdp をインストールして、Windows のリモートデスクトップ接続が使えるようにしています。
apt install xrdp私事ですが、基本的にリモートでRaspberry Pi を使用しています。
検証用のVM と同じように使っています。
■ ホスト名を変更
「Raspberry Pi の設定」を開いてホスト名の欄を変更します。
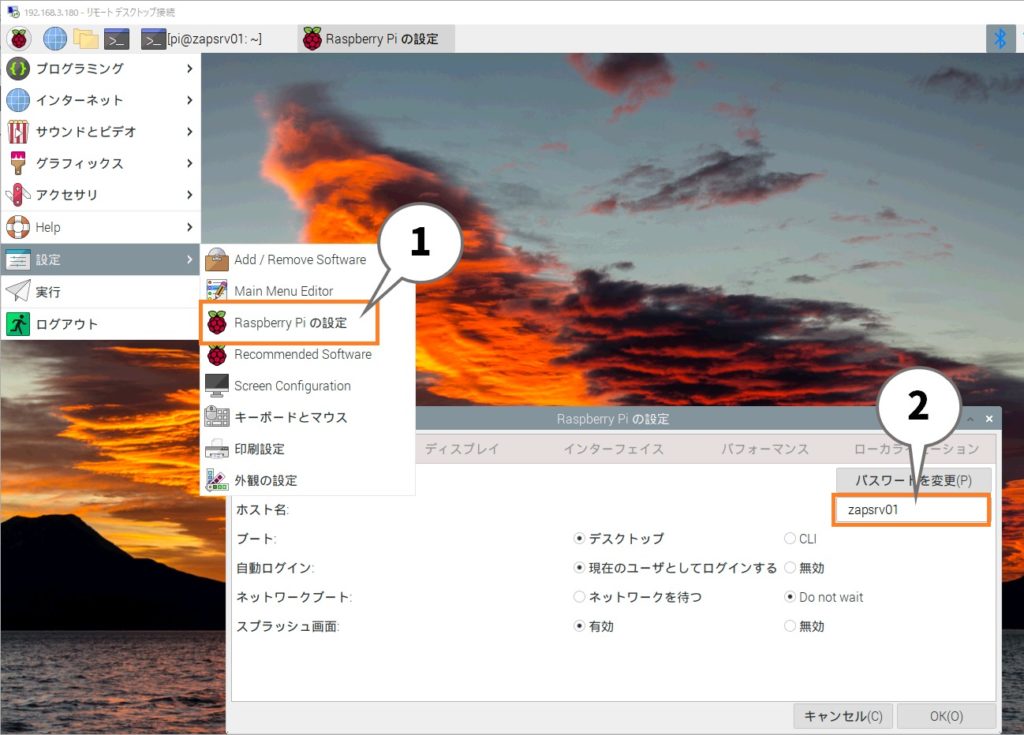
ホスト名にアンダーバーとか含めると、「sudo su」した時に「ホストの名前解決ができない」的なエラーが出るので注意しましょう。
■ SSH も有効にしておきました。
Raspberry Pi OS でSSH 接続を有効にする。
■ IP 固定
あと、リモートデスクトップ接続の時にどのIP がPaspberry Pi なのか探すのがしんどいので、IP 固定にしておきました。
Raspberry Pi OS でIP アドレスを固定する。
■ ファイアーウォール
sudo apt install firewalld不具合はもう修正された様子?
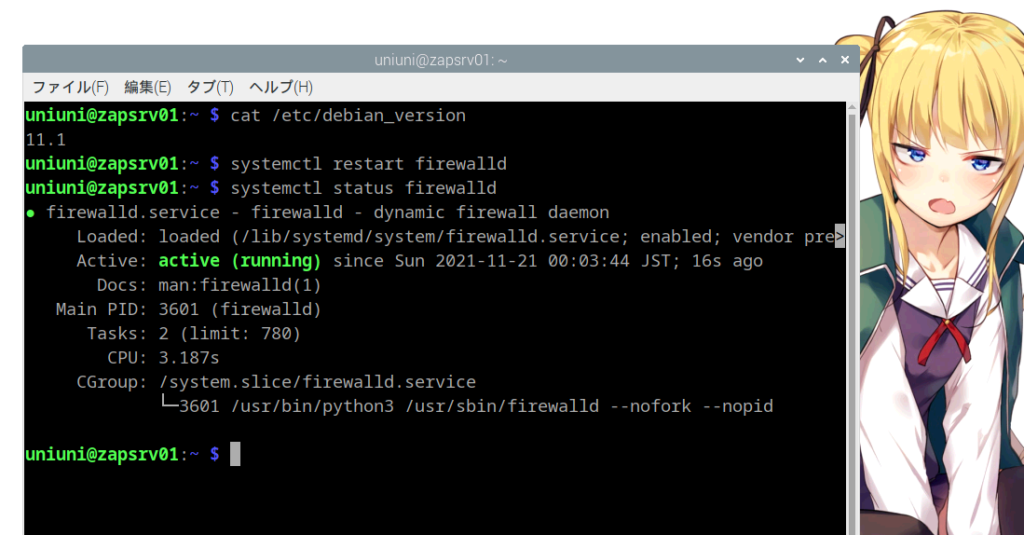
■ ユーザーの作成
pi のままだと、なんとなく良くない気がするので^^
ユーザーの追加には「adduser」を使います。
useradd でも作成できるけれど、ユーザー用のHome ディレクトリが自動で作成されないので後でハマります。
※間違えたユーザーを削除したい場合は、userdel -r <ユーザー名>
root@zapsrv01:/home/pi# adduser uniuni ←uniuni を追加
ユーザ `uniuni' を追加しています...
新しいグループ `uniuni' (1001) を追加しています...
新しいユーザ `uniuni' (1001) をグループ `uniuni' として追加しています...
ホームディレクトリ `/home/uniuni' を作成しています...
`/etc/skel' からファイルをコピーしています...
新しい パスワード:
新しい パスワードを再入力してください:
passwd: パスワードは正しく更新されました
uniuni のユーザ情報を変更中
新しい値を入力してください。標準設定値を使うならリターンを押してください
フルネーム []:
部屋番号 []:
職場電話番号 []:
自宅電話番号 []:
その他 []:
以上で正しいですか? [Y/n] y
root@zapsrv01:/home/pi#
sudo グループに追加することで、sudo が使えるようになります。
root@zapsrv01:/home/pi# usermod uniuni -G sudo ←管理者グループに追加
root@zapsrv01:/home/pi# ■「pi」をロックする
デフォルトのユーザー「pi」をロックしてログインできないようにしておきます。
Windows で「Administrator」使わないのと同じ感じです。
※ロックを解除したい場合は「-U」オプションを使用します。
root@zapsrv01:/home/uniuni# usermod -L pi以上です。