・Raspberry Pi OS でターミナルを起動しなくてもSSH 接続を有効にする手順。
・ターミナルからもSSH を有効化 / 無効化する手順。
・暗号鍵 でログインを設定する。
Raspberry Pi OS でSSH 接続を有効にする。
GUI で設定する。
「Raspberry Pi」でSSH 接続を有効にする。
- 画面左上の「 Raspberry Pi のマーク」をクリックして、
- メニューの「設定」から「Raspberry Pi の設定」をクリック。
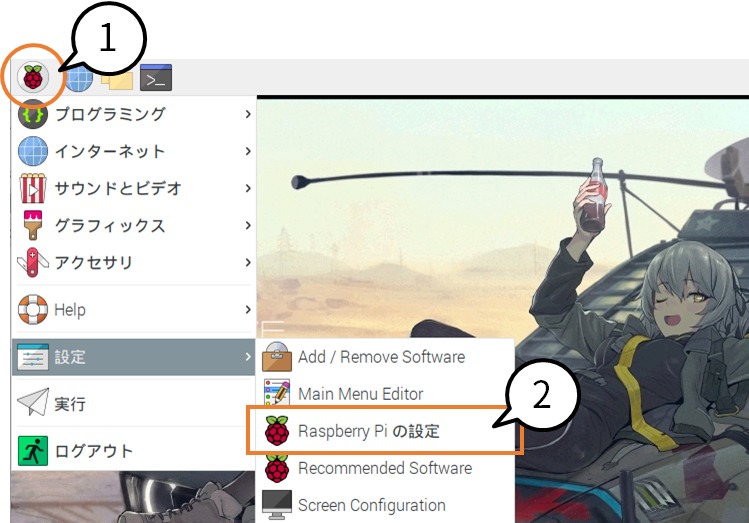

Raspberry Pi の設定 画面にて、インターフェース タブを選択します。
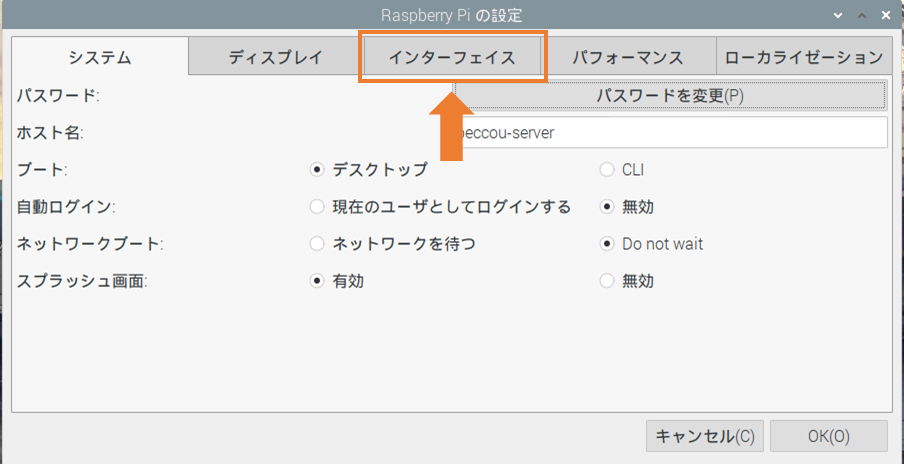

SSH の項目で、「有効」にチェックを切り替えます。
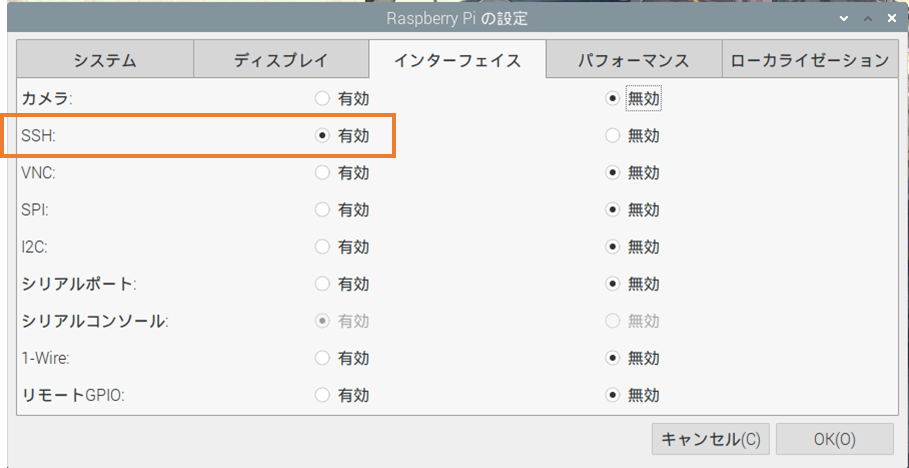
これでSSH 接続が有効になります。
Windows のPower Shell からRaspberry Pi へSSH 接続テスト。
ssh <ユーザー名>@<サーバーホスト名>
例:
ssh uniuni@192.168.3.180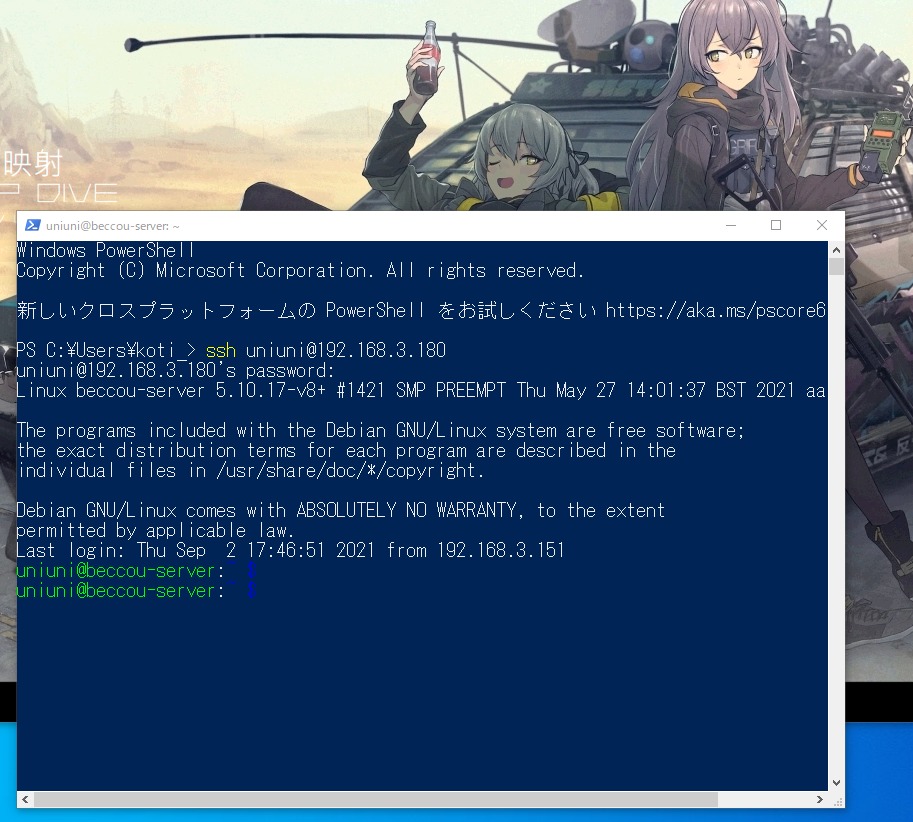
接続できました。(Windows 10 → Raspberry Pi OS)
Raspberry Pi の SSH 接続が有効になっていることも確認できました。
ちなみに、同じLinux 系の「CentOS 7」にも、GUI からSSH を設定する項目がありました。
その他のディストリビュート でも大体あるのかもしれません。
アプリケーション >システムツール >設定 >共有 >リモート接続
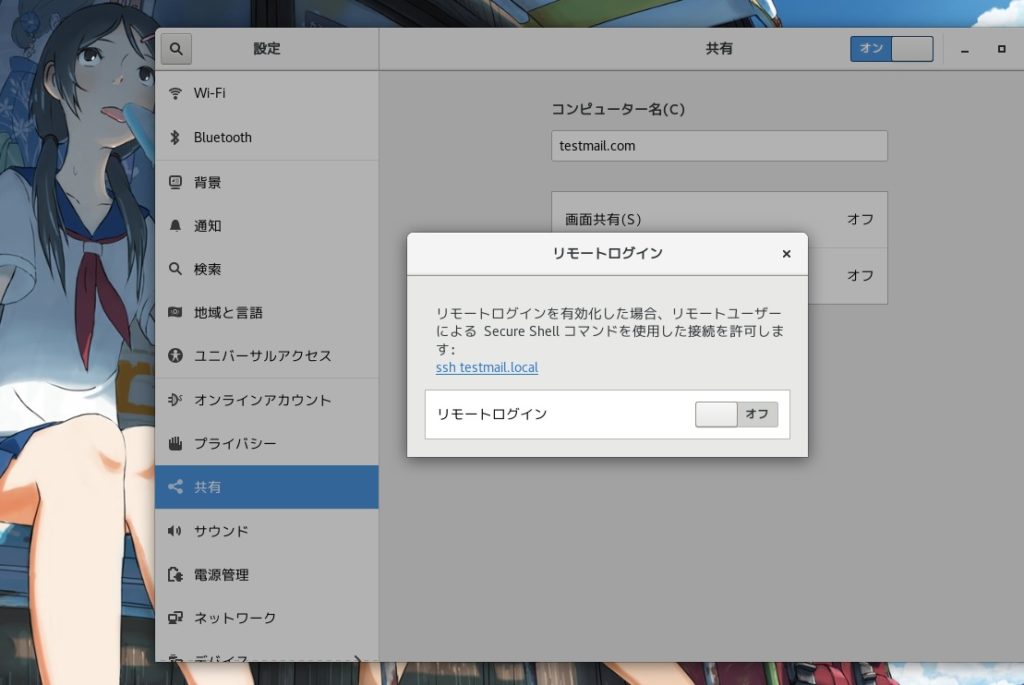
リモートログインを「オン」にすると、SSH 接続ができるようになりました。
ターミナルを使って有効化する場合。
GUI でSSHのスイッチを「オン」にすると、sshd.service が起動状態に、「オフ」だと停止状態になるようです。
逆に、systemctl でサービスを停止、起動すると、UI のスイッチの方も連動していました。
systemd で切り替えてもOK ですね。
■ SSH 有効化
systemctl start sshd
■ SSH 無効化
systemctl stop sshd
暗号鍵 でログインを設定する。
SSH 有効化したなら、暗号鍵を使ったログインも設定してよりセキュアにしたい。
鍵を作成する。
※クライアント側で作業します。
鍵生成のコマンドを実行します。
[] はオプションです。つまり、ssh-keygen だけでも鍵は生成されます。
【 ssh-keygen [-q] [-b bits] [-t dsa | ecdsa | ed25519 | rsa] [-N new_passphrase] [-C comment] [-f output_keyfile] 】
例:
ssh-keygen基本的にオプションなしで「ssh-keygen」だけ実行しても鍵は生成されますので、
自身に必要なセキュリティーレベルを鑑みて、お好みで設定してください。
コマンドの内容については下記にまとめました。
■ 暗号鍵( 秘密鍵 と 公開鍵 )を生成する。ssh-keygen コマンドのオプションについて。
サーバーに鍵を登録する。
クライアント側が「Linux」で、サーバーも「Linux」の場合。
ssh-copy-id コマンドを使用して登録します。
ssh-copy-id <ユーザー名>@<サーバのーのホスト名>
※デフォルトで.ssh 下の「*.pub」ファイルを送信するようです。
例:Raspberry Pi OS →CentOS 7
ssh-copy-id unimoni@192.168.3.19接続テスト
秘密鍵を「-i」オプションで指定してログインを実行します。
パスワードを聞かれずにログイン出来ればOK です。
(鍵認証でパスワードを設定していない場合です。※鍵生成時にパスワードを入力していない。)
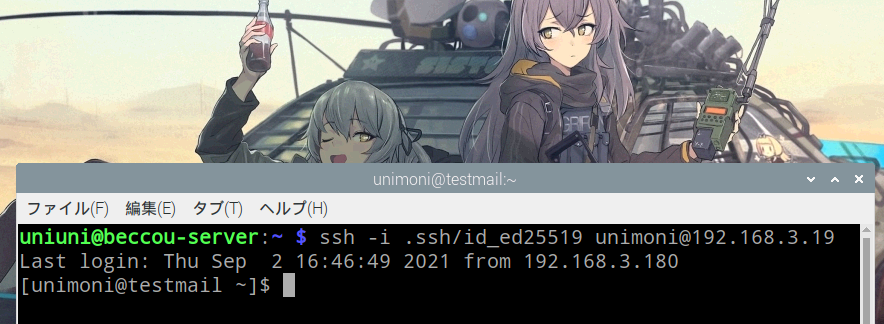
「unimoni@192.168.3.19’s password:」のフレーズがない。
クライアント側が「Windows 」で、サーバーが「Linux」の場合。
「ssh-copy-id」が使えないので、下記のようなコマンドで実行します。
cat <公開鍵> | ssh <ユーザー名>@<サーバーホスト名> “mkdir -p ~/.ssh && chmod 700 ~/.ssh && cat >> ~/.ssh/authorized_keys && chmod 600 ~/.ssh/authorized_keys”
フォルダの作成、ファイルの作成、アクセス権の設定、公開鍵の内容の書き込みまで、
一回のセッションで行っています。
例:Windows 10 → Raspberry Pi OS
cat .ssh/id_ed25519.pub | ssh unimoni@192.168.3.19 "mkdir -p ~/.ssh && chmod 700 ~/.ssh && cat >> ~/.ssh/authorized_keys && chmod 600 ~/.ssh/authorized_keys"接続テスト
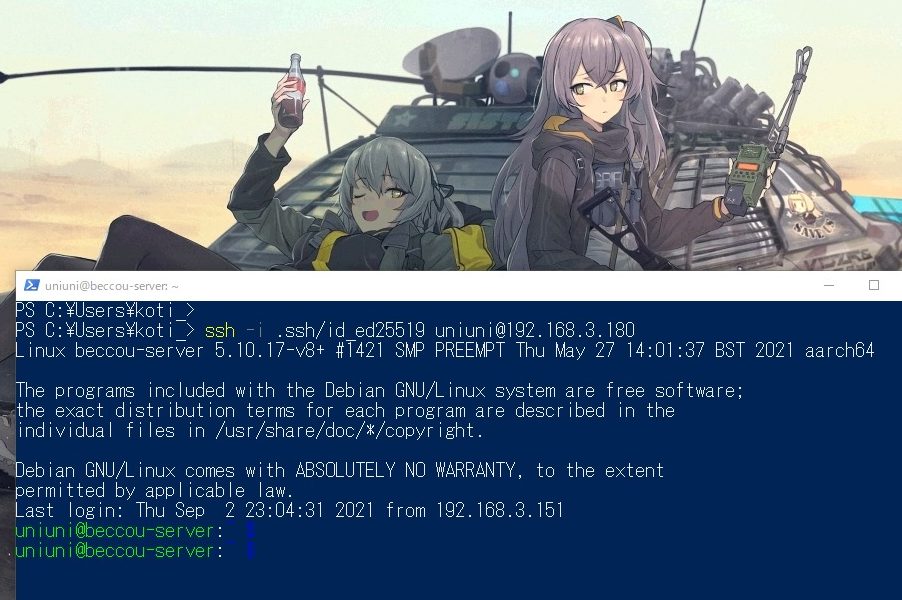
「uniuni@192.168.3.180’s password:」のフレーズがない。
→暗号鍵で認証されている。
以上です。
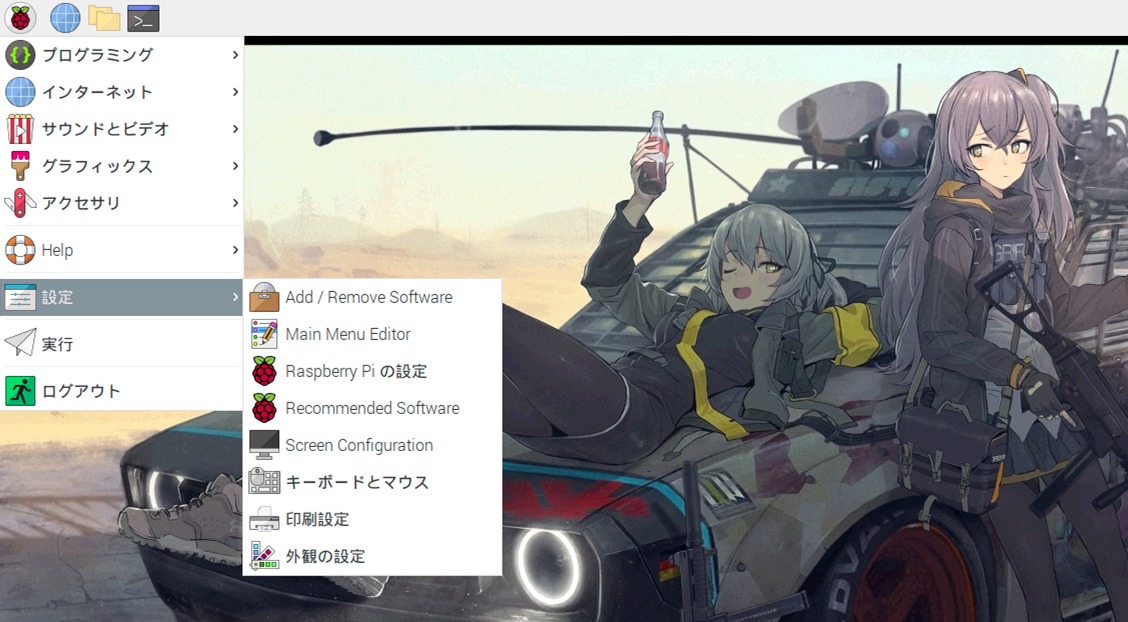
ピンバック: Windows で SSH 接続する時のまとめ。Windows 10、Windows Server 2016、2019 - .zapping
ピンバック: Raspberry Pi OS 【64bit 版】をダウンロードしたい。 - .zapping