AWS EC2 インスタンスで、Windows Server を新規作成してリモートデスクトップ接続するまでの手順。
しばらく触ってわかってきたことを織り込みながらまとめています。
[AWS] Windows Server のEC2 インスタンスを起動して接続する。
Contents
新しく「インスタンス(VM)」を作成する。
ウイザード を起動する
※最初にインスタンスを作成するサーバー(リージョン)を選んでおきましょう。
リージョンは画面の右上のココ(丸で囲ったの部分)で現在のリージョンの確認、
他のリージョンへの切り替えができます。
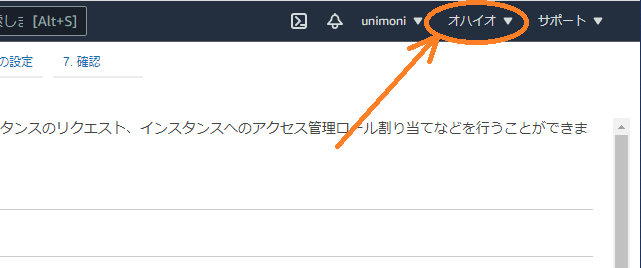
コンソールの左上「サービス▼」をクリック。
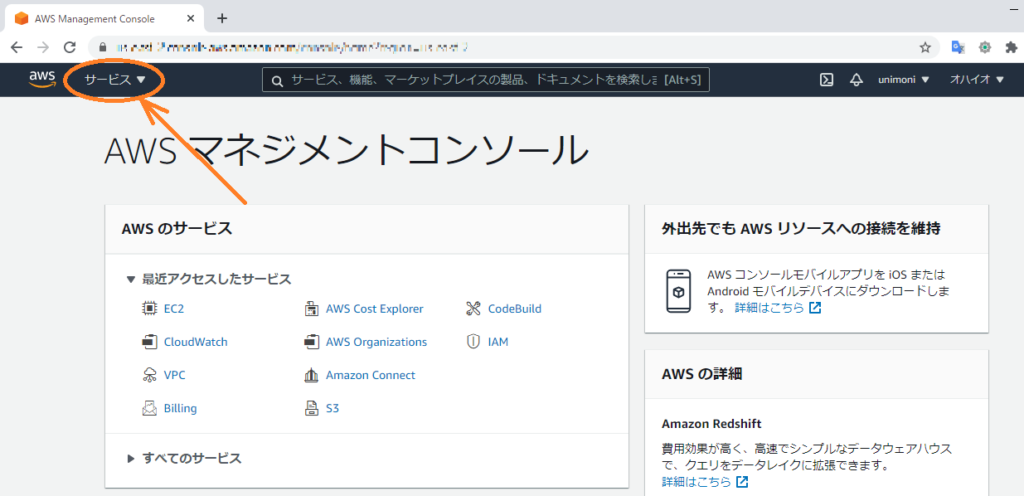
コンピューティング >「EC2」をクリックします。
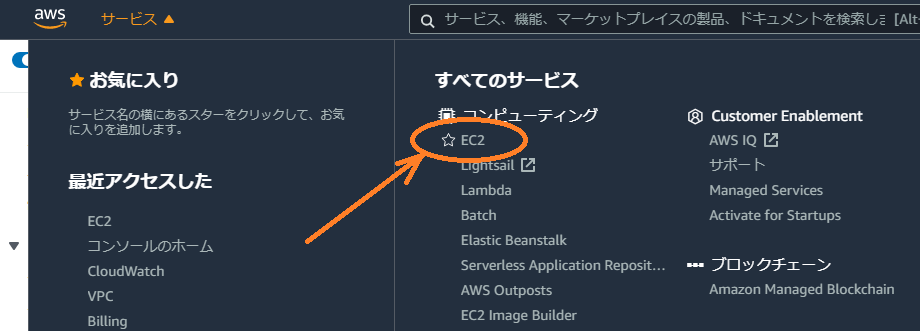
EC2 ダッシュボードが開いたら、「インスタンスを起動」をクリックします。
「起動」といっていますが大丈夫です。
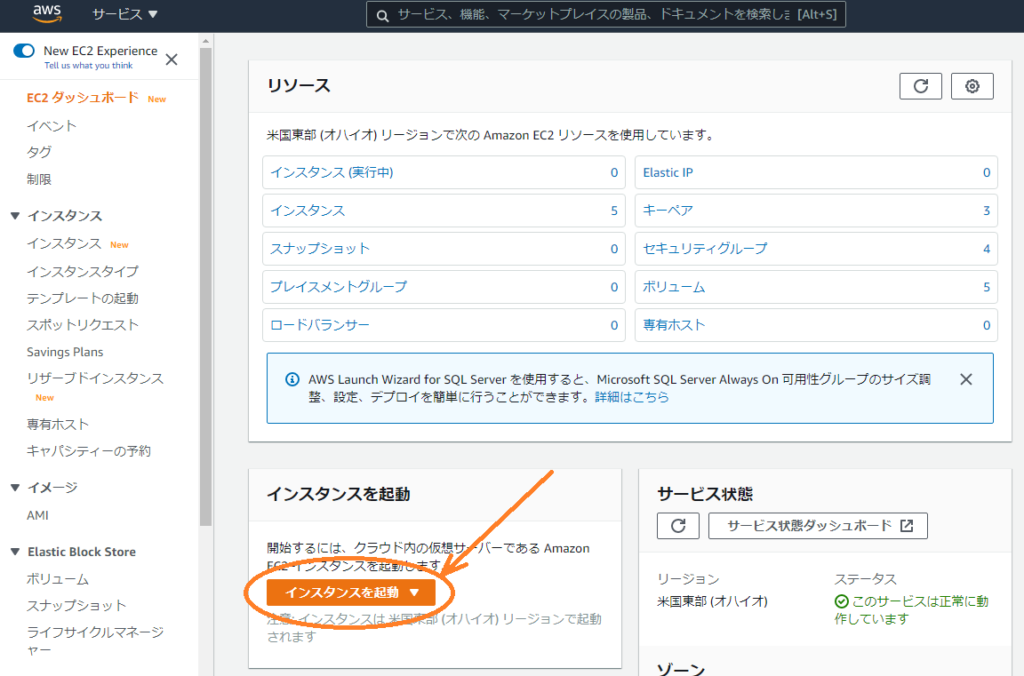
プルダウンメニューから「インスタンスを起動」を選択。
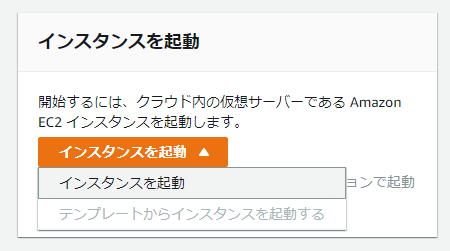
→ 新規作成ウィザード が開きます。
ステップ1:マシンイメージ の選択
インスタンスに搭載するOS を選択します。
SQL サーバー付きなどもあります。
種類がたくさんあるので、キーワードを入力して絞り込みをしてます。
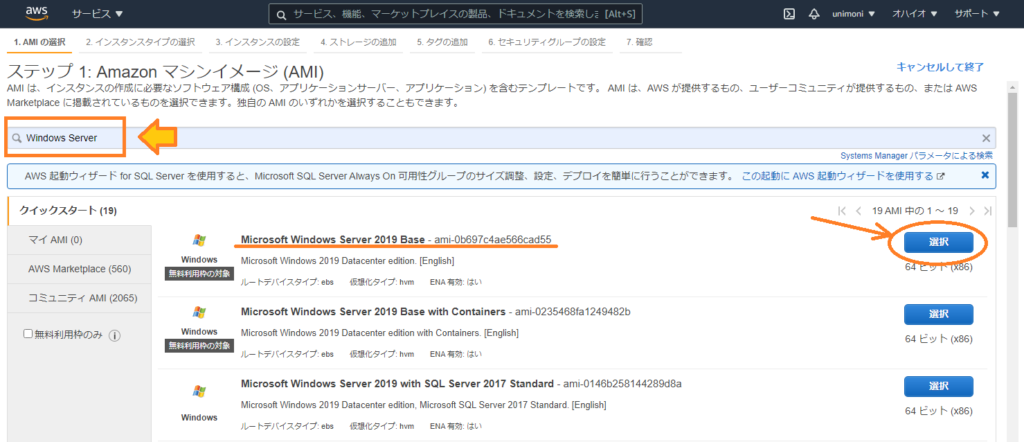
今回は、Windows Server 2019 を起動したいので、Windows Server 2019 の欄の「選択」をクリック。
ステップ2:インスタンスタイプの選択
インスタンスのタイプを選択します。
いろいろとシリーズがあるので、目的にあったものを選びます。
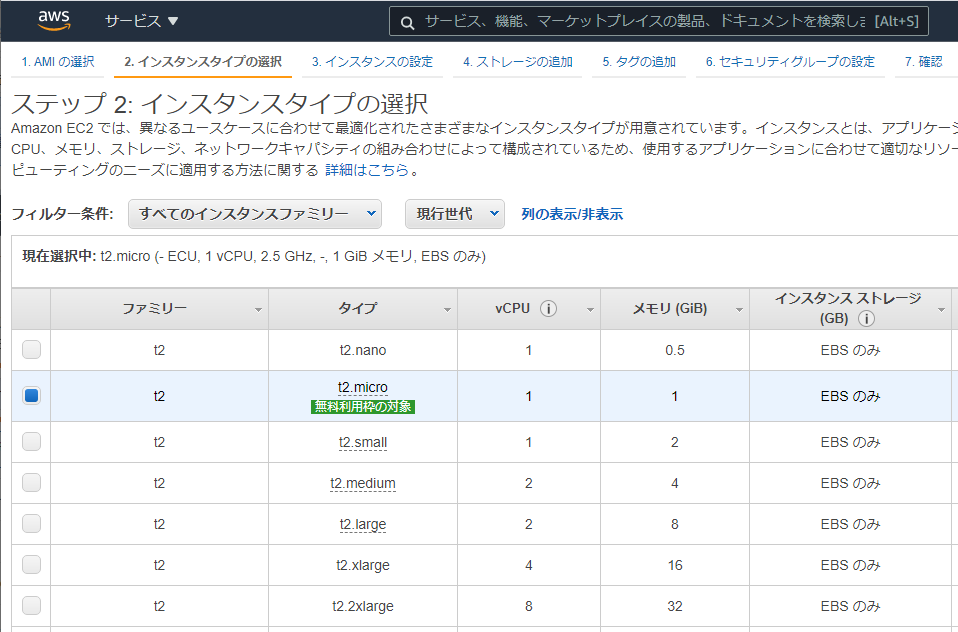
各タイプの特徴は、下記のドキュメントを見ればだいだい分かると思います。
https://docs.aws.amazon.com/AWSEC2/latest/WindowsGuide/instance-types.html#AvailableInstanceTypes
※ドキュメントは結構日本語対応されているので、表示が英語だった場合は、右上の言語の設定を、もう一度日本語に再設定すると日本語でページが更新されると思います。
もし日本語にならなかった場合は、Chrome の自動翻訳機能を使うという手もあります。
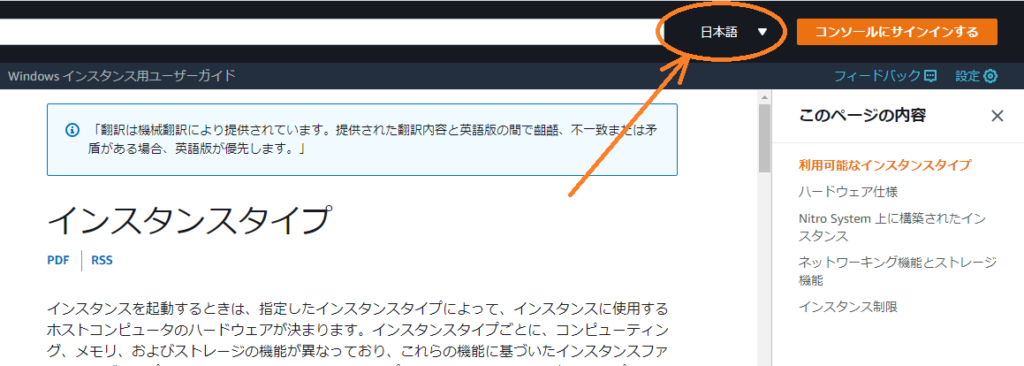
また、ここで選択するタイプでインスタンスの基本的な時間単価が決まります。
価格には「OS のライセンス料」も含まれています。税金は別。
選択するリージョンによって、価格が若干変化します。
上記は、「VM を稼働させた時間」に対する料金です。
OS を格納するストレージはさらに別料金です。
つまり、1か月全く稼働してなくても、ストレージの使用料がかかります。
ちらっと見えている「無料利用枠の対象」は普段使いのPC としてはコア数が少ないのでスルー。
今回は「t2.xlarge」を選択しました。4時間で1ドル弱ならOK です。
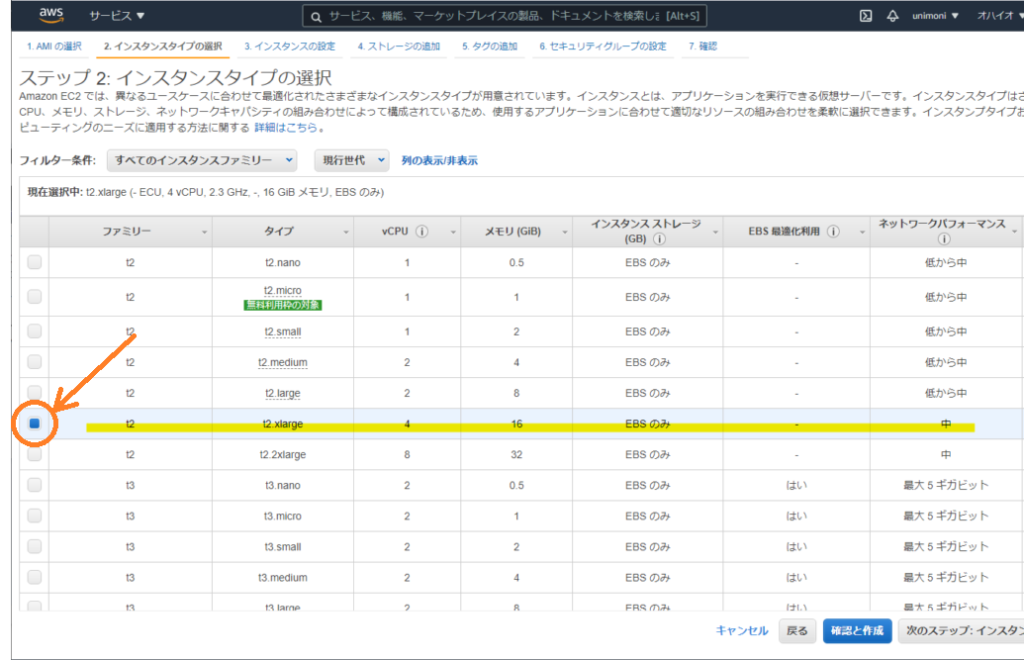
ちなみに「無料利用」には「1か月750時間まで」の制限があります。
作成したインスタンスが1台だけなら、1か月起動しっぱなしでも750時間で収まりますが、2台あると半月で無料枠が枯渇して残り半月分の請求が発生します。(多分)
1台だけでも、1年間放置すれば無料枠は枯渇しますので、放置は絶対ダメ^^
「次のステップ:インスタンスの詳細の設定」をクリックします。
「確認と作成」をクリックしたいところですが、まだ確認しておくべき設定があります。
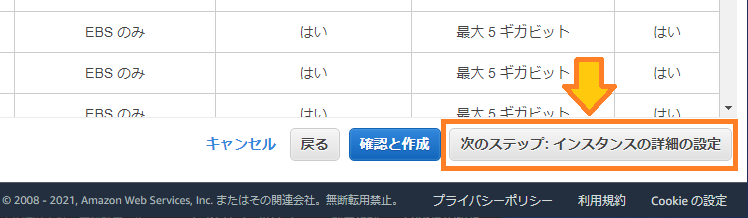
あと、ベースラインとバーストについても理解しておきましょう。
ステップ3:インスタンス詳細の設定
1台目のインスタンスなら、デフォルトでスルーしてもOK だと思います。
複数台作成して、ネットワークを組みたいのであれば、
「ネットワーク(VPC)」と「サブネット」を気にする必要があります。
とりあえず、デフォルトにしておいて「次のステップ:ストレージの追加」に進みます。
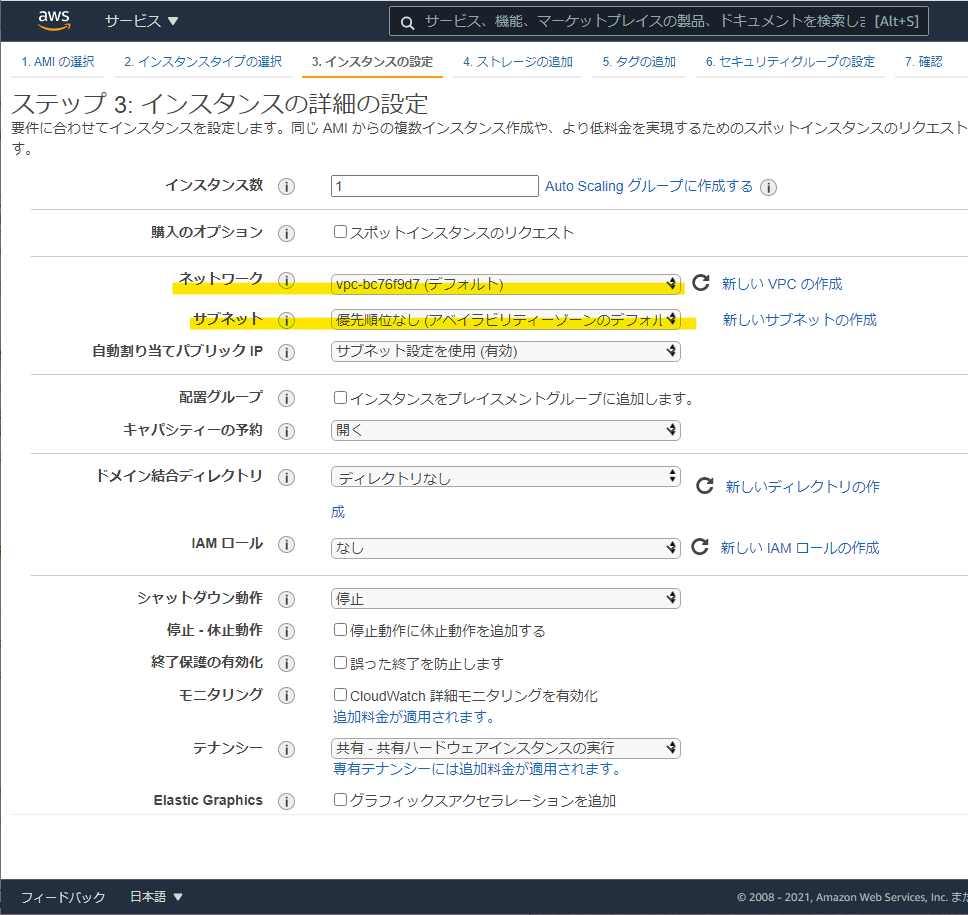
「スポットインスタンス」を使用すると、割安でインスタンスを使用できます。
常時起動して使うサーバーでなければ、検証用のサーバーを作成するなどであればオススメです。
ちょっと注意が必要です。
EC2 インスタンスを終了(削除)したのに繰り返し起動してくる件。
ステップ4:ストレージの追加
記憶メディアのサイズとタイプを選択します。
※サイズとタイプは読み書き速度に影響します。
先ほどのインスタンスとは別料金。
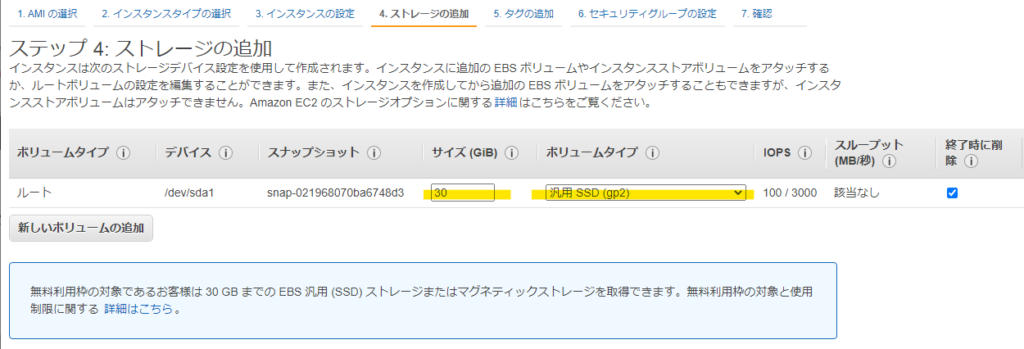
ステップ5:タグの追加
「タグの追加」はとりあえずはそのままスルーしても良いと思います。
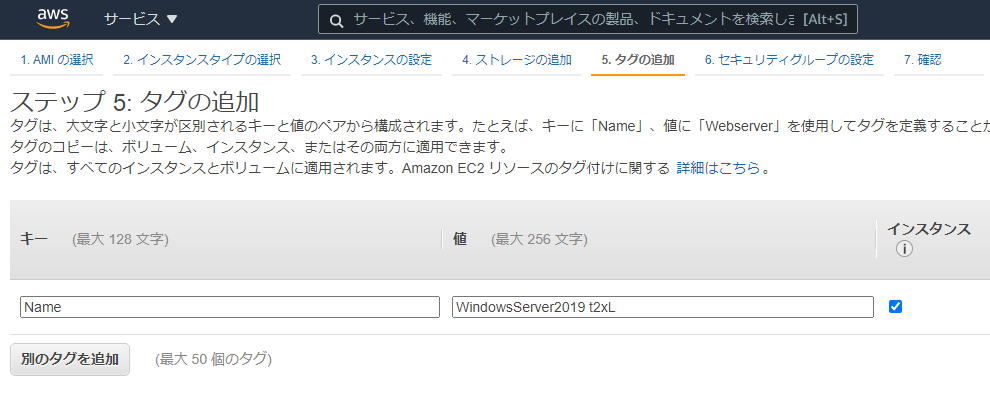
※参考例として提示されている「Name」タグは、インスタンス一覧のName 列の値を指定しています。

ステップ6:セキュリティグループの設定
セキュリティの設定を行います。
重要です。このままだと警告にあるようにどのIP からでもリモート接続できてしまうので、セキュリティ的にあまりよろしくない感じです。
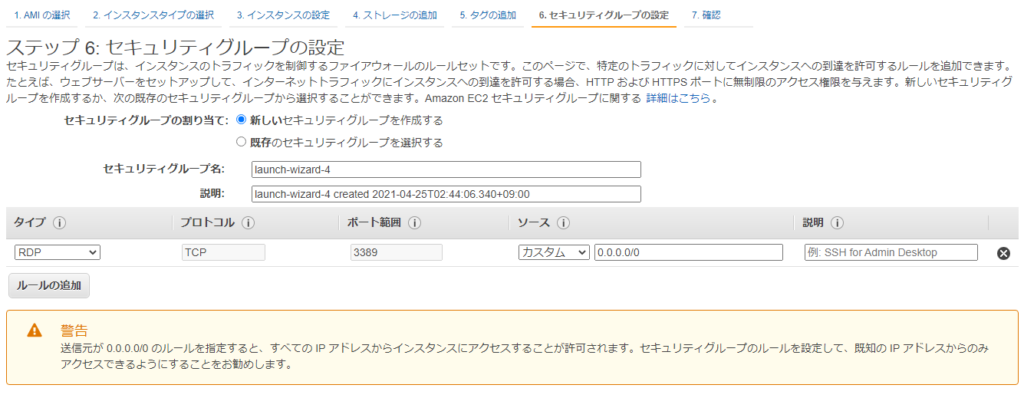
ソース(接続元)を「マイIP」に設定すれば、現在使用しているネットワークのグローバルIP に限定できます。
これで接続できるIP アドレスを制限でき、それなりのセキュリティが確保されます。
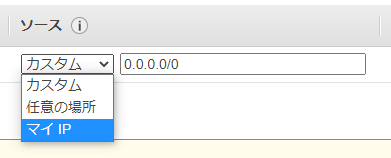
2台目以降は既存のセキュリティグループを選択できるようになります。
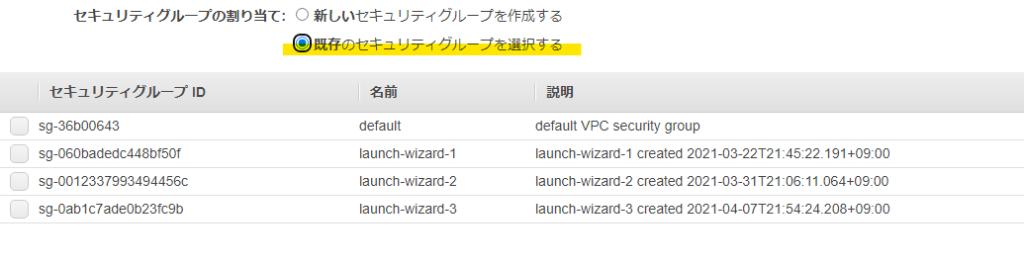
ステップ7:確認
「起動」をクリックしてインスタンスを起動します。
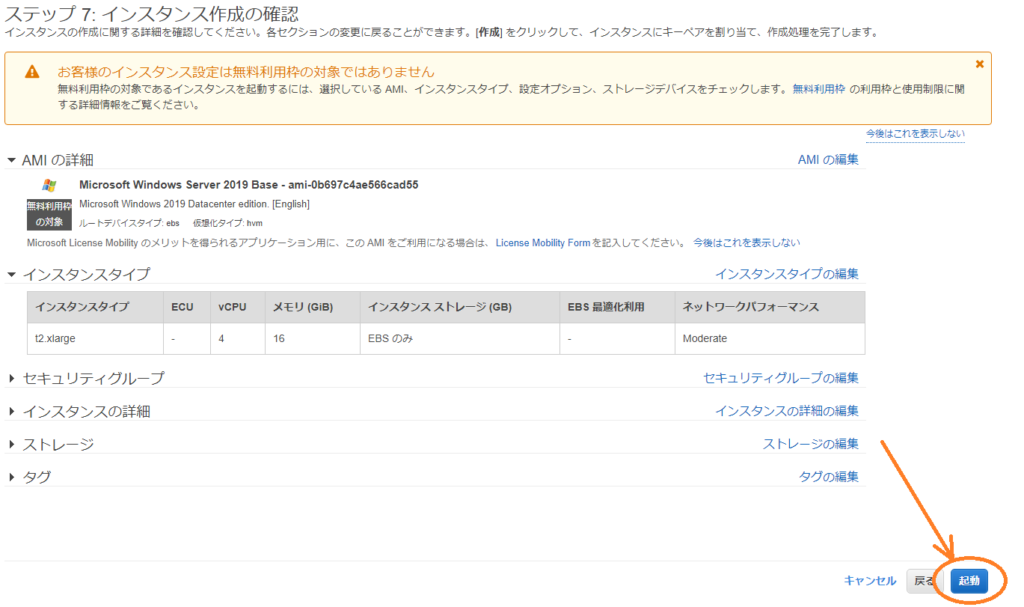
「起動」をクリックすると、キーペアについてのダイアログが表示されます。
キーペア名を入力して、「キーペアのダウンロード」をクリックします。
ダウンロードしたファイルは、あとでインスタンスにログインする為のパスワードを生成する為に使用します。
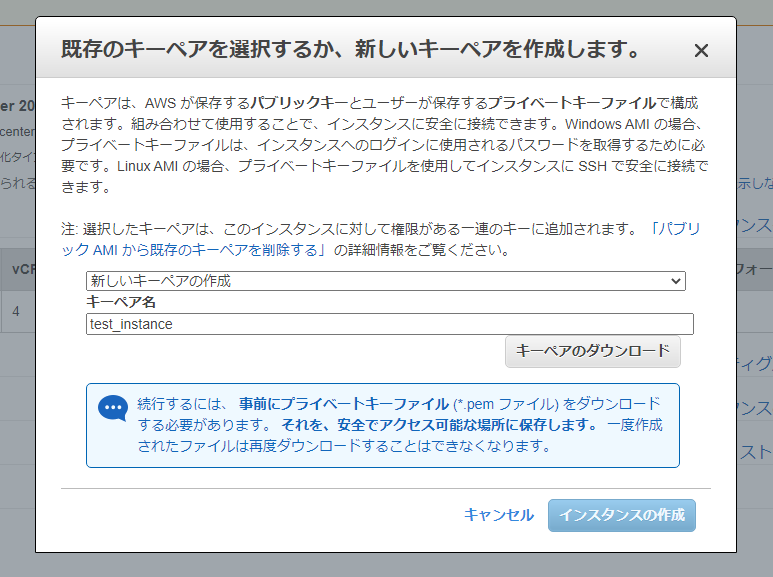
※2台目以降は、前回ダウンロードした既存のキーペアを再使用することもできます。
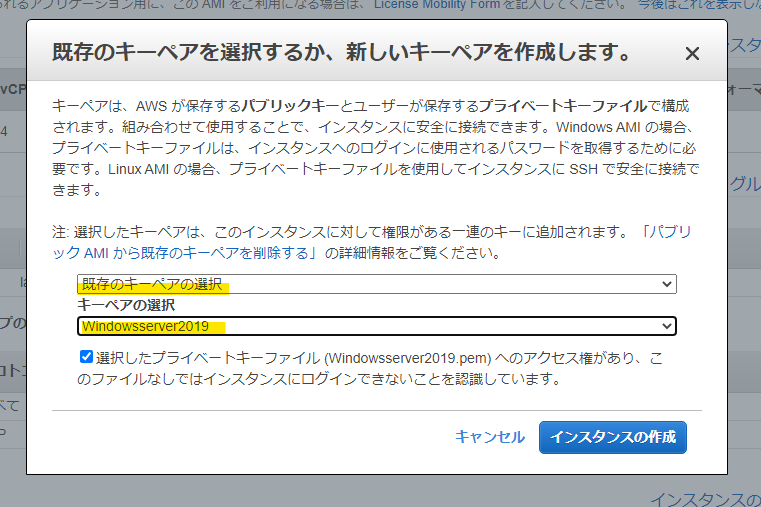
インスタンスの作成をクリックします。
キーペアのダウンロードが終わると、「インスタンスの作成」がアクティブになります。
クリックすると、インスタンスが作成され、起動されます。
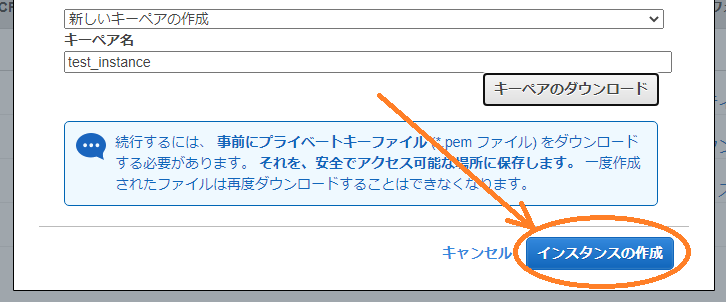
インスタンスの表示を選択。
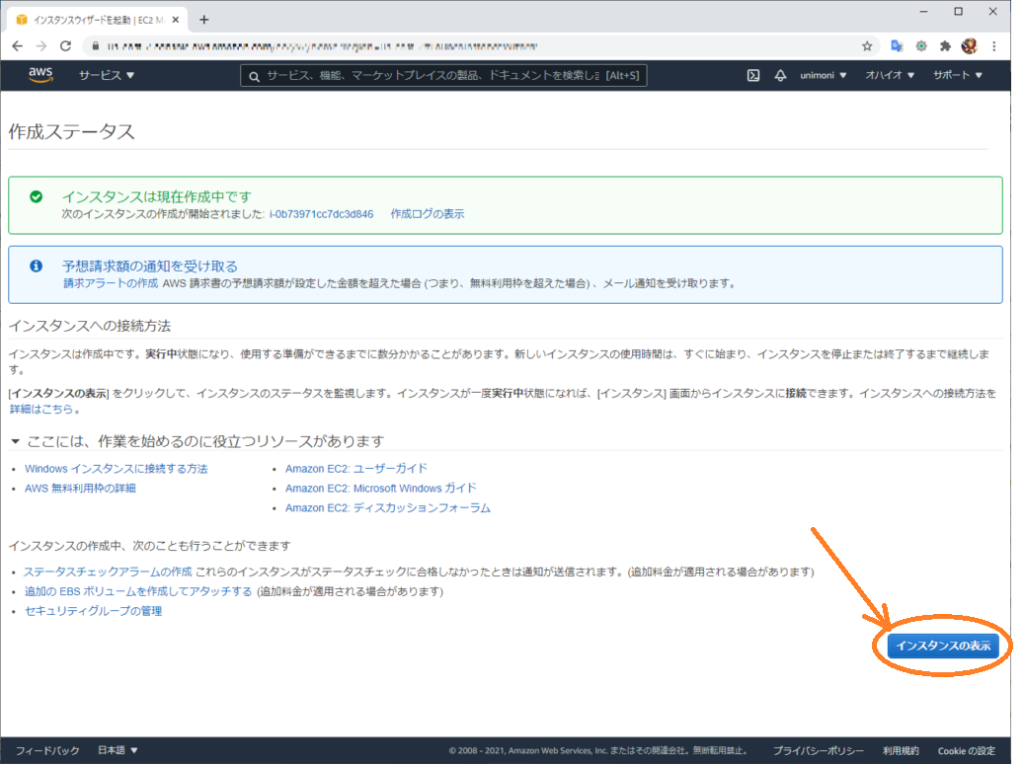
インスタンスの一覧が表示されます。
先ほど作成したインスタンスがリストされていると思います。
これで新規インスタンスの作成は完了です。
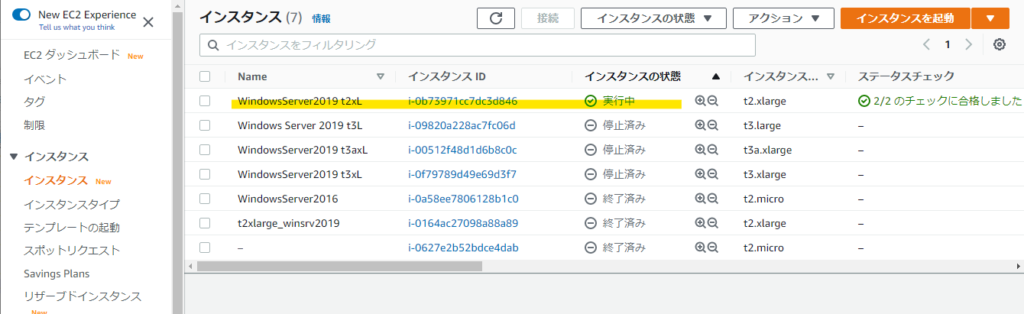
インスタンスの状態を見ると、「実行中」で既にインスタンスは起動している状態。
(作成直後くらいに開くと、「保留中」とかになっているかも。そのうちに「実行中」になります。)

ちなみに
「停止済み」は電源オフの状態です。使用料はかかりませんが、ストレージ使用料はかかります。
「終了済み」は削除したのと同じ状態です。そのうちにリストから消えます。
インスタンスを操作する
インスタンスにリモート接続
作成したインスタンスにリモート接続して操作します。

イメージとして、AWS サーバー上にVM が立ち上がっている感じなので、Windows 標準の「リモートデスクトップ接続」を使ってインターネット越しにリモート接続する感じです。
サービス▼ >「(コンピューティング)EC2」 をクリックして、EC2 ダッシュボードを開きます。
インスタンスが実行中であれば「インスタンス(実行中)」をクリックします。
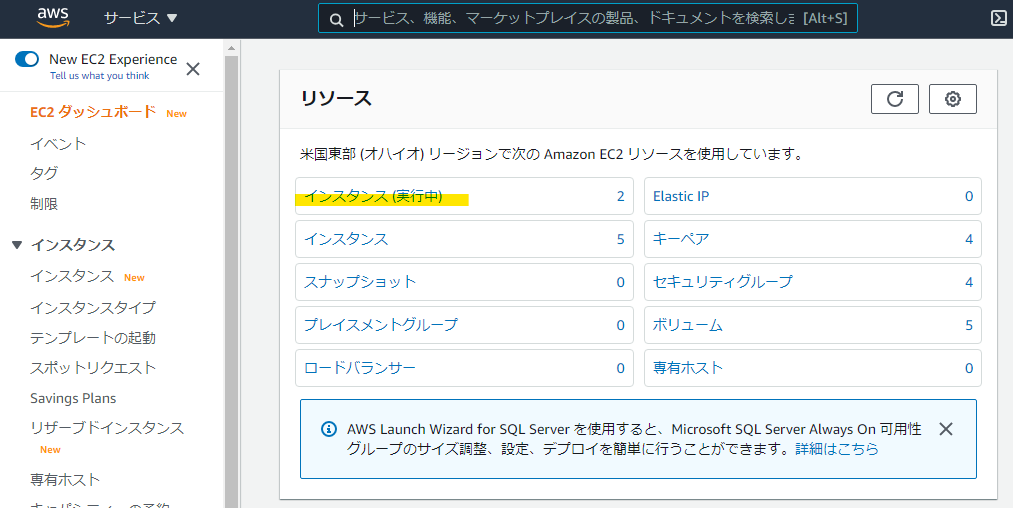
実行中のインスタンスがない場合は、「インスタンス」をクリックし、一覧から起動したいインスタンスを選択して、
インスタンスの状態▼ >「インスタンスを開始」をクリックしてインスタンスを実行します。
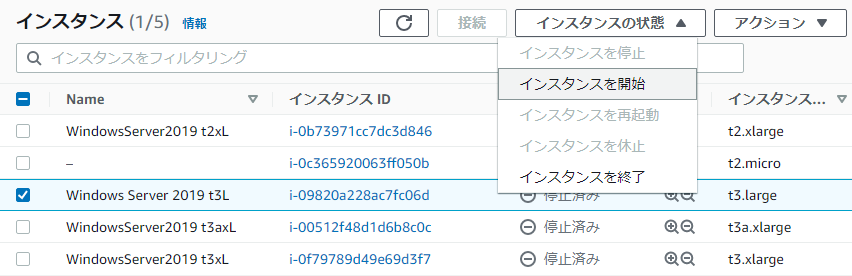
一覧から、接続するインスタンスの「インスタンスID」のリンクをクリックします。

インスタンスの概要が表示されます。
「接続」をクリックします。

インスタンスに接続 の画面に切り替わりますので、「RDP クライアント」タブをクリックします。
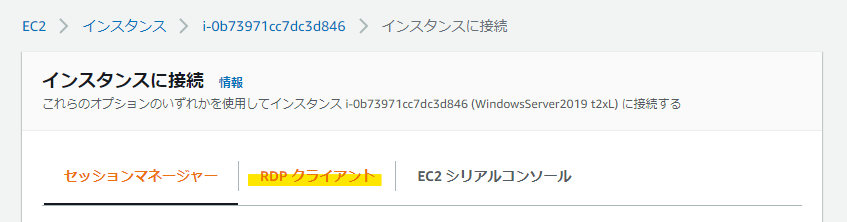
リモート接続に必要な情報が表示されています。
Public DNS はAWS 上のインスタンスに割当られているグローバルIP アドレスです。
このIP は再起動ごとに再割り当てされるIP アドレスなので注意です。
IPを固定したい場合は、エラスティックIP を別途購入して割り当てします。
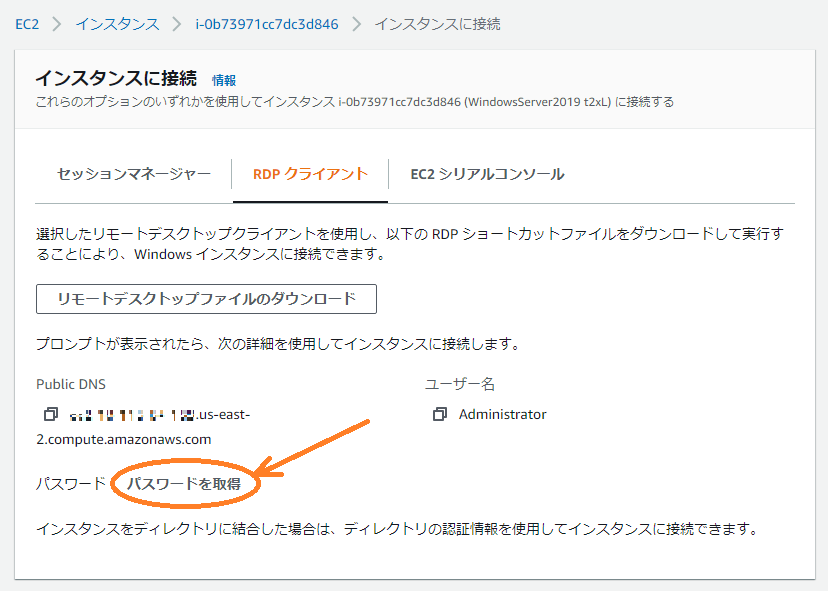
「パスワードを取得」をクリックしてリモート接続用のパスワードを取得します。
「Browse」をクリックして「このインスタンスに関連付けられたキーペア」に指定されているキーペアファイル選択します。
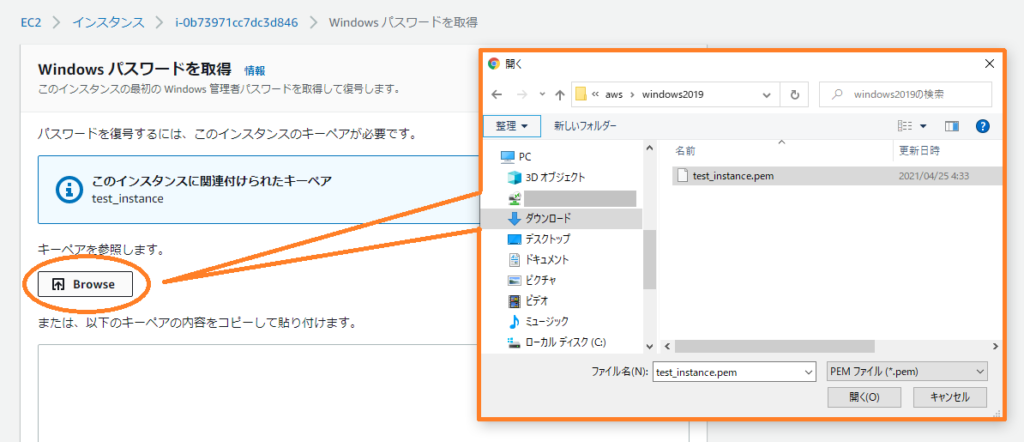
「パスワードを復号化」をクリックすると、パスワードが発行される感じです。
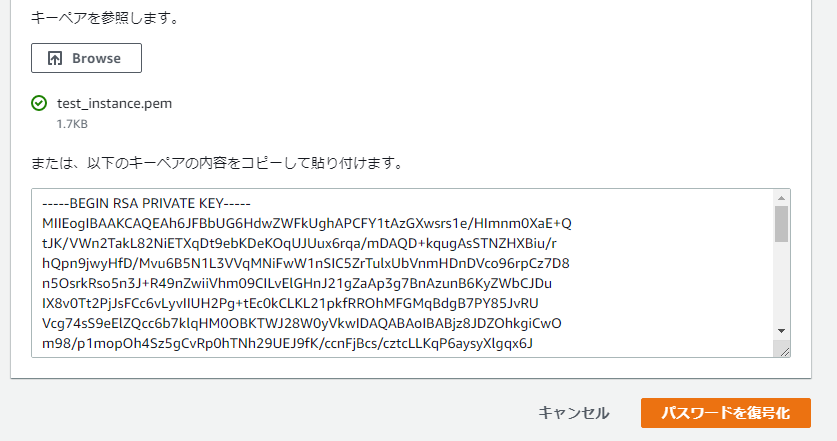
パスワードが取得できました。
この「Public DNS」と「Administrator」と「パスワード」でログインします。
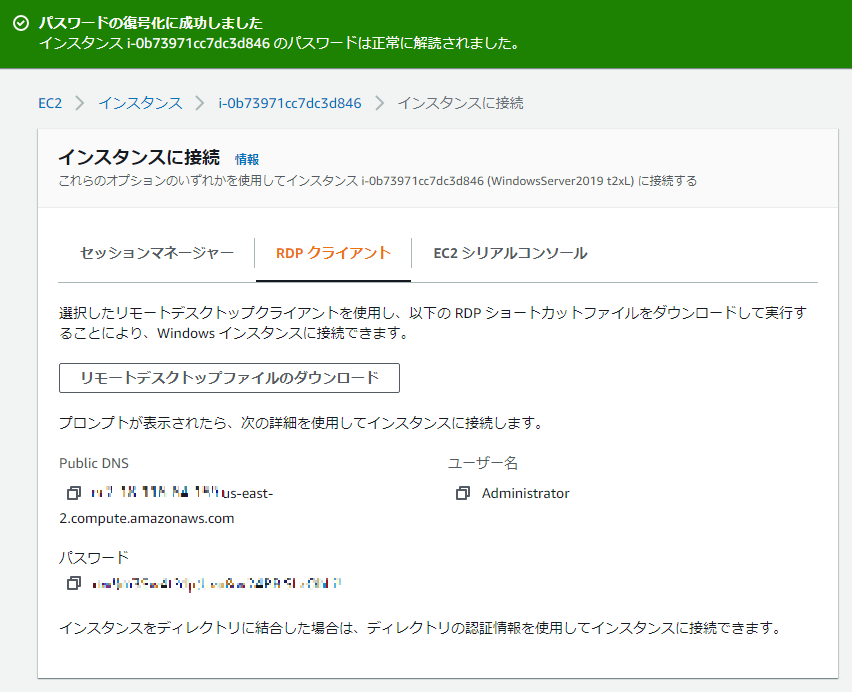
リモートデスクトップ接続を起動して、下記の様に設定し「接続」をクリックします。
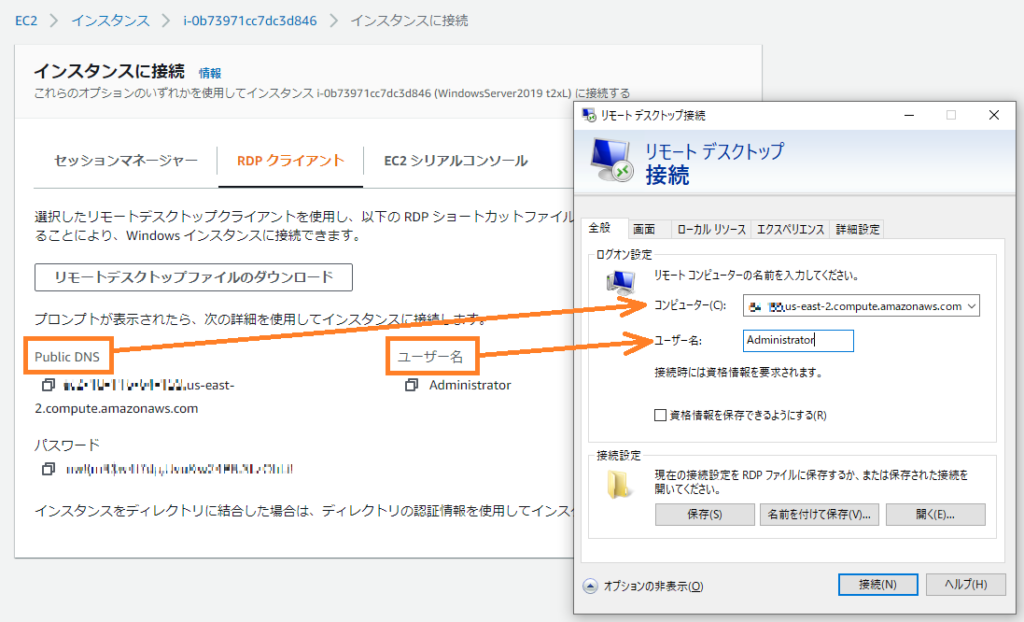
このマークをクリックすると、コピーが楽です。
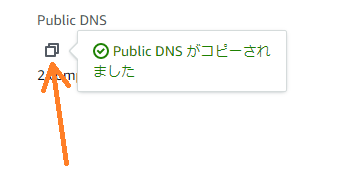
接続をクリック。
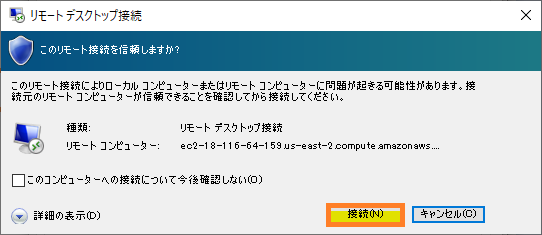
パスワードを入力(コピペ)。
「OK 」をクリックします。
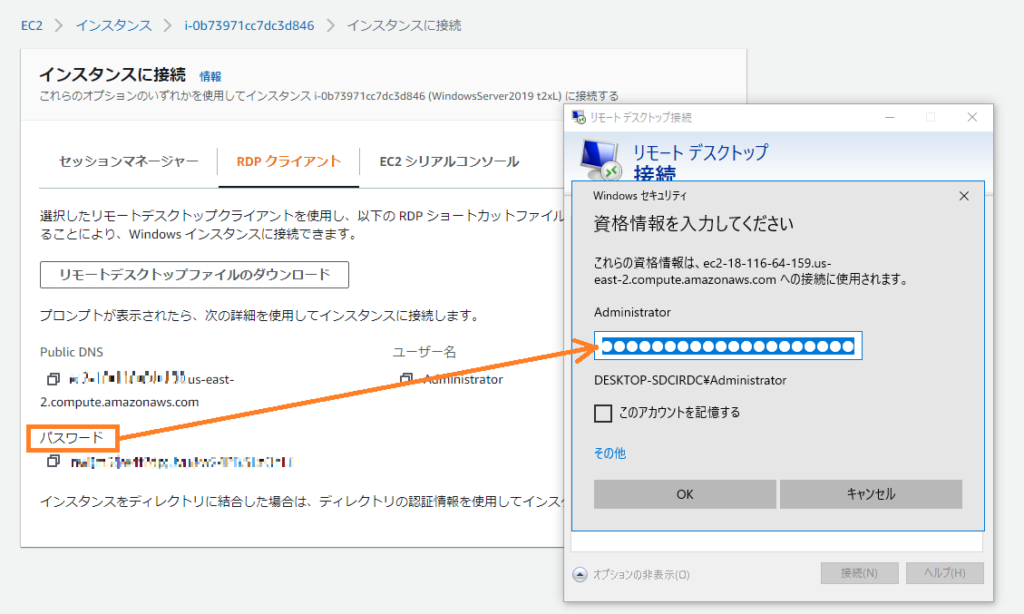
「はい」をクリック。
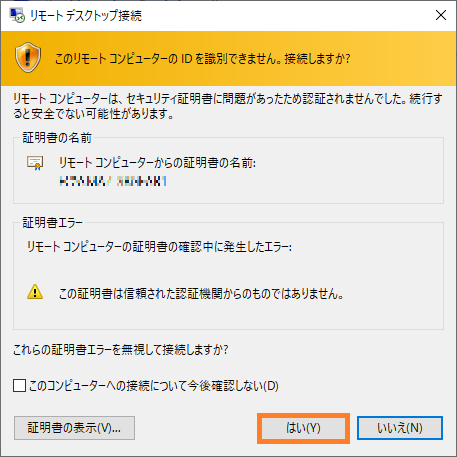
Hellow AWS !!
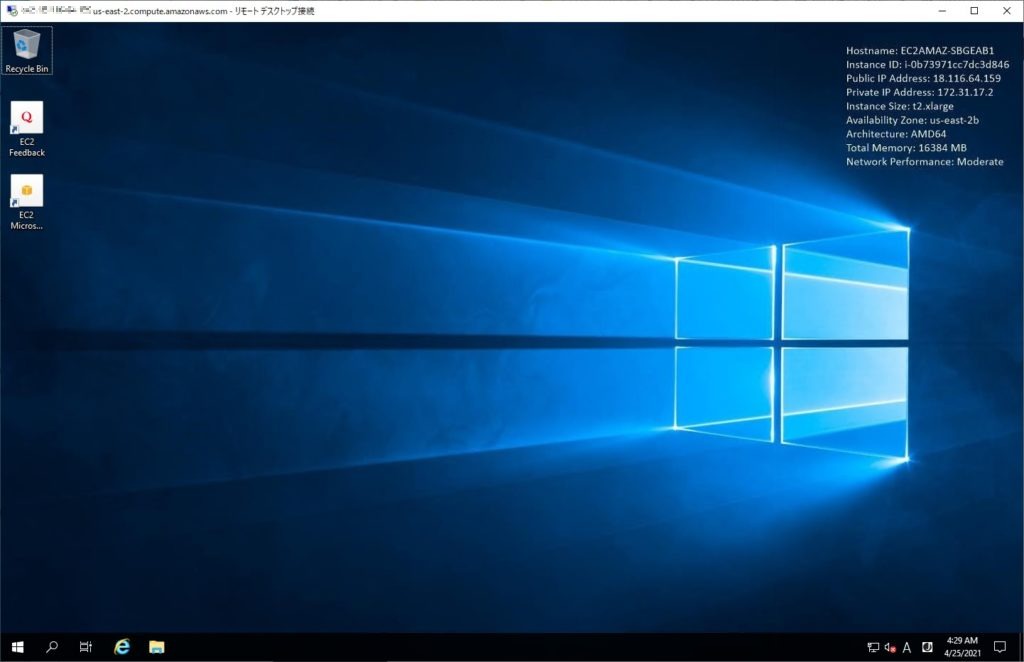
ここまで来たら、いつものWindows Server です。
早速壁紙を変更しましょう。
OS は基本的に英語版ですので、日本語表示にすると扱いやすいと思います。
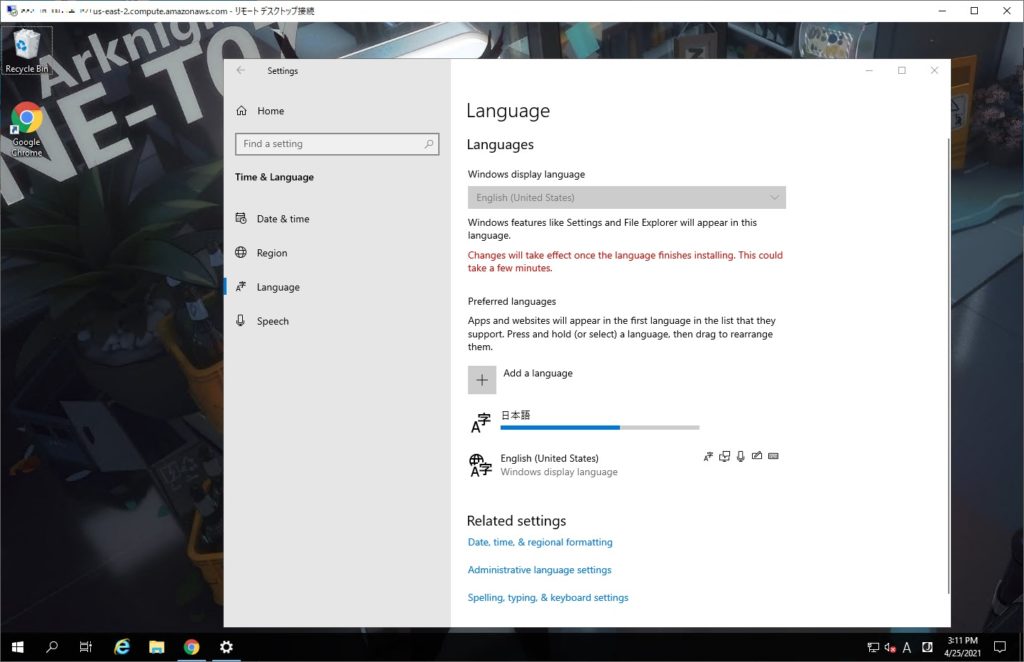
EC2 で英語版 WindowsServer2016 を(2019 も)日本語表示にする。
以上、AWS インスタンスの作成と接続の流れをしばらく触ってわかってきたことを織り込みながらまとめました。
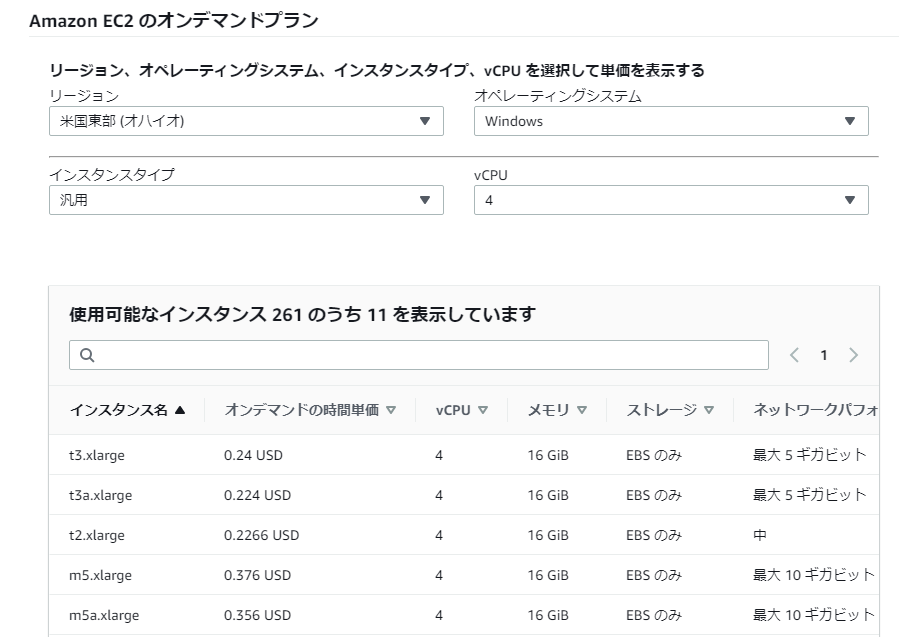
ピンバック: Windows で SSH 接続する時のまとめ。Windows 10、Windows Server 2016、2019 - .zapping