インターネット経由でSSH 接続しているときの、ポートフォワード・オプション記述例です。
フリーWIFI でリモートデスクトップ接続するのに少々気が引けたので、SSH を経由させてみました。
VPN サーバーの代わりですね。
アドレス指定で少しハマったのでログを残してます。
■ 基本的なSSH 接続の手順などについてはこちら
【インターネット経由】SSH ポートフォワード +リモートデスクトップ接続する。
現在の接続環境
ルーターをつかってSSH ポート転送を設定(ポートを開放)、
インターネット経由でMy-Server SSH 接続できるようにしています。
下図のような構図(イメージ)です。
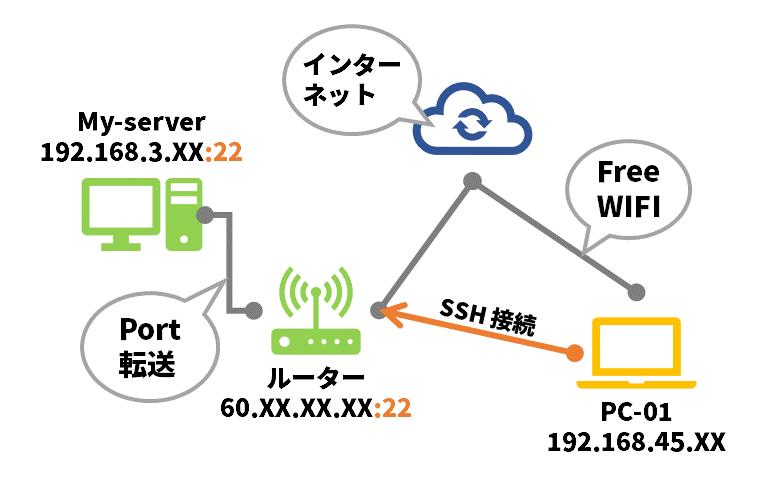
リモートデスクトップのポートをマッピングする
My-server(192.168.3.XX)の3389ポートをPC-01 のローカルポートにマッピングしたい場合。
(→ RDP のポート をSSH でトンネル化する。)
ユーザー「uniuni」でMy-server にSSH 接続します。
ポート転送で自動的にMy-Server のSSH ポートに届くので、リモート先ホストをlocalhost にした場合、
My-Server を指します。
My-Server を踏み台にして、他のPC に接続したい場合はその接続したいPC 名を入力します。
※My-server がターゲットな場合。
ssh -L 3389:localhost:3389 uniuni@60.XX.XX.XX
※My-Server を踏み台にして他のPC のポートをマッピングする場合。
ssh -L 3389:192.168.3.YYY:3389 uniuni@60.XX.XX.XXssh -L <ローカルポート>:<リモート先ホスト>:<リモート先ポート> <リモート先でのユーザー名>@<リモート先ホスト>
自宅ルーターの転送設定で、SSH のポートをデフォルト「22」以外に設定しているときは、「-p」オプションで設定しているポートを指定します。

ssh -p <転送受付ポート番号> -L <ローカルポート>:<リモート先ホスト>:<リモート先ポート> <リモート先でのユーザー名>@<リモート先ホスト>
例:
ssh -p xxxxx -L 60000:localhost:3389 unimoni@60.XX.XX.XX「前半のリモート先ホスト名」はSSH 先のローカルのアドレスで、
「後半のリモート先ホスト名」はグローバルアドレスになるってことですね。
前半は接続先から見た値になるって事で。
My-server の3389 ポートがPC-01 の3389 にマッピングされた!の図。
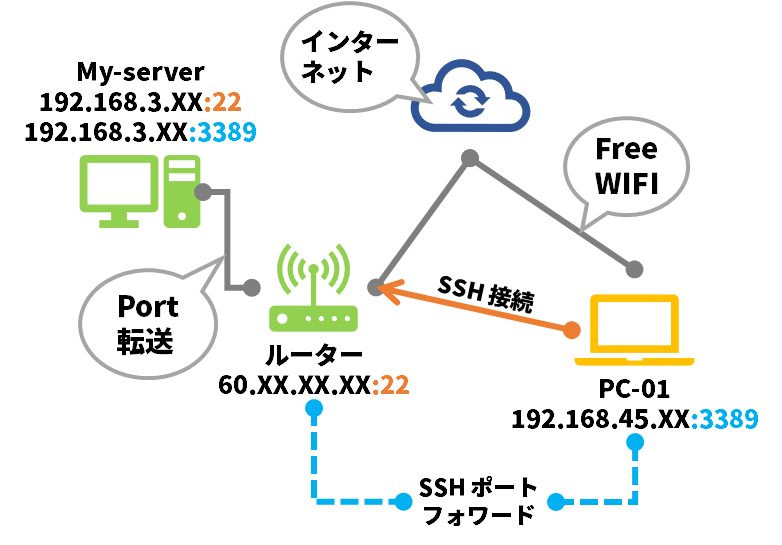
localhost でリモートデスクトップ接続ができるようになりました。
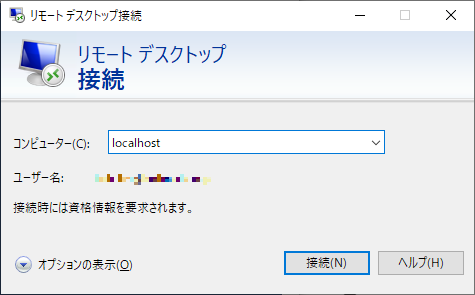
マッピングは複数のポートを同時にもできます。
一つのPC を設定しておけば、踏み台にして他のPC にアクセスできるのもいいと思いました。
以上です。

ピンバック: Windows OS で SSH 接続する場合の手順をまとめました。【Windows Server 2016、2019、Windows 10】 - .zapping
ピンバック: 【Windows 10】リモートデスクトップ接続でMMORPG をプレイする。 – .zapping