プレステのリモートとか、Gforce Experience のストリーム配信 みたいなのではなく、Windows 標準機能のリモートデスクトップ接続を使って、リモートでゲームパソコンを操作したいと思ったのですが、2つ問題点がありました。
同じ問題で困っている方、リモートデスクトップ接続でゲームしようとしている方の参考になればうれしいです。
- 操作に使う「ゲームパッド・コントローラー」がリモートデスクトップ接続で認識されない。
- リモートデスクトップ接続時の画面の反応が遅い。カクカクする。
解決策は以下。
- リモートでコントローラーを認識させるには、「RemoteFX USB デバイス」の機能を有効にする必要がある。
- 画面がカクカクする場合には「H.264/AVC 444 モード とハードウエア エンコード」を有効にする。
ちなみにリモート接続でプレイするのはファイナルファンタジーXIV(FF14)です。
リモートでプレイしてみた感じなどもレビューしてます。
リモートデスクトップ接続でMMORPG をプレイする。
Contents
リモート接続で遊びたいのは「ファイナルファンタジーXIV(FF14)」です。
リモート接続でゲームパッドを使って、こういう感じでFF14 をプレイしたい。
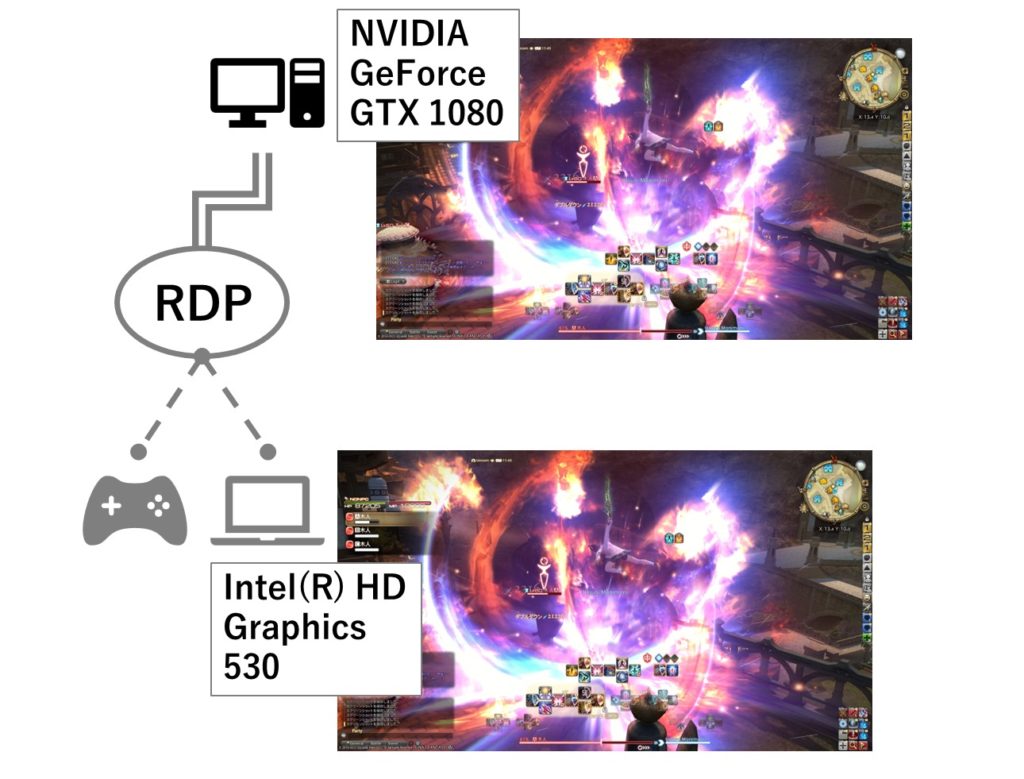
これができれば、出張先などでもFF14 がプレイできる。
インタネット経由でリモートデスクトップ接続して、外出先から自宅のコンピューターを操作する。
セキュリティが気になる場合は、、、
VPN などで接続できる環境を持っていれば、それを使えばいいと思うし。
VPN 環境がない場合は、SSH 経由で接続してもいいと思う。
SSH 接続を経由して、リモートデスクトップ接続する方法。
ゲームコントローラー(ゲームパッド)が「その他のサポートされているプラグ アンド プレイ(PnP)デバイス」にチェックをいれても認識されない件。
リモート接続する際に、ローカルリソースとして「ゲームパッド」が認識されない。
認識してほしいデバイス
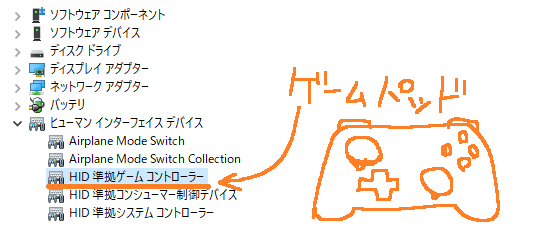
PnP デバイスにチェックをいれてリモート接続をしたけど、
リモート接続先でUSB デバイスのゲームパッド・コントローラーが認識されなかった。
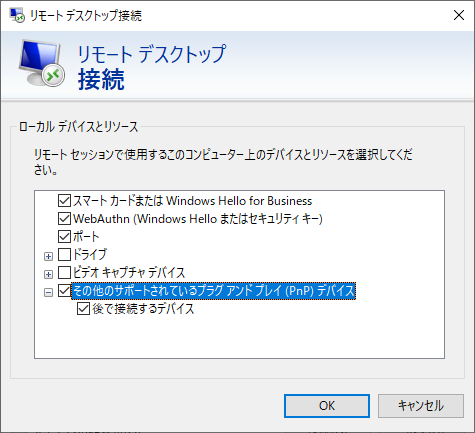
- リモート接続するときに、オプションの表示をクリックして、オプションを展開する。
- (ローカルリソース タブ)ローカルデバイスとリソース >「詳細」 を開き、「その他のサポートされているプラグ アンド プレイ(PnP)デバイス」をチェック
… かすりもしてない。
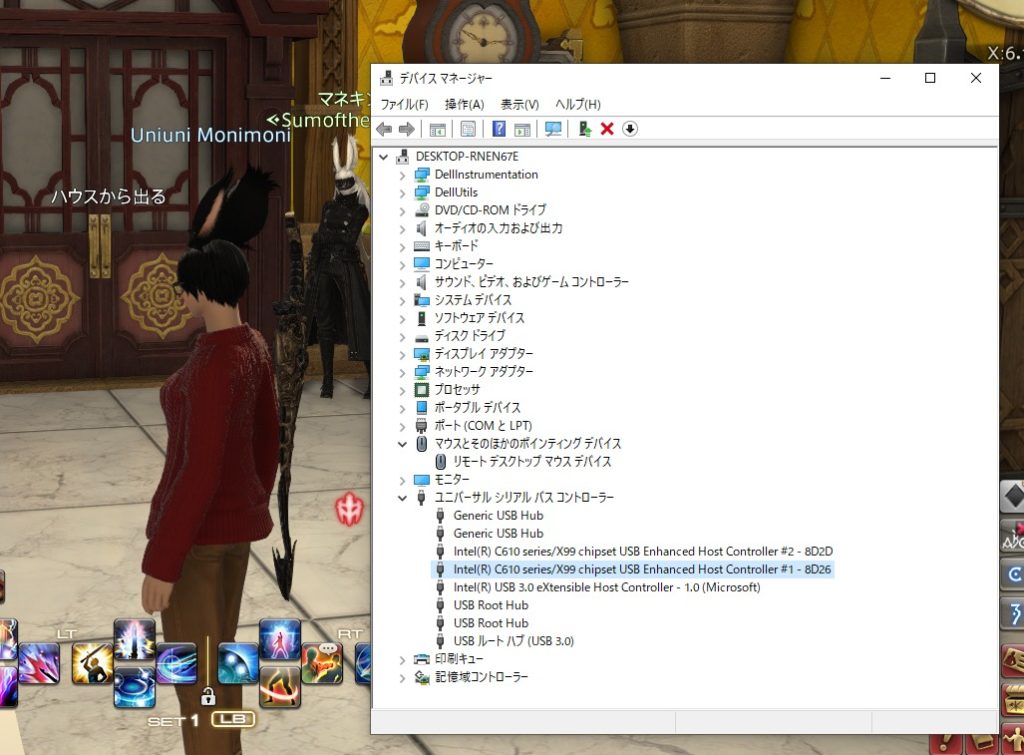
コントローラー問題の解決方法について
ググってみたところ、USB のコントローラーを「RemoteFX USB」デバイスとして、ローカルリソースに指定する必要があることが分かった。
グループポリシーでこの「RemoteFX USB」を許可してやれば使えるようになるということみたいです。
クライアント側とホスト側でそれぞれ設定が必要。
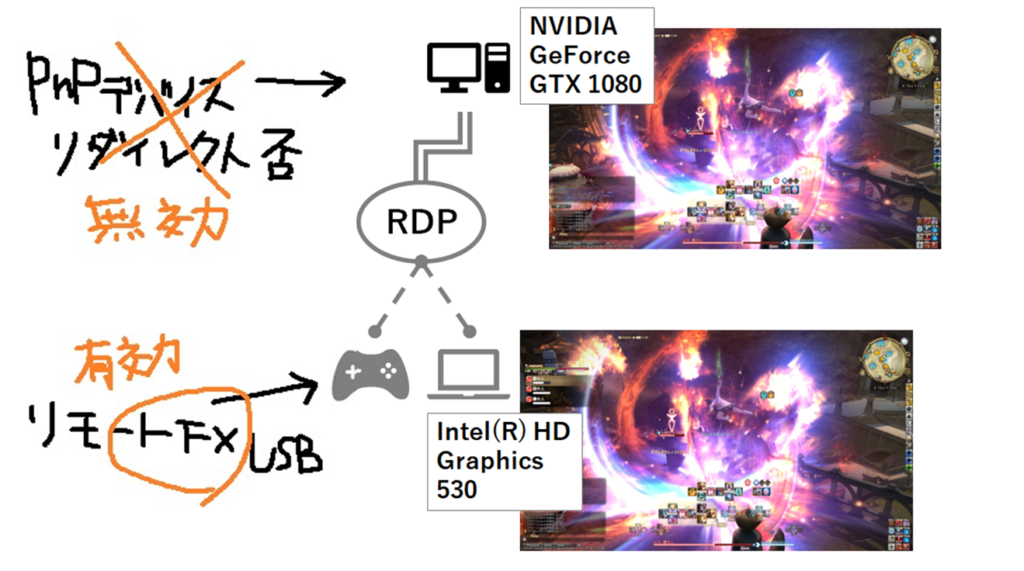
設定全体の流れ
- クライアント側(リモート接続をする側の端末)
- グループポリシーを開く。
- コンピューターの構成
>管理用テンプレート
>Windows コンポーネント
>「リモート デスクトップ サービス」 を開く。 - リモート デスクトップ接続のクライアント
>「RemoteFX USB デバイス リダイレクト」を開く。 - 「サポートされている他の RemoteFX USB デバイスの、
このコンピュータからの RDP リダイレクトを許可する」を「有効」に設定。 - 「(オプション:)RemoteFX USB リダイレクトのアクセス権」を「管理者とユーザー」に設定。
- グループポリシーの更新と再起動。
- ホスト側(リモート接続をされている側)
- グループポリシーを開く。
- コンピューターの構成
>管理用テンプレート
>Windows コンポーネント
>「リモート デスクトップ サービス」 を開く。 - リモートデスクトップセッションホスト
>「デバイスとリソースのリダイレクト」を開く。 - 「サポートされているプラグ アンド プレイ デバイスのリダイレクトを許可しない」を「無効」に設定。
設定後、クライアント側からリモートデスクトップ接続するときに、
リソースのオプションから「その他のサポートされている RemoteFX USBデバイス」からコントローラーを選んで接続します。
コントローラーはWindows 標準のドライバで動作するので、接続先のホストにコントローラーのドライバをインストールしていませんが、ドライバーをインストールする必要があるコントローラーを使うならクライアントと同様にホストにもインストールする必要があると思います。
操作手順
グループポリシーエディタを開く(クライアント側、ホスト側 共通)
グループポリシーエディタの起動。検索ウィンドウに「gpedit」と入力すると、
「グループポリシーの編集」アイコンが表示されるので、クリックして起動します。

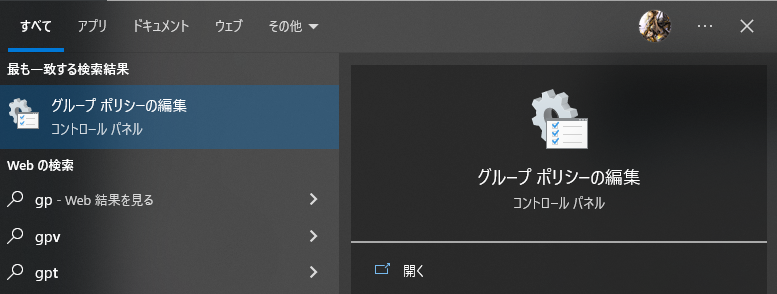
コンピューターの構成
>管理用テンプレート
>Windows コンポーネント
>「リモート デスクトップ サービス」 を開く。
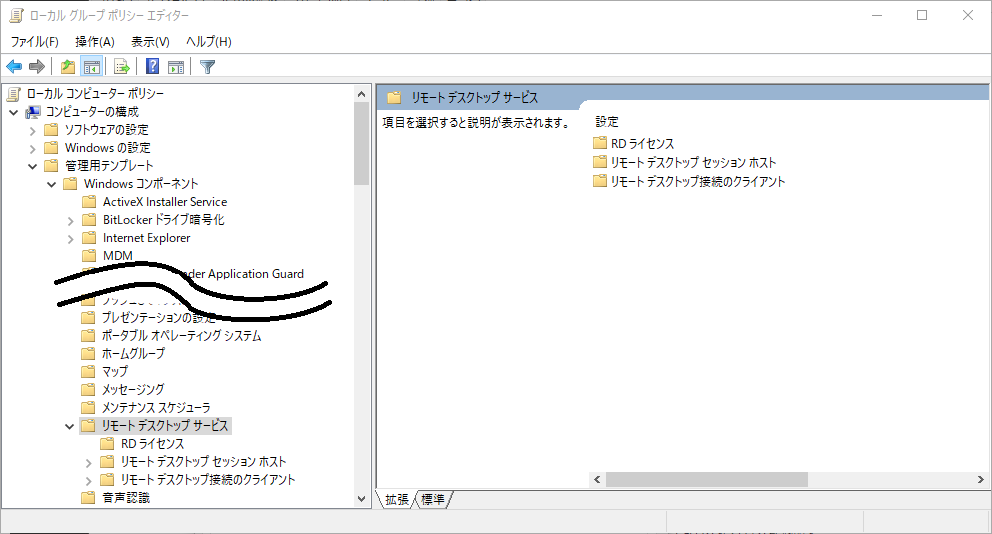
クライアント側の設定
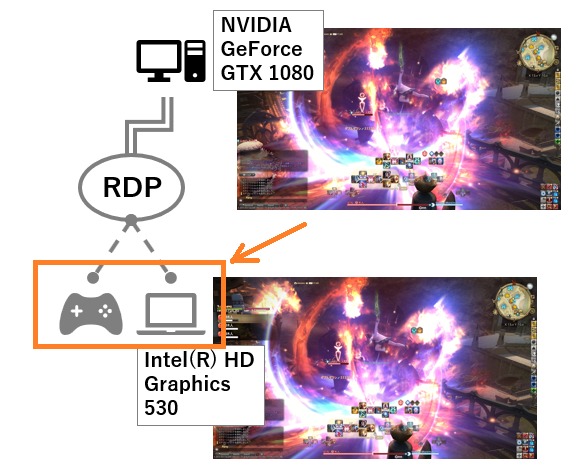
リモート デスクトップ接続のクライアント
>「RemoteFX USB デバイス リダイレクト」を開く。
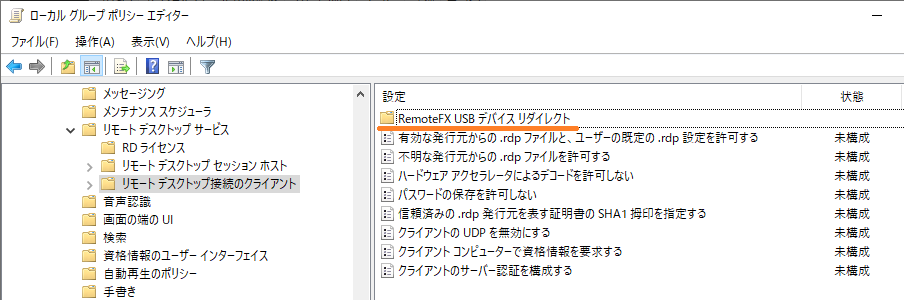
「RemoteFX USB デバイス リダイレクト」の中にある、
「サポートされている他の RemoteFX USB デバイスの、このコンピュータからの RDP リダイレクトを許可する」の項目を右クリックして編集をクリック。
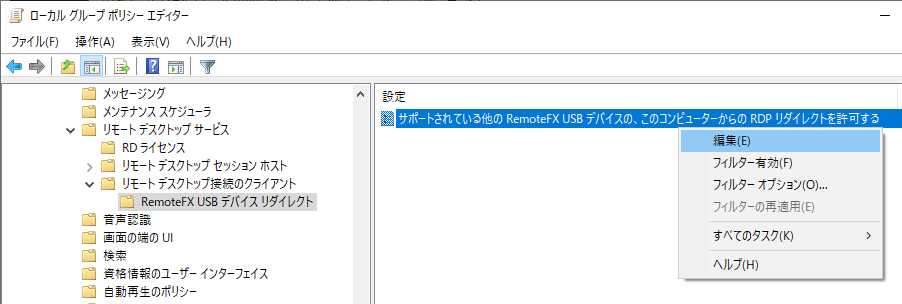
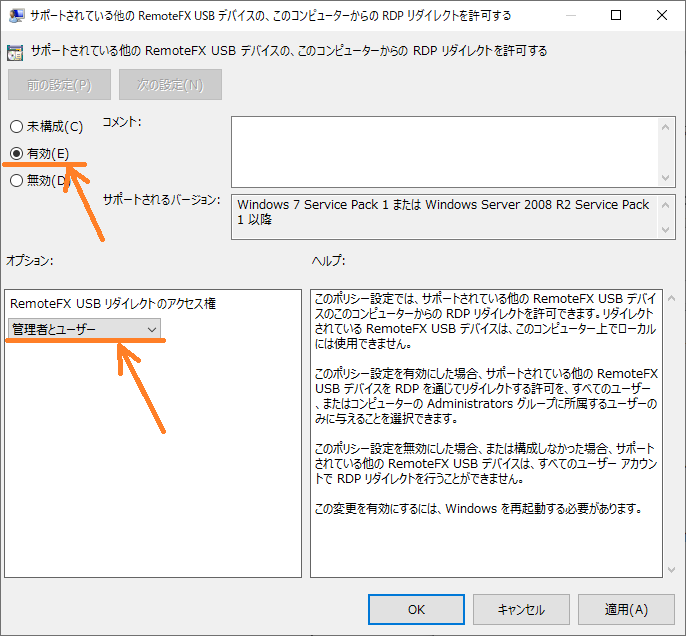
「有効」にチェックを入れる。
「オプション:」の欄で、「RemoteFX USB リダイレクトのアクセス権」の下をプルダウンして、
「管理者とユーザー」に設定。
これで、グループポリシーの設定は終了なのでエディタを閉じ、
PC を再起動して、グループポリシーを反映させます。
PC 再起動で更新されると思いますが、されない場合は、下記の操作を試してみてください。
コマンドプロンプトを管理者権限で実行して、以下のコマンドを実行してから再起動。
gpupdate /force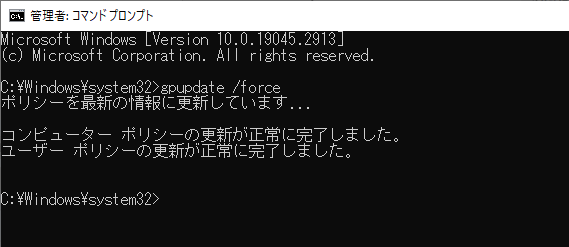
この段階で、ローカルデバイスとリソースから、RemoteFX USB デバイスが選択できる(項目が追加されている。)と思います。
※サポートされているRemoteFX USBデバイスが何も接続されていないと出てこないかもしれない。
オプションの表示をクリック
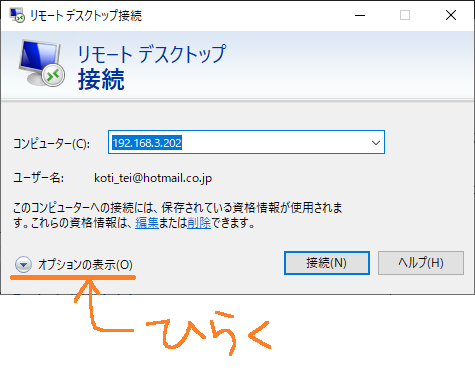
ローカルリソース タブに切り替えて、「詳細」をクリックする。
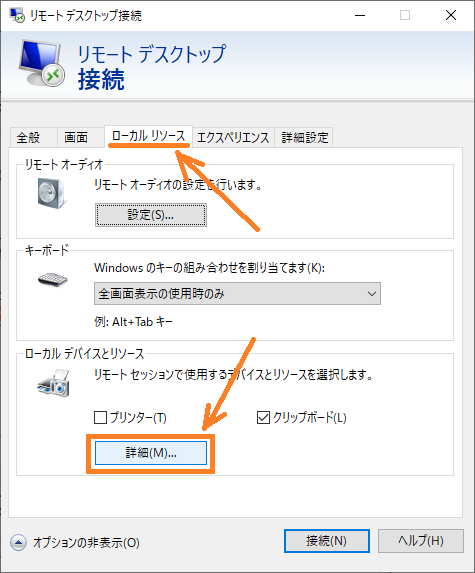
「その他のサポートされている RemoteFX USB デバイス」がリソースとして追加されていて、
コントローラーを追加できるようになる。
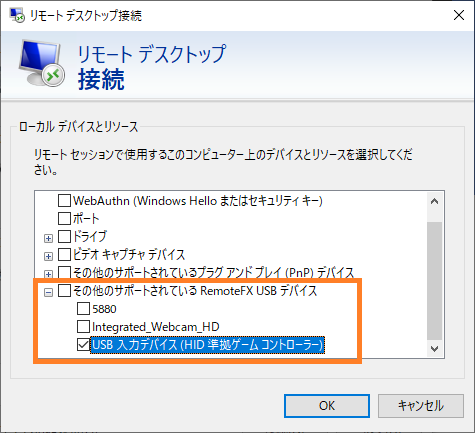
リモートセッション ホストの設定
ホスト側にもグループポリシーの設定が必要です。
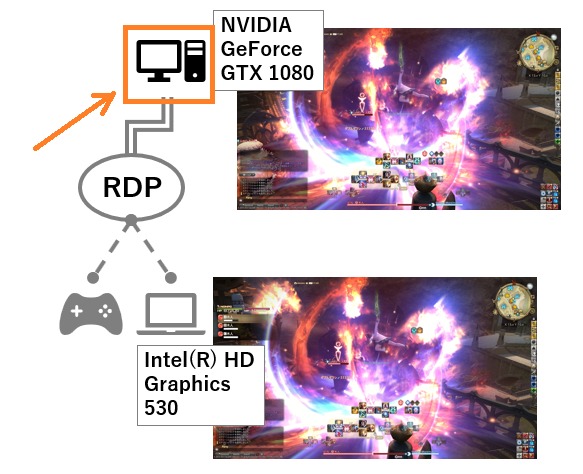
クライアントと同じ要領で、グループポリシーの「リモート デスクトップ サービス」 を開きます。
リモートデスクトップセッションホスト>「デバイスとリソースのリダイレクト」を開きます。
「サポートされているプラグ アンド プレイ デバイスのリダイレクトを許可しない」を編集して、
「無効」に設定します。※オプションはありません。
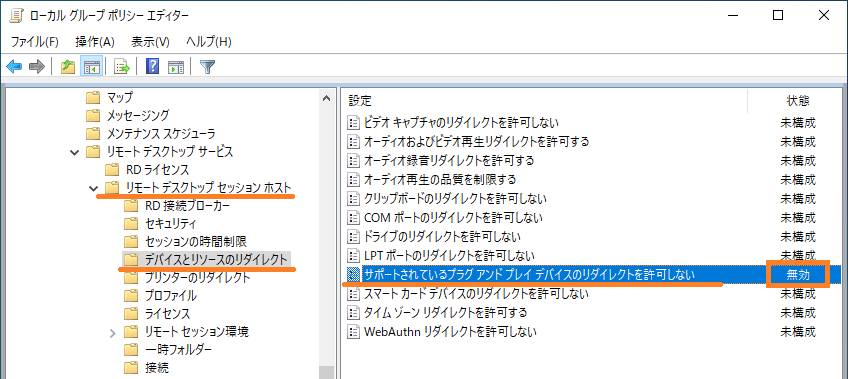
無効にする
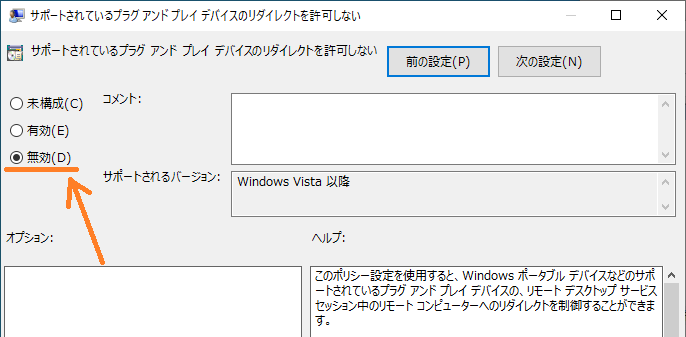
クライアント側では「RemoteFX USB を有効にする設定」をオンにして、
ホスト側は「リダイレクトのブロックを無効にする設定」をオフにする感じ。
あとは端末を再起動してグループポリシーを反映させたら、ホスト側の準備は終了。
クライアント側からコントローラー付きでリモートデスクトップ接続をして動作を確認します。
認識された。
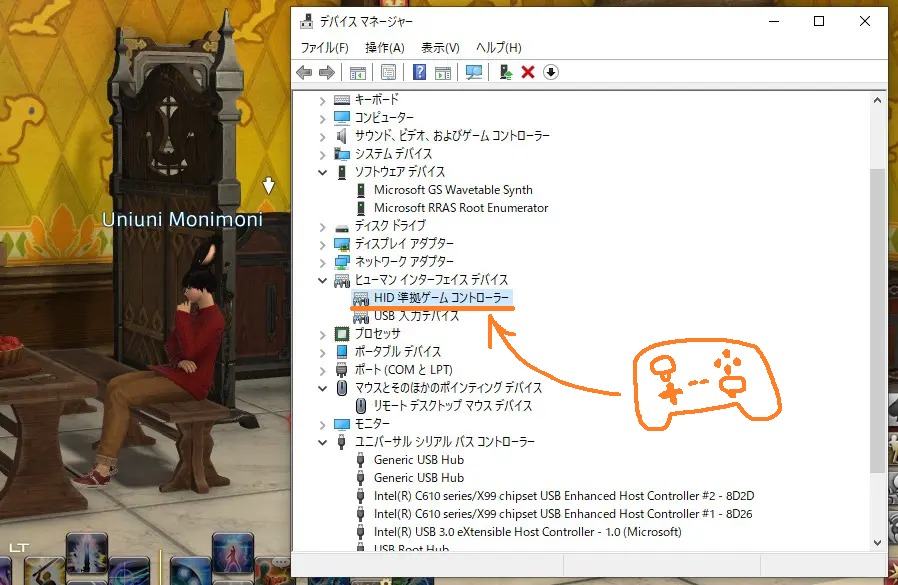
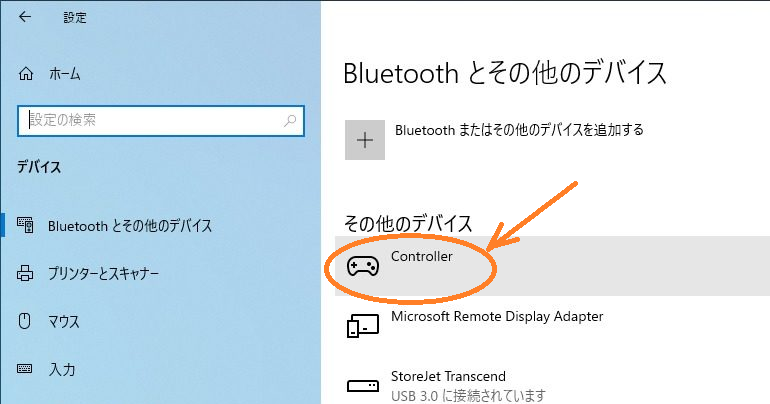
画面エンコードの設定で操作画面もスムーズに。
RD接続でFF14 をプレイしてみた感想
結論から言って、なかなか快適です^^。
レベリングルーレットも、アライアンスレイドも普通に(自分では普通にできているつもり^^;)できました。
とりあえず、カクカクとか、遅延等は気になりませんでした。
自宅LAN 内のリモート接続というのもあると思いますが、コントローラーの反応はとてもいいです。
画面もスムーズに動いていますし、リモート接続している感じがしません。
始めのうちは画面がカクカクしていたのでまともに遊べませんでしたが、設定や環境で試行錯誤したのちに、原因はネットワークじゃなくてレンダリングだと思い始めまして、そっちのキーワードも含めてググったところ、RDP でエンコードを使用するように設定する手順を紹介しているサイトを見つけました。
グループポリシーでH.264/AVC 444 およびハードウエア エンコードの有効化
これを設定したところ、1920*1080 でもカクカクしなくなりました!
(※ただし圧縮モードになります。
おそらく端末のスペックの問題なので、設定しなくても問題なく動作するなら設定しなくてもよいと思います。)
使用環境
| クライアント | ホスト | |
|---|---|---|
| 機種 | DELL Precision M3510 | DELL Precision T5810 |
| CPU | Intel(R) Core(TM) i7-6700HQ CPU @ 2.60GHz | Intel(R) Xeon(R) CPU E5-2650 v4 @ 2.20GHz |
| メモリ | 24.0 GB | 48.0 GB |
| グラフィックボード1 | Intel(R) HD Graphics 530 | なし |
| グラフィックボード2 | (AMD)調子が悪いので無効化中 | NVIDIA GeForce GTX 1080 |
| ネットワークカード | Intel(R) Ethernet Connection (2) I219-LM(1000Mbps) | Intel(R) Ethernet Connection I217-LM(1000Mbps) |
画面エンコードの設定
セッションホスト(リモート接続される側)の設定になるので、T5810 に設定します。
- リモートデスクトップ接続でH.264/AVC 444 グラフィックモードを優先する。→有効
- リモートデスクトップ接続用にH.264/AVC ハードウェアエンコードを構成する。→有効
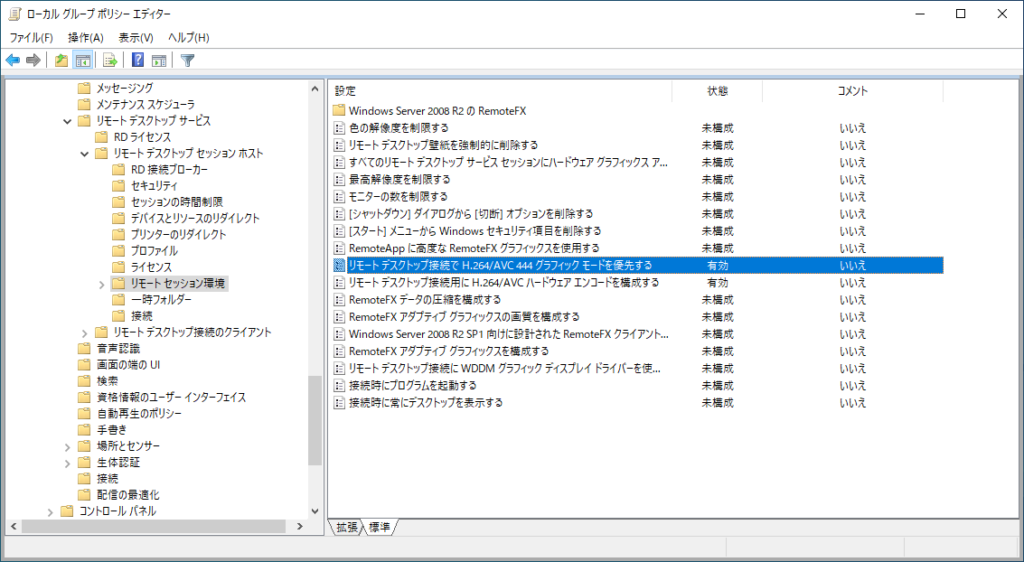
設定したら、gpupdate /force を実行して再起動する。
これで設定は終わりです。
リモート接続の設定
接続時の注意点として、「エクスペリエンス」接続速度を指定したほうがいいと思われます。
(なんか、圧縮感が違う。)
「接続品質の自動検出」の場合
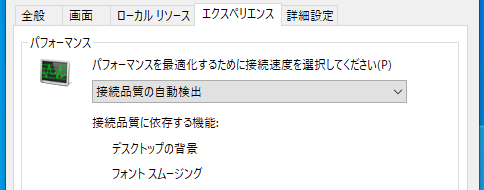

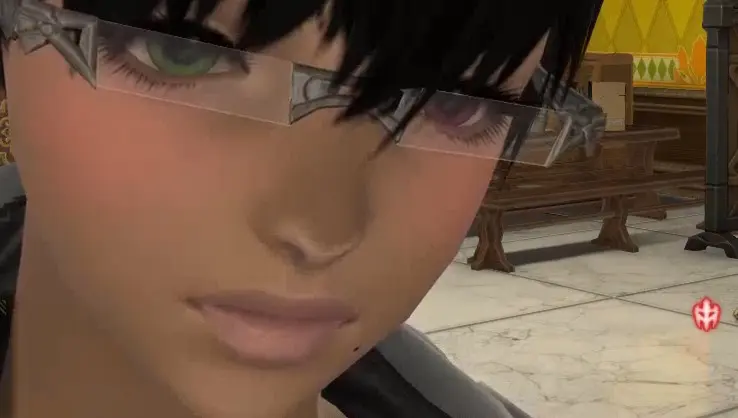
「LAN」の場合
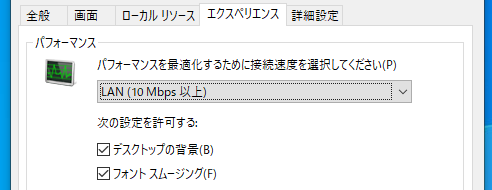
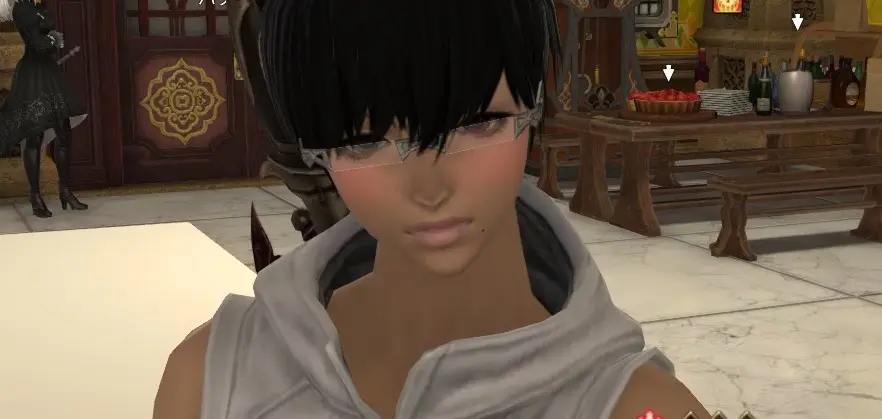
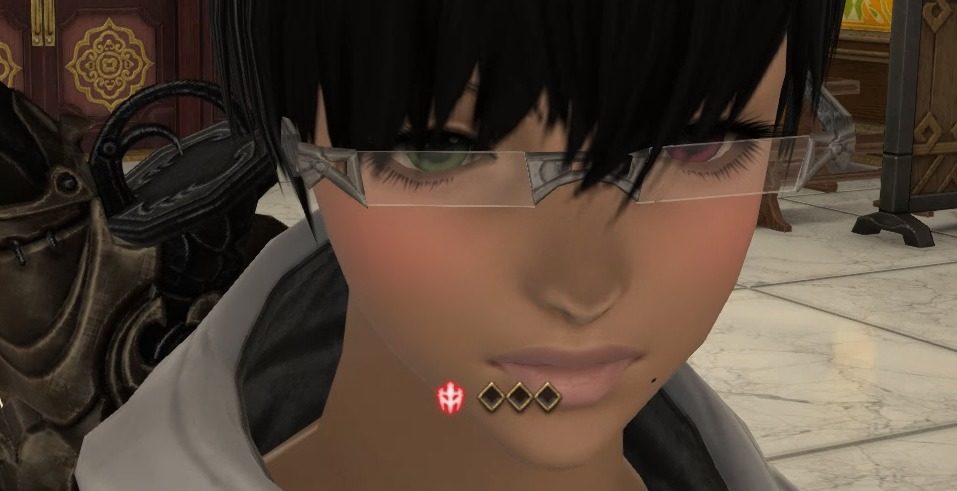
あと、マウスをドラックして視点を変更する際、操作への反応が過敏な感じだったのですが、これはマウス感度を「0」にすると回避できました。

出張先でのプレイ感
WAN 経由での使用感です。
実際に出張中、ビジネスホテルで無料のネットワークを借りてプレイしてみました。
解像度1980*1080 の設定でFF14 をプレイしました。
出張初日は日曜日だったこともあり、WiFi 接続でリンク速度が229Mbps、そこそこの快適なネット環境を確保できたので、割とストレスなくプレイできました。(ただし、ゲーム画面の品質はノートPC向けの標準品質。)
たまにカクカクする程度で、ゾットの塔もクリアできたし、クリスタルコンフリクトも遊べました。
余談ですが、ビジネスホテルのネット回線を使う場合、LAN ケーブルを使って接続すると、ケーブルの問題で「100Mbps」などでつながってしまう罠があるので、接続後にリンク速度を確認しましょう。
リンク速度が229Mbps 前後でつながっていて、実際のネットワークの速度も出ているときは、普通に遊べて、コントローラーの遅延とかも気にならなかったですが、
229Mbps 前後でつながっているときでも、実際のネットワーク速度が140Mbps前後だと、カクカクと遅延発生しまくります。
ネットワークの速度は、fast.com を使用してます。
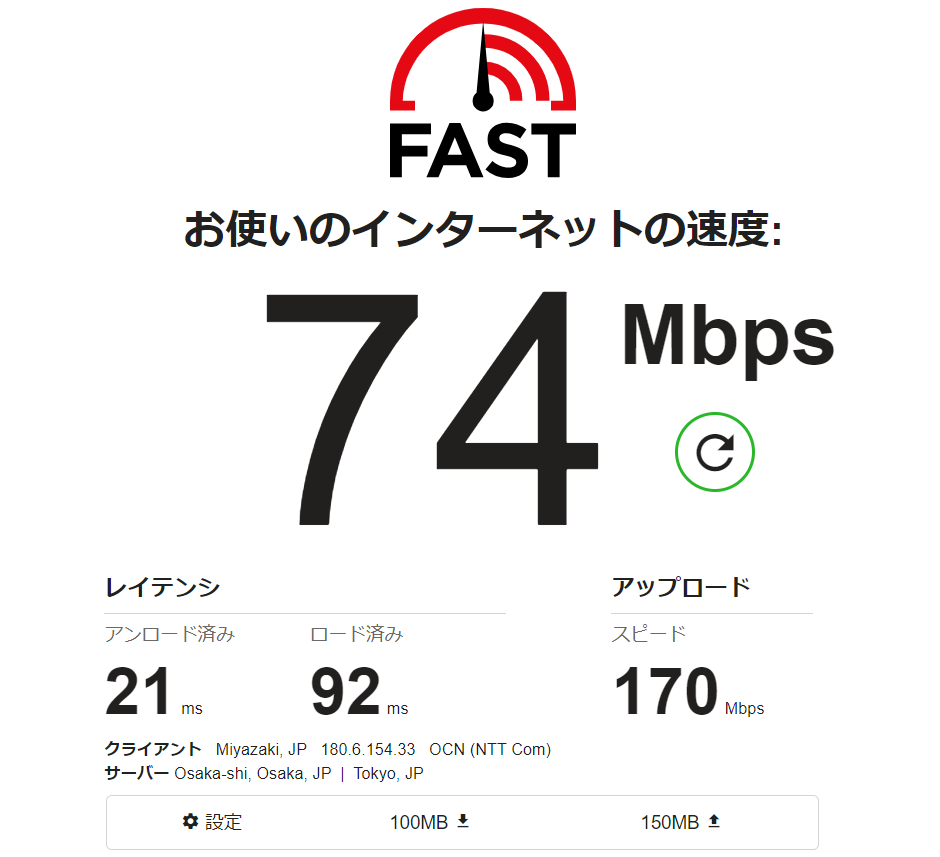
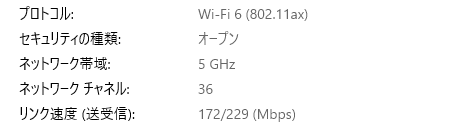
エクスペリエンスはこんな感じです。(229Mbps)
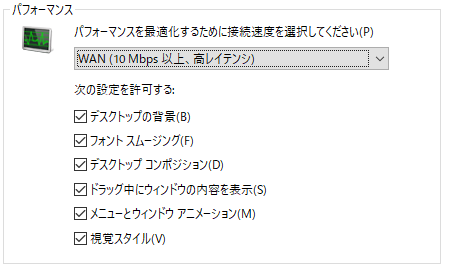
リンク速度が100Mbps の場合、遊ぶのは厳しいレベルでした。(画面の解像度を下げたりするとマシになるかもです。)
スマホでティザリングしてみる
スマホ(アンドロイド)でUSB 接続でティザリング(リンク速度425Mbps)しても大して使用感が変わってないので、リンク速度と、インタネット速度それぞれがそれなりに出ている必要があると思われます。
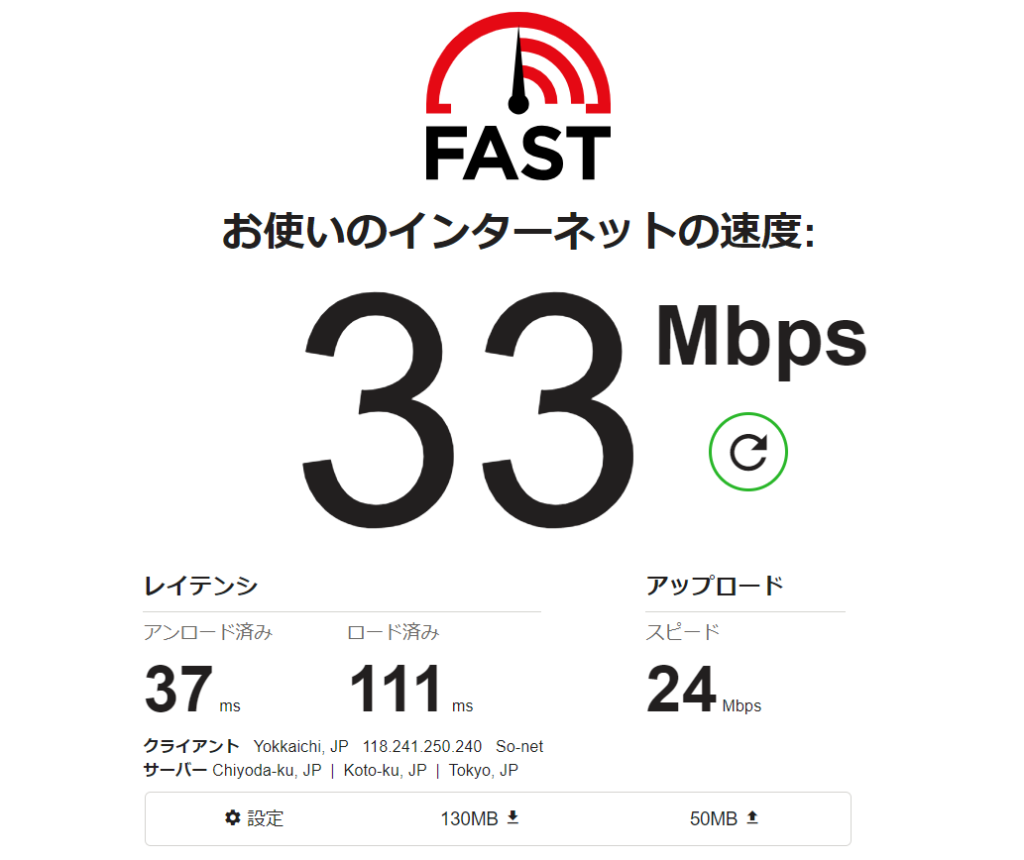
リンク速度は高いが、、、遊べるレベルにない。
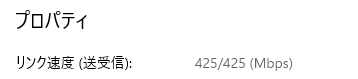
うーん。もっと勉強してきます。
日曜日は、たぶんお客さんが少なく、インタネットの回線に余裕があったので、速度も出てそれなりに遊べたのですが、平日はホテル側が満員御礼的な感じで、インターネットの速度も遅く、ちょっとアクションのあるコンテンツを遊ぶには厳しい感じでした。
試行錯誤の時間
以降、カクカクしたときにいろいろ試したこととかを書いておきます。
というか、せっかく書いたので残しておく^^。
そもそもネットワークが遅いとか、エンコード設定してもダメな時などの対策になるかも。
問題は画面の動きですね。
ディスプレイの解像度1920 *1080 の設定で遊ぼうと思うと、それなりのスペックが必要だと思われます。
ディスプレイの解像度を1600*900 あたりに設定すれば、上記の環境で割と普通に動きました。
たまにカクカクしますし、音ズレもありますが、まあ、許容範囲っす。
カクカクの原因はネットワークかなーと思って、ネットワークケーブルもカテゴリ6A に変更して1000Mbps 接続できるようにしたのですが、特に改善されませんでした。
パフォーマンスモニタとかで見てる分には、1000Mbps だと持て余しているように見えるので、
他にボトルネックがあるのかもしれません。
(でも100Mbps は超えてくるので、1000Mbps は欲しいところです。)
1920*1080 でカクカクしまくる時と同じネットワーク送受信量でも1600*900 ではカクカクしないので、やっぱりネットワーク以外のところでボトルネックになっているように思います。
リモートデスクトップで内臓のGPU を使用するように構成してみましたがとくに変わりませんでした。
システム >ディスプレイ >グラフィックの設定
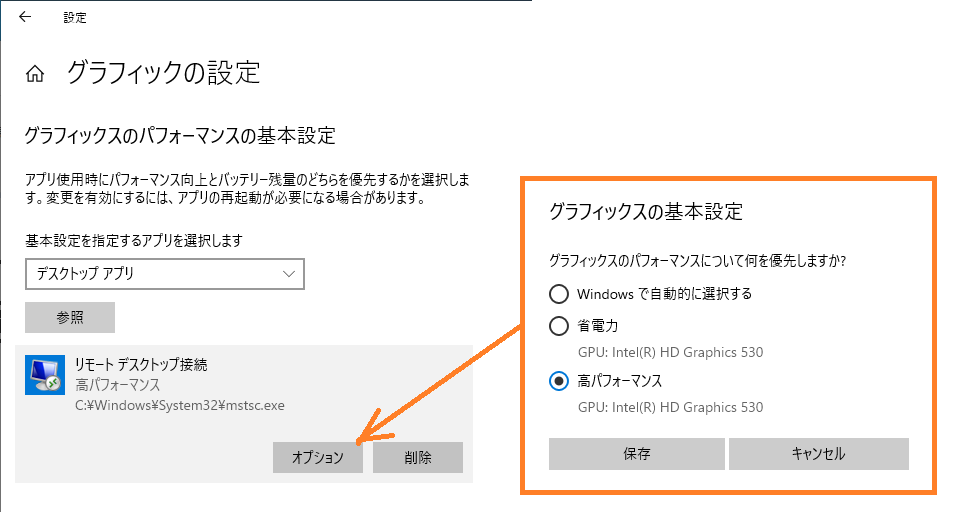
パッとしなかったので、Gforce の最適化をパフォーマンス全振りにしてみた。

ゲーム画面の品質設定が直接変更されるんですね。

ちなみに
ちなみに、リモート接続の設定で色の数とか、ゲーム画面の品質とか変更してみたんですけど、これはあんまり効果ない感じがしました。
ホルミンスターあたりでカクカクしまくる。
AoE を見ても避けられないという、ヒーラーへのハラスメント仕様。

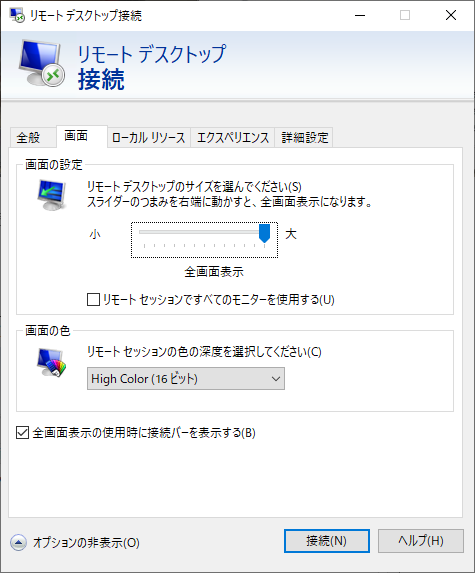
結局、一番効果があったのが「解像度」です。
解像度を1440 *900 くらいに設定すると、100Mbps でも割とストレスなく動作しました。
解像度を落とすと、他の設定を変更しなくても普通に動く感じ。
リモート接続する前にディスプレイの解像度を下げておいてから全画面指定でリモート接続する。
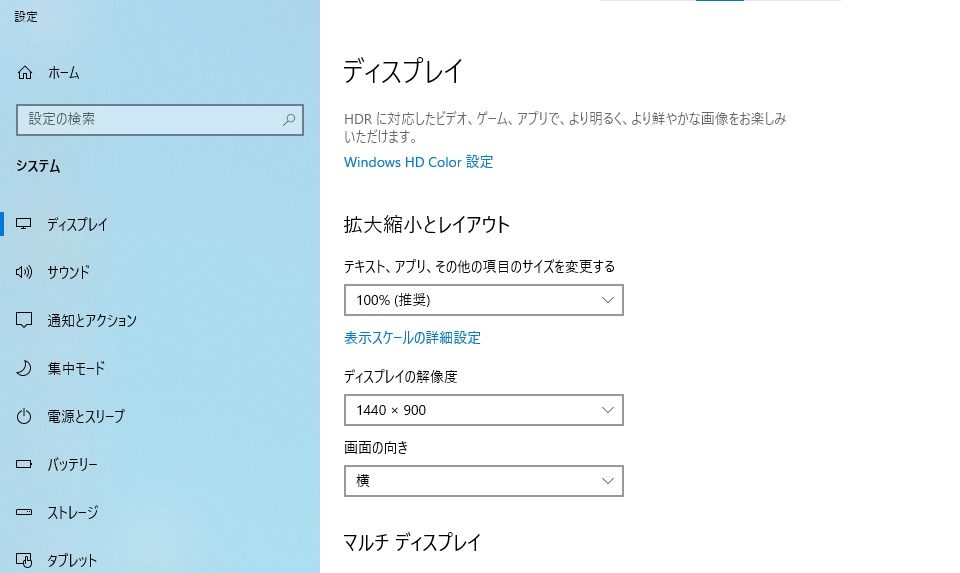
解像度別の操作画面の比較
解像度の変更でゲームの環境が改善されるわけですが、1920*1080 を基準に考えると、3から4割 ドット数が減っているので、効果的なのかなって思います。
解像度を下げてもそんなに気にならないので、これはこれでありかなと思います。
1440*900 (1260000)

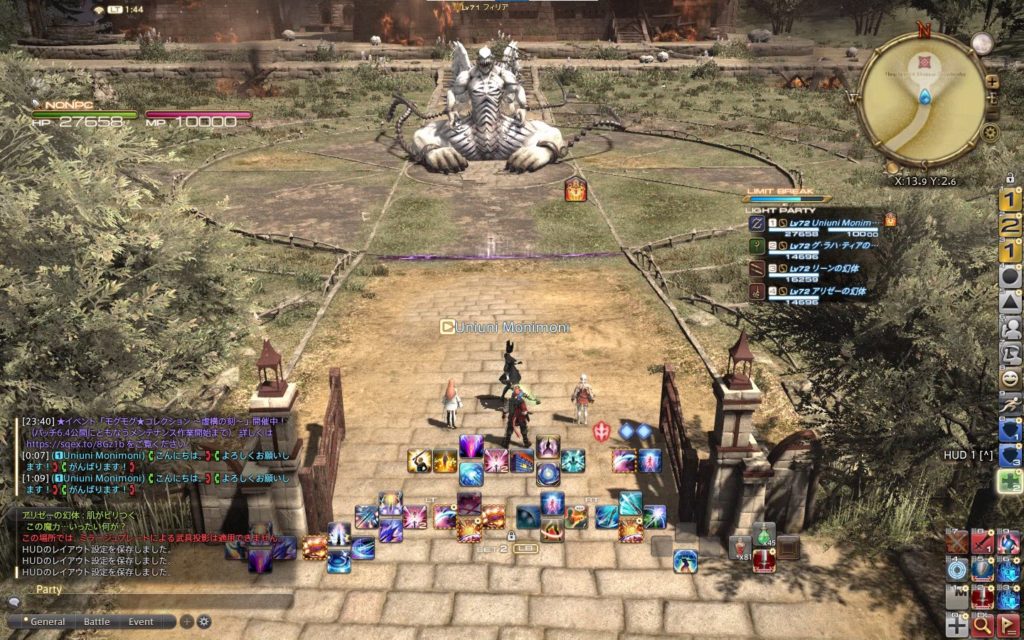
1600*900 (1440000)

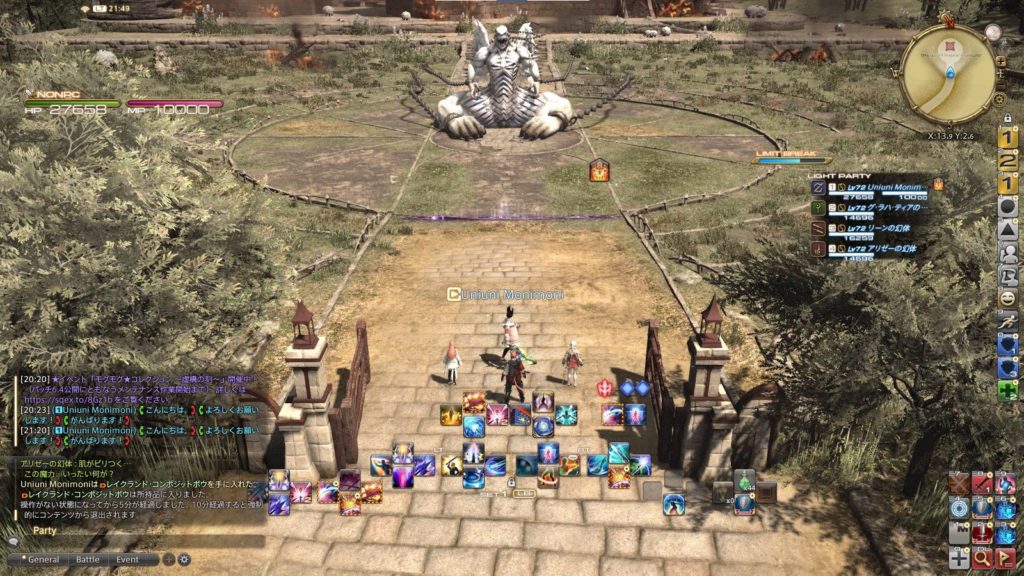
1920*1080 (2073600)

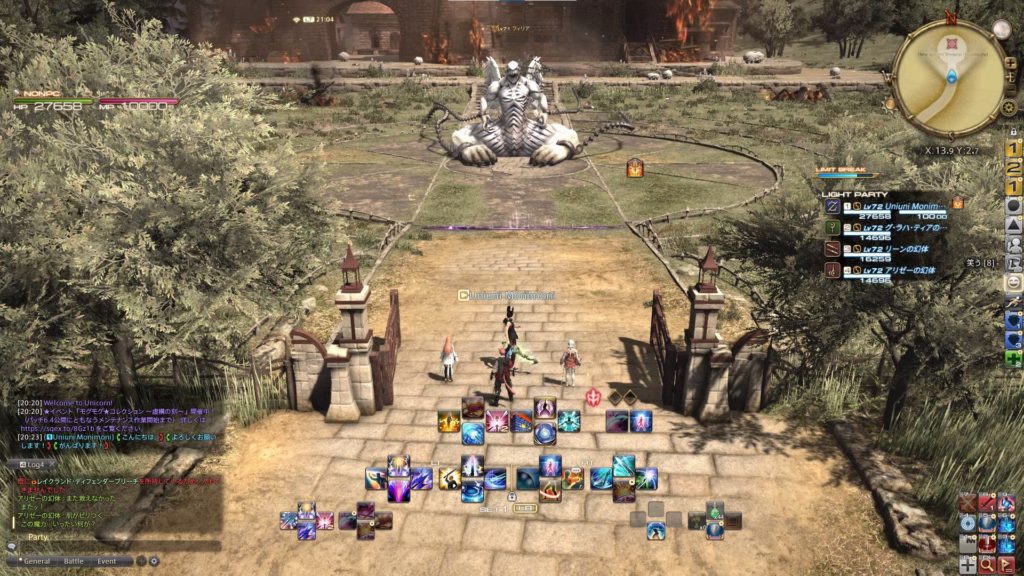
音ズレの問題。
(20231030 追記:
最近の解決策は、「音ズレし始めたら、一度リモートデスクトップ接続をやり直す。」です。
それで割と改善することが多いです。再接続でだめな時は、コンピューターを再起動してます。)
音ズレにはHyper-V をインストールすると良いという書き込みをみつけたのでやってみました。
確かに今のところひどい音ズレしていないがHyper-V の効果なんかな^^。
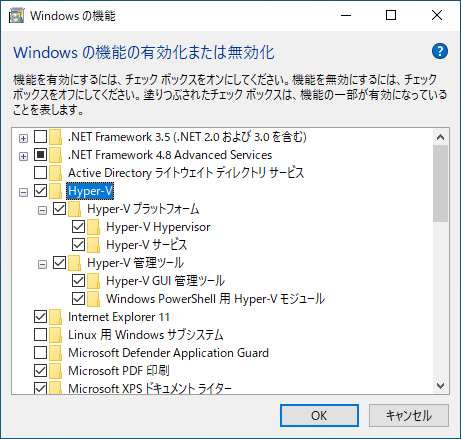
あと、チェックサムを無効にしまくるといいらしい。
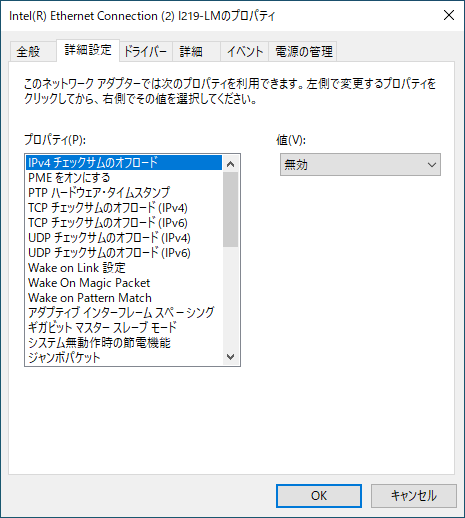
一応、チェックサムの機能について。「有効」が本来は推奨っす。
音ズレは、ネットワークカードの処理能力とか通信速度が影響するらしいので、
この辺りも参考になるかも。
たまに調子が悪いだけなら再起動。
以上です。
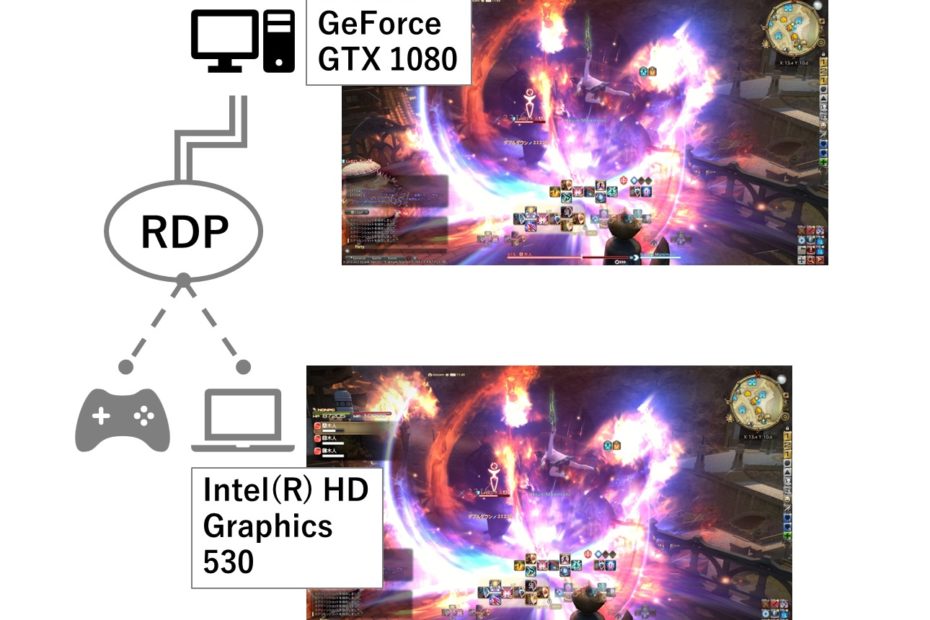
ピンバック: Windows Hyper-V で仮想グラフィックスカード環境 – .zapping