こんな人向けの記事です。
- スナップショットがとれるVM を使いたい。
- Windows 環境とLinux 環境の両方を動かしてみたい。
- ローカル環境でDNS やメールサーバー、VPN サーバーを構築したい。検証したい。
- Linux を動かしてみたいけど、インストールする端末がない。
- インフラの勉強、検証のためLinux を始めたい。
■ VM にLinux サーバーを構築してみよう。
VM とは「バーチャル・マシン」の略で、そのまま「仮想マシン」を指します。
ことばの通り、仮想化されたマシンです。人間に例えて言うと脳内彼女、脳内彼氏です。
今回、VM を作成するにあたってはOracle の Oracle VM VirtualBox を使用します。
Oracle VM VirtualBoxは無償版でもスナップショット(ある時点でのVM の状態を保存しておく機能。)が使用できるので、いろいろといじった後のレストアが楽です。
Windows Sever やLinux の検証環境構築で使用していますが、特に問題を感じた事もありません。
間違いなく、オススメのソフトウェアです。
VM でLinux 構築。
VirtualBox にCentOS 7 をインストールする手順。
Contents
VirtualBox のインストールと、新規VM の作成。
始めにOracle VM VirtualBox をインストールして、新規でVM 作成します。
詳しい手順は「 Oracle VM VirtualBox をインストールする」を見てください。
CentOS をインストールする
Linux にはいろいろと種類があります。「ディストリビューション」と呼ばれるやつです。
何でCentOS なの?って思うかもしれませんが、
それは使いやすいのと、構築するにあたり情報が多いと思うからです。
CentOS はRad Hat Enterprise Linux という有名なディストリビューションをもとに作られた、
クローンのようなディストリビューションです。
インストールメディアを入手。
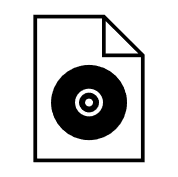
下記サイトからCentOS のインストールメディアをダウンロードします。
ISO という拡張利子のものを選択します。ISO はディスクのイメージファイルです。
VM なのでメディアも仮想というわけです。
多分、物理ドライブを認識させてリアルDVD を使う事もできるような気はしますが、やったことない。それは無粋というもの^^。
この記事を見ている時点でサイトのレイアウトなど変わっている可能性もありますので、
臨機応変に下記のような感じでダウンロードしてください。
x86_64 をクリック。
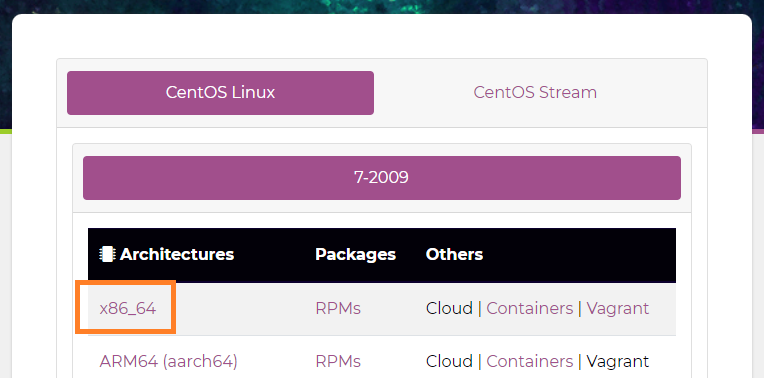
いずれかを選択する。
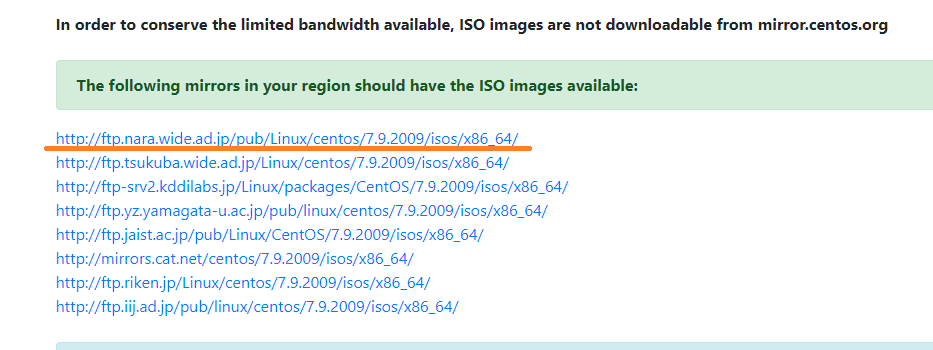
それっぽいISO ファイルを選択。
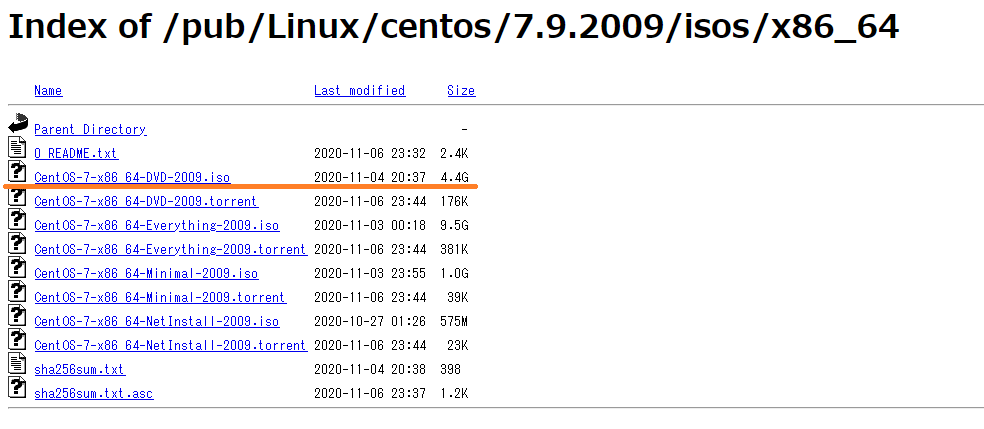
ダウンロードが完了するまで待ちましょう。
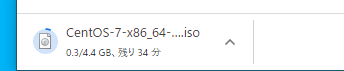
インストールメディアをセットする。
DVD ドライブにインストールメディア を入れるのと同じです。
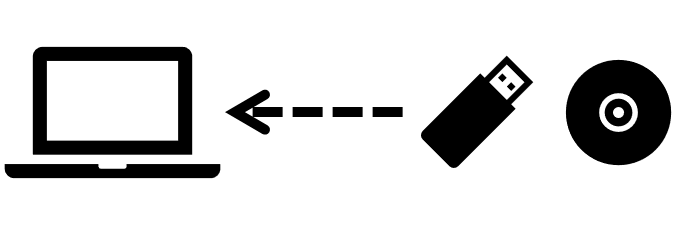
新規作成したVM を選択した(青くハイライトした)状態で、
「設定 アイコン」をクリックします。
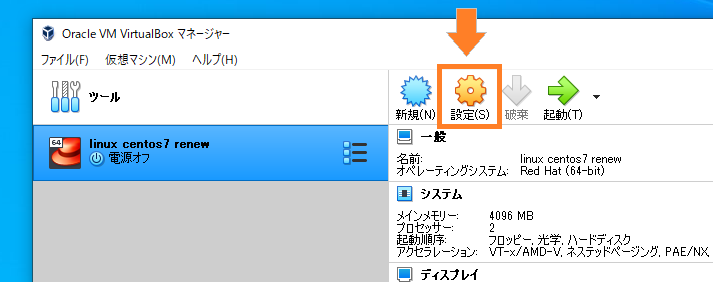
ストレージの項目を選択し、
コントローラー:IDE >「 空 」をクリック。
仮想のDVD ドライブですね。
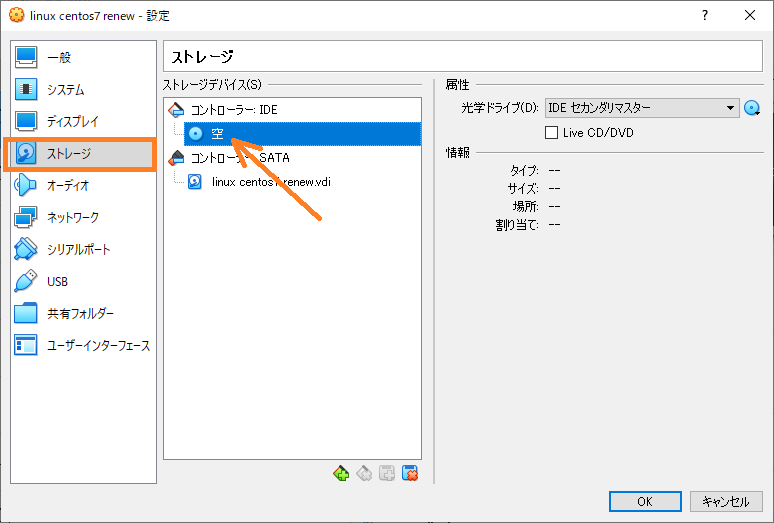
画面右上の光学ドライブ 欄の端にある、DVD のアイコン「 」をクリックし、
プルダウンメニューから「ディスクファイルを選択」をクリックします。
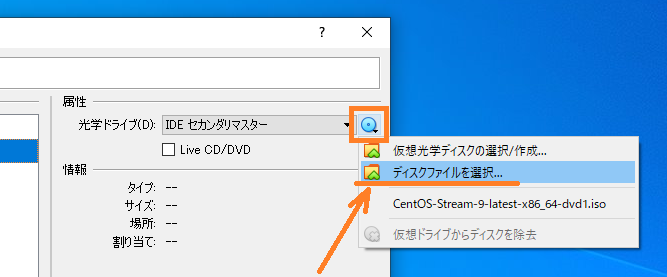
ダウンロードしたCentOS のインストールメディアを選択します。
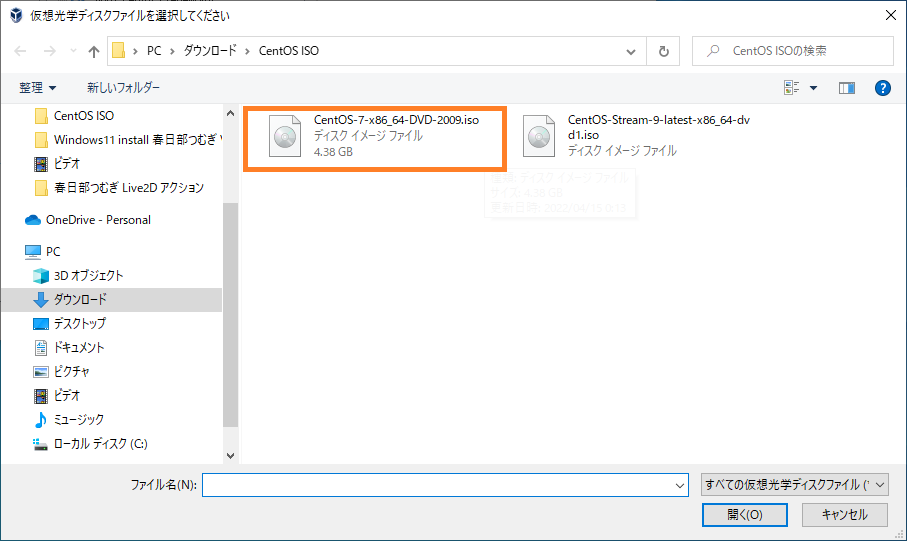
ISO イメージファイルが、DVD デバイスにセットされているのを確認します。
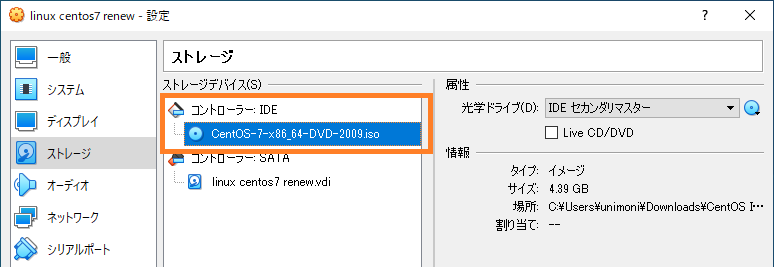
OK をクリックして設定画面を閉じます。
VM のを起動してインストーラーを実行する。
起動のアイコンをクリックしてVM を起動します。
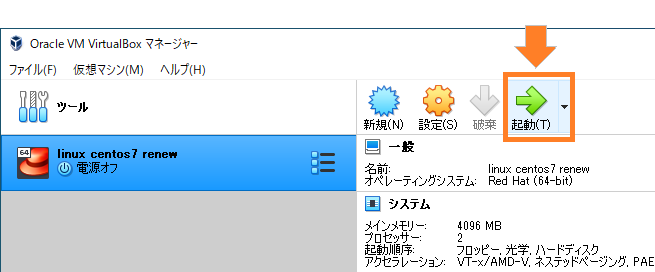

VM が起動してきたら、この画面で素早くF12 を押してブート先のデバイスを選択します。
(多分、そのまま放置でも大丈夫だと思いますが^^; )
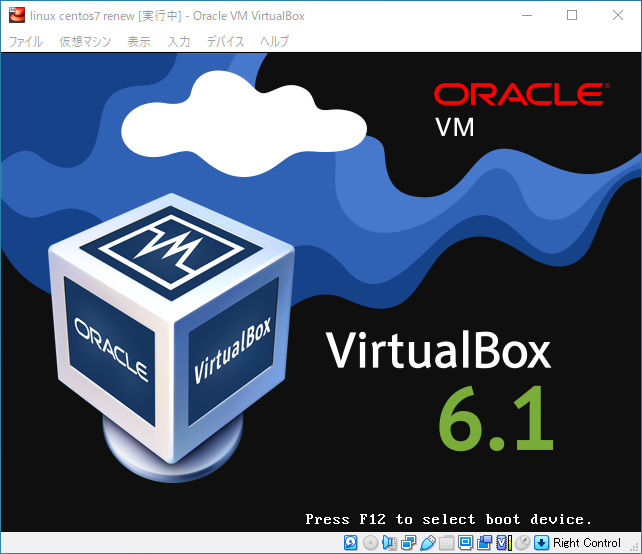
この先 VM の画面をクリックすると、下記の様な画面が現れます。
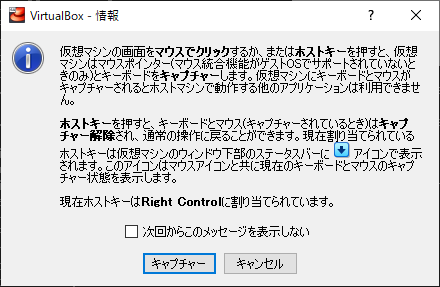
キャプチャー をクリックすると、マウスとキーボード 操作が反映されるようになります。
キャプチャー中は他のアプリケーションを操作できません。
(※VM 内に閉じ込められた感じになります。)
VM 画面から抜け出したい時は、ホストキーをクリックします。
ホストキーは画面の右下に表示されているキーです。
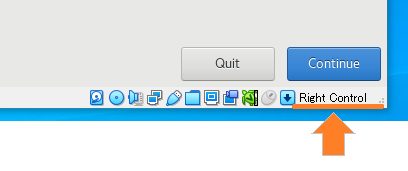
例えば「Right Control」と表示されている場合、右側のコントロールキーがホストキーになります。
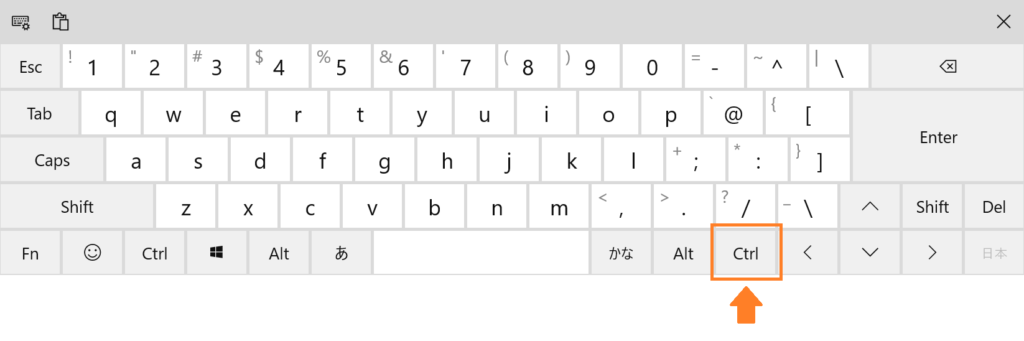
OS インストール完了後、VirtualBox のユーティリティをインストールすれば、
普通のアプリケーションと同じように画面切り替えだけでやり取りできるようになるので、
しばらく我慢です。
ブート先を選択します。
【C】キーを押して光学ドライブから起動します。
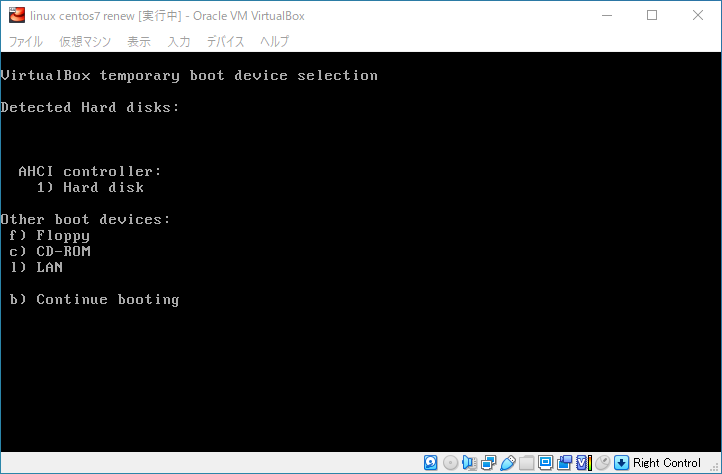
FATAL:No bootable medium found ! system halted.
この画面が出る場合は、一旦右上のX ボタンを押し、仮想マシンの電源オフをクリックして停止します。
ストレージの設定で、仮想のDVD ドライブにISO ファイルがセットされているか確認してください。
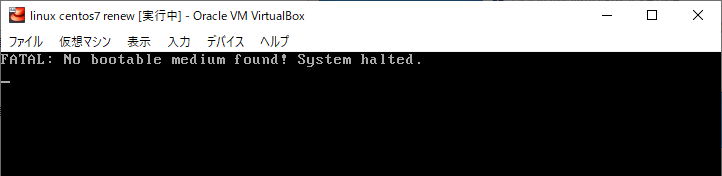
Install CentOS 7 か、Test this media & install CentOs 7 のどちらかを選択状態(白色で表示)にして、
エンターキーを押します。
つまり、そのままエンターキーを押しても大丈夫です。
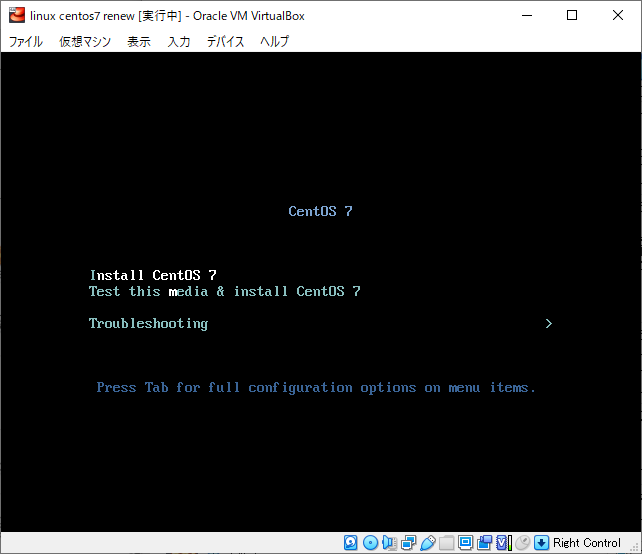
何か表示されてくるまで結構待つ、、、かもしれません。気長に見守りましょう。
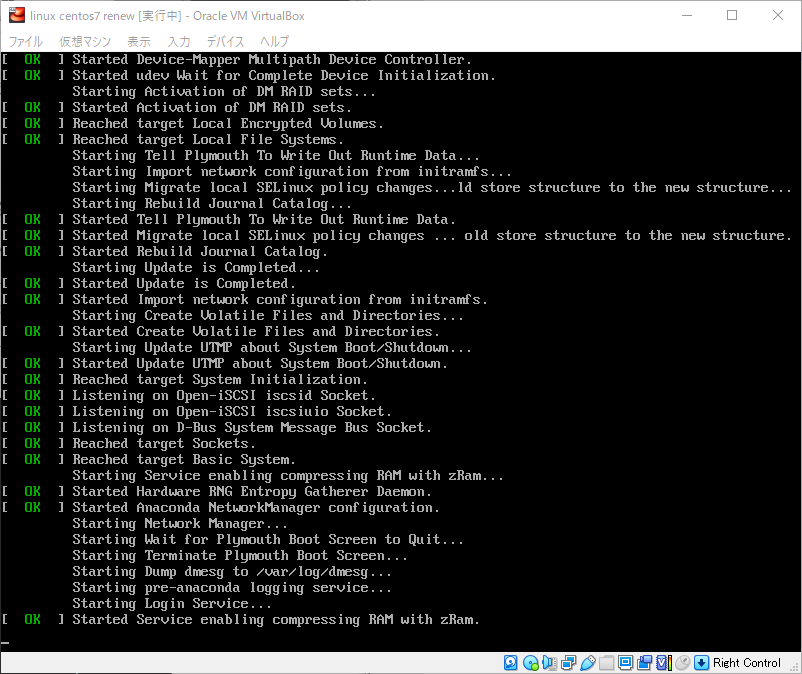
インスト―ラーが起動しました。
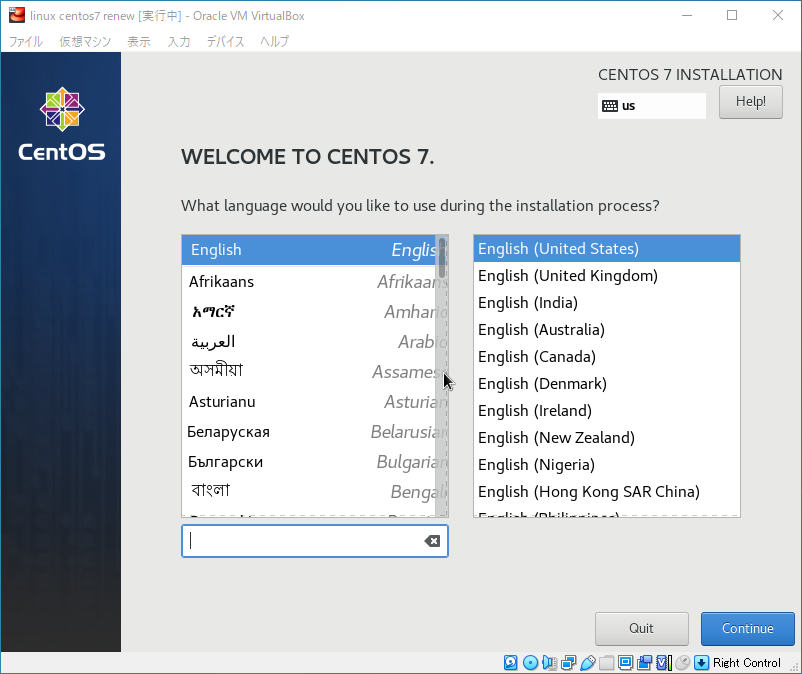
インストールの概要
日本語を選択して、「続行」をクリックします。
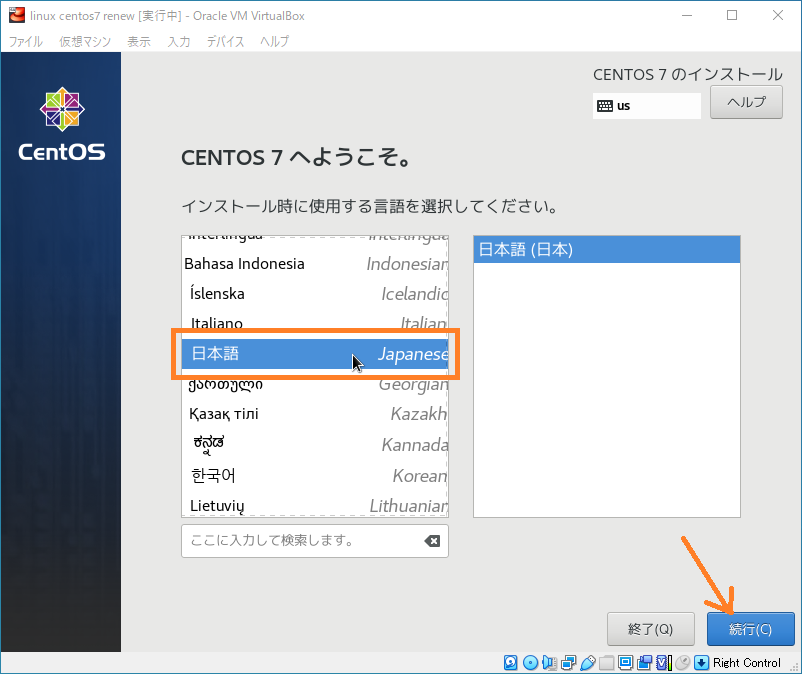
下の検索ボックスに「j(ジェイ)」を入力するとすぐに見つかります。
インストールの概要 画面に移動します。
いろいろと自動的に設定されていますので、順番に確認していきます。
地域設定はこのままで良いと思います。
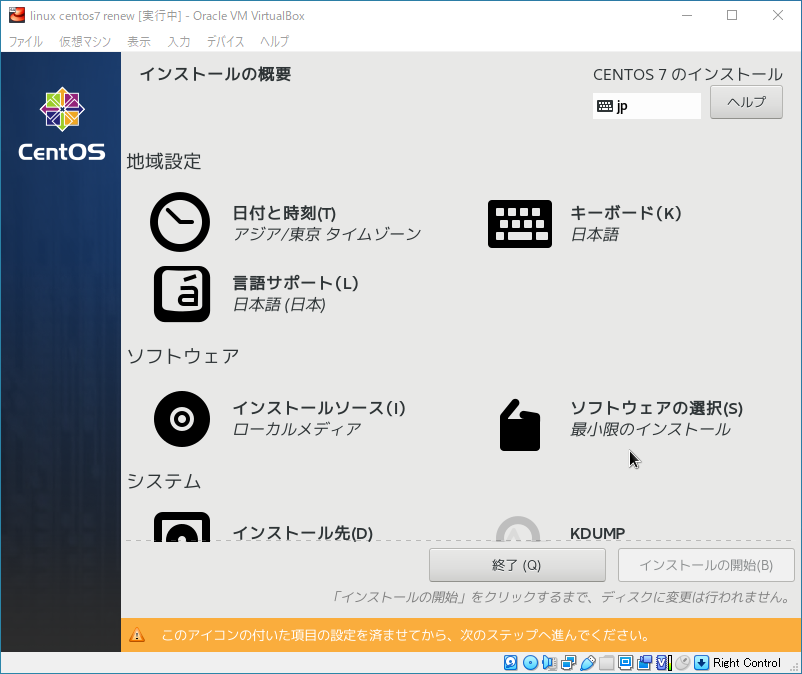
変更する場合は、項目をクリックして設定画面を開き、
値を編集してから完了をクリックしてインストールの概要画面に戻ります。
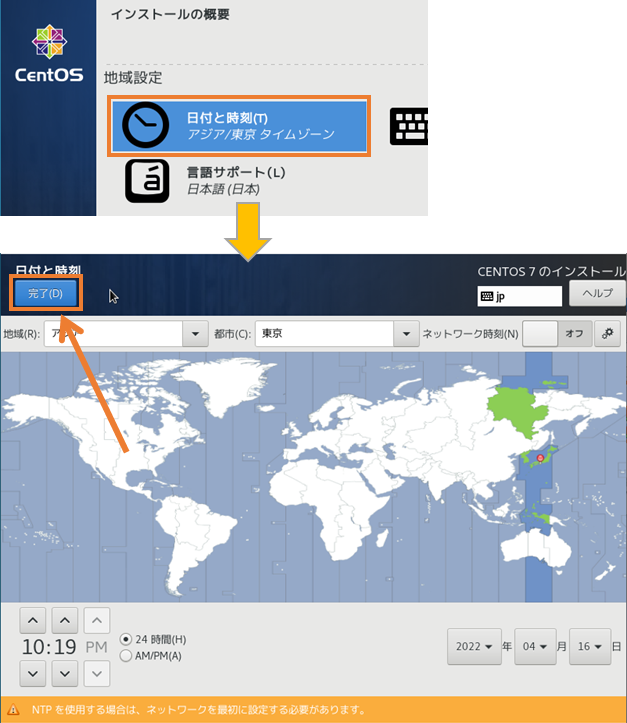
ソフトウェアの選択
使いたい用途に合わせてインストールする環境を設定できます。
欲しいものをポチるだけなので、盛っておいて損はないと思います。

参考:最小限のインストール環境
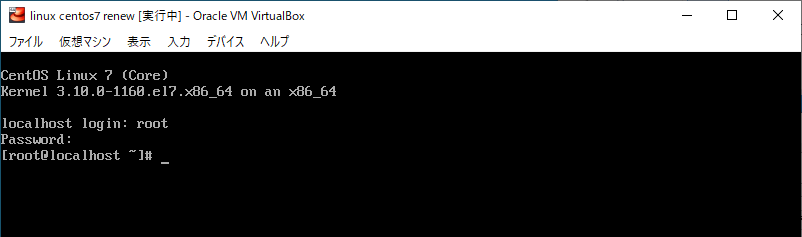
Linux を一から学びたいので最小限のインストールしたい気持ちはわかりますが、
多分、心が折れるかと存じます。
GUI 環境を選択しておき、5くらいからLinux に触れて徐々に1 を覚えていくことをお勧めします。
1からLinux を覚えるなら「LPIC」の参考書がおススメです。
WEB サーバー、DNS、メールサーバーに加え、ネットワーク管理についても触れており、かなり幅広く勉強できます。
しかも中古本なら安く手に入るので、コスパも最高です。
 | Linux教科書 LPICレベル1 Version5.0対応 (EXAMPRESS) [ 中島 能和 ] 価格:4,180円 |
 | Linux教科書 LPICレベル2 Version 4.5対応 (EXAMPRESS) [ 中島 能和 ] 価格:4,400円 |
↑ ちなみに私が読んだのはこれの中古本。2冊とも500円で手に入りました。
とはいってもやはり中古だと情報は古いですね。
資格を取りたい場合は、最新版を買わないとハマると思います。
今回はGNOME Desktop の環境をインストールします。
右側パネルの環境のアドオンでは「基本的的な開発環境」をインスト―ルしておいてください。
後程VirtualBox のユーティリティをインストールする際に必要です。
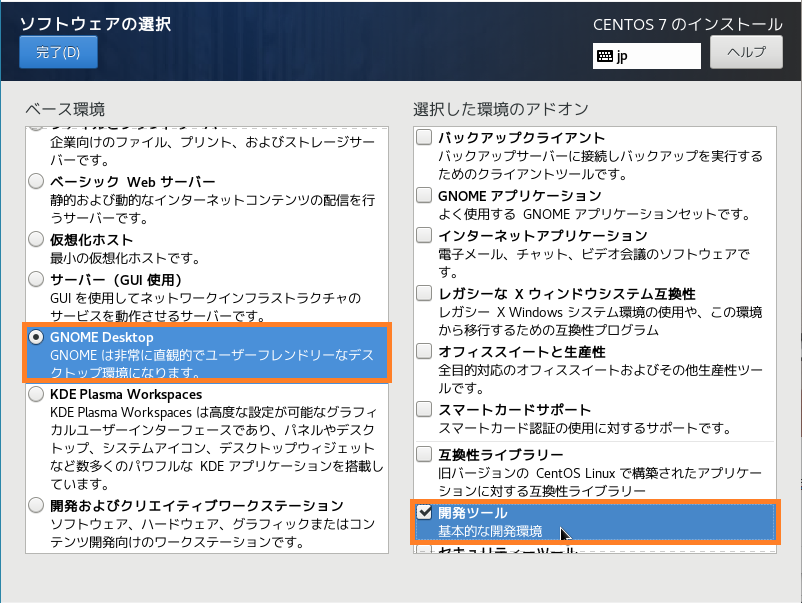
インストール先
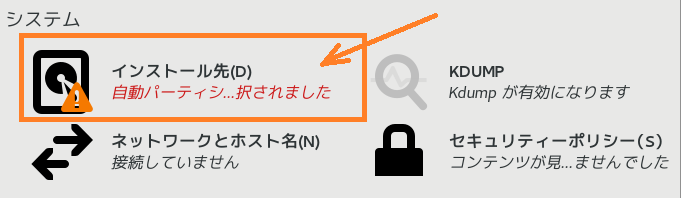
インストール先が自動で選択されたので、確認してください、的な状況と思われます。
インストール先をクリックして、設定画面を一旦開き、完了をクリックして戻るだけでOK です。
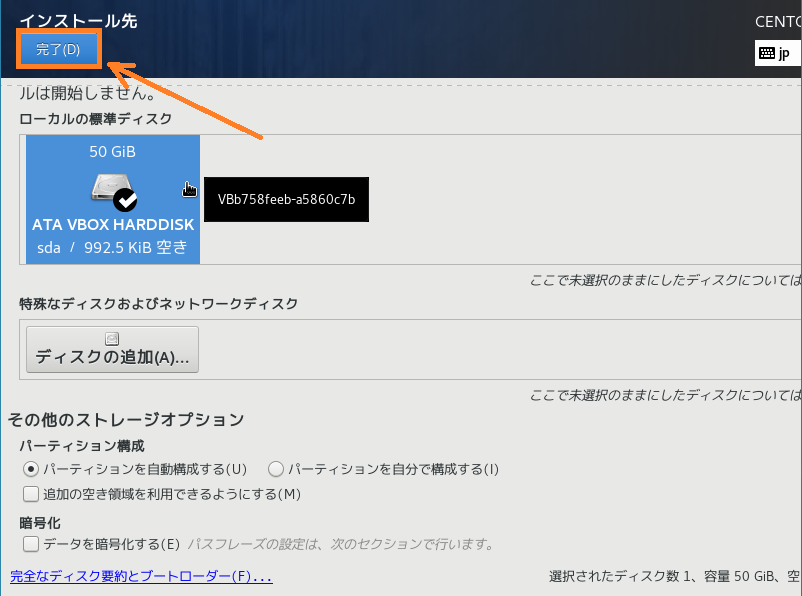
ネットワークとホスト名
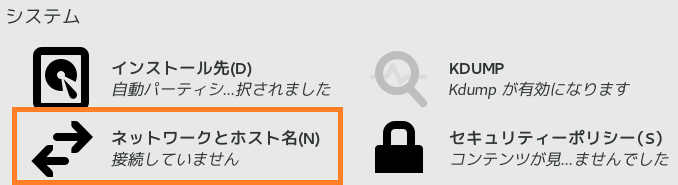
ネットワークは「オン」にするだけです。
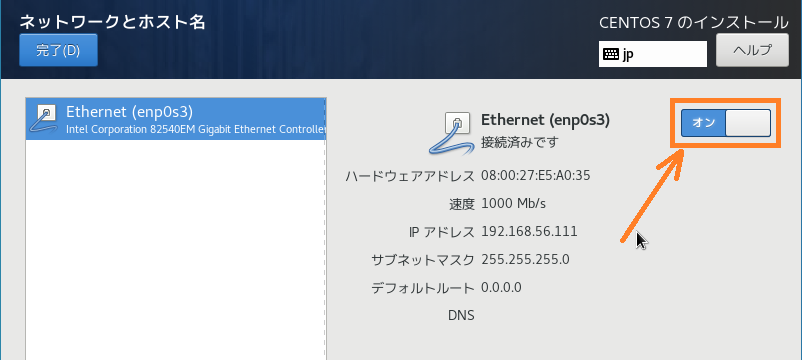
IP アドレスは、VM のネットワーク設定「割り当て」の種類によって変わります。
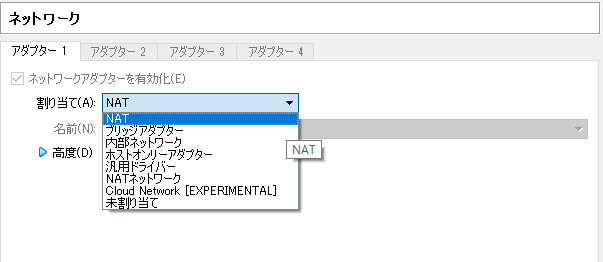
必要があればホスト名も変更できます。
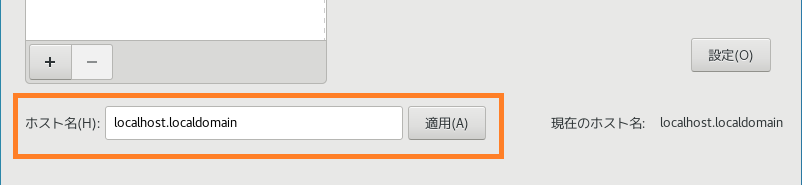
「インストールの開始」ボタンがアクティブになったら、インストールの準備完了です。
ボタンを押して、インストールを開始します。
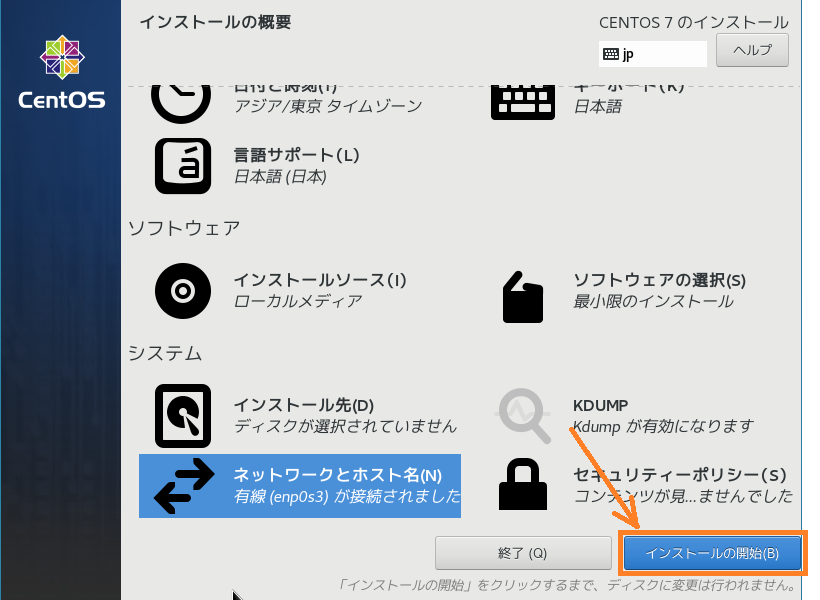
CentOS を使用するユーザーの設定をするように促されますので、この間に設定しておきます。
必須はROOT ユーザーだけですが、
普段は管理者権限のあるユーザーを使うのがお作法のようです。
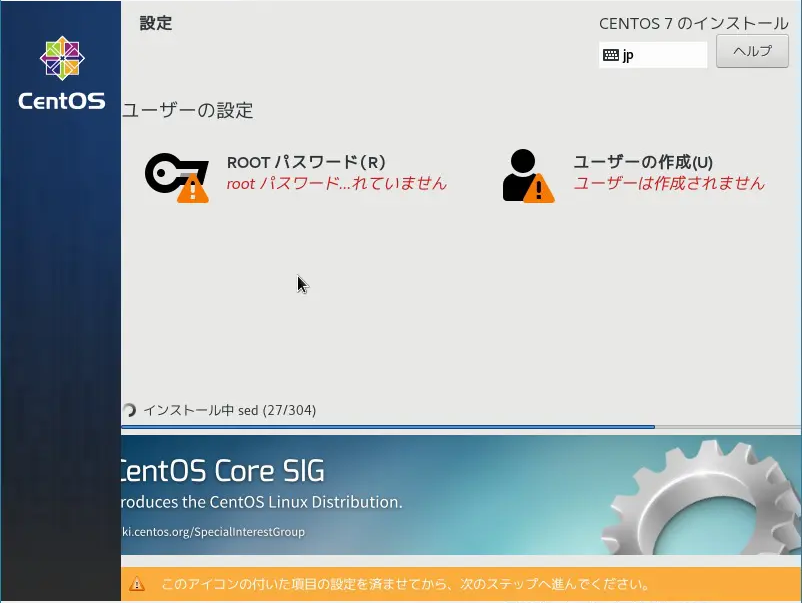
ROOT パスワード
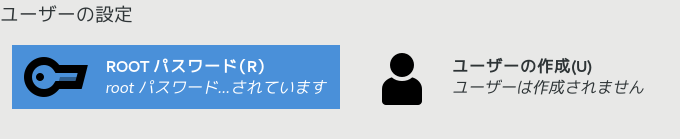
ROOT は名前が変更できません。
パスワードのみ設定して完了をクリックします。
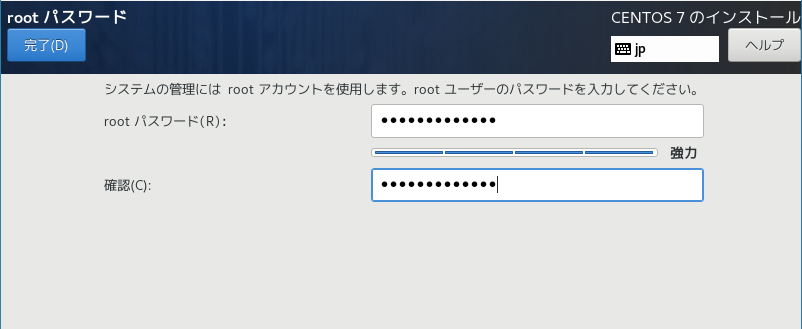
「ユーザーの作成」をクリックして、ユーザーを作成できます。
必須ではないので、任意です。
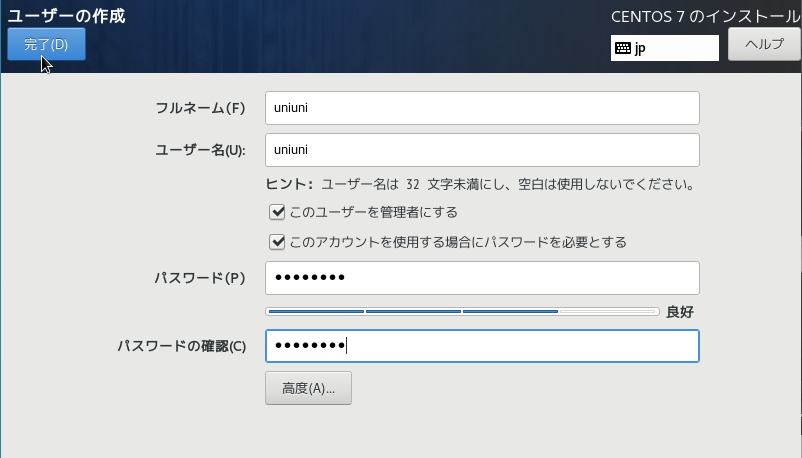
あとは待ちます。
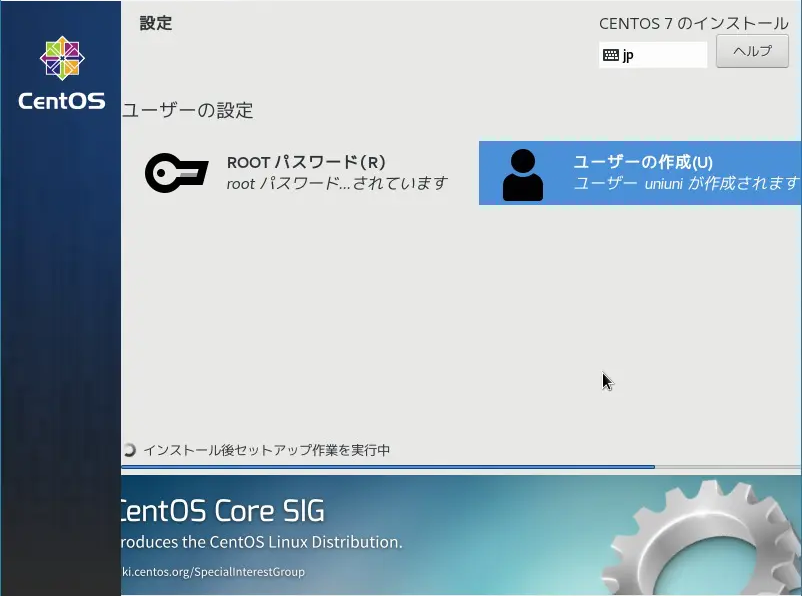
再起動をクリック。
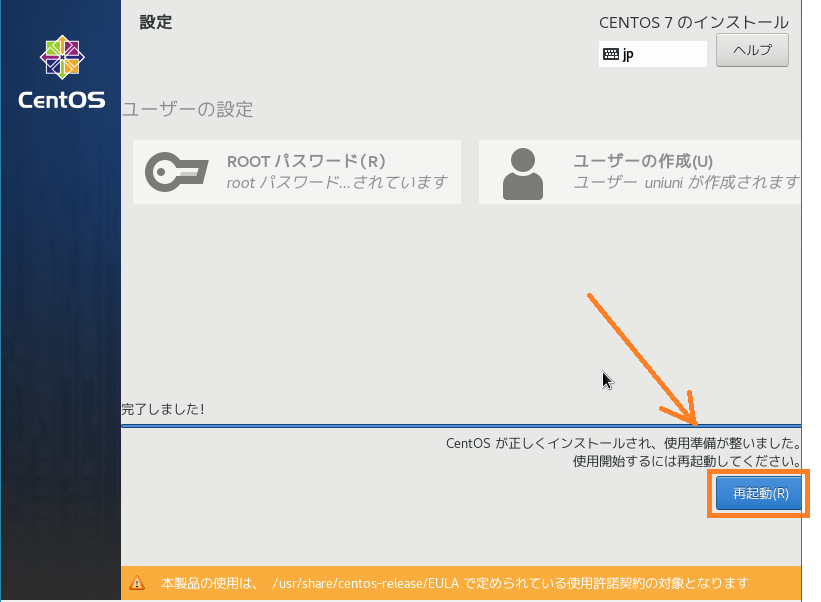
再起動時にインストーラーが再度起動してしまう場合は、
仮想DVD ドライブからDVD イメージを除去してみてください。
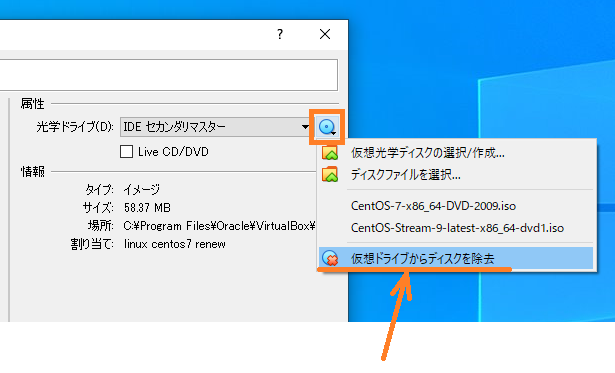
初期セットアップ
再起動したらライセンスに同意します。
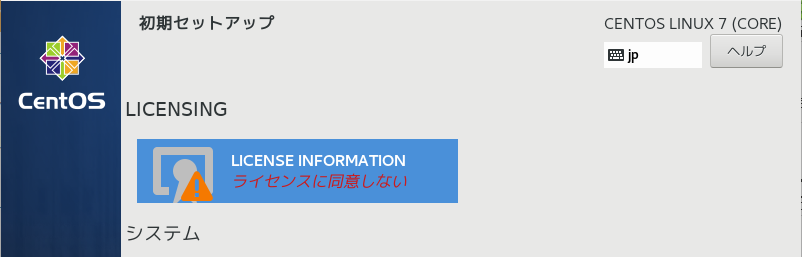
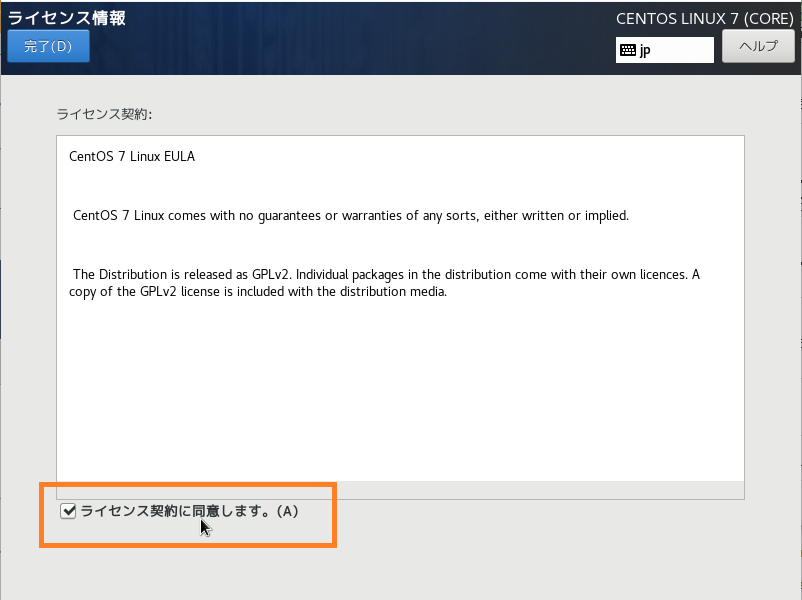

設定の完了をクリックします。
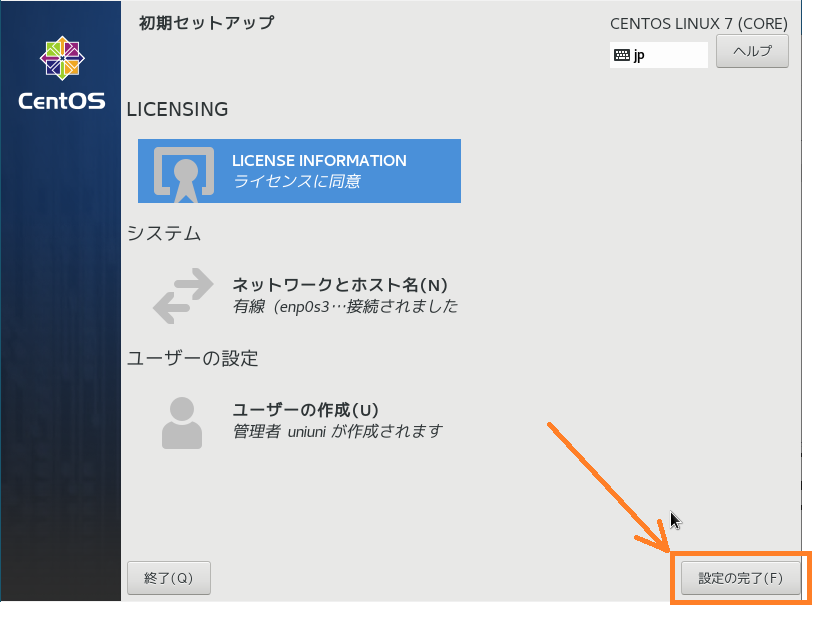
作成したユーザーでログイン。
※ここからは、GNOME Desktop の環境固有のものになります。
インストールした環境に合わせて進めてください。
作成したユーザーか、ROOT ユーザーでログインします。


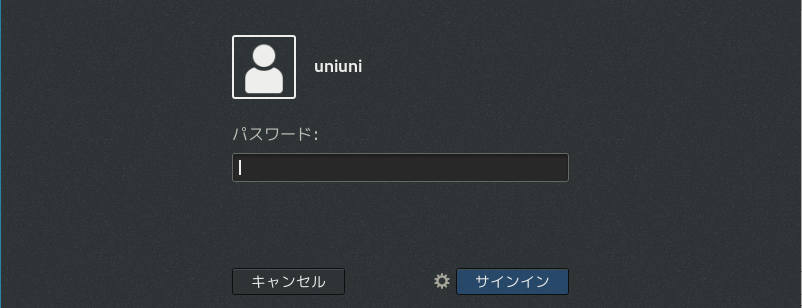
ROOT ユーザーでログインする場合は、「アカウントが見つかりませんか」をクリックし、
ユーザー名を指定してログインします。
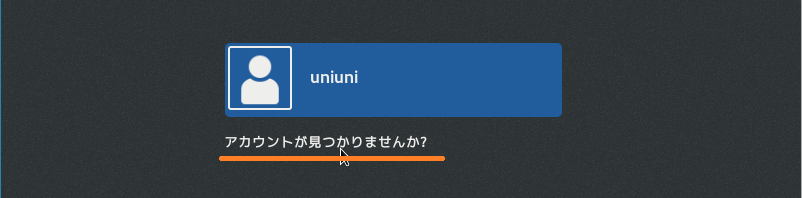

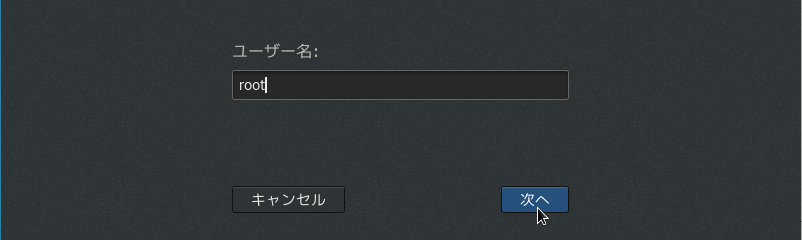
ログインすると、いくつか確認の画面が出た後に下記のような画面になります。
表示されている内容を確認して、問題なければ「次へ」をクリックします。
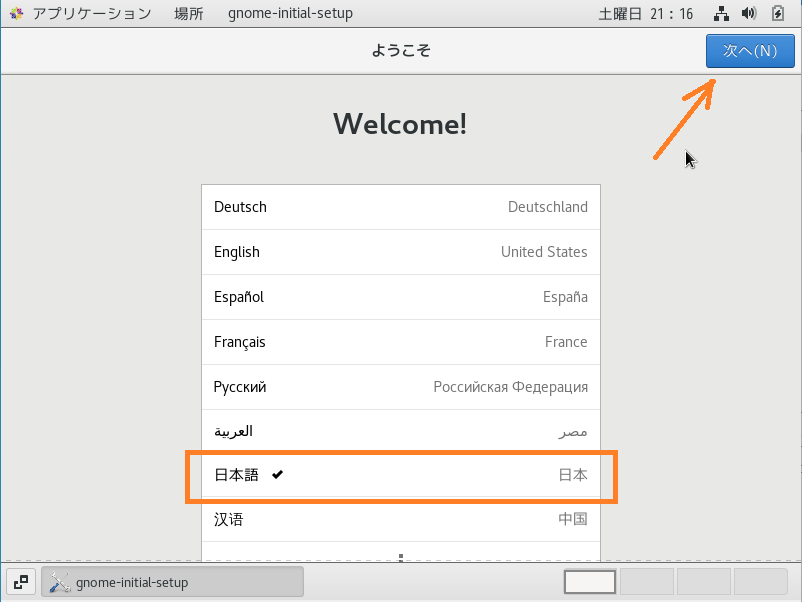
プレビューを押すと、キーボードレイアウトの図が表示されます。
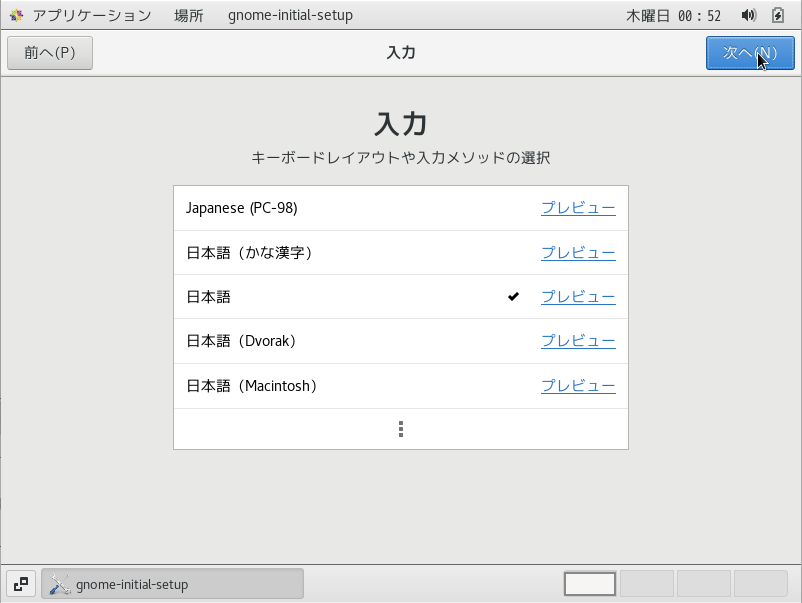
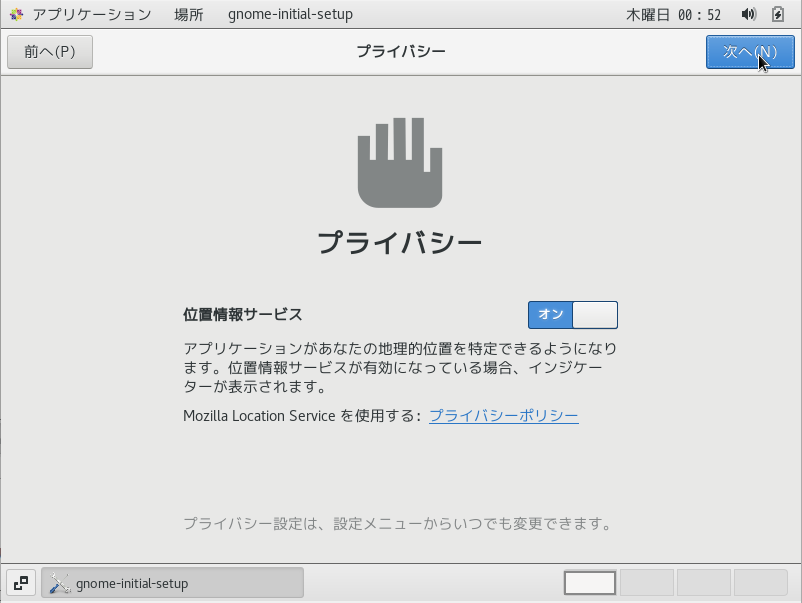
アカウント設定をしたい場合はします。
しない場合はスキップします。
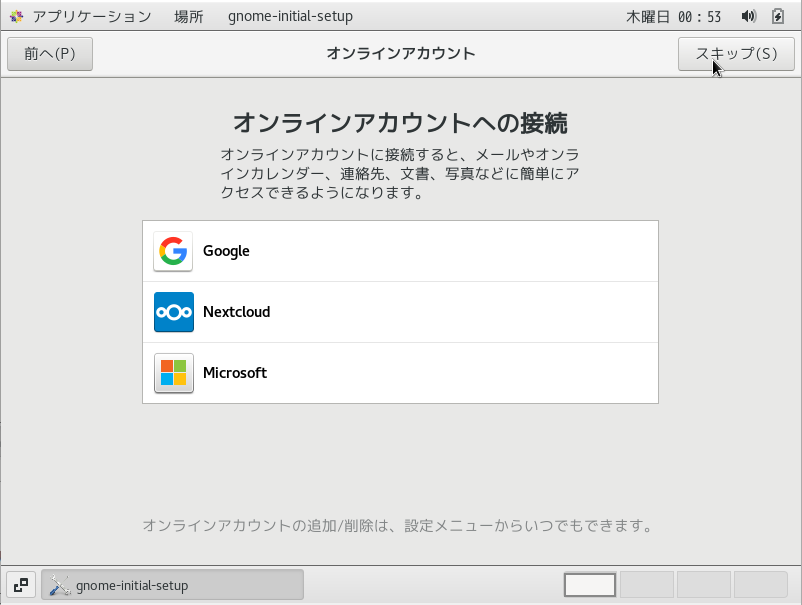
「CentOS Linux を使い始める」をクリックしてセットアップ終了です。
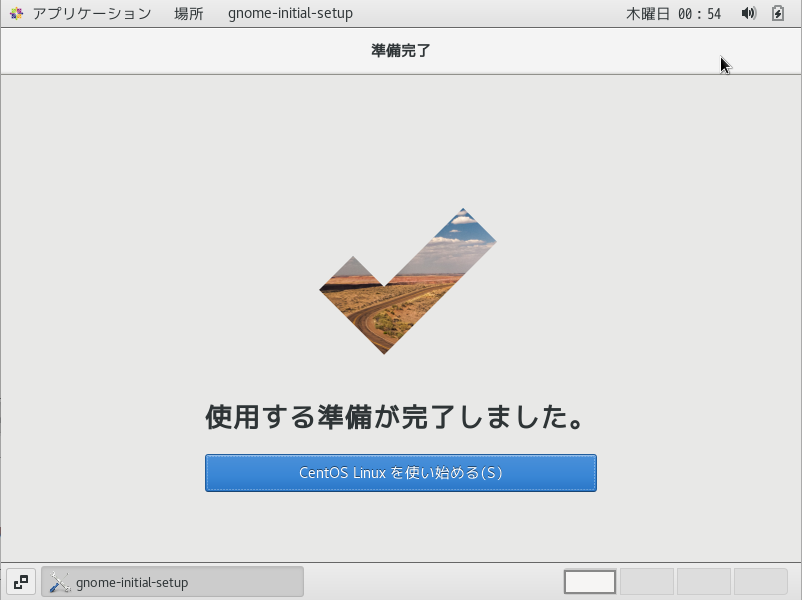
はじめて使う方へ が表示されます。
閉じるか、最小化しておきましょう。
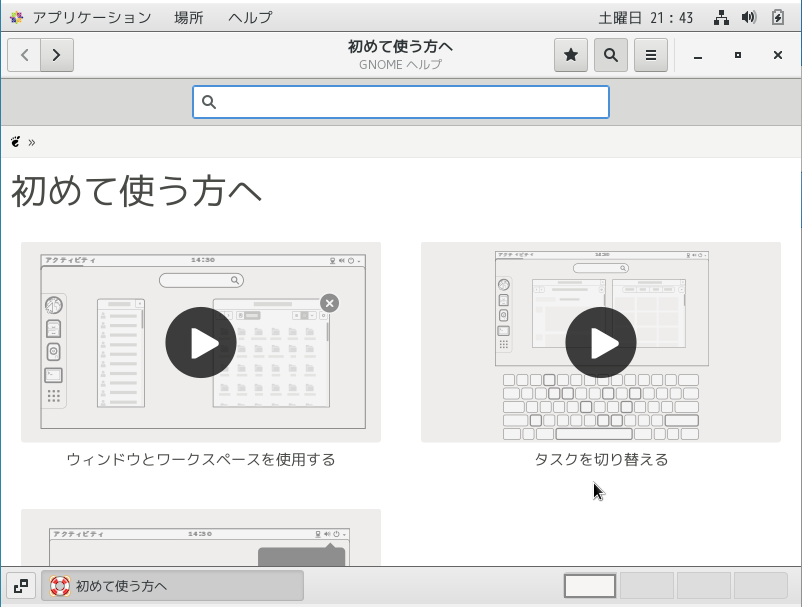
Guset Additions のインストール
さて、かなりマウスが使いずらかったり、マウスカーソルがVM から出られないなど辛い思いをされているかと思います。
これはGuset Additions というVirtualBox のツールを適用する事で解消します。
冒頭でもお伝えした通り、OS インスト―ル直後だと、マウスカーソルがVM の外に出せません。
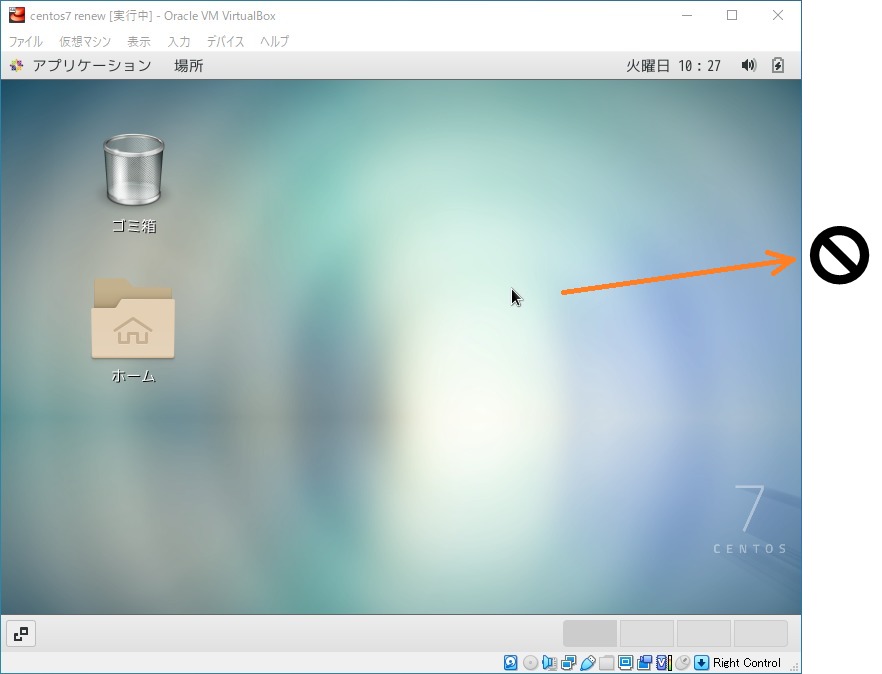
この辺りをもう少し使いやすくするために「Guest Additions」をインストールします。
Guest Additons インスト―ルメディアをマウントする。
ホストキーを押してVM の画面から一旦抜け出します。
ホストキーを押すと、マウスカーソルが画面の外へ解放されます。
ホストキーはここに表示されているキーです。
「Right Control」なので「右側にあるコントロールキー」になります。
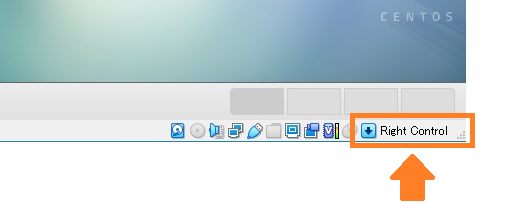
画面上のメニューバーから、デバイス >「Guest Additions CD イメージの挿入…」をクリックします。
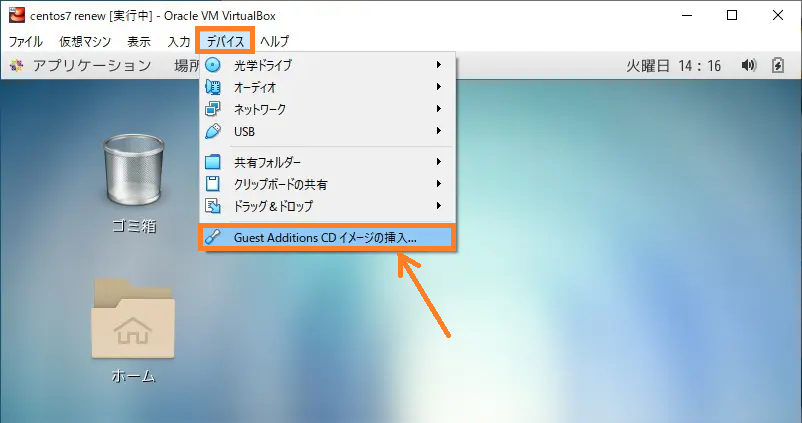
インスト―ルディスクがマウントされて、実行するか聞かれますので、
「実行する」をクリックして、インストールを開始します。
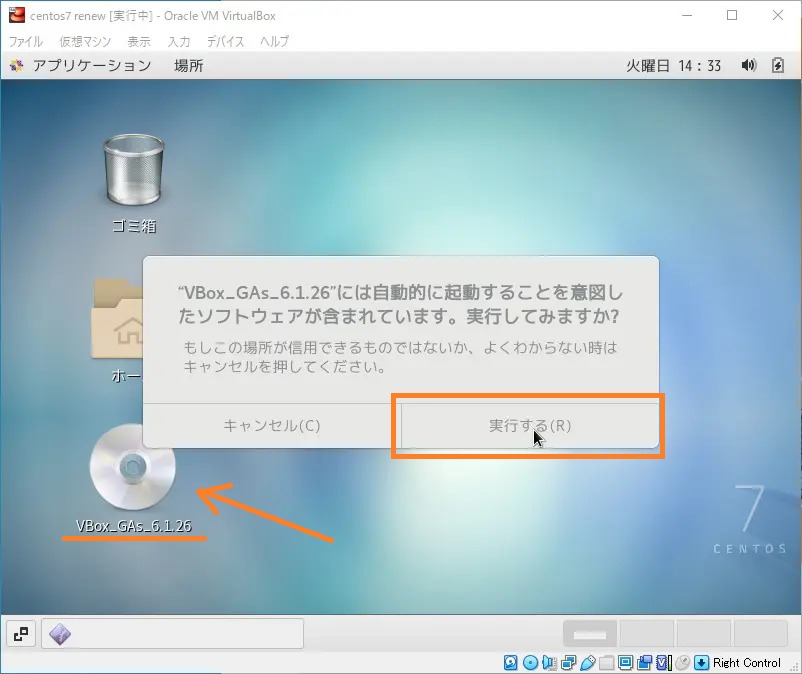
「認証が要求されました」が表示されたらログインの時のパスワードを入力して認証してください。
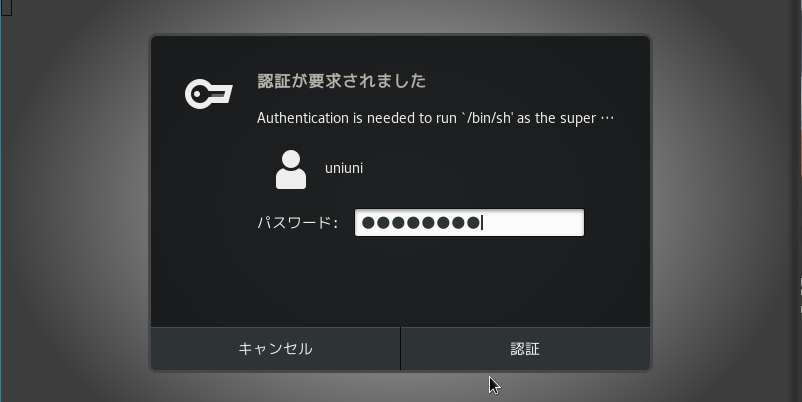
こんな感じの画面でインストールが始まります。
Press Return to close this window… が表示されたら、エンターキーなどを押して画面を閉じます。
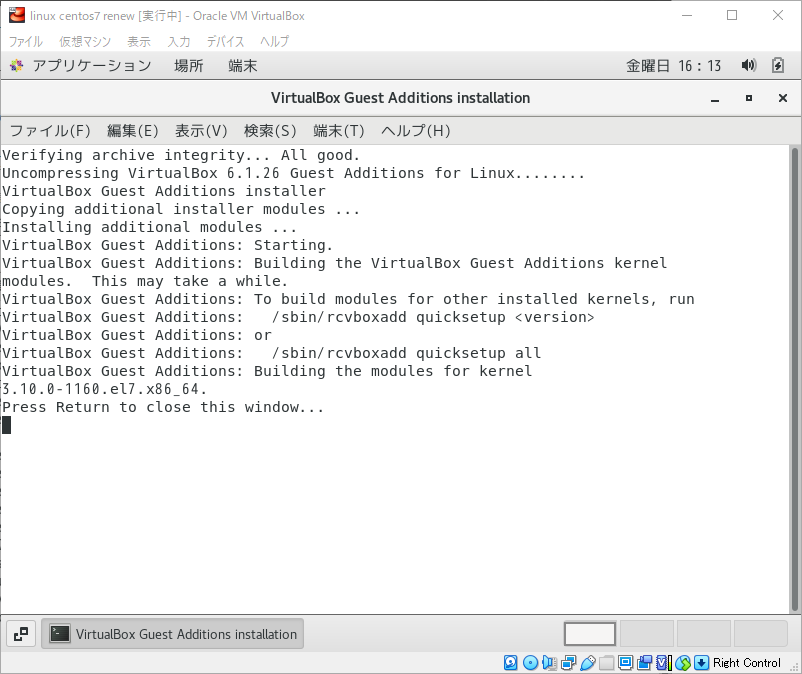
ツールのインストールに問題があるときは下記の様に表示されます。
足りてないモジュールがあります。
開発環境のアドオンをインストールしておくと回避できます。
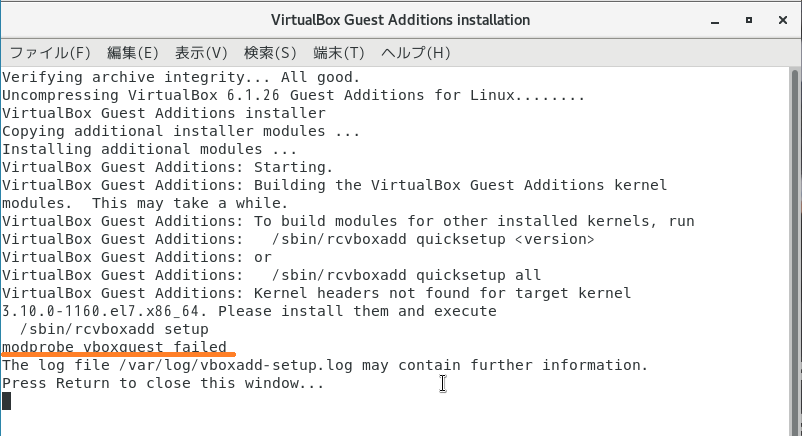
手動で追加したい場合はカーネルの更新、kernel-devel、kernel-headers、gcc を追加するとGuestAddtions がインストールできます。
sudo yum install kernel kernel-headers kernel-devel gcc- インターネットに接続した状態で実行。
- 公開鍵の取得は実行してください。
- 実行後、再起動してからGuestAdditons をインストールしてください。
この時点でマウスカーソルの動きが普通になり、
画面の外へ動かせる状態になっていると思います。
一度再起動します。
右上の電源のアイコンをクリックして、電源のアイコンをクリックします。
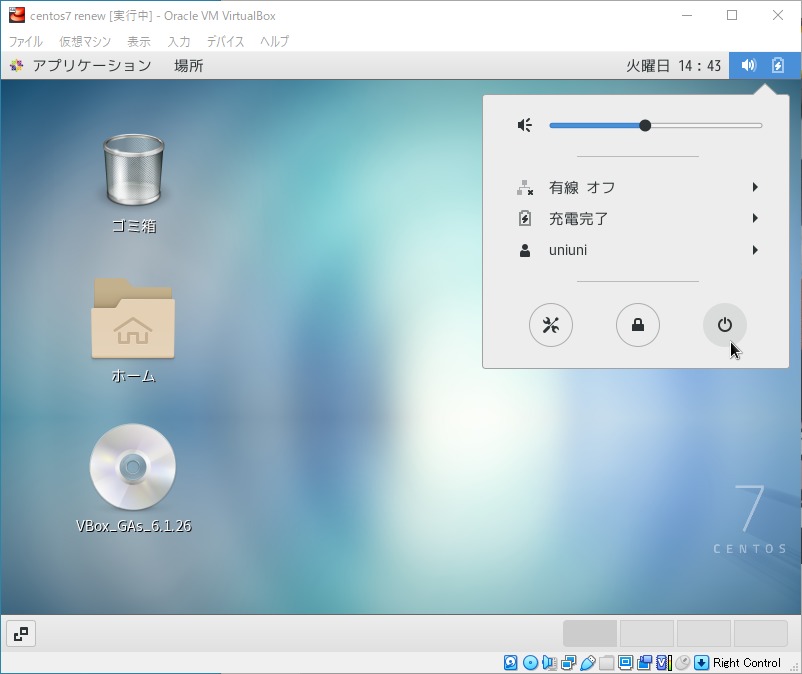
再起動をクリック。
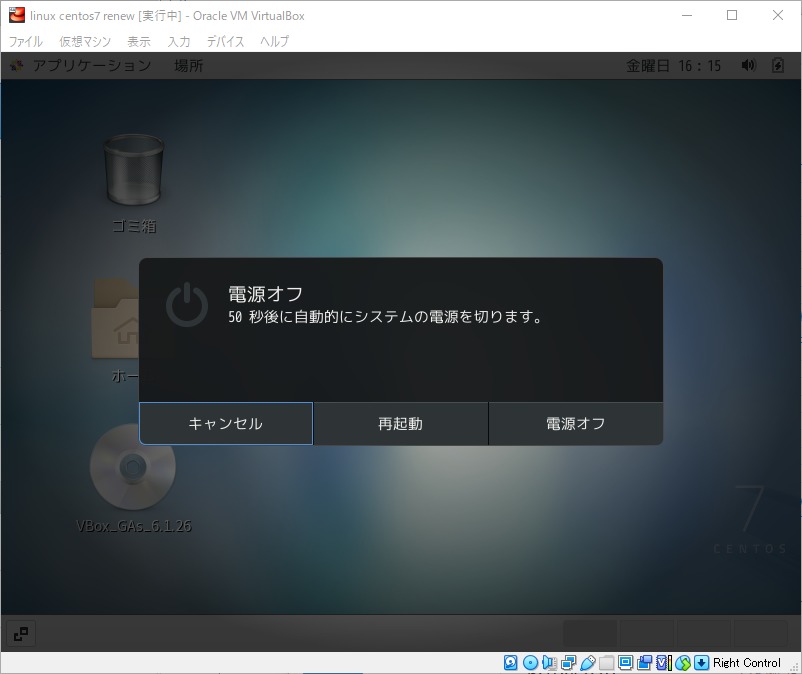
画面サイズの変更。
画面が小さいので、変更します。
ログインすると、1.表示 >2.仮想スクリーン >3.【適当なサイズを選択】で変更できると思います。
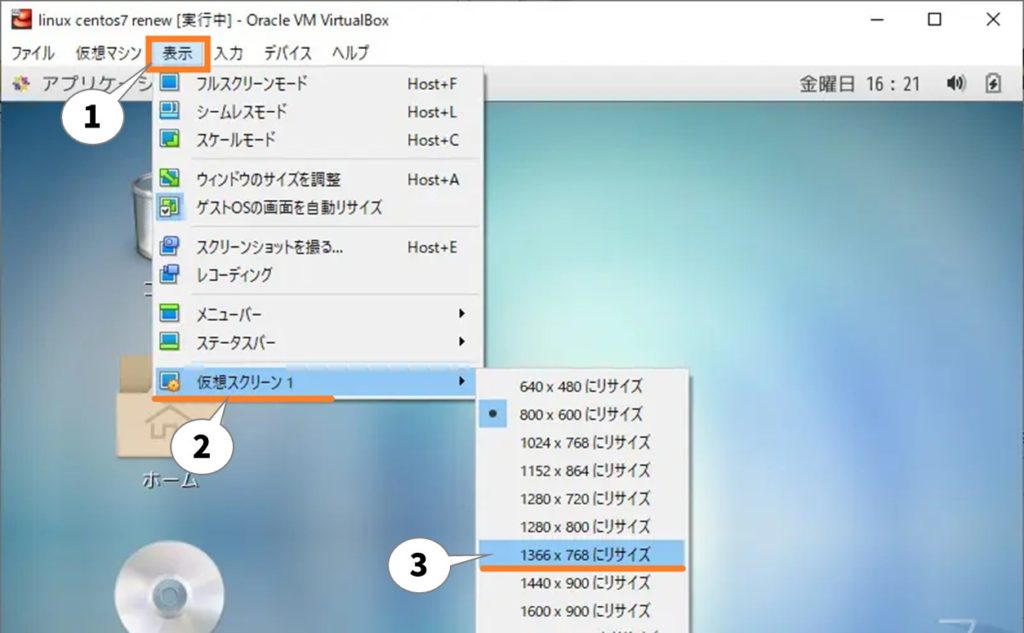
クリップボードの共有
コピペをVM とホスト(本体の端末)の間で共有します。
デバイス >クリックボードの共有 >双方向などいずれか。
- ゲストOS →VM
- ホストOS →VM を動かしているパソコン本体
1.デバイス >2.クリップボードの共有 >3.いずれかを選択。
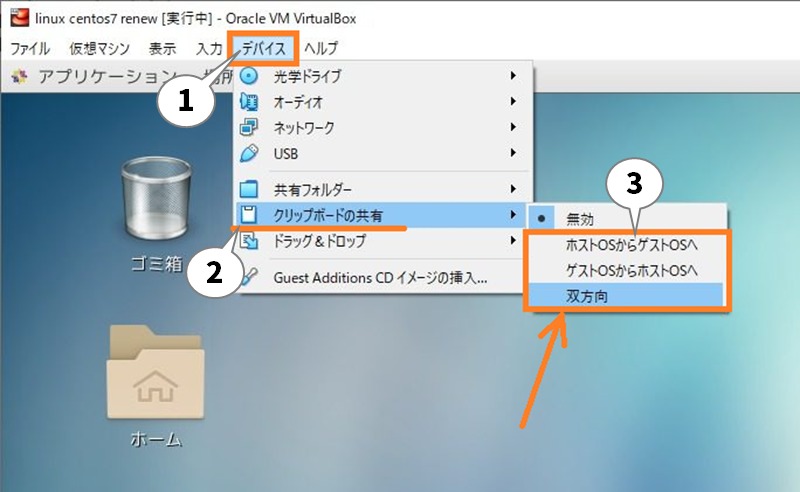
共有フォルダ―
フォルダをホストOS (パソコン本体)と共有します。
1.デバイス >2.共有フォルダー >3.共有フォルダ―設定 をクリック。

ホストOS と共通するフォルダ―を指定します。
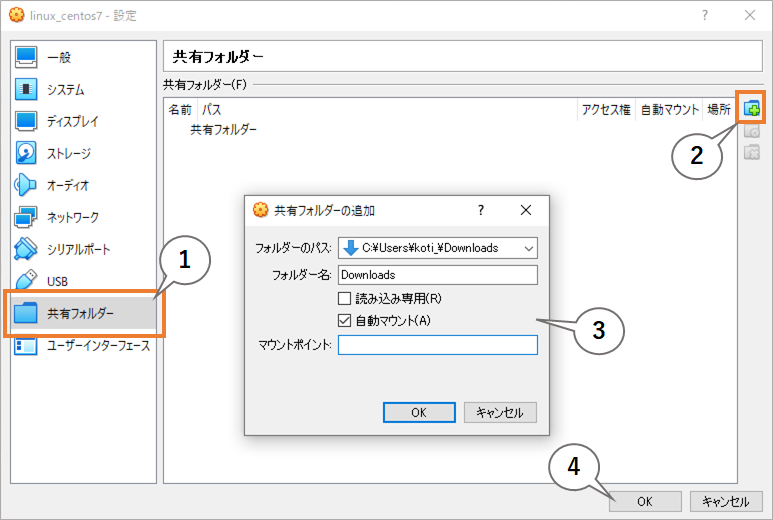
1.「共有フォルダー」をクリック。
2.「新規共有フォルダ」をクリック。
3・共有フォルダの設定
・フォルダ―のパス:共有するフォルダを選択。
※プルダウンメニューから「その他」を選択してします。
・マウントポイント:VM 上で展開する時のパスを指定。
※任意です。指定しなくても良いです。
4.「OK」をクリック。
デスクトップ上に共有フォルダが追加されます。
デフォルトでは、root ユーザー以外はフォルダの中身が読み取り専用になります。
閲覧時にパスワード認証も必要で、かなり使い勝手が悪い状態です。
というわけで、ユーザーを「vboxsf」グループに追加します。
1.アプリケーション >2.システム >3.端末(ターミナル) を開きます。
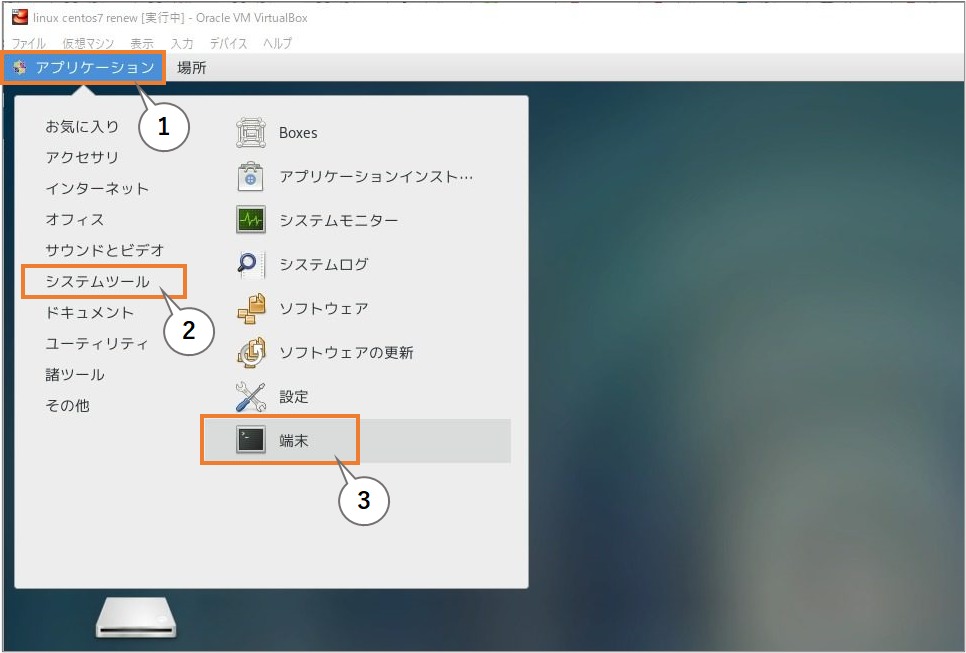
次のコマンドを入力。
※root ユーザーの場合は、sudo つけなくてOK です。
sudo usermod -G vboxsf 【ユーザー名】-a ※sudo はWindows で言うところの「管理者として実行」です。
※usermod はユーザーの情報を変更します。
(sudo を使用する場合)パスワードを聞かれるので、入力してエンターします。
id コマンドでユーザー情報を確認すると、グループが追加されているのがわかります。
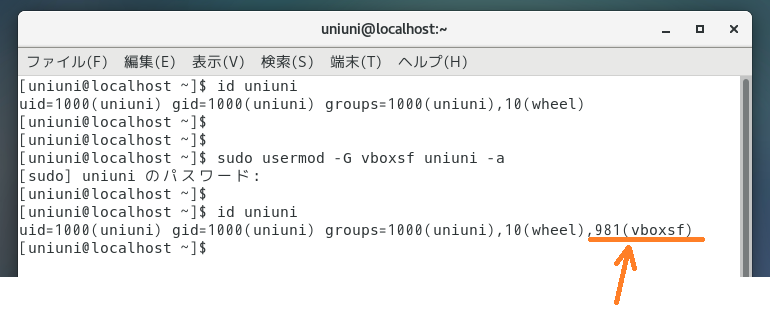
グループに追加されたのを確認したらVM を再起動してください。
再起動後。
ロックが外れているのが分かります。
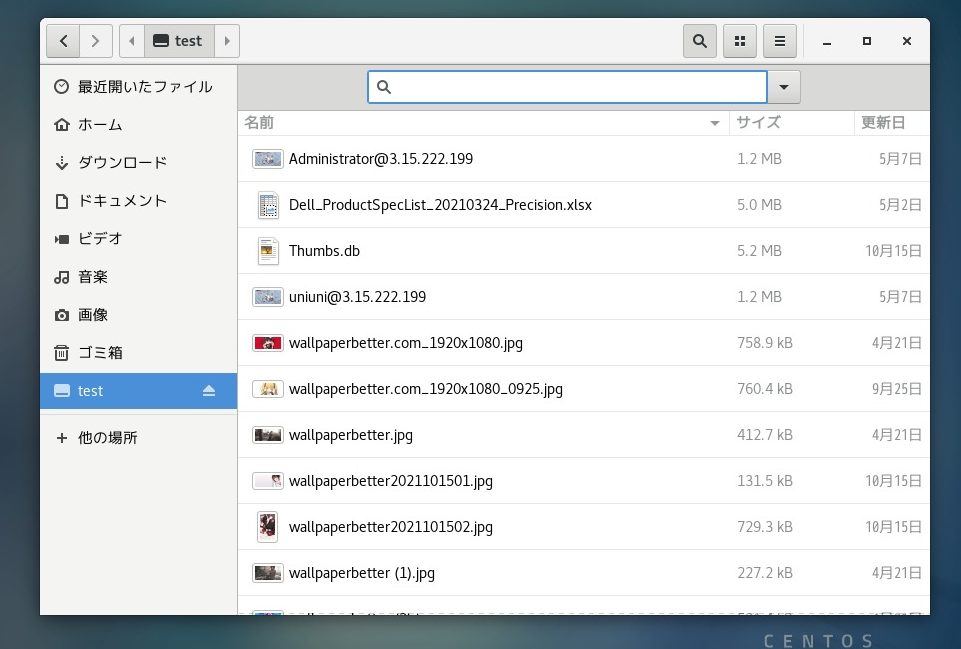
詳細については下記にまとめてあります。
壁紙を変更する。
最後に壁紙を指定します。
見逃しがちですが、実は物凄く重要なファクターです。
作業中のテンションをアップし、うまく行かいときでも心を強く保てるような、
素敵な壁紙を選ぶことであなたのスキルは底上げされます。ライバルに差をつけましょう。
背景の設定から変更する。
設定画面を呼び出して設定します。ロック画面の背景も指定できます。
事前に画像フォルダに壁紙に指定したい画像をいれておきます。
場所 >画像 をクリック。
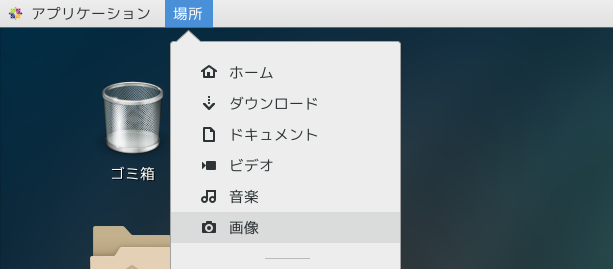
壁紙に指定する画像をインターネットからダウンロードするか、
共有フォルダを使ってお気に入りのコレクションファイルをコピーしておきます。
※私の場合、VM インストールの作業でこの「壁紙画像選び」に一番時間をかけているかもしれません。

壁紙の設定画面を開きます。
デスクトップ画面上で何も選択していない状態で右クリックすると、下図のメニューが表示されます。
「背景を変更する」をクリックします。
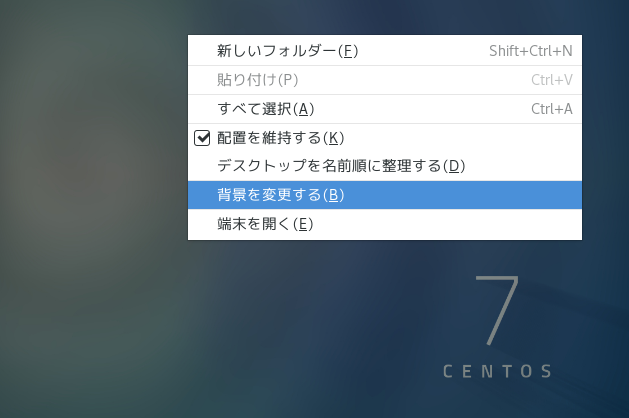
設定画面が開いたら、背景かロック画面の壁紙を変更したい方をクリックします。
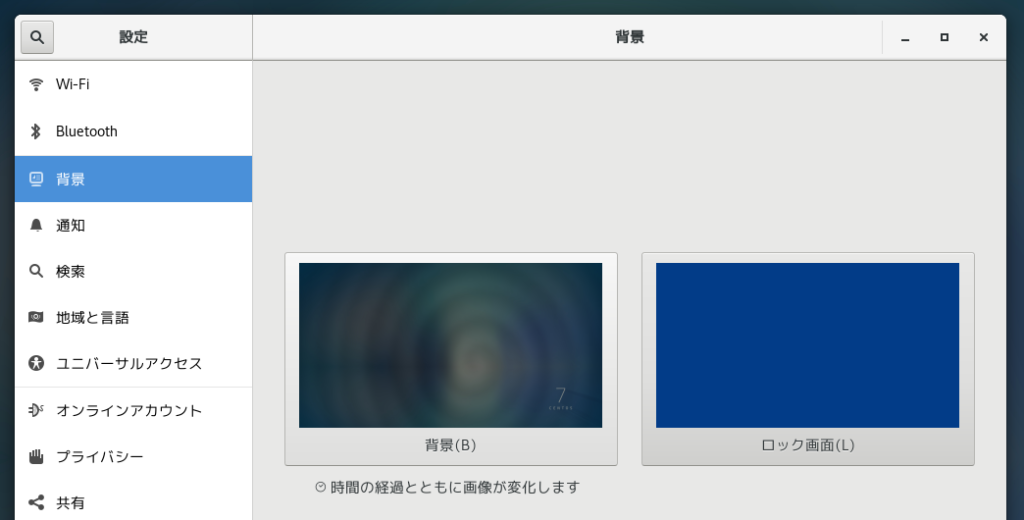
画像タブに切り替えて、画像を選択、
ウインドウ右上の「選択」ボタンをクリックします。
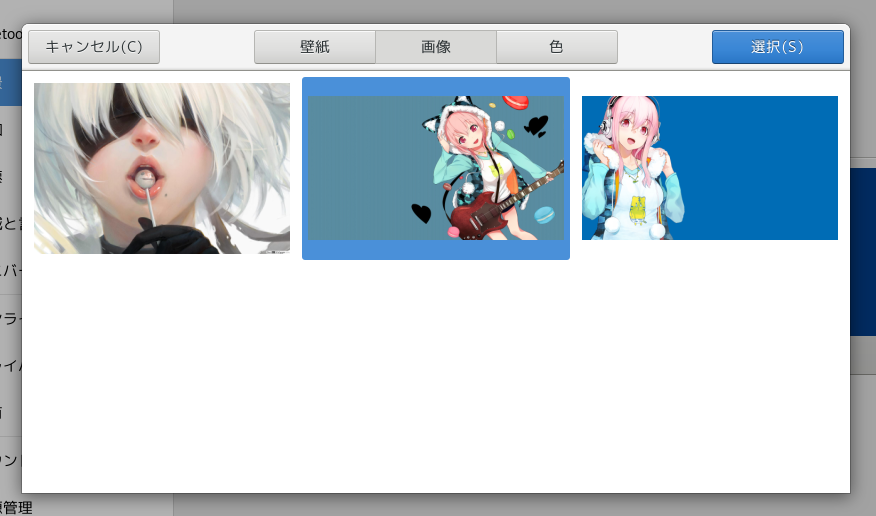

壁紙を変更できました。
同じよう要領で、ロック画面にもこだわりの壁紙を設定しましょう。
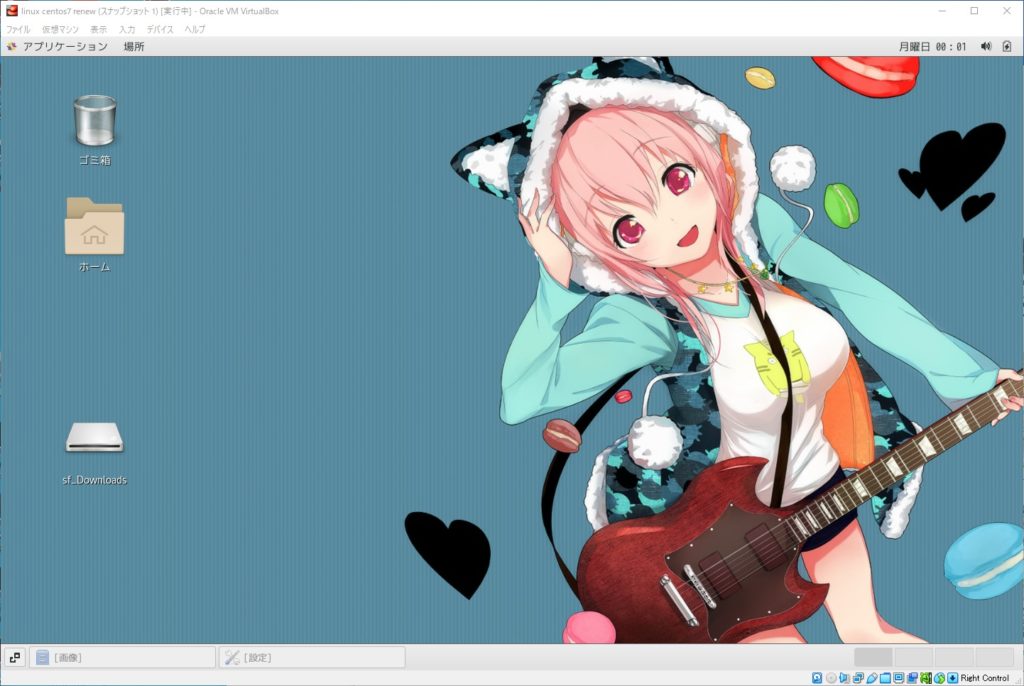
画像ファイルから直接指定する。
簡単に設定できますが、画像のコピーが作成されることと、ロック画面の画像は指定できません。
画像ファイルを右クリックして「壁紙に設定」を選択する。
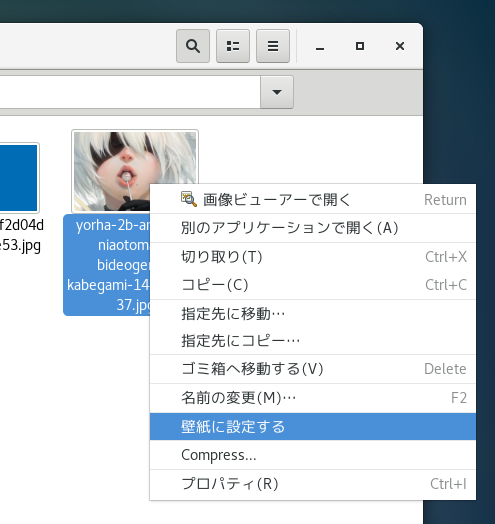

壁紙に指定されました。
※画像フォルダをみるとwallpaper というフォルダが増え、コピーが作成されています。
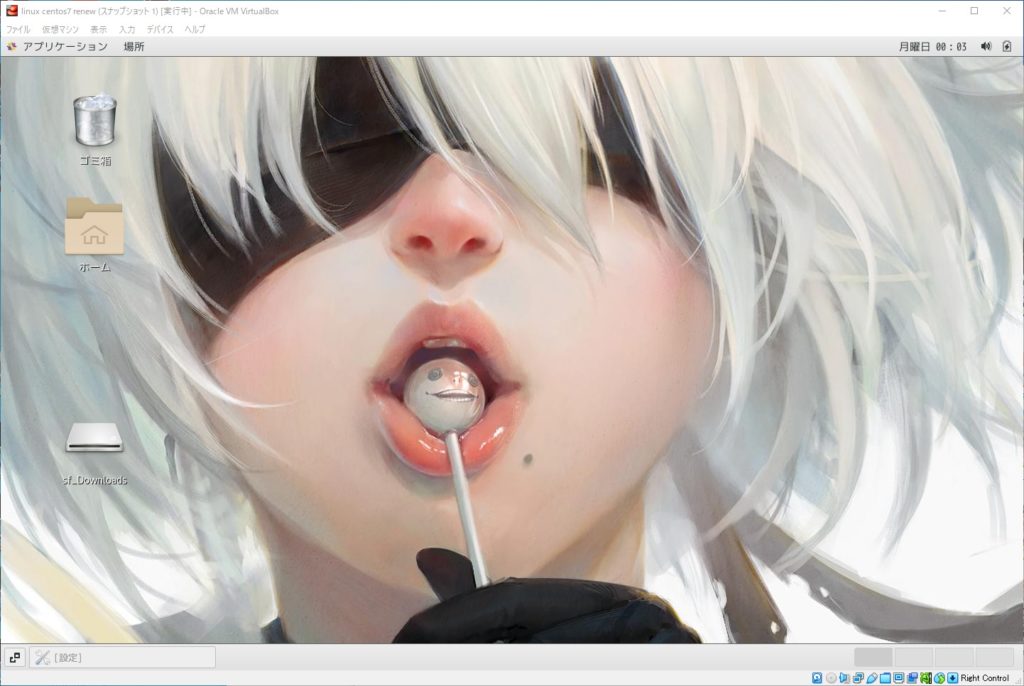
以上です。
良きVM ライフを。
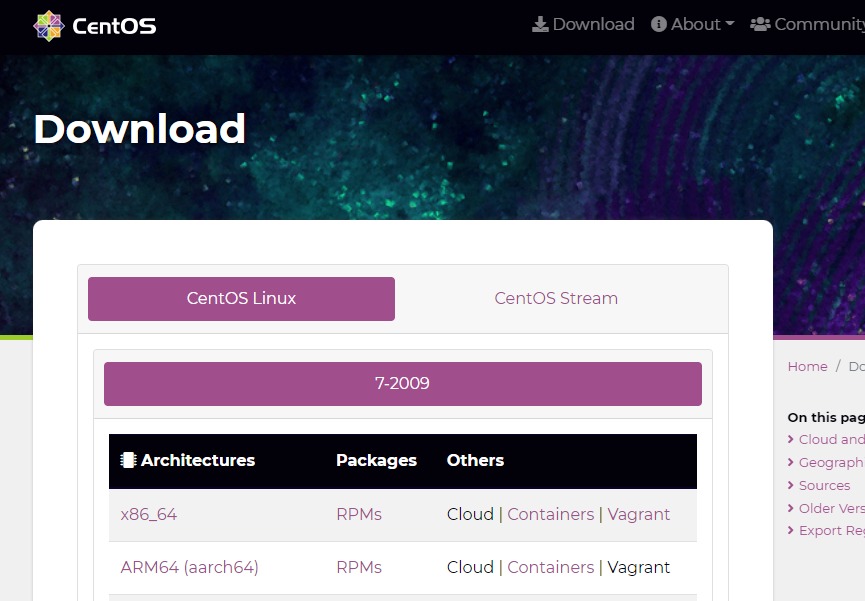
ピンバック: Windows OS で SSH 接続する場合の手順をまとめました。【Windows Server 2016、2019、Windows 10】 - .zapping
ピンバック: Oracle VM VirtualBox をインストールする – .zapping