Windowsと、Linux では振る舞いが違うので検証した時のまとめです。
Windows は特に問題はないのですが、Linux の場合はアクセス権に対する対処が必要です。
共有フォルダの設定した時のフォルダ位置とアクセス権について。
Contents
共有フォルダについて。
VM に「共有フォルダ」としてホスト端末の任意のフォルダを設定すると、
VM がそのフォルダを参照することができるようになります。
Windows の場合は、「ネットワークドライブ」になります。
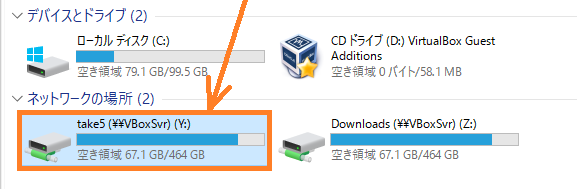
Linux の場合は、「マウントしたドライブ」になります。
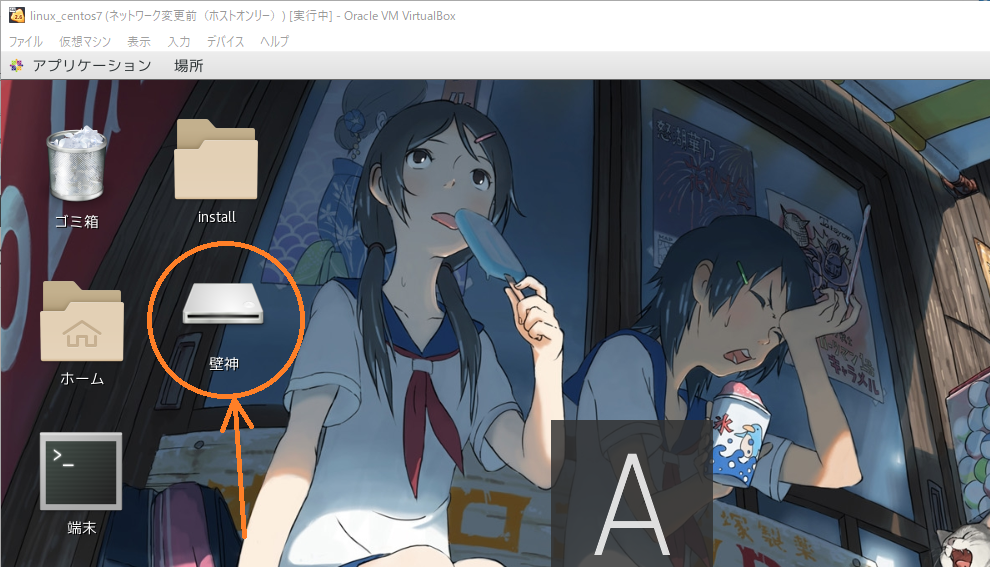
Windows は特に問題はないのですが、Linux の場合はアクセス権に対する対処が必要です。
共有フォルダ 設定手順
共有フォルダを設定するVM を選択して、「設定 」をクリック。
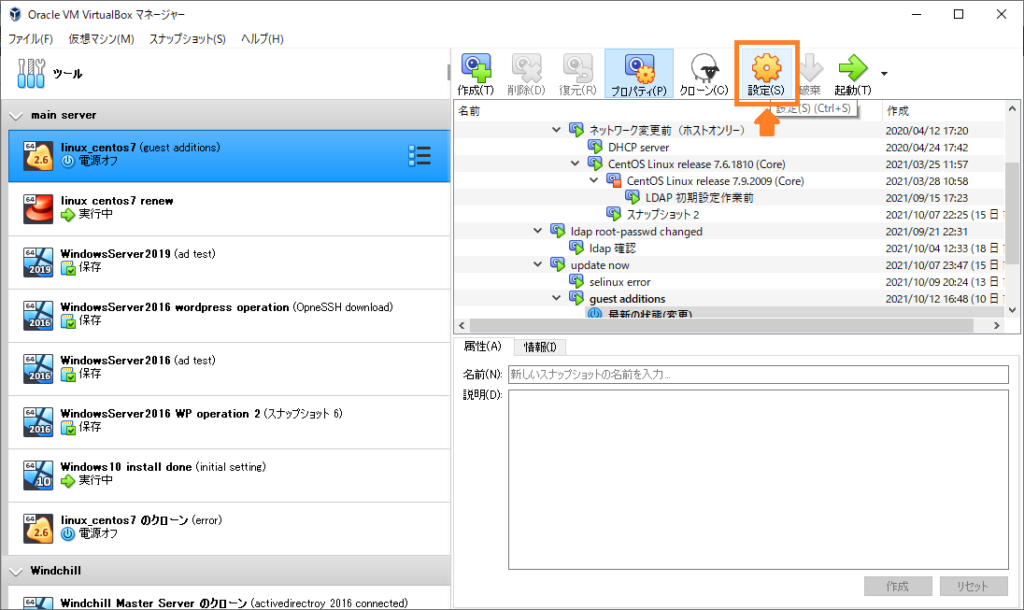

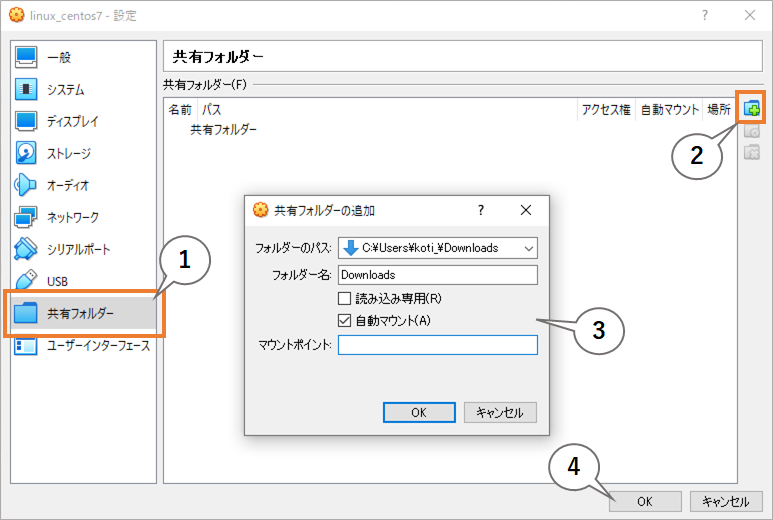
①「共有フォルダー」をクリック。
②「新規共有フォルダ」をクリック。
③共有フォルダの設定
- フォルダ―のパス:
共有するフォルダを選択。 - マウントポイント:
VM 上で展開する時のパスを指定。
④「OK」をクリック。
共有フォルダが追加されます。
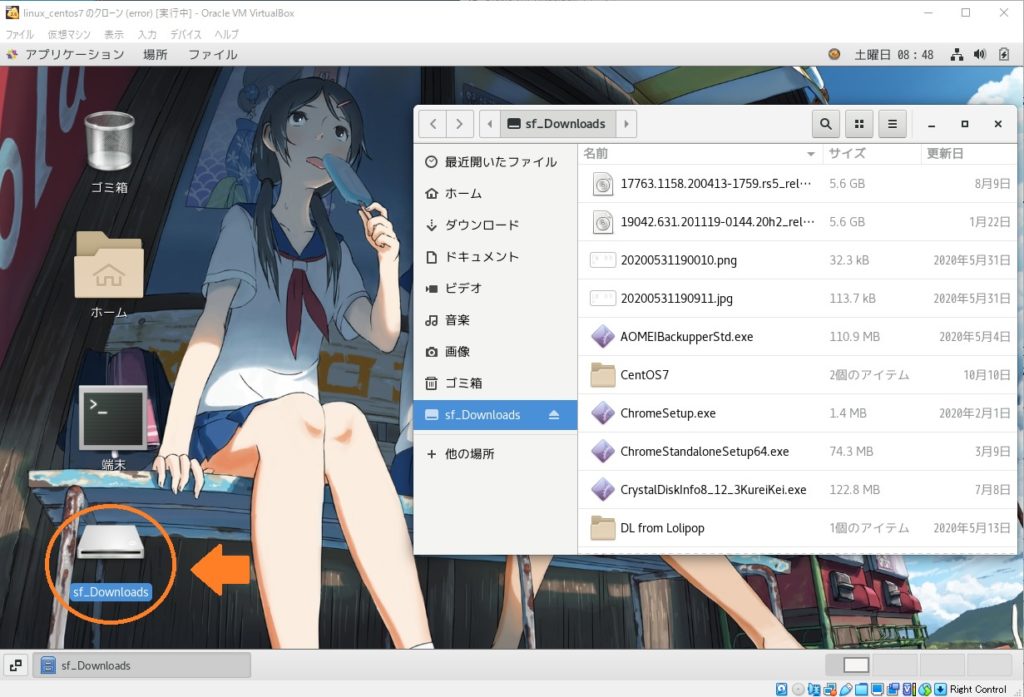
共有フォルダが配置される位置について。
Windows の場合。
マウントポイント指定なしで設定。
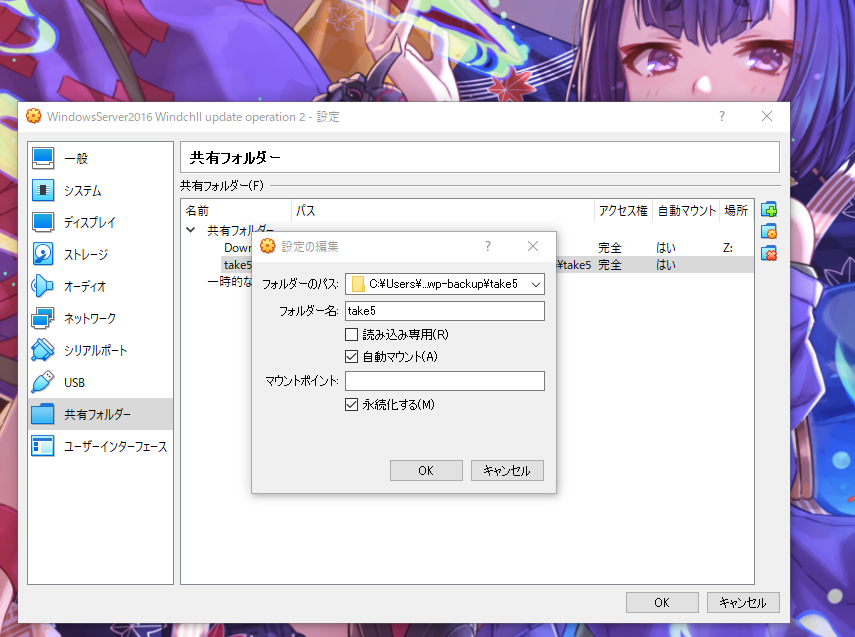

適当なドライブにネットワークドライブとして割り当てられた。
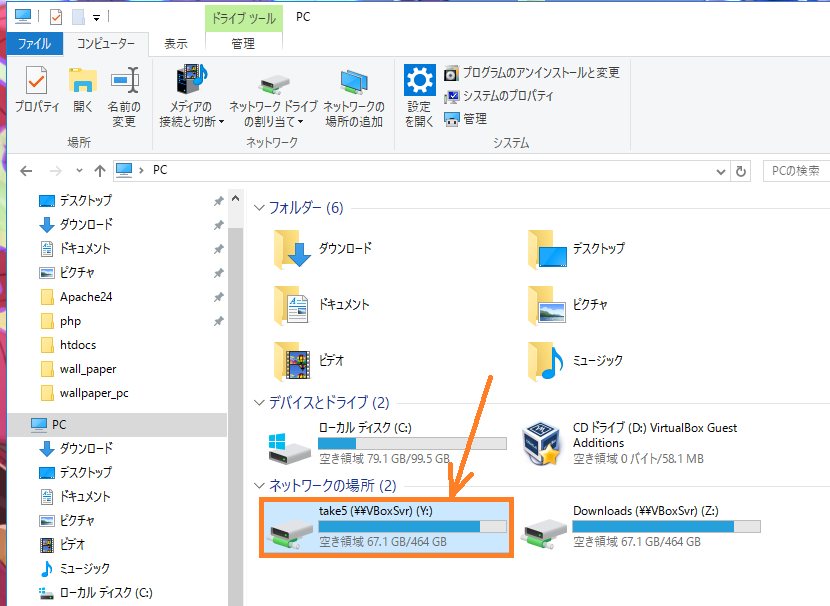
例えば、マウントポイントにドライブ「X:」を指定すれば、
Xドライブに割り当てられます。(X ドライブが既に使用されていない場合。)
マウントポイントにフォルダを指定しても、無視されるようです。
Linux(CentOS )の場合。
マウントポイントを指定しなければ、デスクトップにマウントされます。
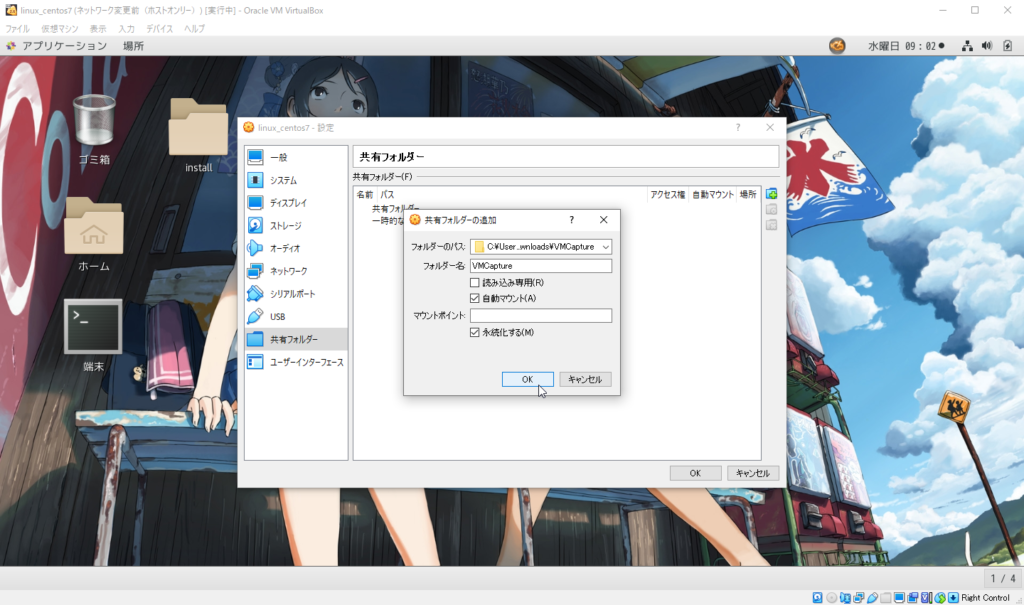

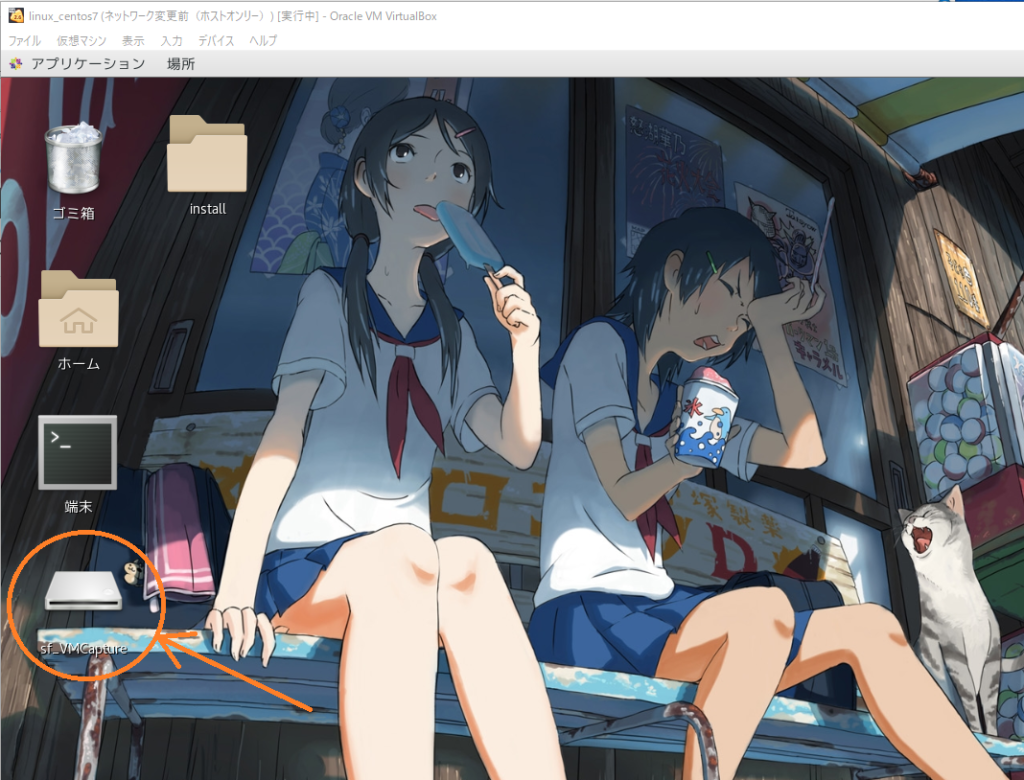
マウントされたフォルダはルートユーザーが所有者、
vboxsf グループ以外は読み取り専用になっています。
ルート以外のユーザーで使うには、vboxsf グループに参加する必要があります。
ルートユーザーの場合。
「/root」から指定すれ任意のパスで指定できました。
例:/root/ドキュメント/壁神
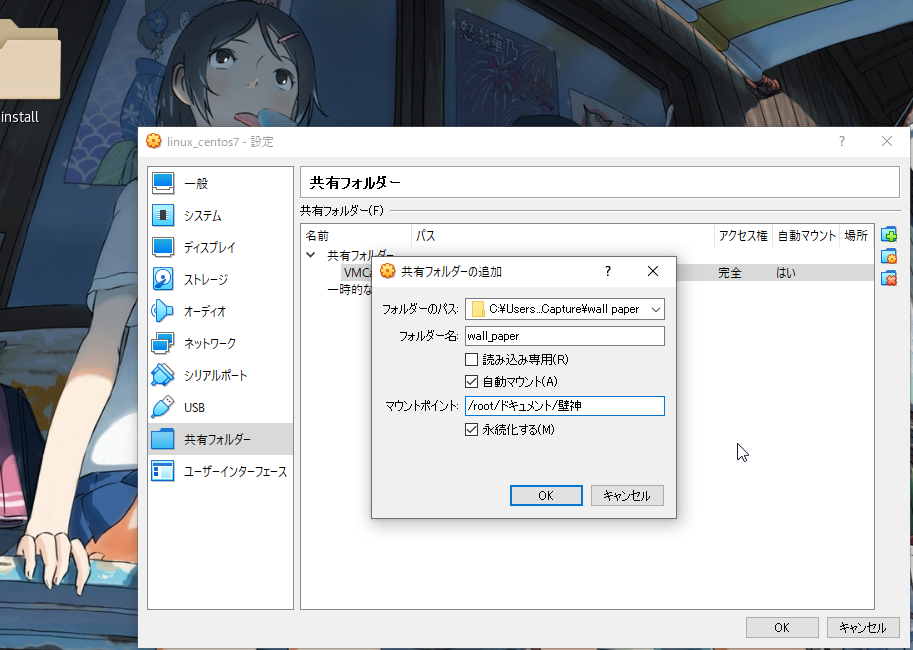

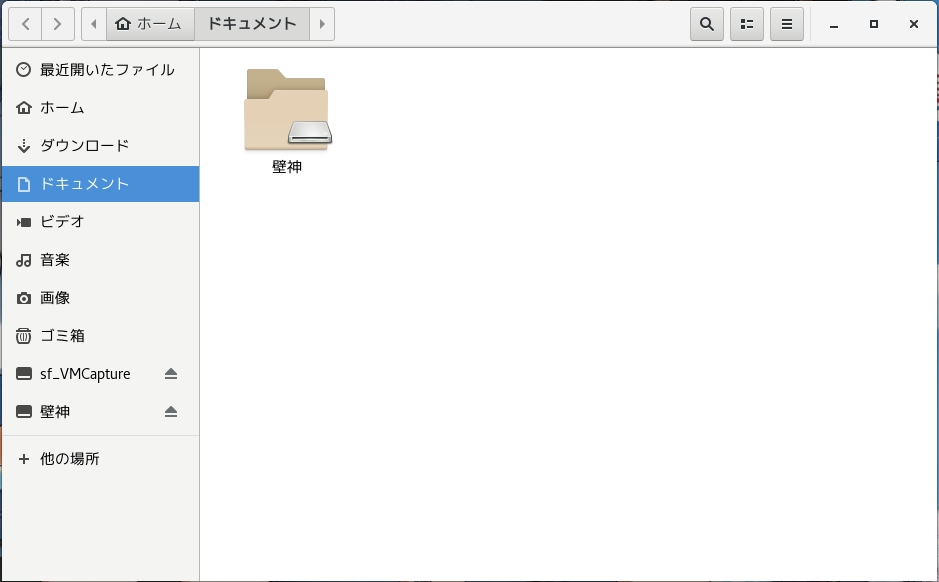
パス指定している場合でも、ショートカットができる。
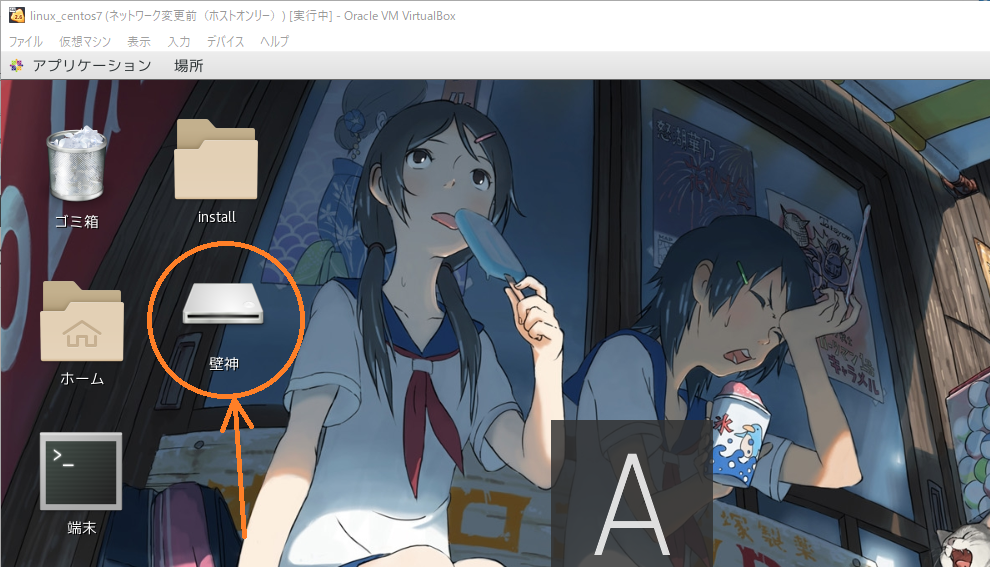
ユーザーの場合。
「/home/【ユーザー名】」から指定。
ユーザーの場合は、アクセス権の対応をする必要があります。
マウントポイントにユーザーフォルダを指定する場合。
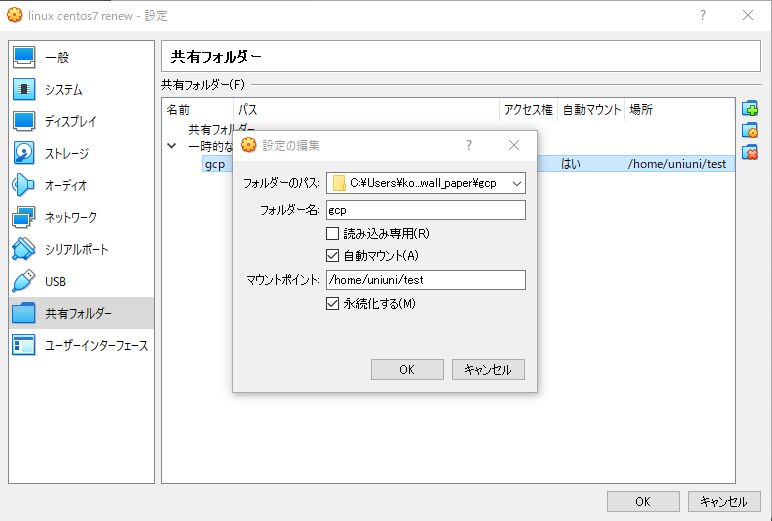

指定した箇所と、デスクトップに追加される。
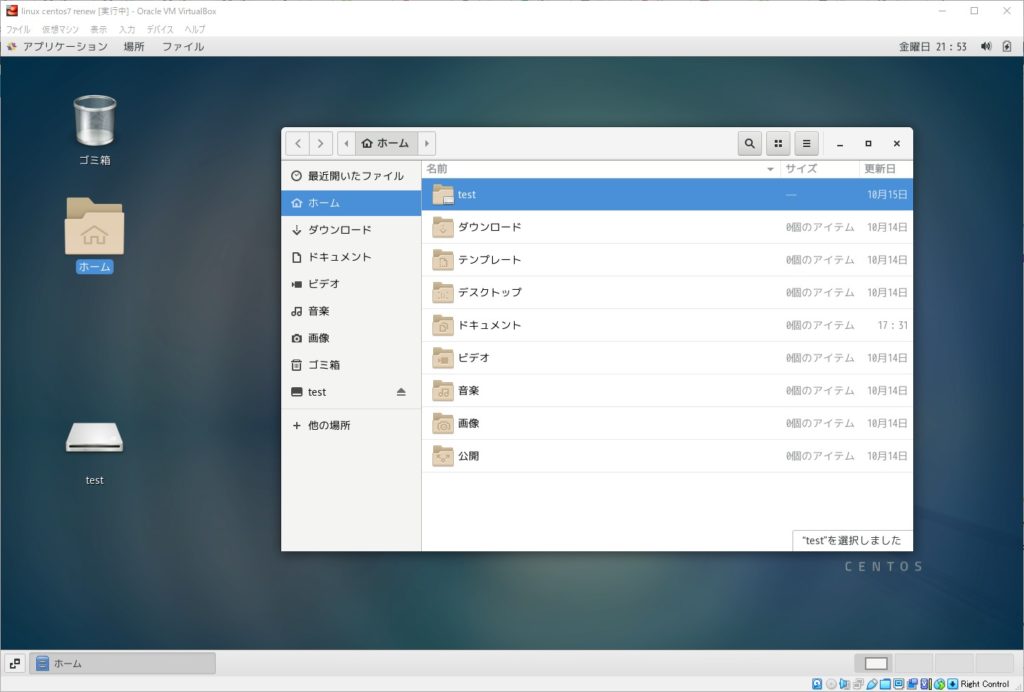
しかし、アクセスには認証がいちいち必要な状態。
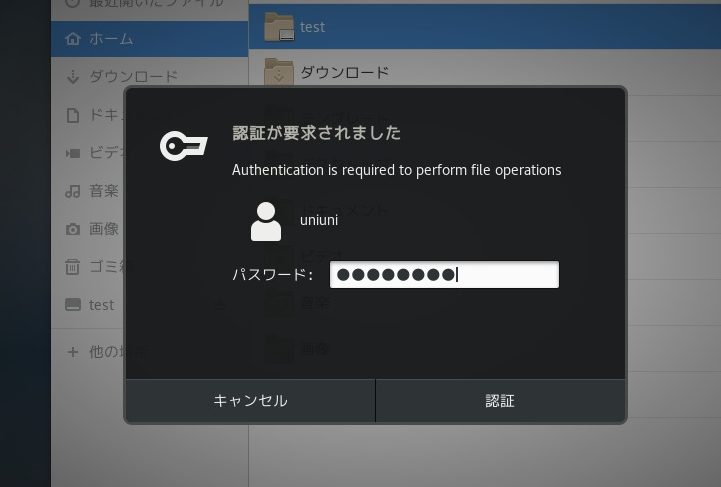
ガチガチにロックされています。
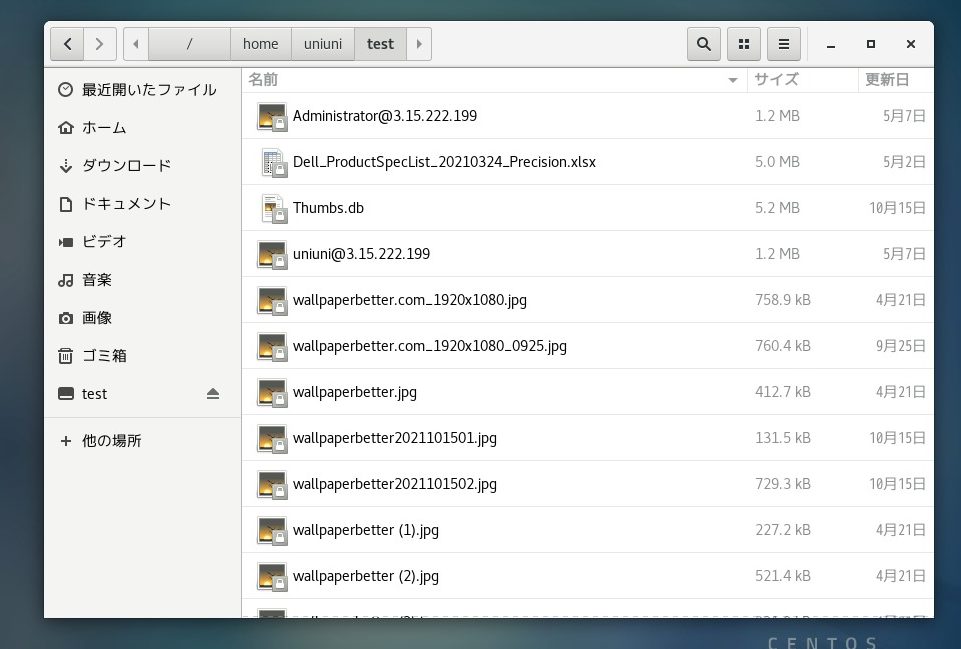
ユーザーを権限を持った「vboxsf」グループに追加しましょう。
権限を確認するとroot ユーザーが所有者でフルアクセス権、
vboxsf というグループも同様なフルアクセス権を持っているので、
ユーザーを権限を持った「vboxsf」グループに追加しましょう。
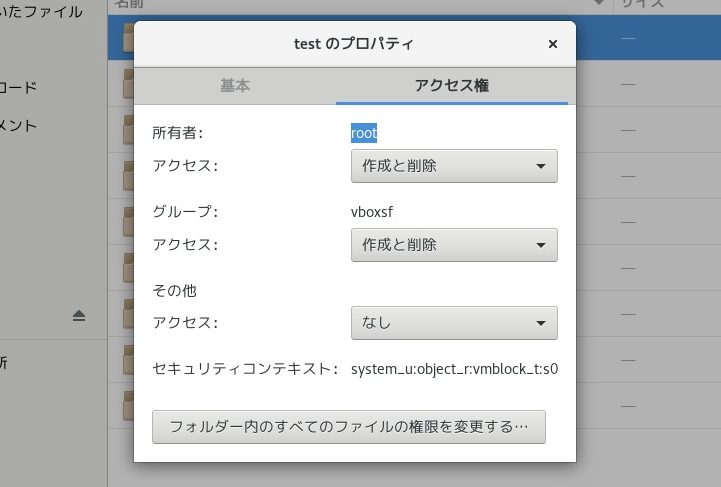
① アプリケーション >② システム >③ 端末(ターミナル) を開きます。
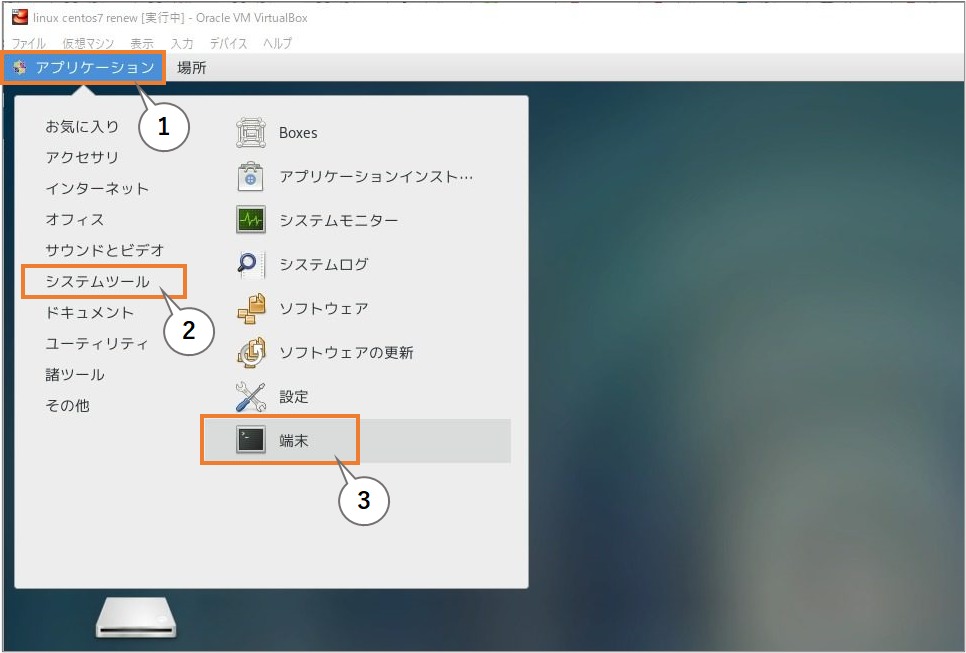

次のコマンドを入力。
sudo usermod -G vboxsf 【ユーザー名】-a パスワードを聞かれるので、入力してエンターします。
※sudo はWindows で言うところの「管理者として実行」です。
※usermod はユーザーの情報を変更します。
id コマンドでユーザー情報を確認すると、
コマンド実行前と実行後で、vboxsf グループが追加されています。
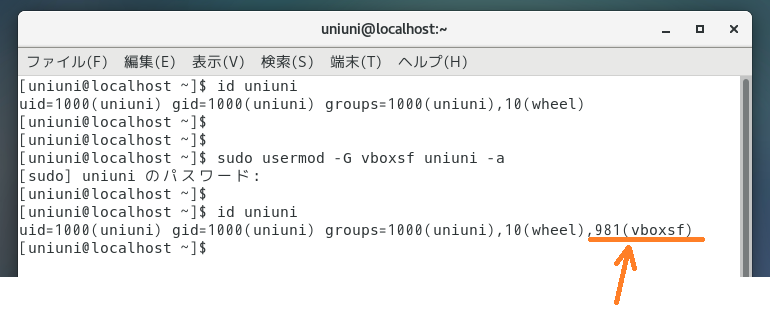
「-a」オプションを入れないと、既存のグループが削除されてしまいます。
wheel はWindows で言うところのAdministrators みたいなグループなので無いと困ります^^。
グループに追加されたのを確認したらVM を再起動します。
再起動後。ロックが外れて使いやすい^^。
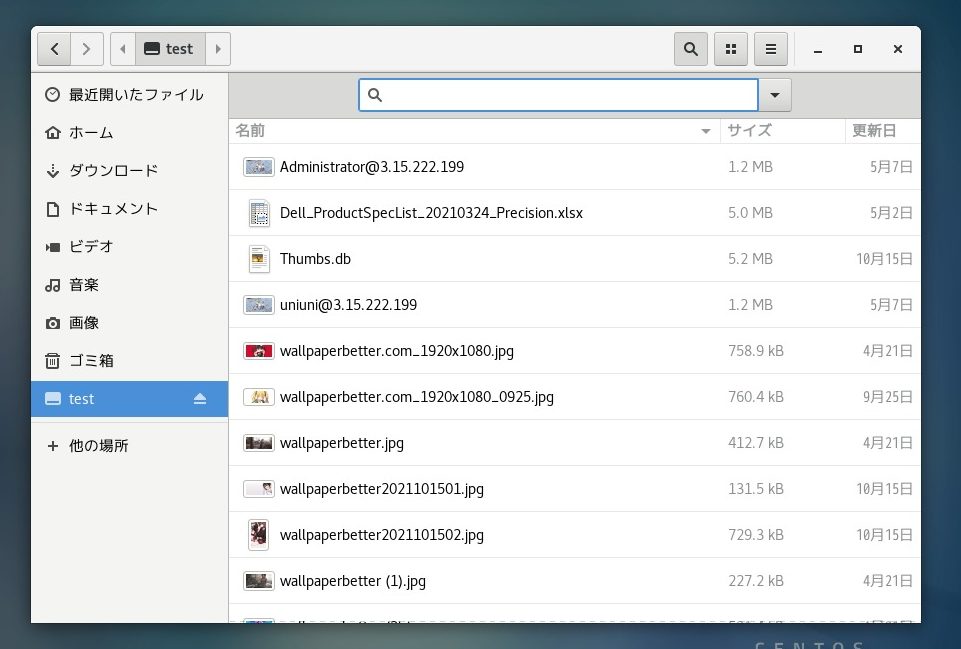
以上です。
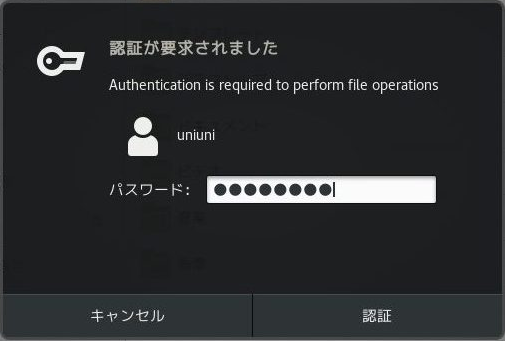
ピンバック: VM でLinux 構築。VirtualBox にCentOS 7 をインストールする手順。 – .zapping