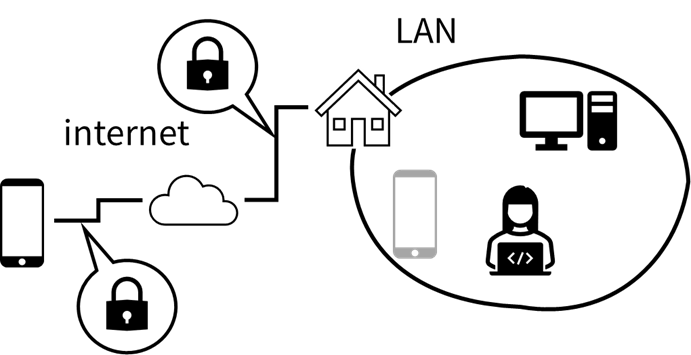VM Windows ServerでSoftEther VPN サーバーを設定する。
Contents
SoftEther VPN サーバーについて。
大学で研究されている、VPN サーバー技術。みたいな^^; 認識です。
筑波大学大学院研究プロジェクト との事。
とりあえずソフトウェアだけで完結してくれそうなので導入してみたいと思いました。
何よりマニュアルが日本語ですし、ドキュメントも充実したイメージです。
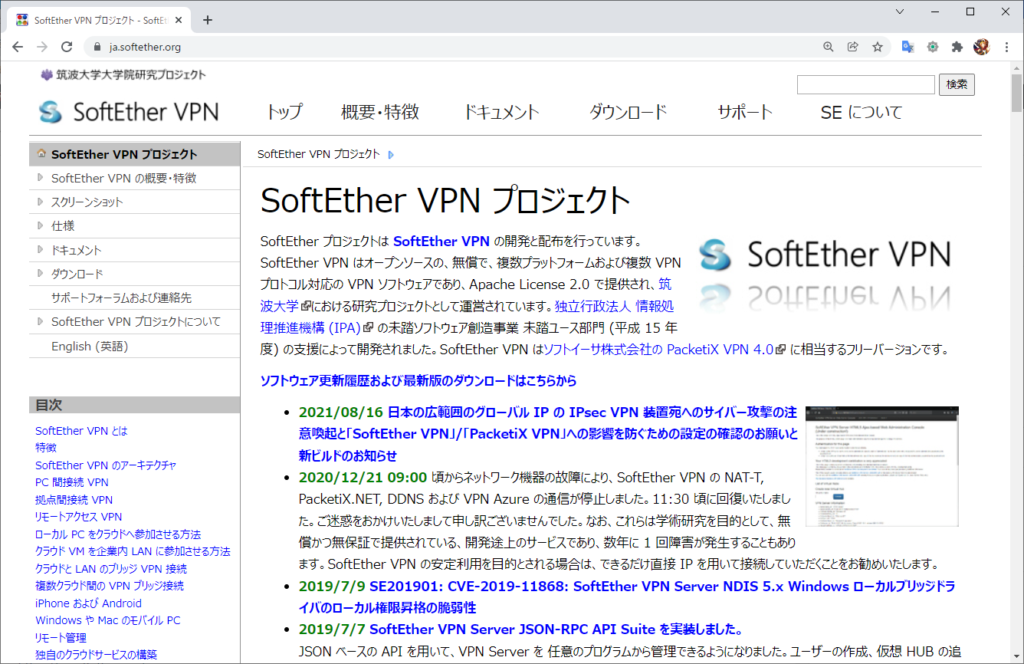
VPN とは
Virtual Private Network の略で、仮想・私的・回線 →「仮想専用ネットワーク」 を指します。
具体的には、(インターネット回線の様な)外部のネットワークを利用してローカルのネットワークを拡張します。
ざっくり言うと、暗号化して隠ぺいすることで実現するプライベート回線です。
普通のインターネット接続
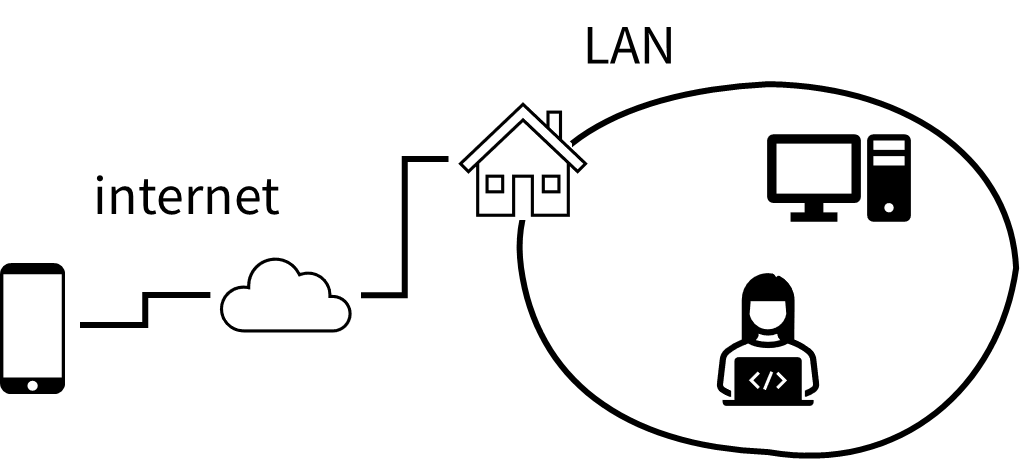

通信を暗号化して、LAN 接続と同様に扱う。
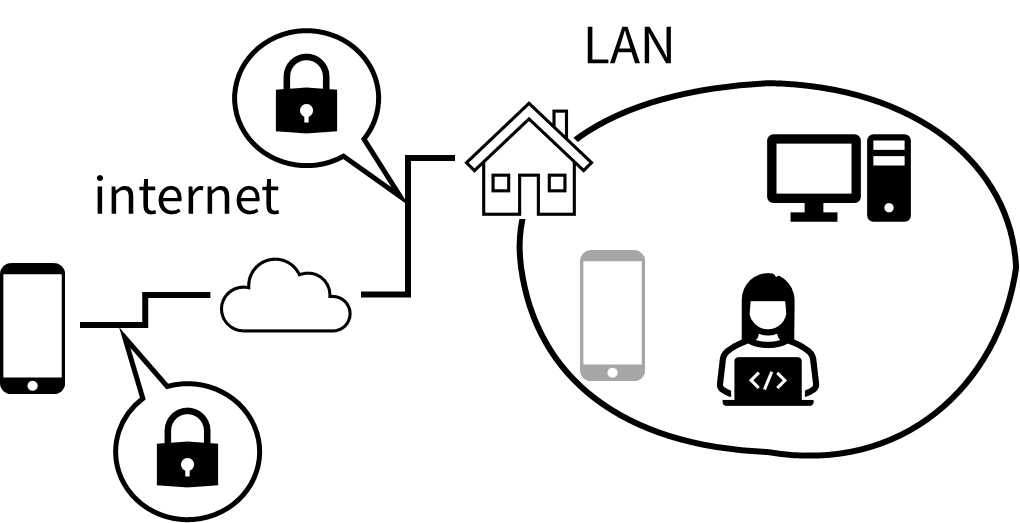
VPN 環境を実現するには、何かしらの「VPN 装置」が必要になります。
ルーターだったり、サーバーだったり、種類、方法はいろいろありますが、
その中の一つが「SoftEther VPN サーバー」です。
上図はインターネット経由でVPN を実現しているので、「インターネットVPN」と言われます。
SoftEther VPN サーバーの構築
構築と言っても、ソフトウェアをインストールして言われるがままに設定していけば完了です。
端末は、VirtualBox のVM を使用します。
WindowsServer 2019 をインストールしてました。
SoftEther では、VPN Azure クラウド型という、Azure VPNサーバーを経由する方法も提供されています。
この方式だと、一旦Azure VPN サーバーへ接続しているので、ルーターの内側からVPN 接続ができ、ルーターの設定を変更する必要がないみたいです。
今回はDMZ で VPN サーバーを配置したので、Azure は経由していません。
VM のスペック
参考までに。今回使用するVM のスペックです。
| 値 | 備考 | |
|---|---|---|
| OS | WindowsServer 2019 | |
| ストレージ容量 | 200 GB | |
| CPU | 2コア | i7-3740QM CPU @2.7GHz |
| メモリ | 8GB | |
| ネットワーク | ブリッジアダプター | プロミスキャストモード:すべて許可※ |
※プロミスキャストモード
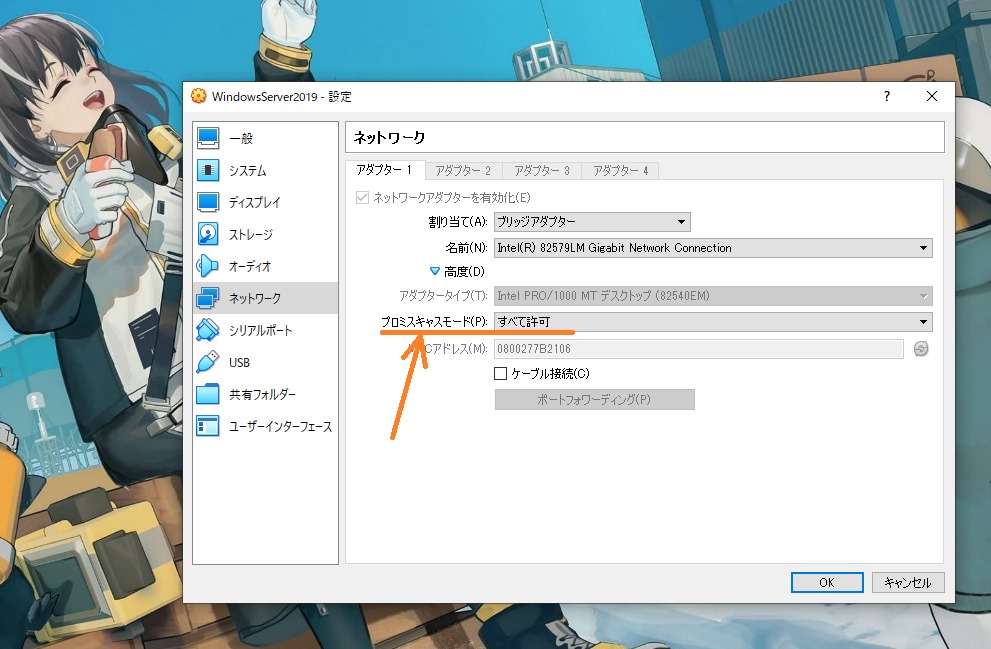
デフォルトで「拒否」になっているので変更しておきます。
これを「すべて許可」にしておかないと、
VPN サーバー経由でのDHCP の自動IP 割り当てがうまくいかなくて、接続が確立しない。
ダウンロード
下記サイトからソフトウェアをダウンロードできます。
https://ja.softether.org/5-download
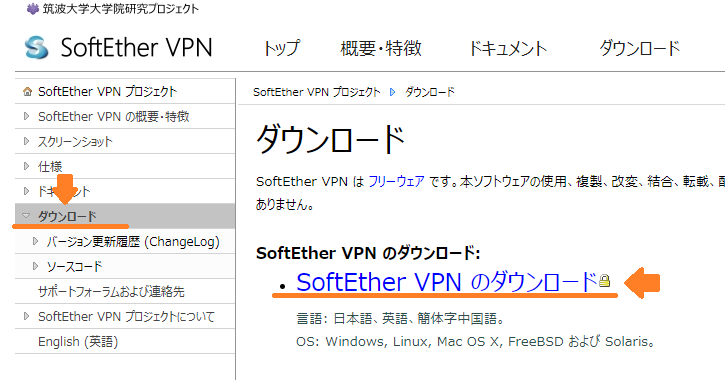
「SoftEther VPN のダウンロード」をクリックすると、SoftEther Download Center にページが遷移します。
ここで、何をダウンロードするか選択していきます。
■ Select Software(ダウンロードするソフトウェアを選択)
→この項目は固定。
■ Select Component(コンポーネントを選択)
→たくさんあるけど、とりあえずサーバーをダウンロード。
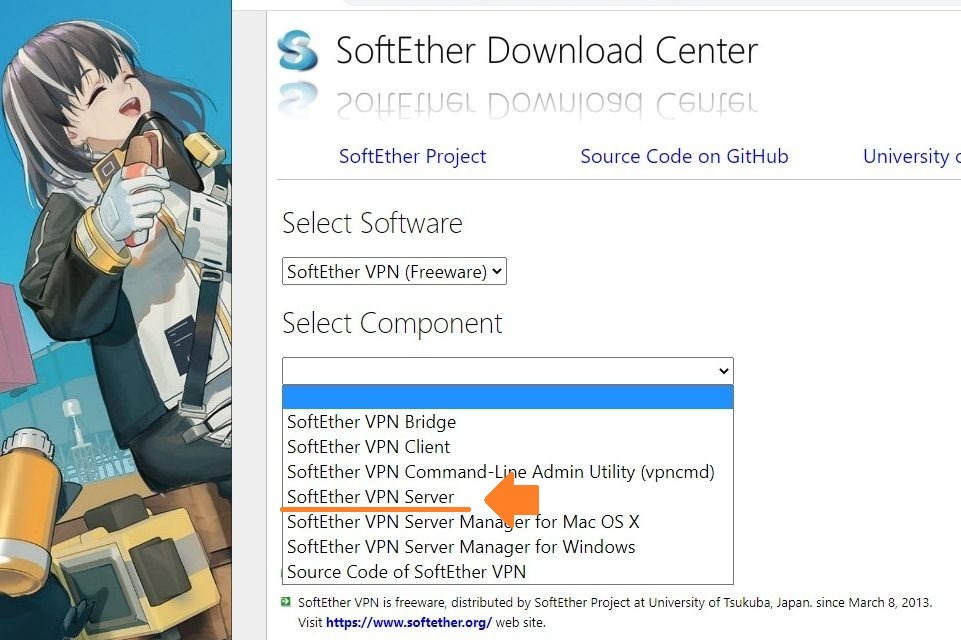
続いてプラットフォームと、CPU を選択します。
■ Select Platfrom(プラットフォームを選択)
→Windows
■ Select CPU(CPU を選択)
→Intel(x86 and x64)
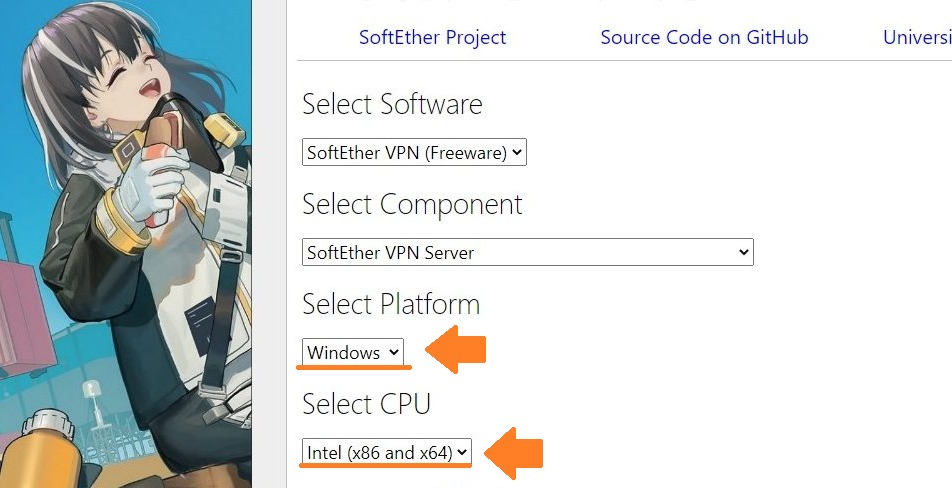
条件に合わせてダウンロード先のリンクが表示されるので、適当なものを選択してダウンロードします。
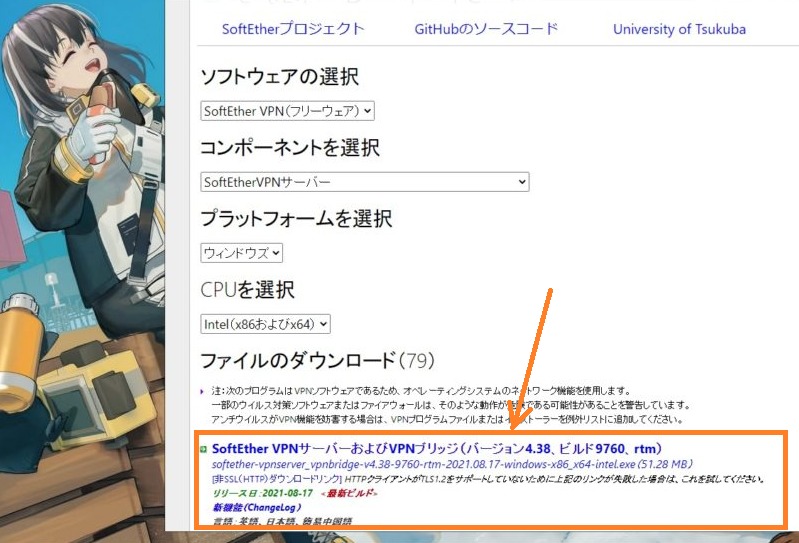
インストール
ダウンロードしたファイルを実行します。
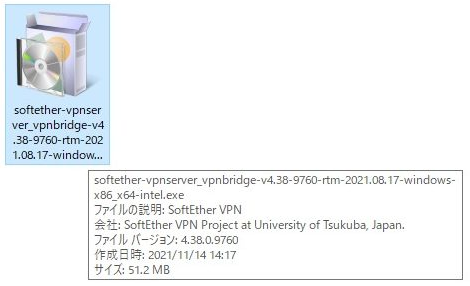

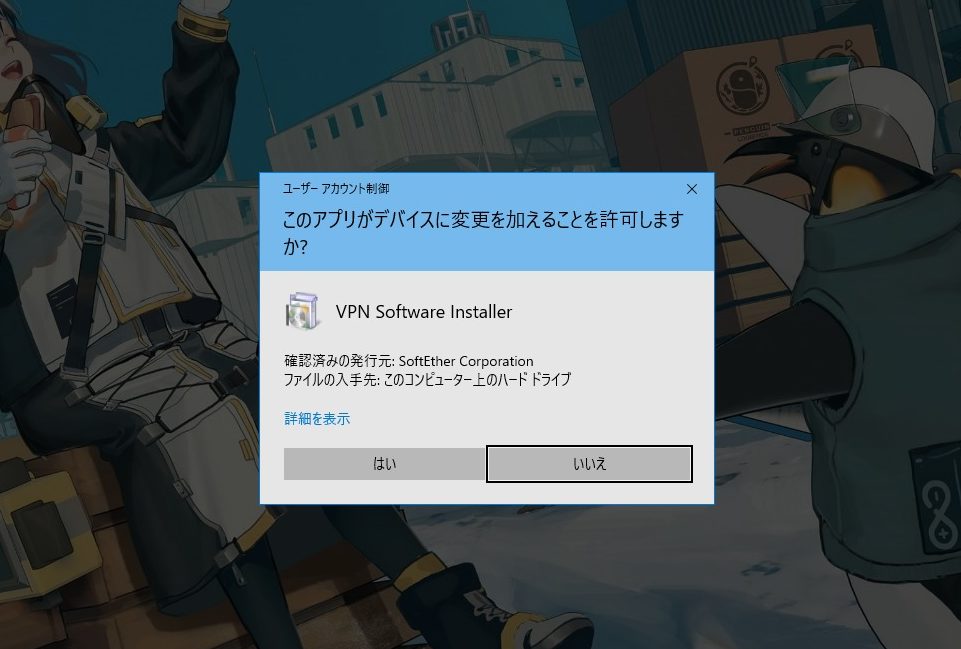

■ ようこその画面。
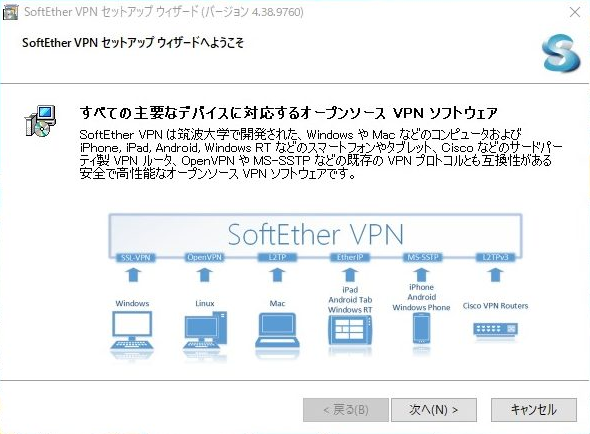
■ インストールの種類を選択します。
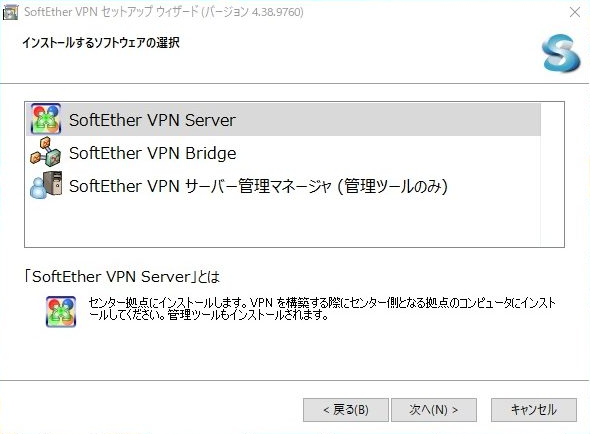
■ 内容を確認して同意し「次へ」を選択。
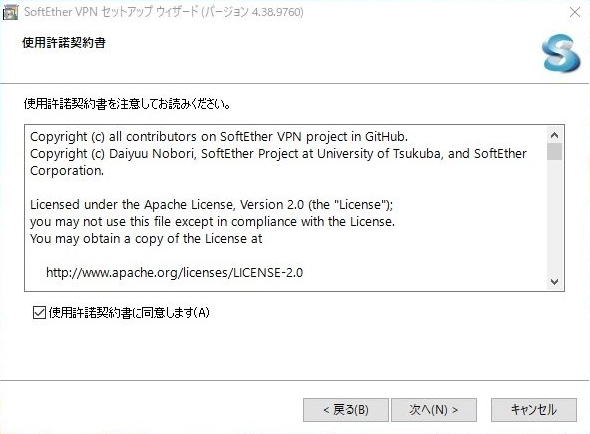
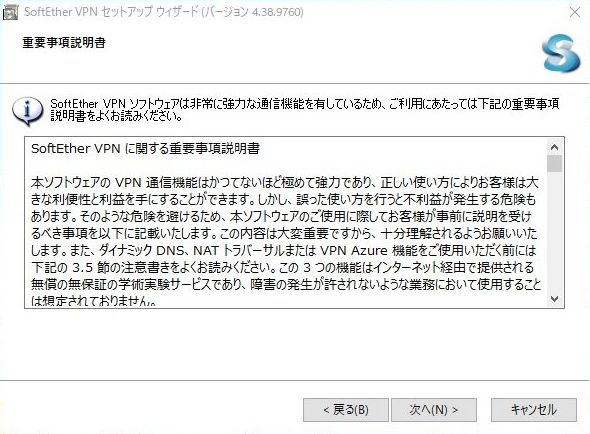
■ インストール先について確認、もしくは変更します。
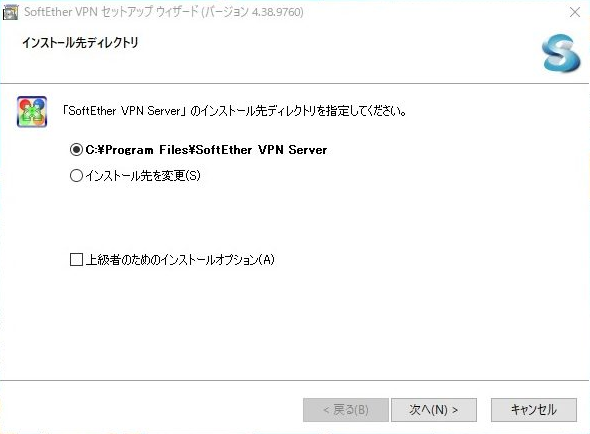
■ インストール開始。
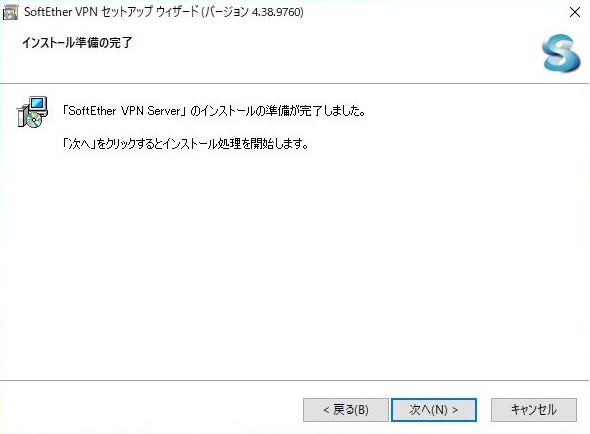
インストール中です。
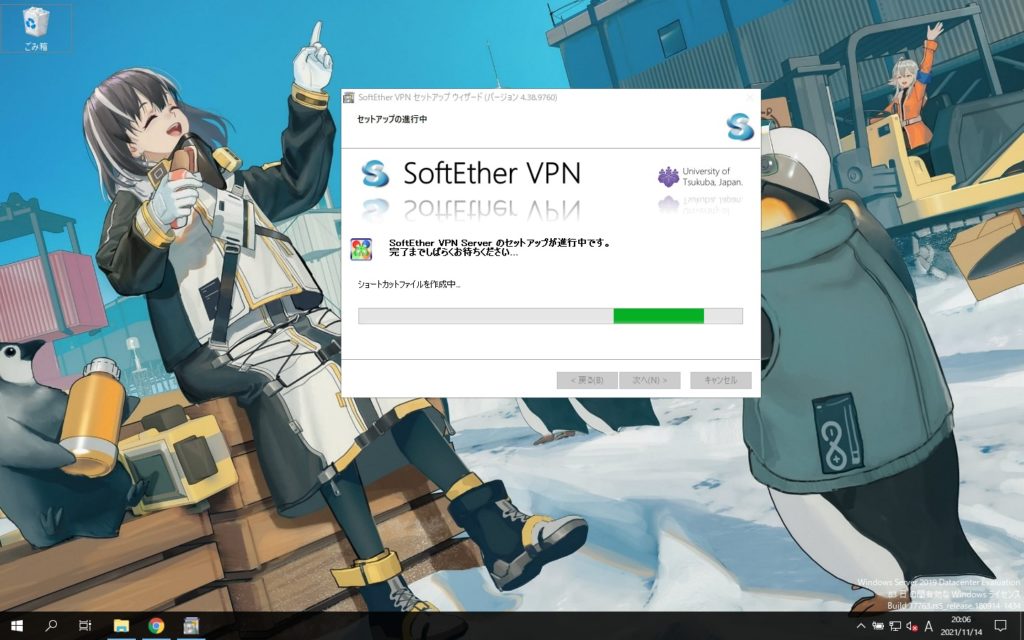

案外、すぐに終了しました。
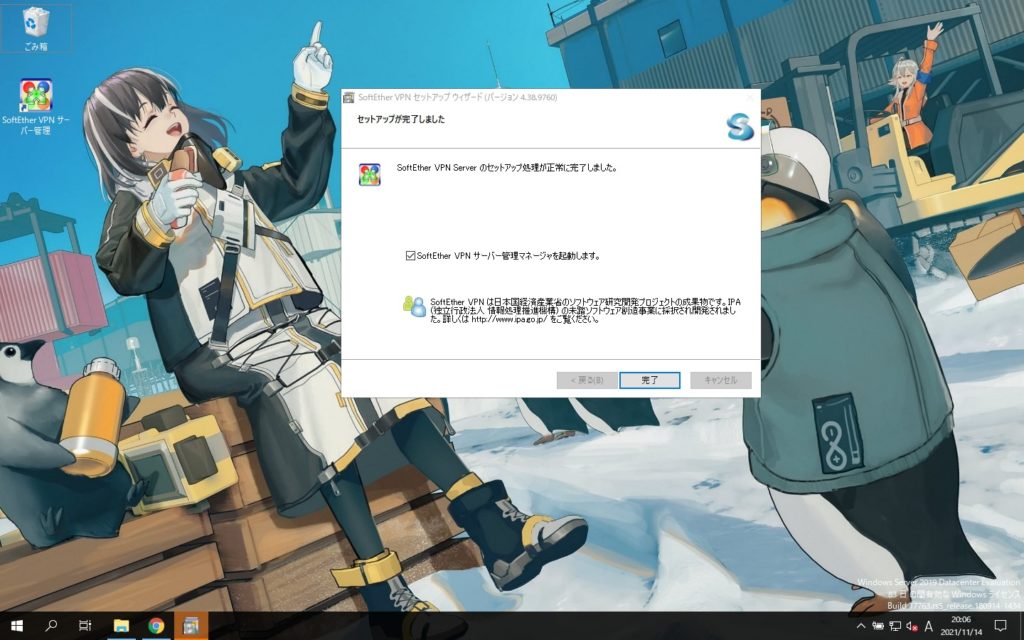
※インストール完了後に「SoftEther VPN サーバー管理マネージャーを起動します」にチェックが入った状態で完了すれば続けて管理マネージャーが起動します。
VPN Server Manager 起動
普段は下図のショットカットアイコンから、サーバー管理が起動します。
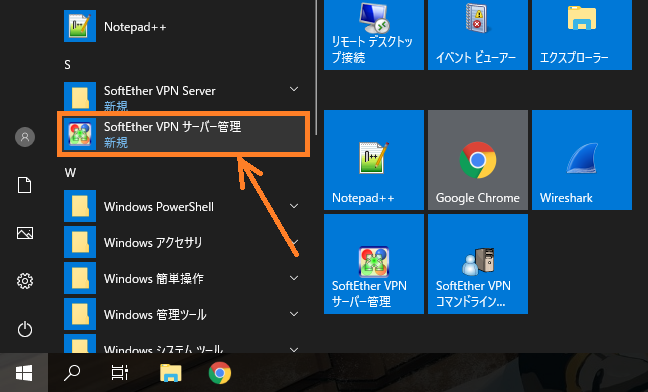
接続するサーバーを選択して「接続」をクリック。
※この時点では「localhost」 1つなので、そのまま接続をクリックすれば良いですが、複数サーバーがある場合は、接続先のサーバーを選択してから接続をクリックします。
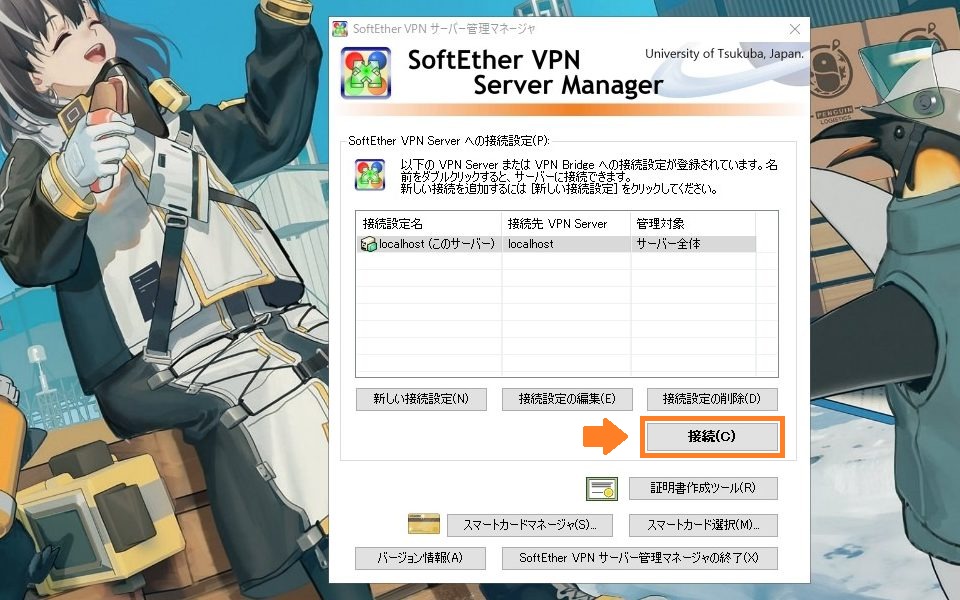
初回接続時はパスワードの設定があります。
セキュアに決めよう。
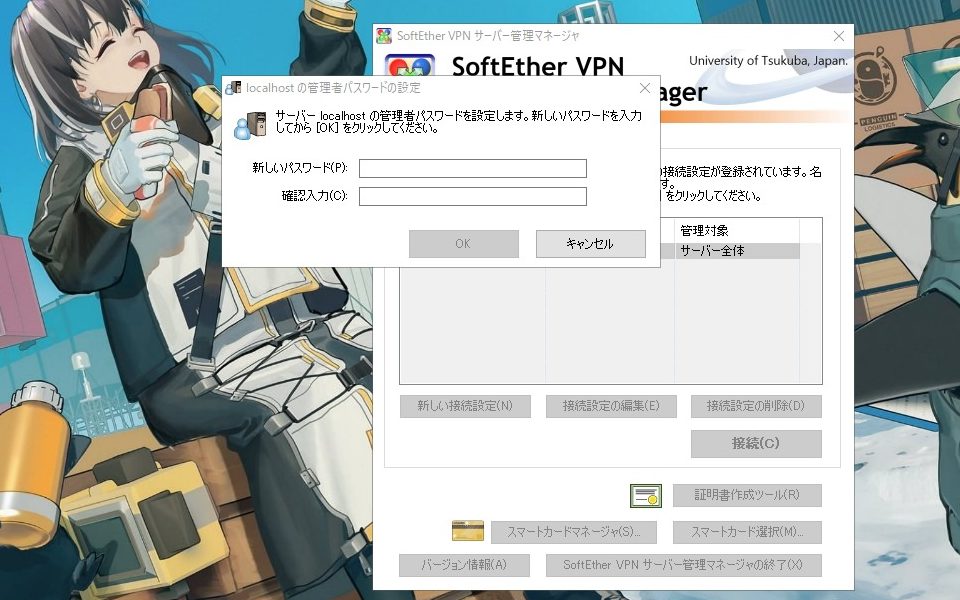
簡易セットアップ
初回は簡易セットアップが起動します。サーバーの設定をしていきます。
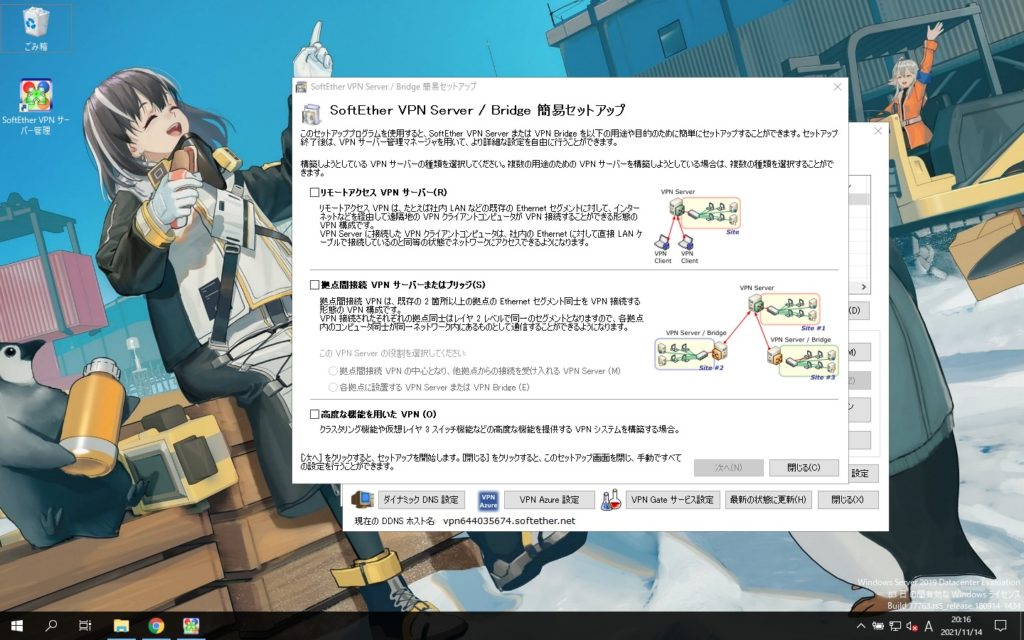
「リモートアクセス VPN サーバー」でしょうね。
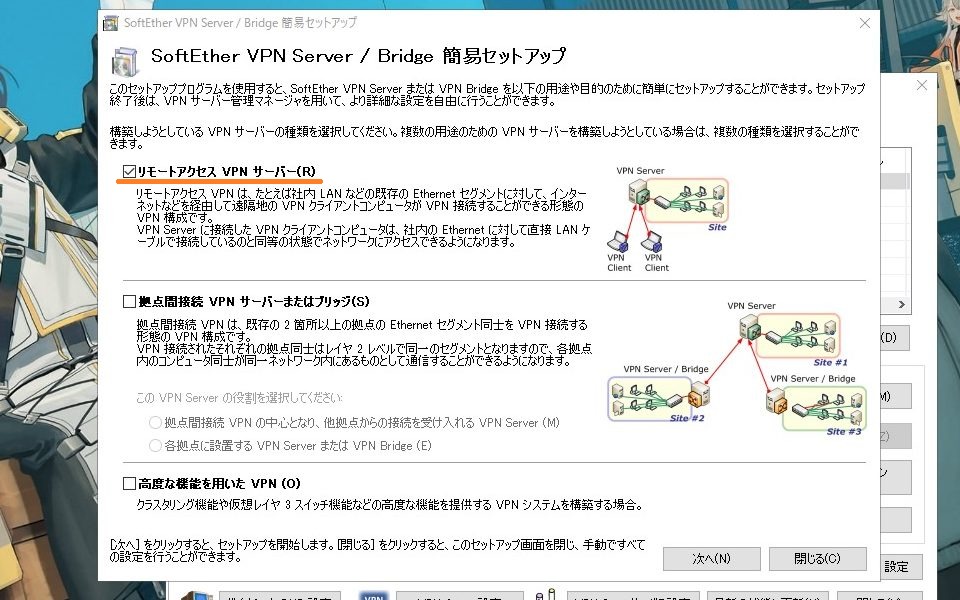
仮想HUB の名前を決めましょう。
コレ↓
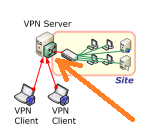
VPN1 で。
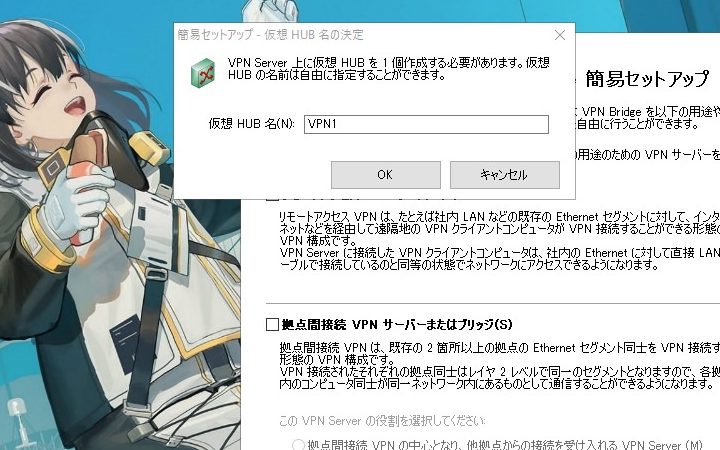
グローバルアドレスは自分で決めさせてもらえます。
ドメインは固定ですが、DNS 設定しなくても自宅のルーターにURL で接続できるってすごい。
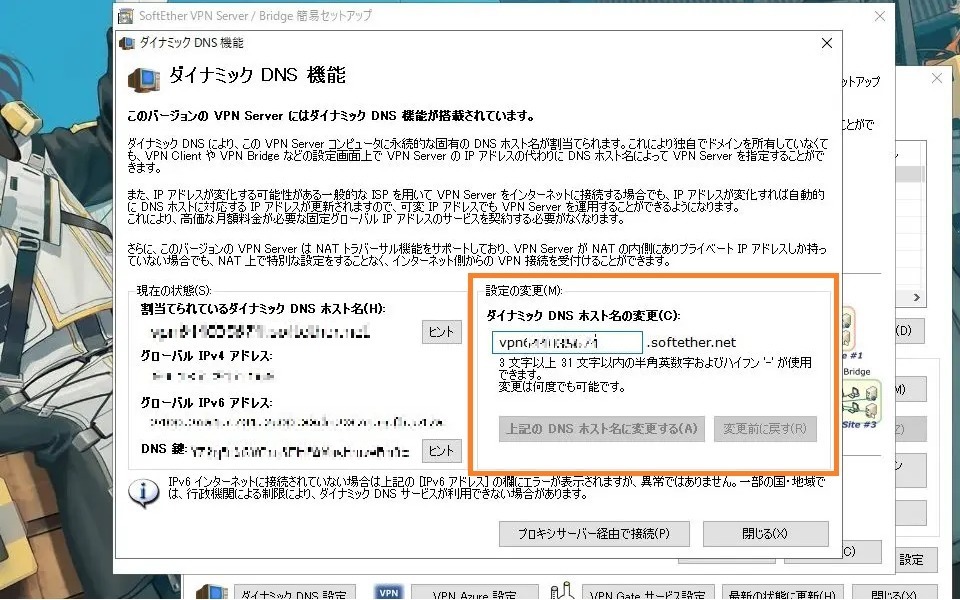

こんな感じで(見えないと思いますが、、、)変更しました。
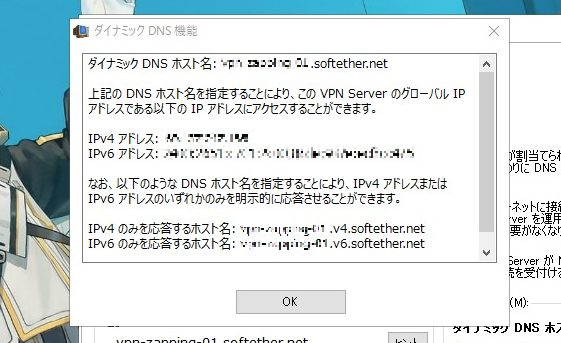
VPN 接続はiPhone で検証するので、iPhone 対応にしておきます。
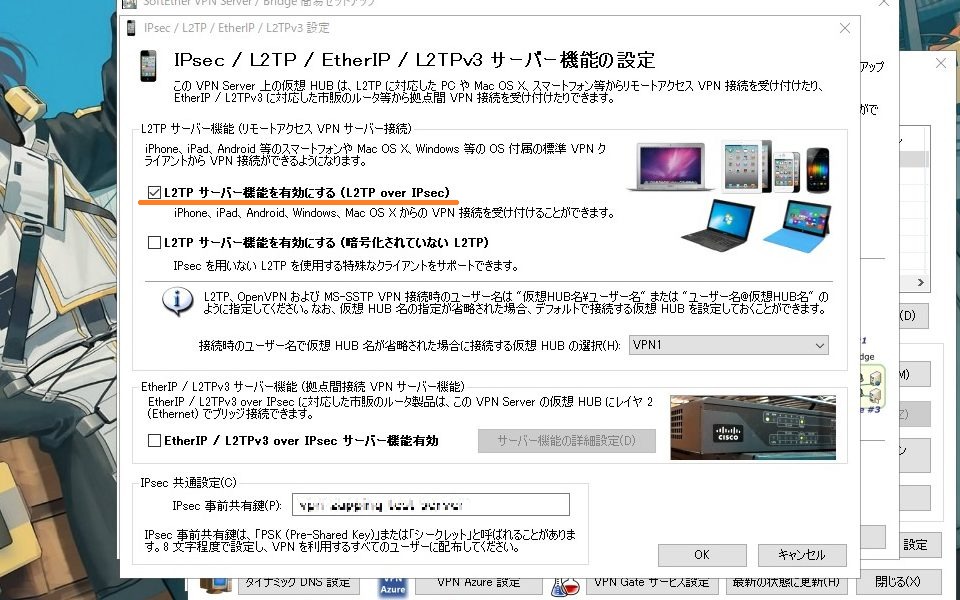
事前共有鍵は10文字以上ではバグがあるかも。だそうです。
セキュアに長くしたいところですが、短くしておきましょう。
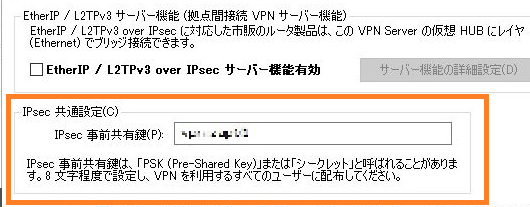
絵がヤべー。
「ファイアウォールを貫通」って。。。^^;
多分、FTP がファイアウォールをパスするのと同じような原理だと思うので、
別にヤバくはないと思います^^。
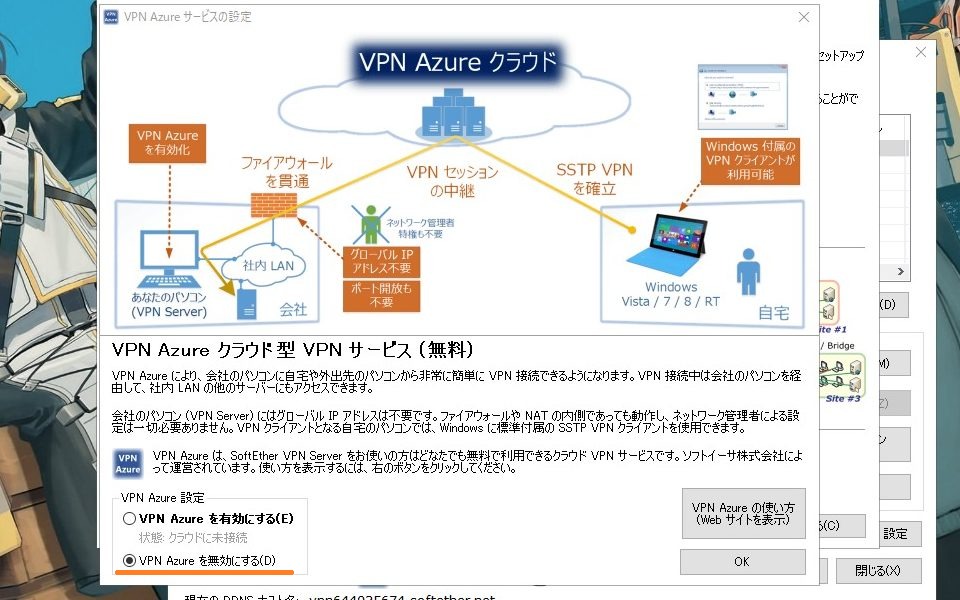
でも、インフラ担当者にはたまったもんじゃないよね。
インストール禁止になっている会社もあるので、不用意に会社のPC にはインストールしないでください。
SE にちゃんと相談しましょう。
とりあえず、無効にしてOK。
ユーザーの作成
VPN ネットワークにログインする為のユーザー設定を行います。
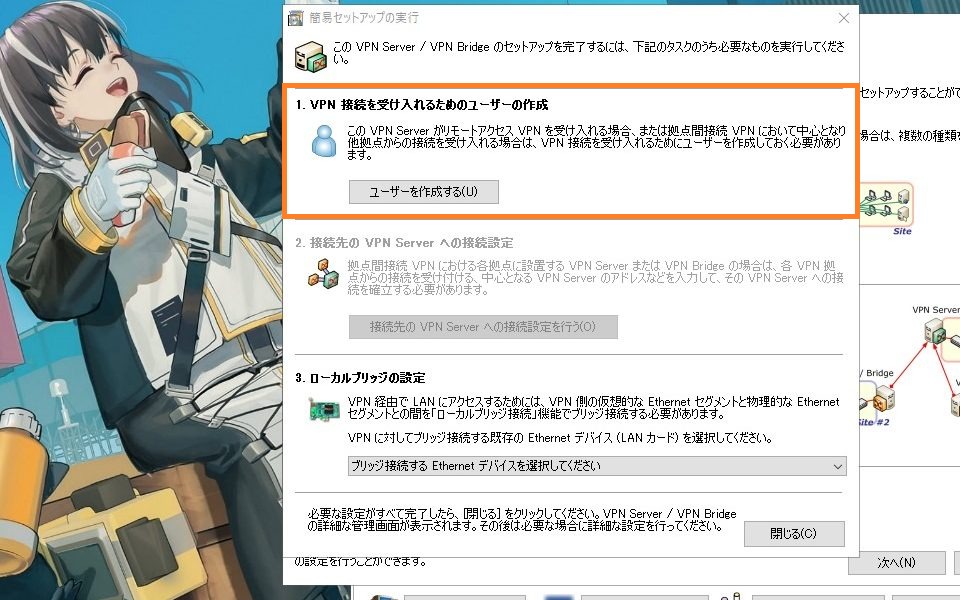
ひとまず、パスワードで認証できるようにする。
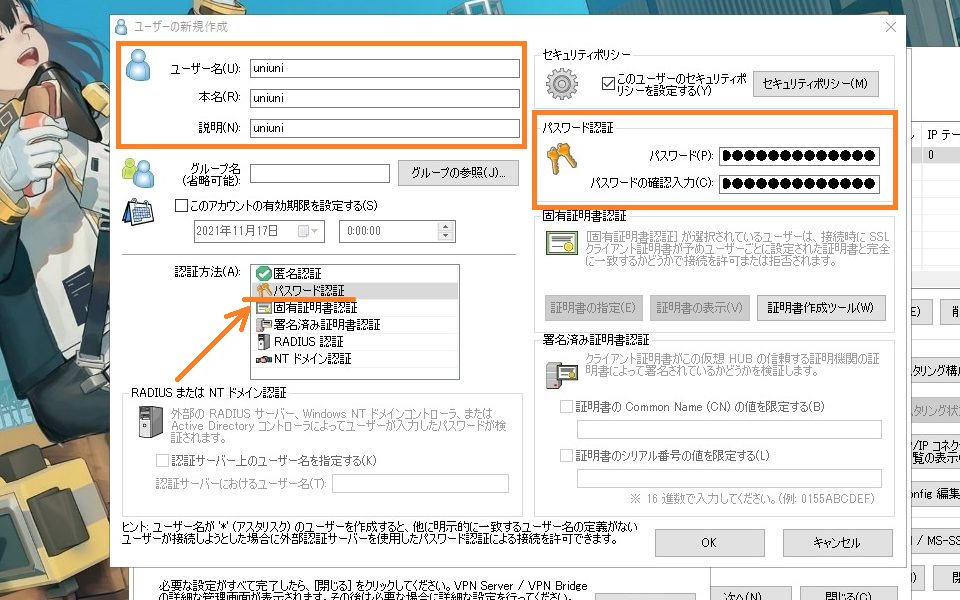
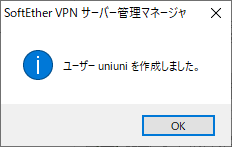

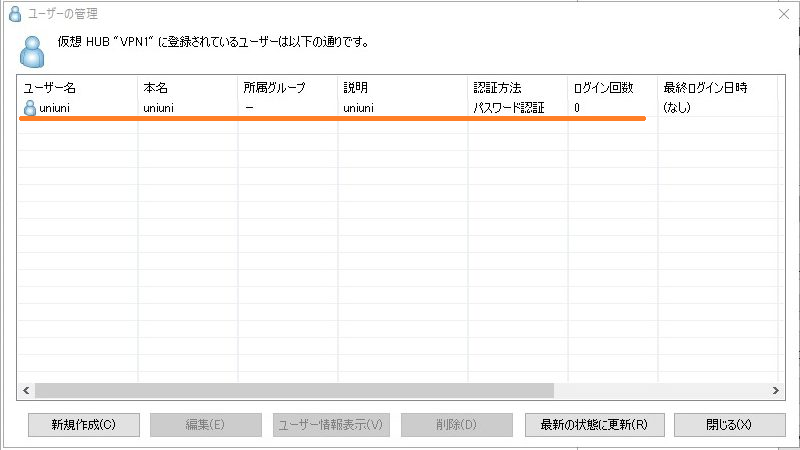
ブリッジするデバイス。
プルダウンメニューから選択。
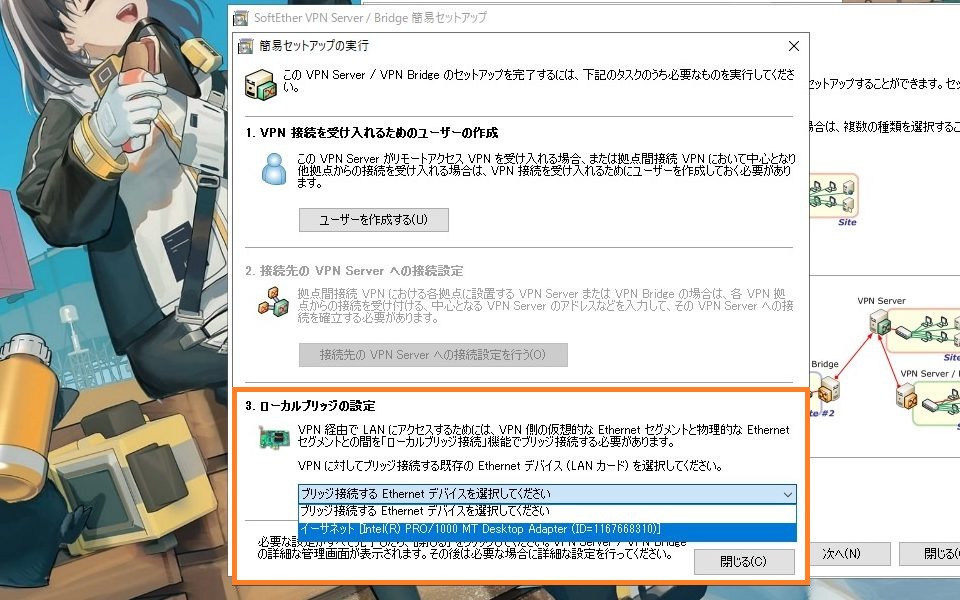
接続テスト
こんな感じになるのかな。
iPhone >インタネット(4G)>Intel(R) 82579LM Gigabit Network Connection(ホストOS) >Intel(R) PRO/1000 MT Desktop Adapter(仮想) >VPN サーバー(VM)
オンライン状態にして、早速接続テストしてみます。
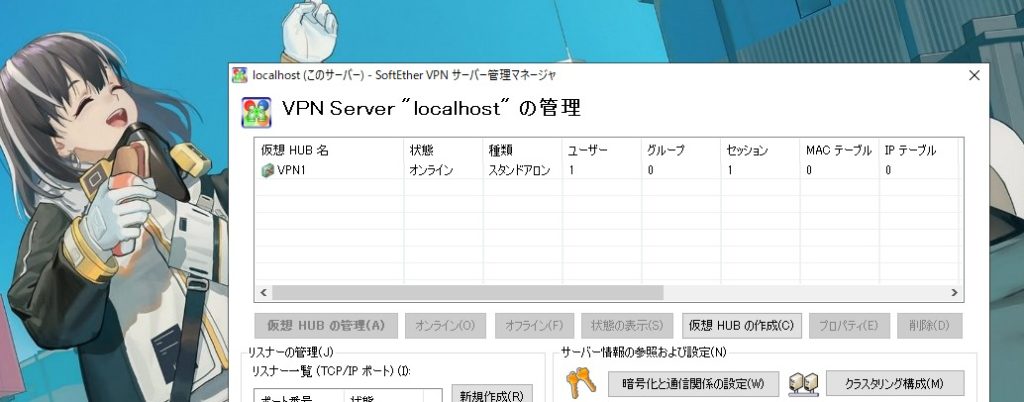
サーバーをDMZ に配置。
DMZ に設定しているのに、VPN サーバーできるってなんか、、、なんかです。
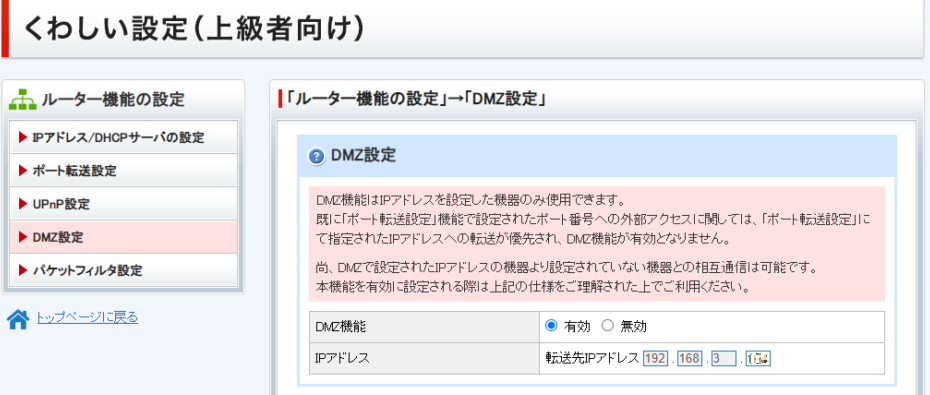
ファイアウォールの設定はすでに作成されていますね。
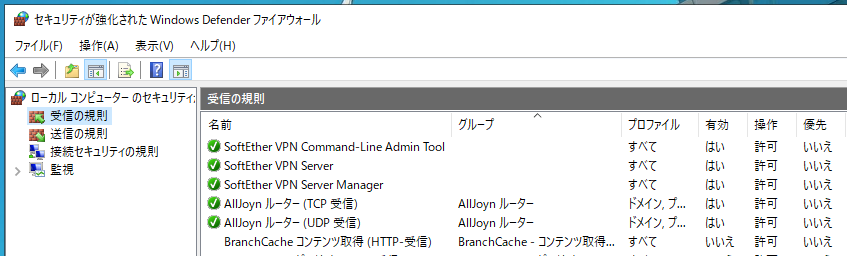
iPhone でテスト
iPhone 側の接続設定。
先ほどのセットアップで設定した内容をもとになんとなく入れていく。
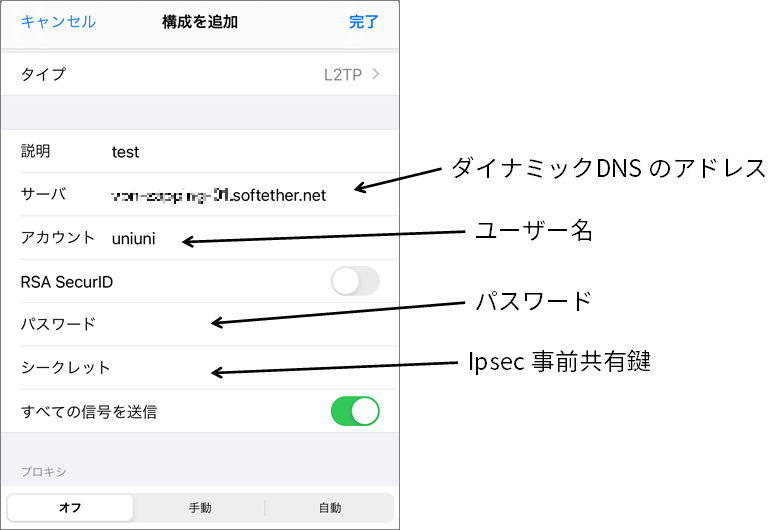
4G 回線から接続を試行。無事にVPN 接続できました。
VPN のマークも出てます。
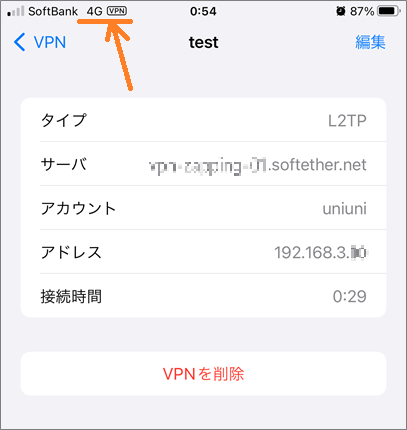
LOG ファイルを確認
最後にログファイルを見ておきます。
「仮想 HUB の管理」をクリック。
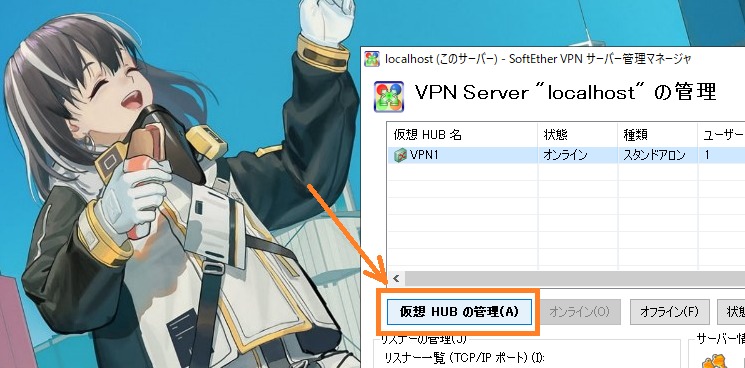
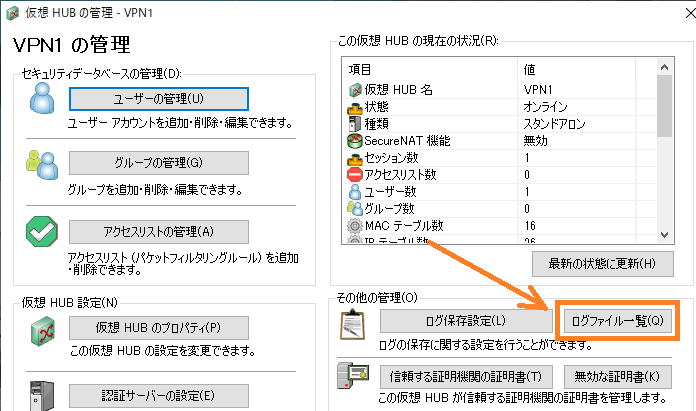
ログファイルの一覧から、一番直近そうなファイルをダブルクリック(またはダウンロード)します。
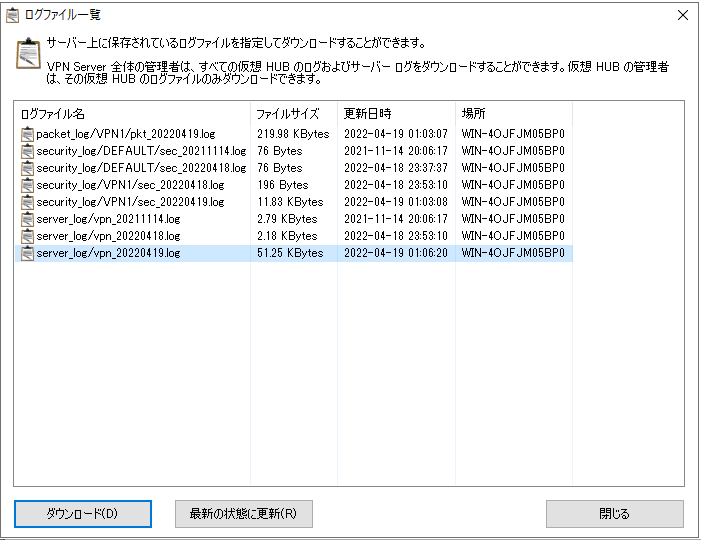
開くをクリックすると、ログの中身が確認できます。


VPN サーバーのログからも接続できているのが確認できました。
わかりにくいと思いますが、「ユーザー”uniuni”として正しく認証されました。」と出ています。
その後DHCP サーバーからIP アドレスを割り当てられたのが分かります。
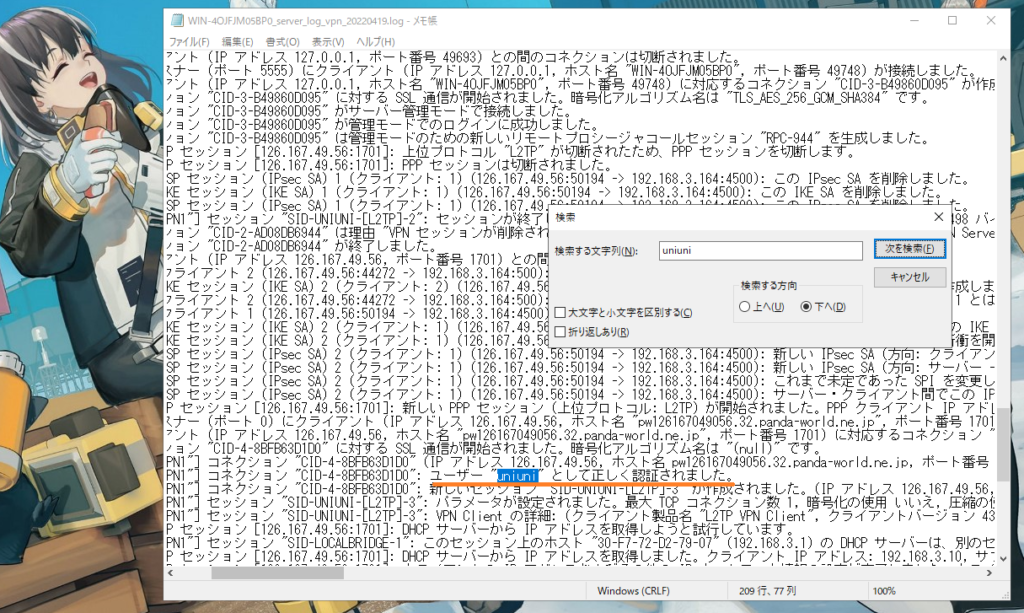
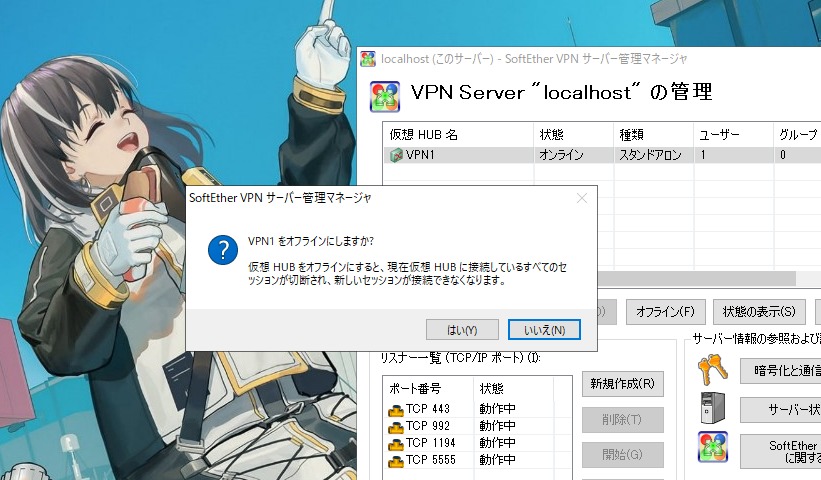
使わない時はオフラインにしておきます。
以上です。