■ Oracle VM VirtualBox のインストールについて。
■ 新規VM 作成について。
Oracle VM VirtualBox をインストールする
Contents
VirtualBox をインストールする
VM を始めるには、「ハイパーバイザー」 というソフトウェアをインストールする必要があります。
「ハイパーバイザー」 出典: フリー百科事典『ウィキペディア(Wikipedia)』
Windows (Pro 以上)なら純正の「Hyper-V」という仮想マシン環境の機能がありますが、
慣れるまではVirtualBox や、VMplayer の様な直感的に使いやすいソフトウェアを使用するのが良いと思います。
インストーラーのダウンロード
VirtualBox のサイトを開き、「Downlad VirtualBox X.X」を押してダウンロードページに移動します。


環境に合わせてインストーラーをダウンロードします。
私の端末はWindows OS なので、「Windows hosts」をクリックします。
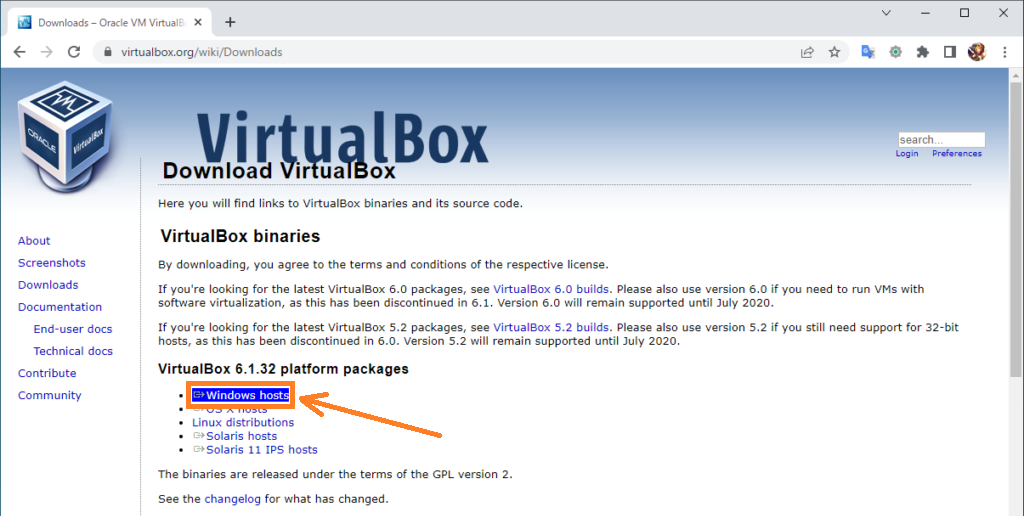

適当な場所に保存。

インストーラーを実行
ダウンロードしたファイルをダブルクリックして実行します。
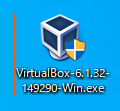
Next をクリック。
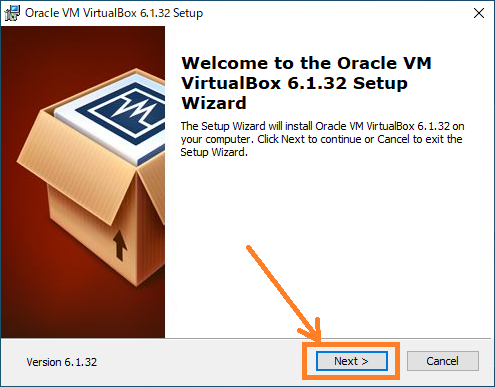
インストールする内容を設定します。
基本的にそのままNext をクリックで進めてOK です。
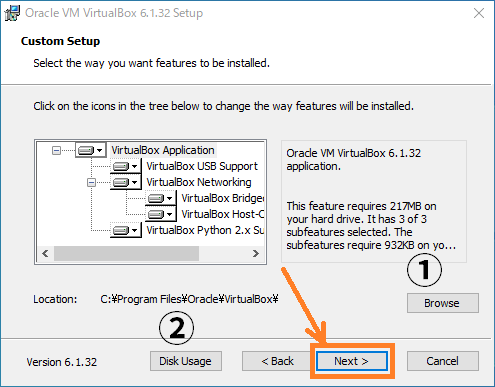
①「Browse」をクリックしてインストール先フォルダを変更できます。
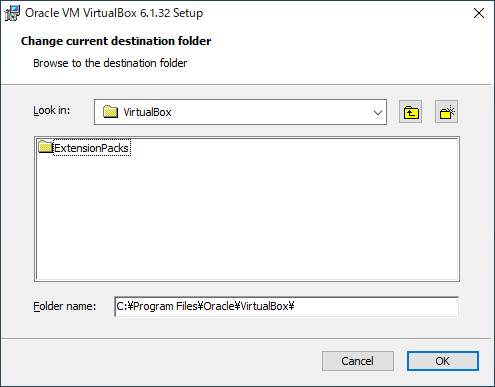
②「Disk Usege」 クリックしてインストール容量を確認できます。
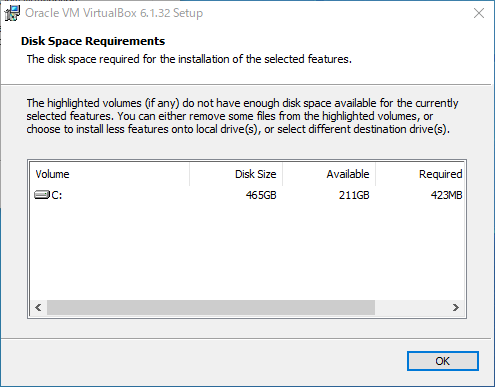
上から順番に。
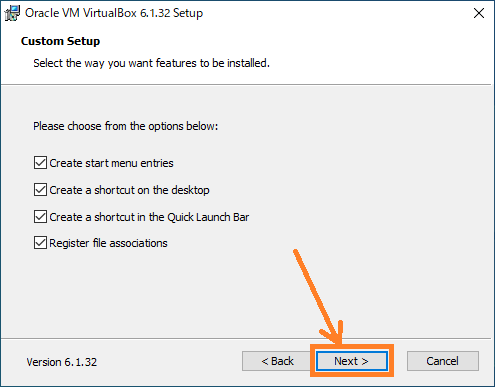
- スタートメニューに登録する。
- ショートカットをデスクトップに作る。
- クイックランチャーバーにショートカットを作成する。
- ファイルの関連付けを登録する。
やってほしくない項目があればチェックを外します。
Next をクリック。
ネットワークがインストール中に一時的に停止するけど。みたいな警告です。
マズい場合は対策してから、Next をクリック。
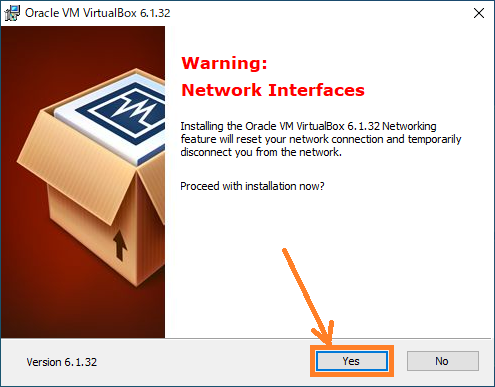
Install をクリック。
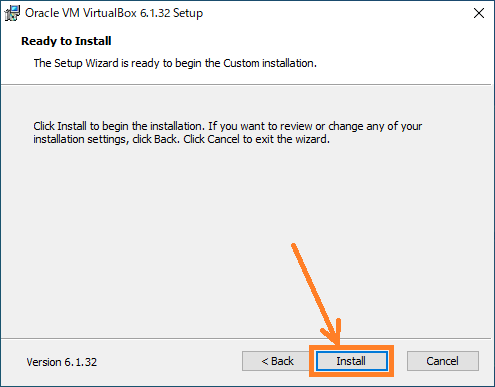
しばらくインストール。
終わるまで待ちます。
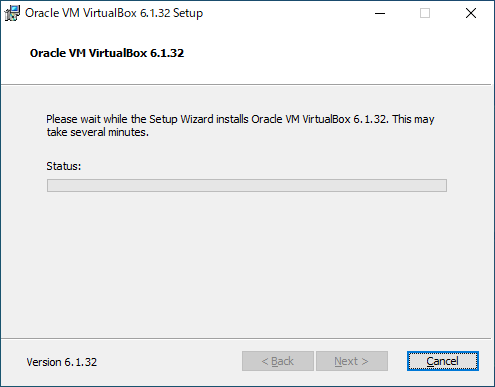

インストールが完了。Finish をクリックしてインストーラーを閉じます。
「Start Oracle VM VirtualBox X.X.XX after installation」にチェックが入っていると、
終了時にVirtualBox が起動します。
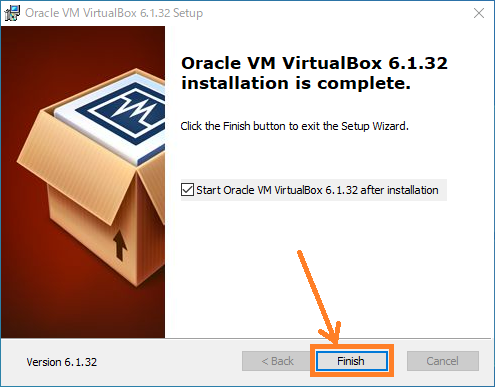
Hello VirtualBox!!
起動してくるとこんな感じの画面です。
ペンギンが可愛いです。
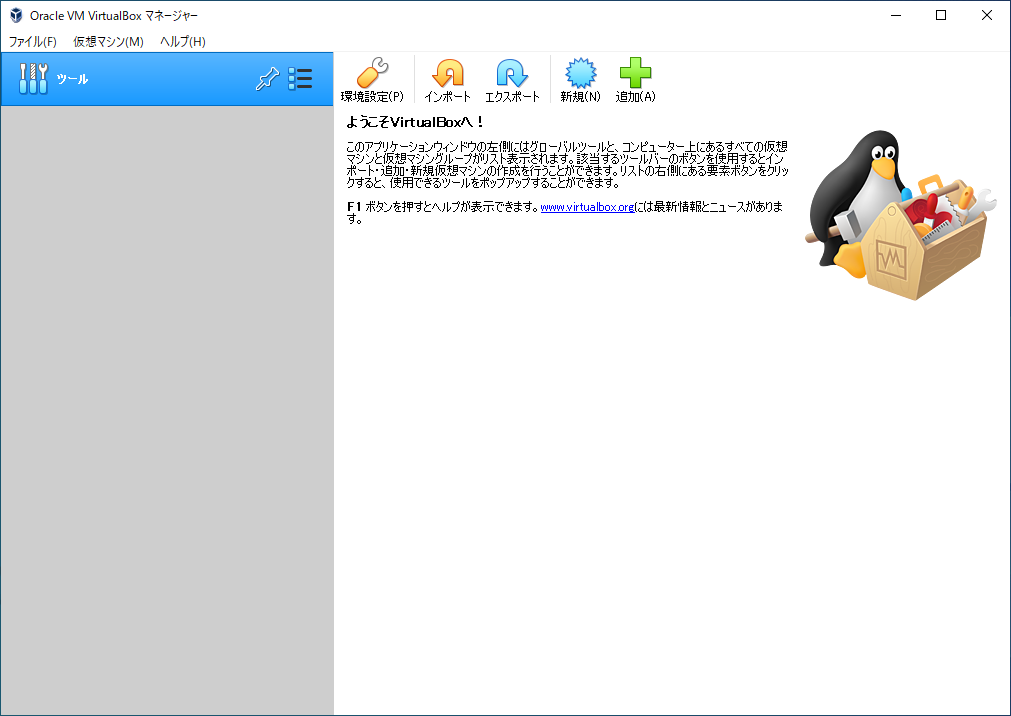
新規 VM(仮想マシン)の作成
仮想マシン を新規作成してみましょう。
「OS が入っていない状態のコンピューター」を作成するイメージです。
仮想マシン >新規 をクリックします。
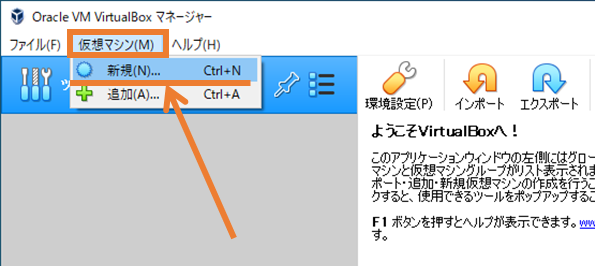

仮想マシンの作成画面が開きます。
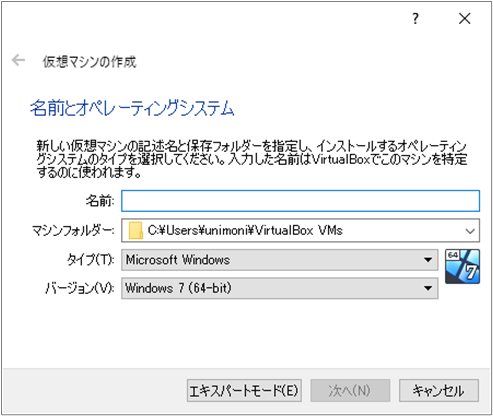
ガイド付きモードで作成
ガイド付きモードで作成します。
エキスパートモードも選べますが、結果は同じなのでどちらで作成してもいいです。

エキスパートモードへ切り替える場合は「エキスパートモード」クリックします。
名前とオペレーティングシステム
各項目を入力するか、選択します。
基本的には名前だけ決めればOK です。
項目が埋まったら次へ。
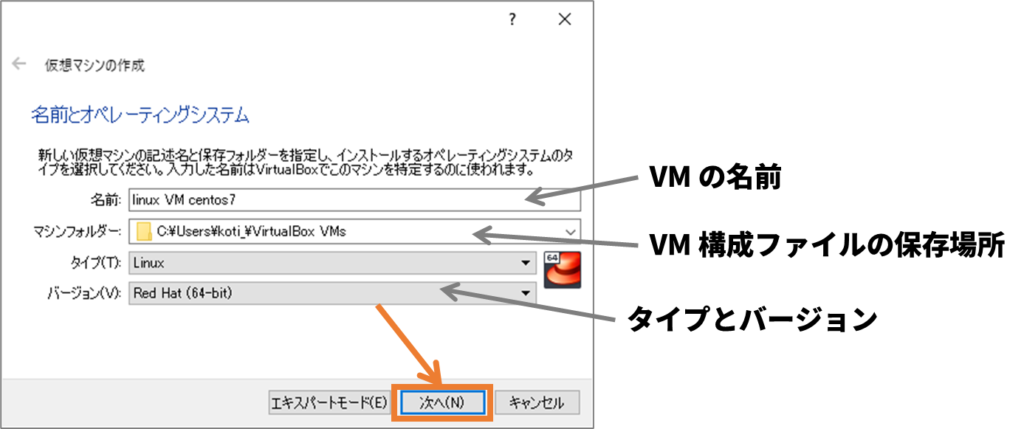
名前:
VM の名前を指定します。
マシンフォルダ―
VM の構成ファイルを保存する場所を指定します。
VM のファイルが保存される場所も指定できます。
ディスクの空き容量を見て、適当に指定します。
後から移動も可能です。
できればSSD のドライブを指定します。
タイプ、バージョン
VM の名前にOS の名称(CentOS 7 など)が含まれていると、合わせてタイプとバージョンが自動で切り替わったりします。
VirtualBox はホスト型のハイパーバイザーですので、それなりに適切なものを選択しておいた方が良いと思います。
例えば、今回はCentOS をインストールする予定ですので、RedHat にしています。(CentOS はRedHat Linux みたいなもんなので。)選択肢にCentOS があればCentOS を選択します。
メモリ―サイズ
スライダーを動かして、メモリサイズを決めます。
どれくらいのメモリを積んである端末かによりますが、必要なメモリサイズ以上割り当てた方がいいと思います。
たくさんあるに越した事は無いです。
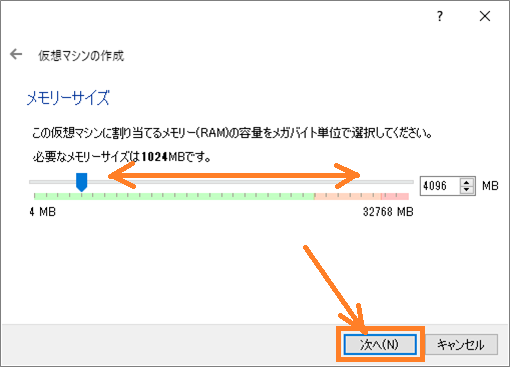
いつでも変更はできるので、様子をみながら動作が重いと思ったら増やす、でも良いと思います。
ハードディスク
新規で作成する場合は「仮想ハードディスクを作成する」にチェックをいれて作成をクリックします。
ほとんどの場合、新規で作成します。
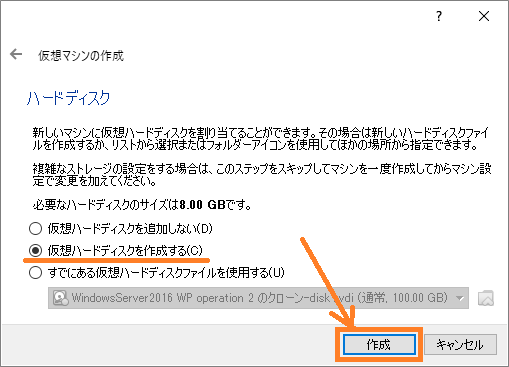
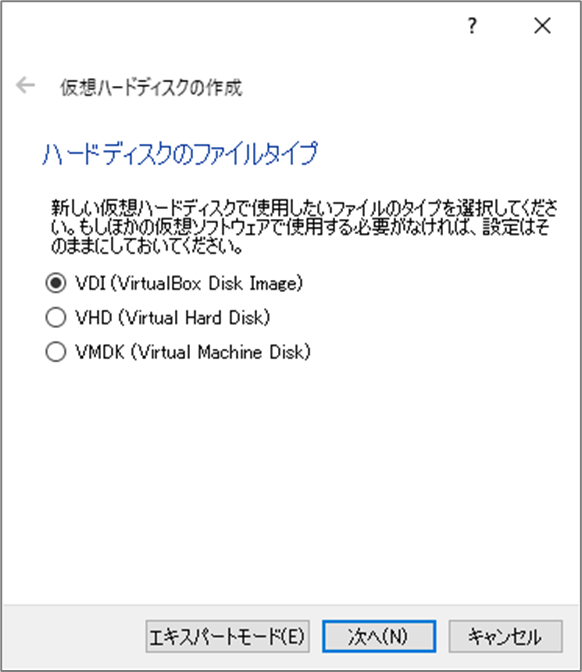
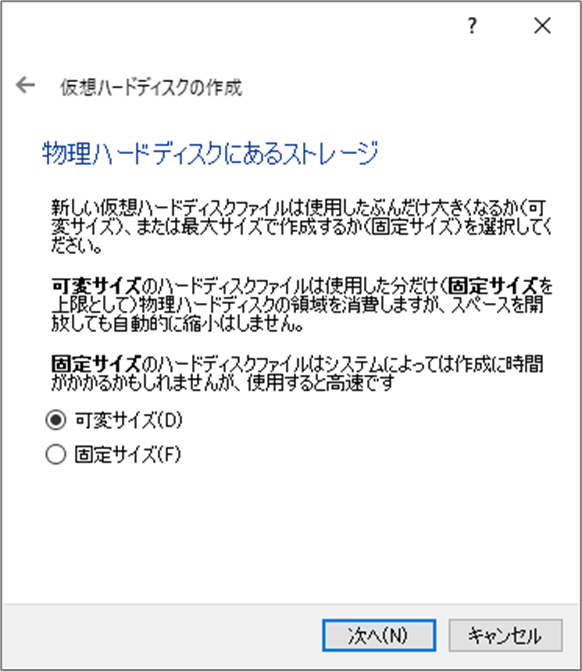
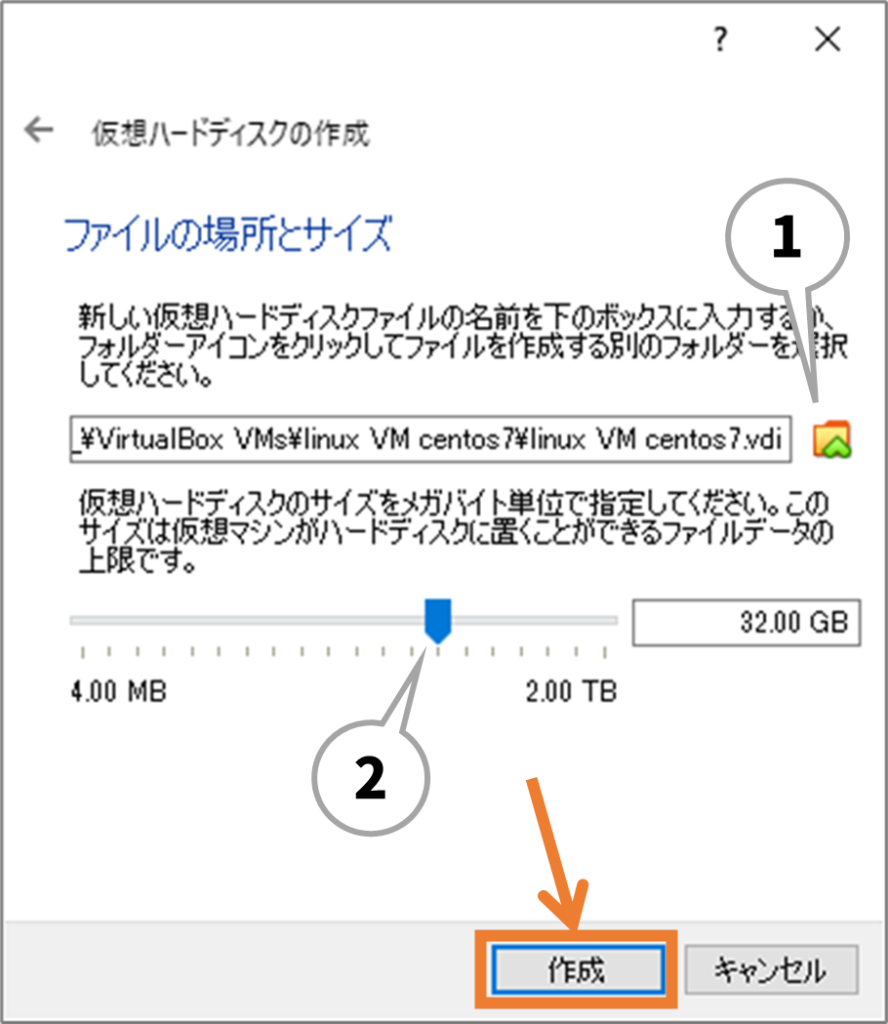
ハードディスクのファイルタイプ
ファイルのタイプを選択します。とりあえず、デフォルトでOK だと思います。
物理ハードディスクになるストレージ
可変サイズでOK です。
仮想のハードディスクとして、最初からディスクサイズを確保されるか、
使った分でじわじわと確保していくかの違いです。
ファイルと場所のサイズ
1:仮想ハードディスクの実体ファイルを保存する場所を指定します。
スナップショットを使用すると、指定しているサイズを超えて大きくなりますので、
余裕のあるディスクを指定してください。あと、SSD のような高速のディスクが良いです。
2:仮想ハードディスクのディスク容量を設定します。
仮想マシンのハードディスクサイズに反映します。
最後に作成をクリックすると、新規VM が作成されます。
このあと、いくつか設定を修正してOS をインストールします。
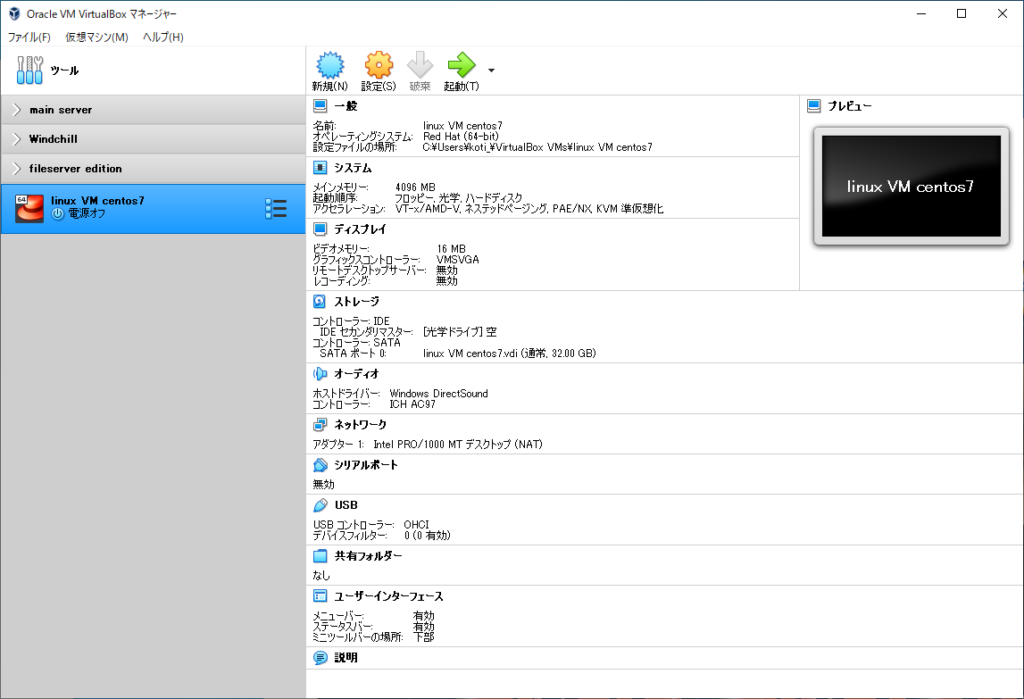
エキスパートモードで作成。
エキスパートモードで作成する場合です。
ガイド付きと設定内容は同じです。
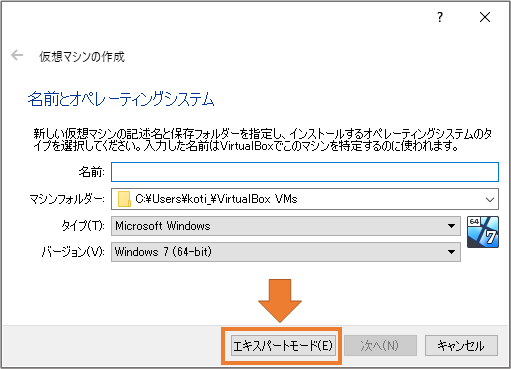

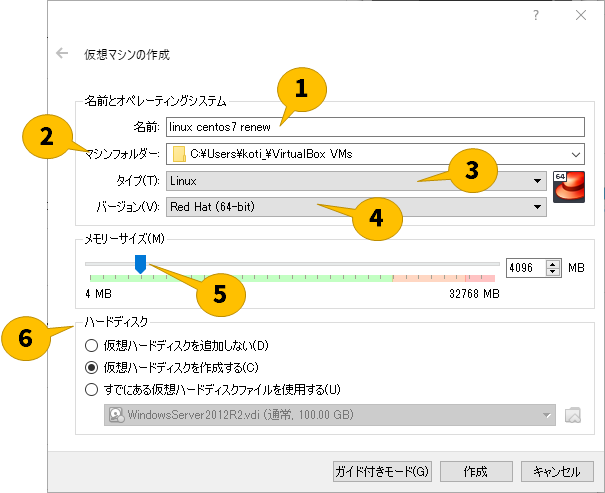
- VM の名前を決めます。
- VM の構成ファイルを保存する場所を決めます。
- インストールするOS の種類を選択します。
- ディストリビューションや、OS のバージョンを選択します。
- メモリーサイズを指定します。
- 仮想ハードディスクについて設定します。
作成をクリックします。
作成をクリックすると、ハードディスクの設定画面が出ます。
ディスクの実体ファイルについての設定、仮想ディスクのサイズ、ディスクのファイルタイプ、可変or 固定を指定します。
基本的にはファイルサイズだけ決めればいいと思います。
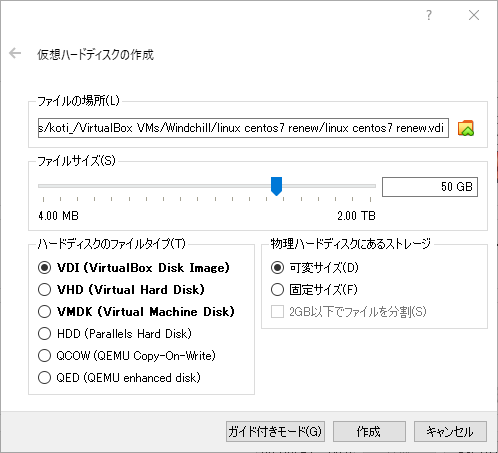
作成をクリックすると、VM が作成されます。
追加の設定
システム、ディスプレイ、ストレージ、ネットワーク について設定。
作成したVM を選択して、「設定 」をクリックします。


この画面で、左側のボックスから項目を選択してそれぞれの設定をしていきます。
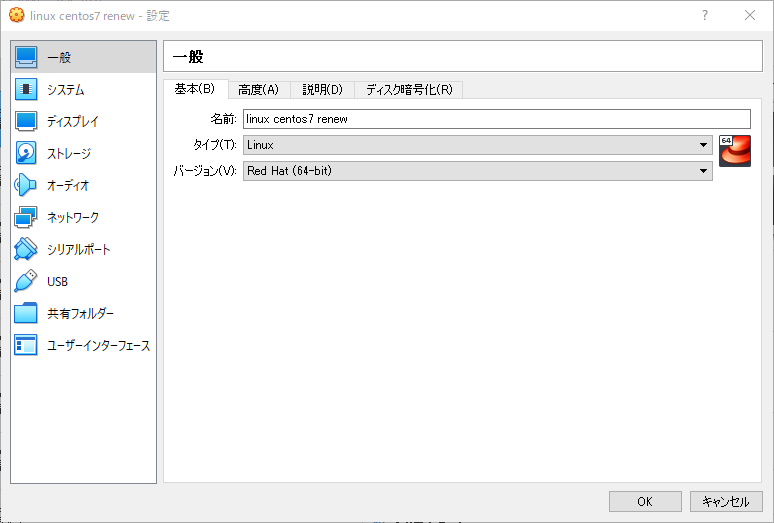
システムタブ
プロセッサータブに切り替えて、CPUの数を変更します。
2コアくらいは欲しいです。
(コアといっても消費するのはCPU のスレッド数の方です。)

ディスプレイタブ
ディスプレイタブに切り替えて、ビデオメモリを増やします。
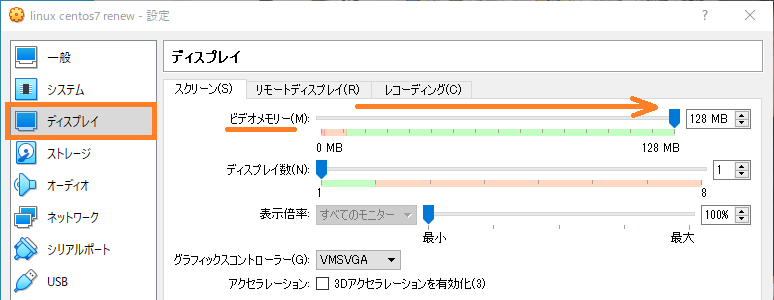
ネットワークタブ
ネットワークアダプタの設定をします。
「ネットワークアダプタを有効化」にチェックがはいっていればネットワークアダプタが有効になります。
最大4つまでネットワークアダプタを設定できます。
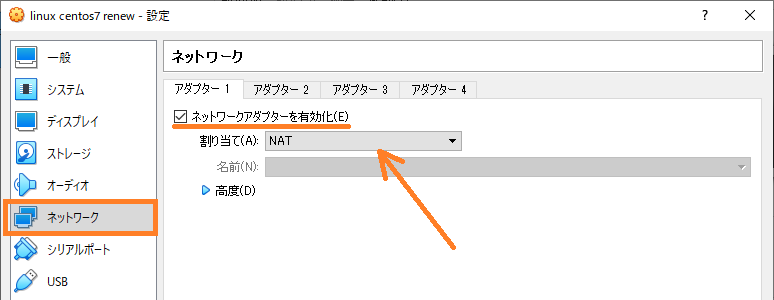

割り当てをクリックしてアダプタの種類を選択します。
とりあえず、NAT でいいと思います。
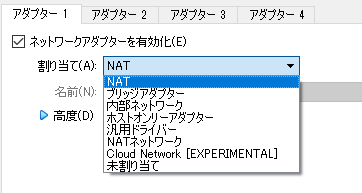
ストレージ
メディアと、ハードディスクを設定する項目です。
VM には何らかのOS をインストールする必要があるので、最初はこの項目でインストールメディアを設定します。
コンピューターにインストールメディアを挿入する感じです。
- 「空」 をクリックします。
- DVD のアイコンをクリックします。
- 「ディスクファイルを選択」をクリックします。
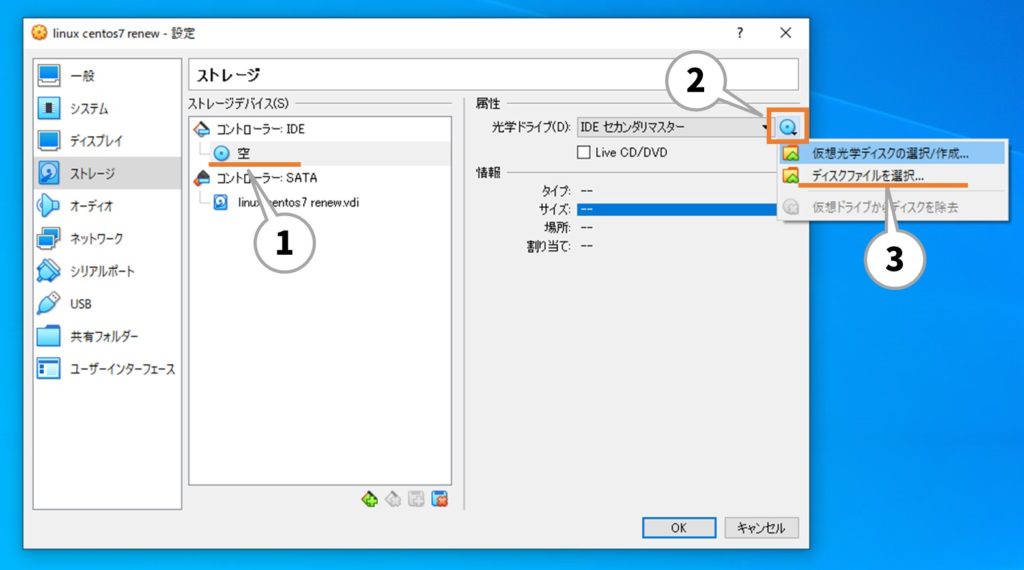

ISO 形式のインストーラーを指定します。
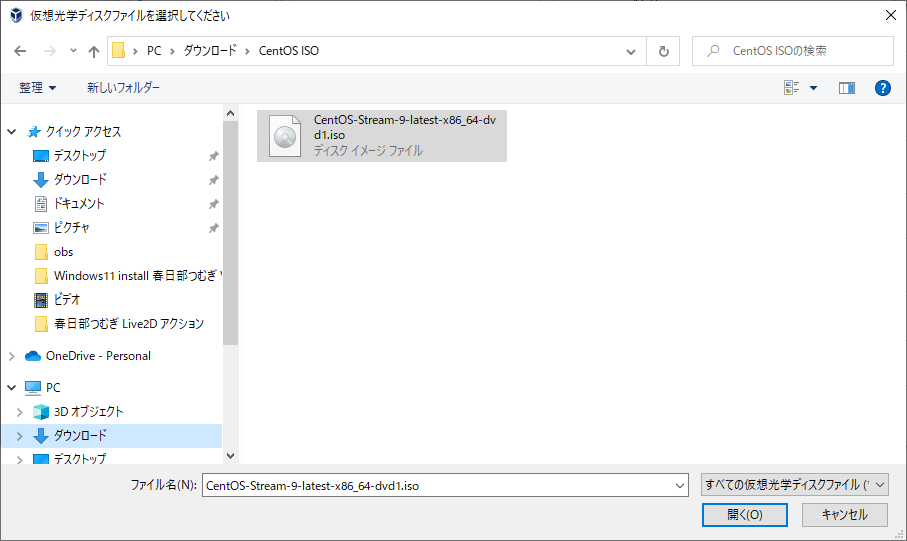
ISO 形式のインストーラー・イメージファイルは下記のようなサイトでダウンロードできます。
CentOS
https://www.centos.org/download/
Windows11
https://www.microsoft.com/ja-jp/evalcenter/evaluate-windows-11-enterprise
以上です。
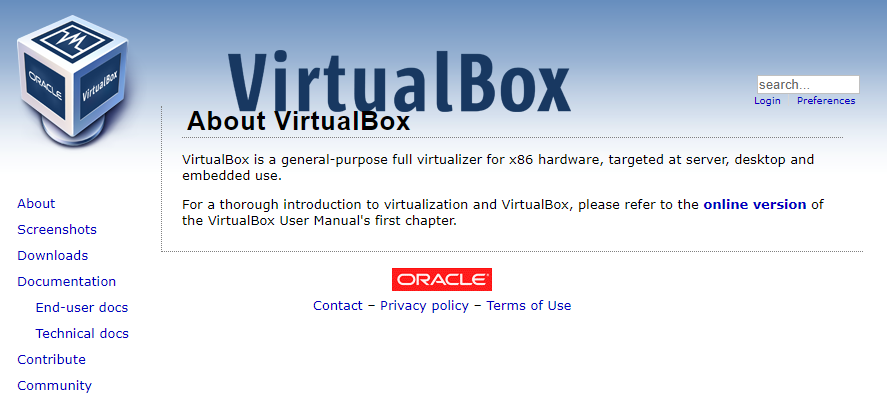
ピンバック: VM でLinux 構築。VirtualBox にCentOS 7 をインストールする手順。 - .zapping
ピンバック: Windows OS で SSH 接続する場合の手順をまとめました。【Windows Server 2016、2019、Windows 10】 - .zapping
ピンバック: セキュアブートもTPM も不要!?【VirtualBox 6.1.28】アップデートでWindows 11対応したのでインストールしてみる。 – .zapping