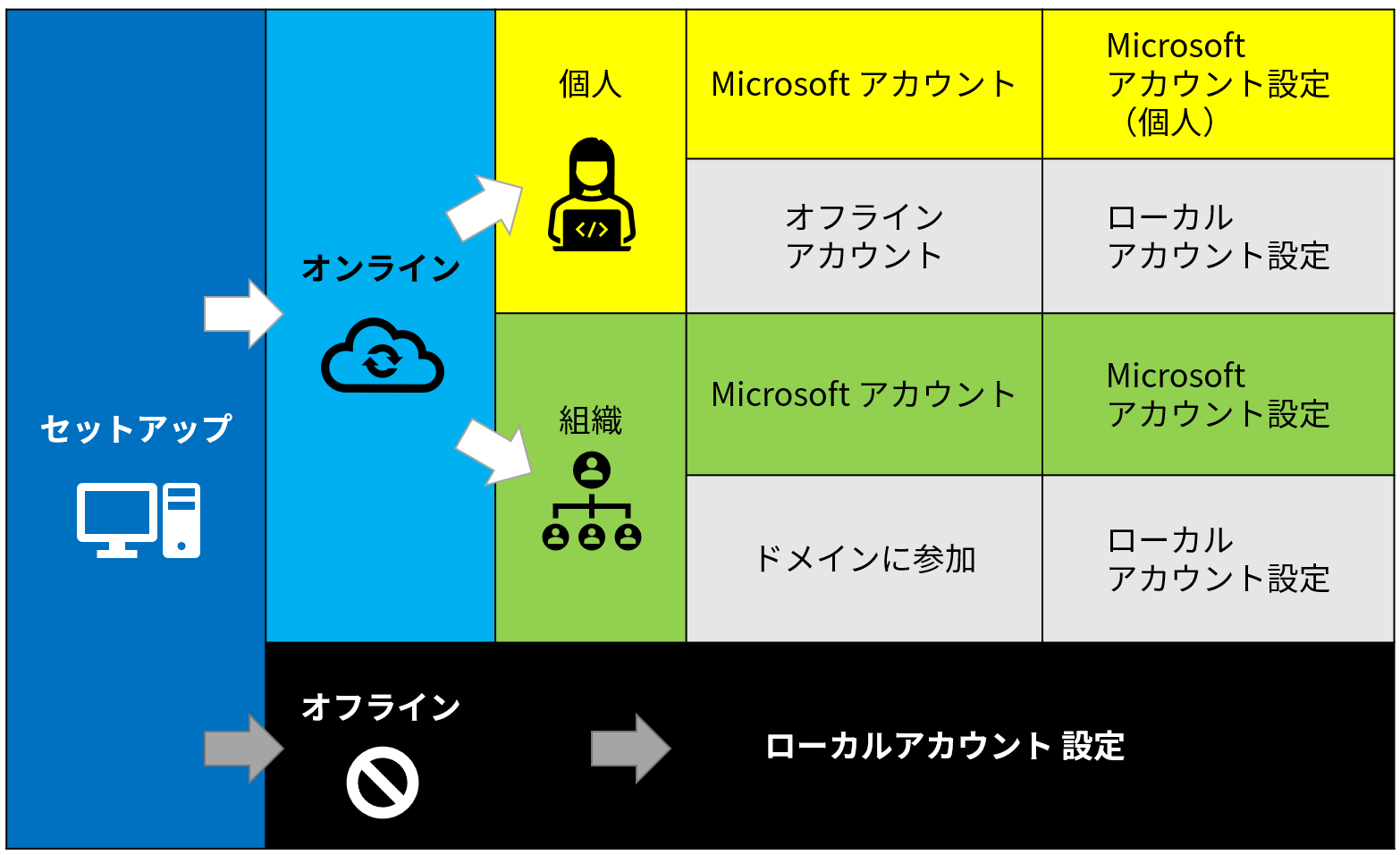Windows インストール時にローカルアカウントを作成したい場合。
Contents
Windows をインストールする時のフロー
Windows 10 のインストールする時、コンピューターのセットアップに関しては、特に変わるところはありませんが、アカウント登録については分岐が多いです。
実際、自分が登録したいアカウントを設定する場合に何を選ぶのか気になったので、ちょっと調べてみました。
(組織のMicrosoft アカウント以外はインストールしてパターンを確認しました。)
結果、下記のようになっておりMicrosoft アカウントを登録しなければ、すべてローカルアカウントになります。
ただし、後付けで組織MS アカウントユーザーにしたいのなら、最初から設定したほうがいいです。
ローカルアカウントから、MS アカウントへの変更は基本的に「個人アカウント扱い」になるみたいだからです。
個人アカウントと、組織アカウントは、MS 側のデータベースで分けて設定されているらしく、
ローカルアカウント→MS組織アカウント への変更は有効なアカウントとしてヒットせず、変更できませんでした。
(回避策あれば教えてほしいです。)
後付けて組織MS アカウントをつけたい場合は「職場または学校にアクセスする」に関連付けする感じになるようです。
| 初期設定 | ネットワーク設定 | 分類 | アカウント分類 | 設定 |
|---|---|---|---|---|
|
セットアップ
|
オンライン |
個人 |
Microsoft アカウント | Microsoft アカウント (個人) |
| オフラインアカウント | ローカルアカウント設定 | |||
| 組織 (Pro以上) |
Microsoft アカウント | Microsoft アカウント | ||
| ドメインに参加 | ローカルアカウント設定 | |||
| オフライン |
ローカルアカウント設定 | |||
個人→「オフラインアカウント」のパスからローカルアカウントになるのはわかりますが、
組織→「ドメインに参加する」の場合もドメインのユーザーを登録できるわけではなく、
ローカルアカウントになりました。
一旦、ローカルアカウントを作成してインストールが終わってから、勝手にドメインに登録してねって感じになっているようです。
最近のWindows 11の場合は、オフラインで設定するにひと手間必要になります。
ローカルアカウントの作成方法
組織用に設定する場合
この画面で、組織(会社や学校など)向け用途のPC として設定を行っているのか、
個人用途で設定を行っているのか尋ねてきます。
興味があるのは、組織向けのMicrosoft アカウントになるか、個人のMicrosoft アカウントになるかの一点です。

組織の一員として登録されているMicrosoft アカウントを設定するか、
「代わりにドメインに参加する」を選択します。

個人用に設定する場合

オフラインアカウントを指定。

制限付きエクスペリエンスを選択。

MS アカウントを設定
Microsoft アカウントを設定する場合は、アドレスを入力して認証すればOK です。



ネットワークに接続しない場合。(Windows11 23H2 も対応)
オフライン環境でインストールすると、一撃でローカルアカウント設定になります。
Home エディションなどをローカルアカウントでインストールしたい場合にもこのパスが使えます。
Windows 11 23H2 の場合は、下記の設定でオフラインにできます。
- Shift +F10 キーを押してコマンドプロンプトを呼び出し。
- cd oobe
- BypassNRO.cmd
- 上記を実行後、再度セットアップ画面に戻るので、もう一度同様に進める。
「インターネットに接続していません」を選択。

「制限された設定で続行する」を選択。

ローカルアカウントを作成します。

ローカル・アドミニストレータの設定
ここでAdministrator は設定できない。

一旦管理者ユーザーを作成してログインし、ユーザー管理画面でアカウントをアクティブにします。