WindowsServer 2019 のインストール
Contents
WindowsServer 2019 本体のインストール
基本的に何か進みそうなボタンを押していきます。
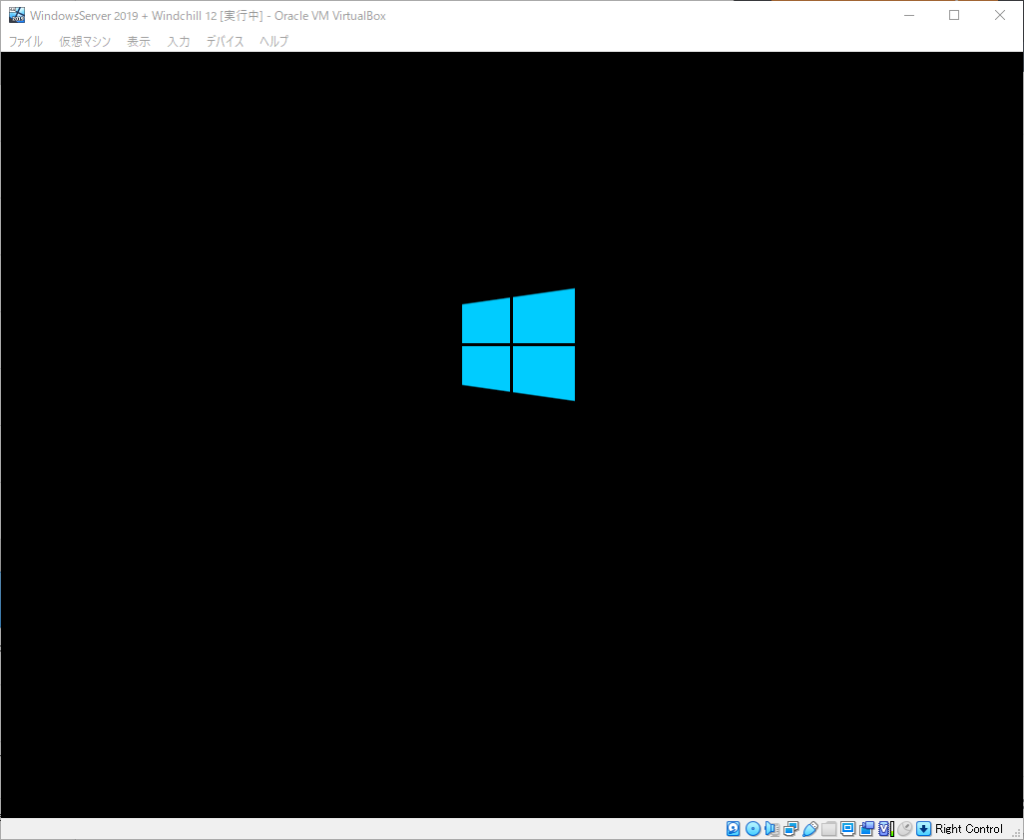
そのまま次へ。
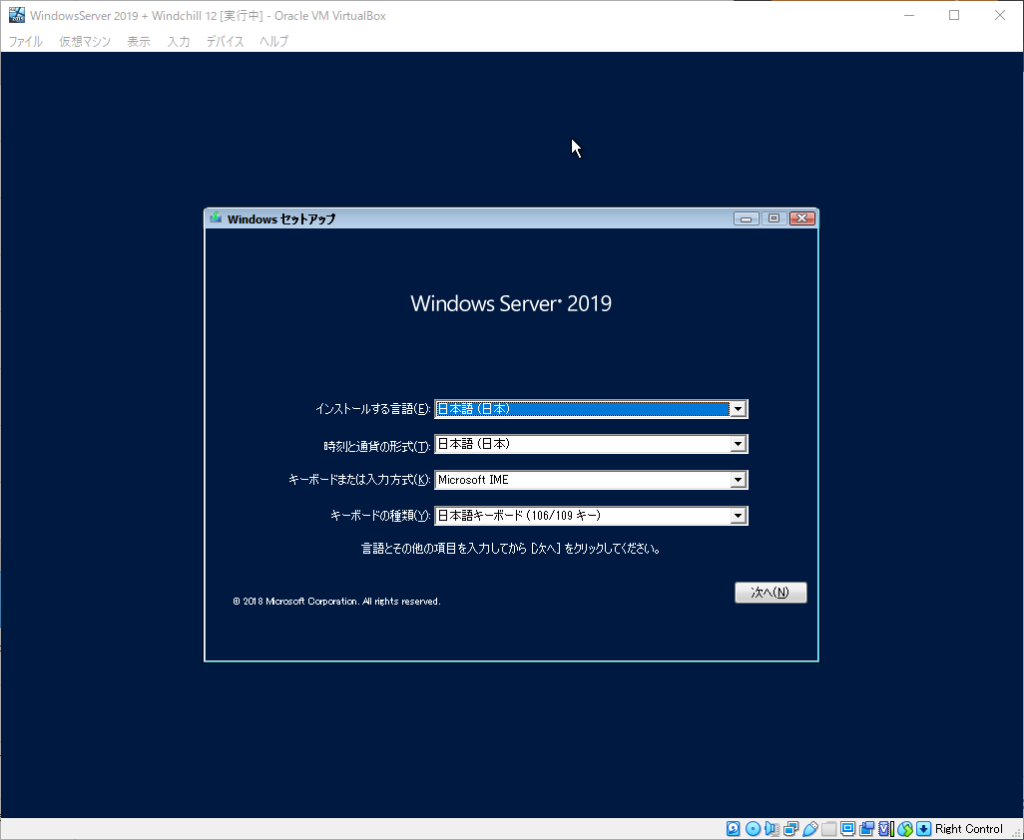
今すぐインストール。
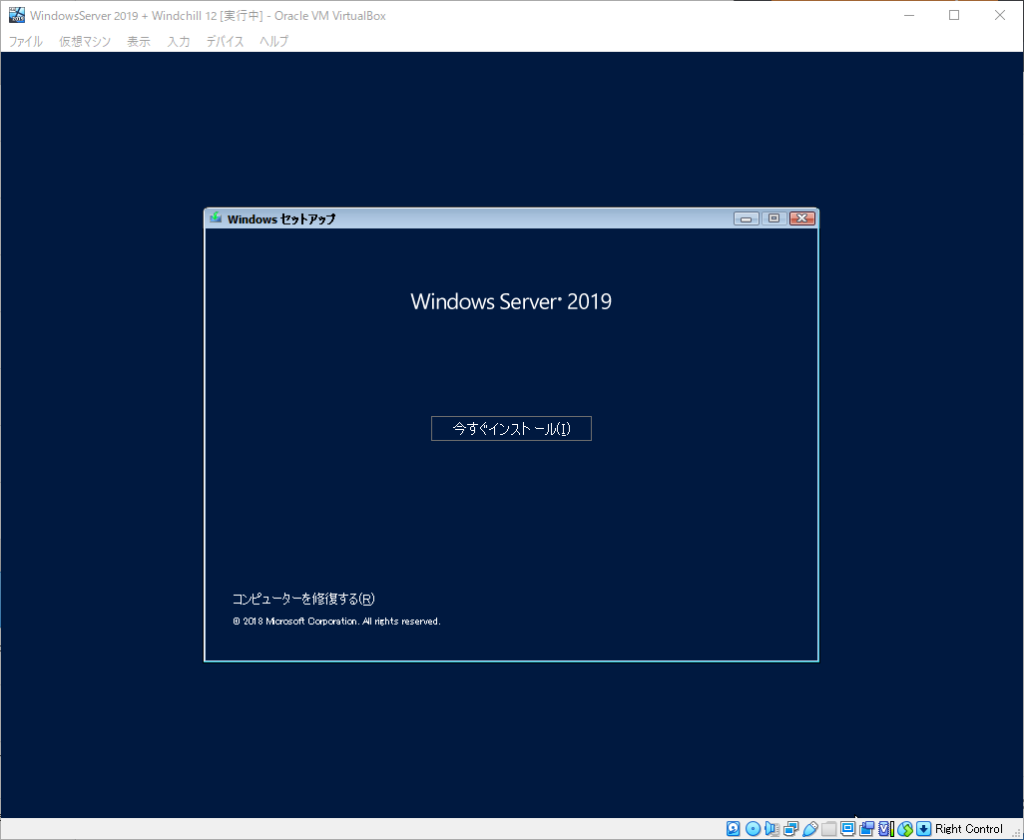
インストールしたいものを選択します。そして次へ。
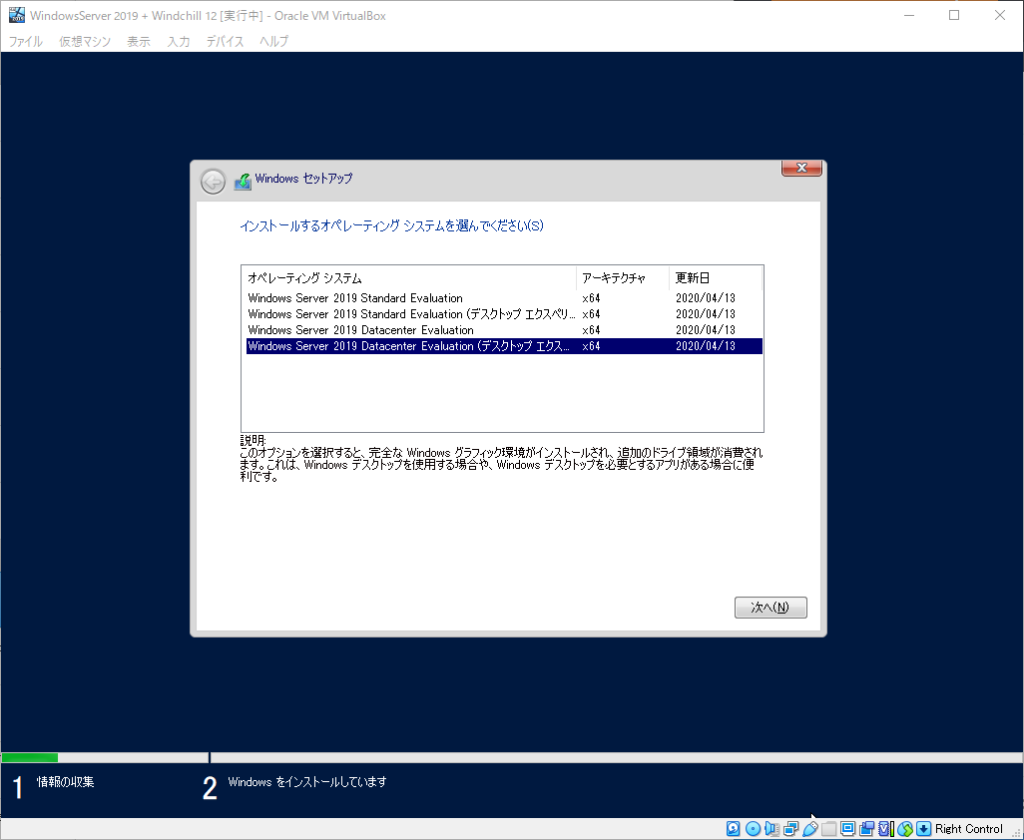
ここは同意します。次へ。
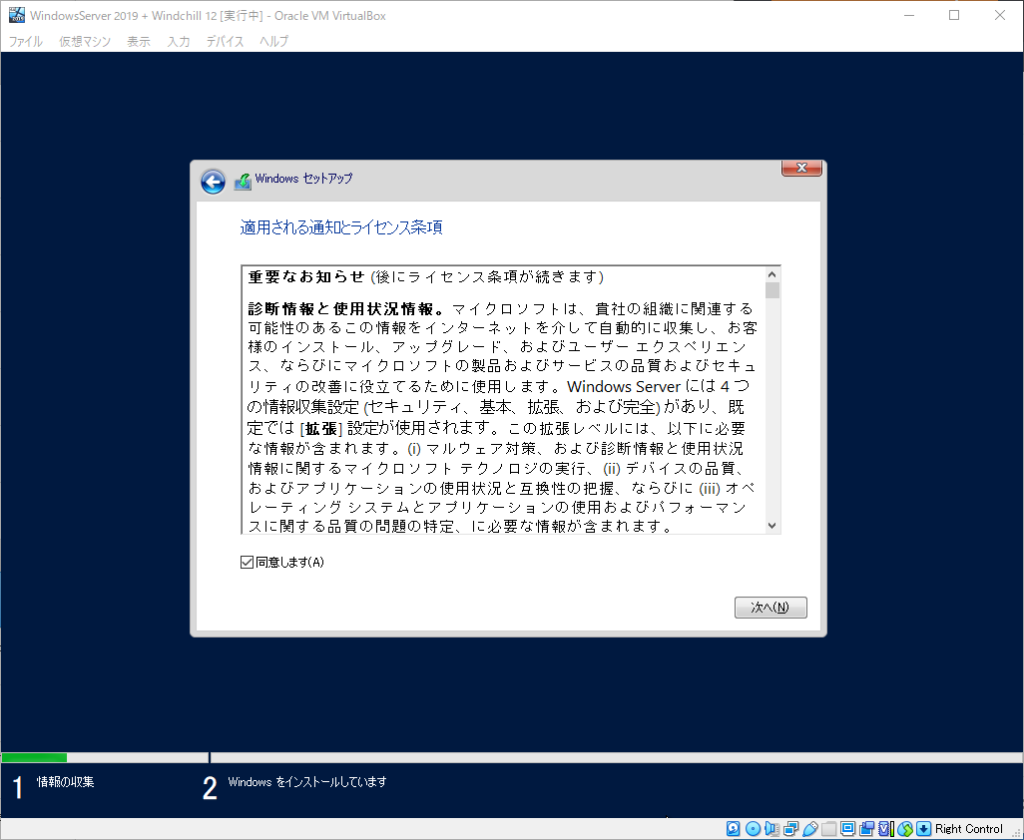
新規インストールの場合は下のカスタムになります。
しかし、特にカスタムするところはありません。
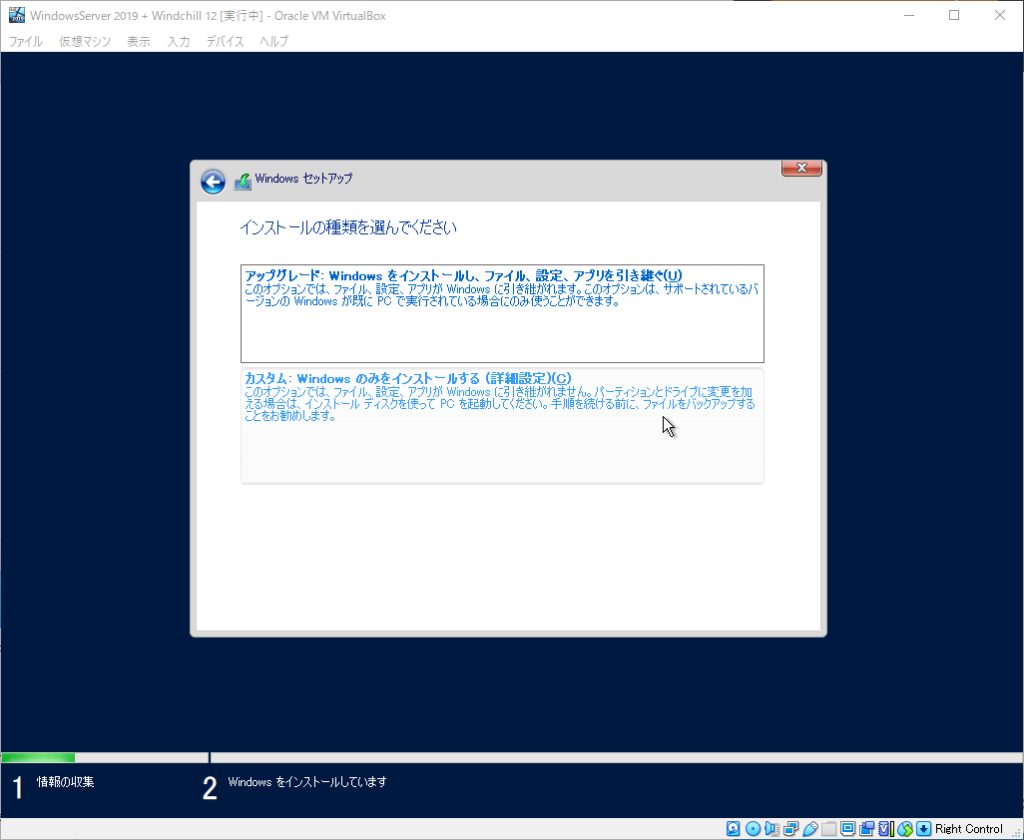
新規のハードディスクであれば、、そのまま次へを押します。
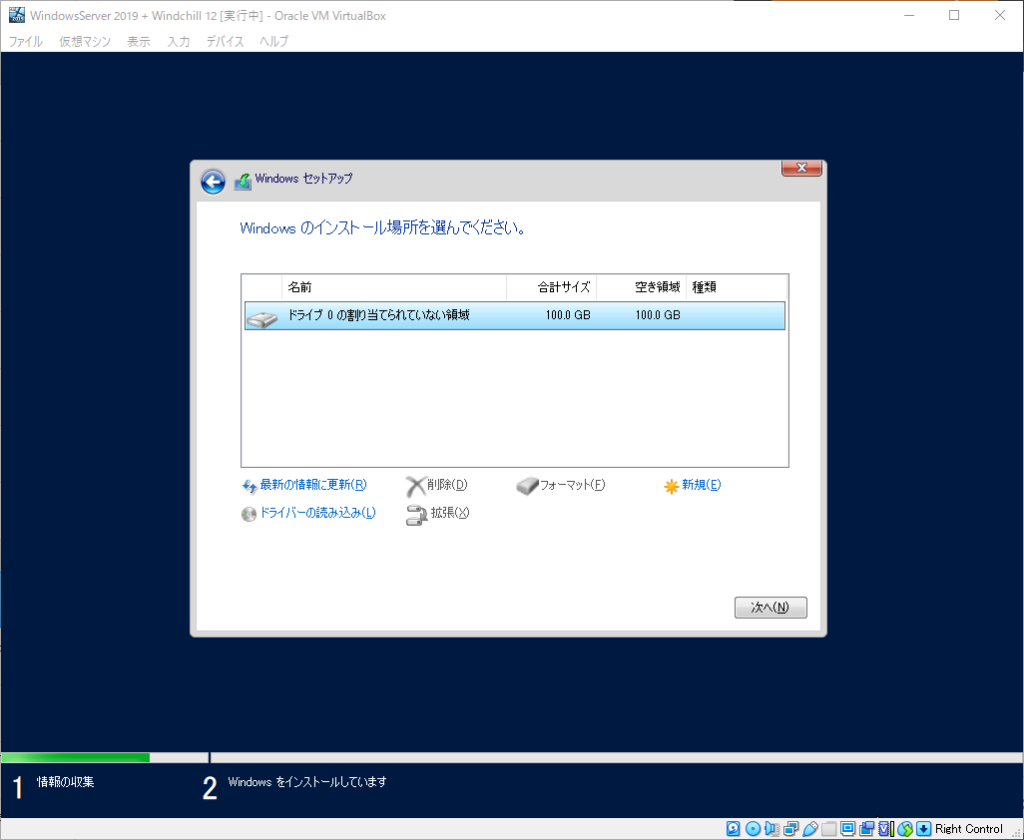
インストール開始。
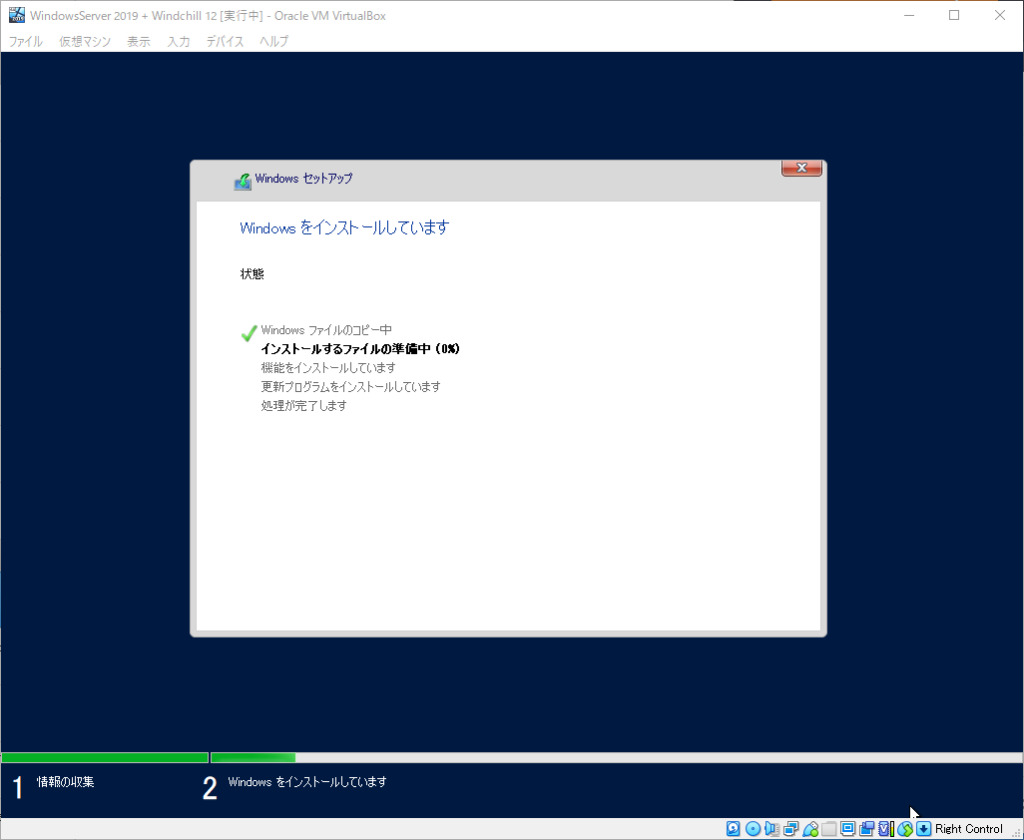
進捗が進み、処理が完了します。
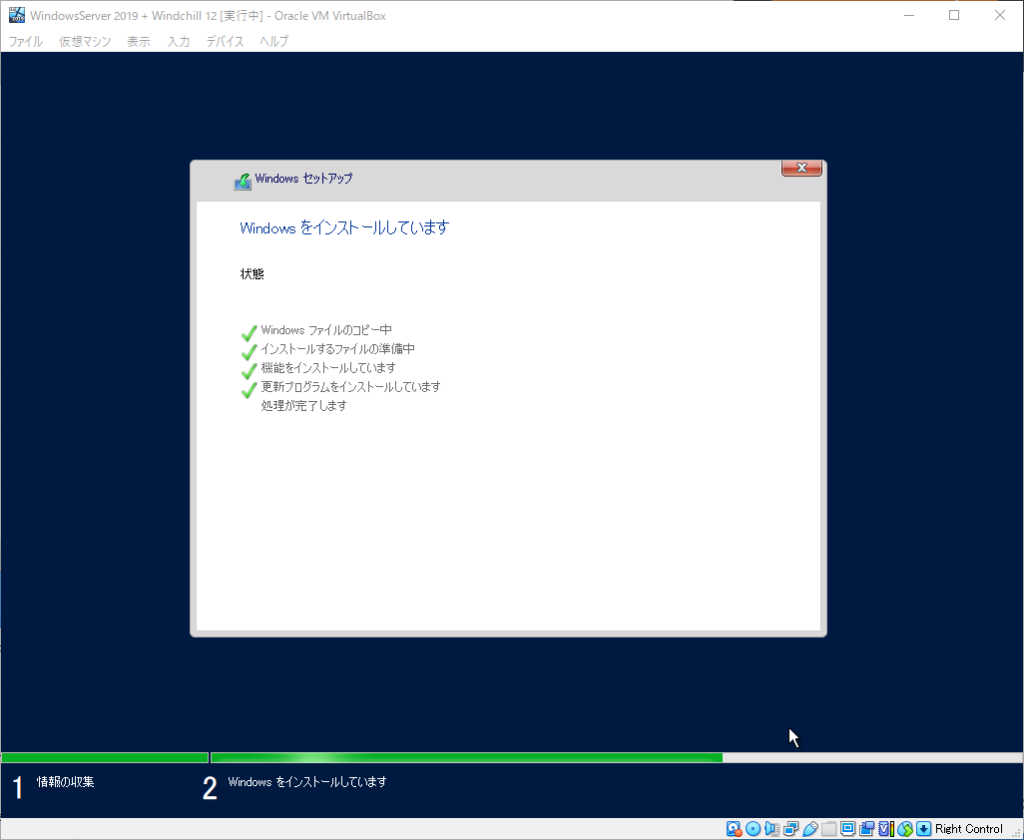
再起動が始まります。待っていれば勝手に再起動になります。
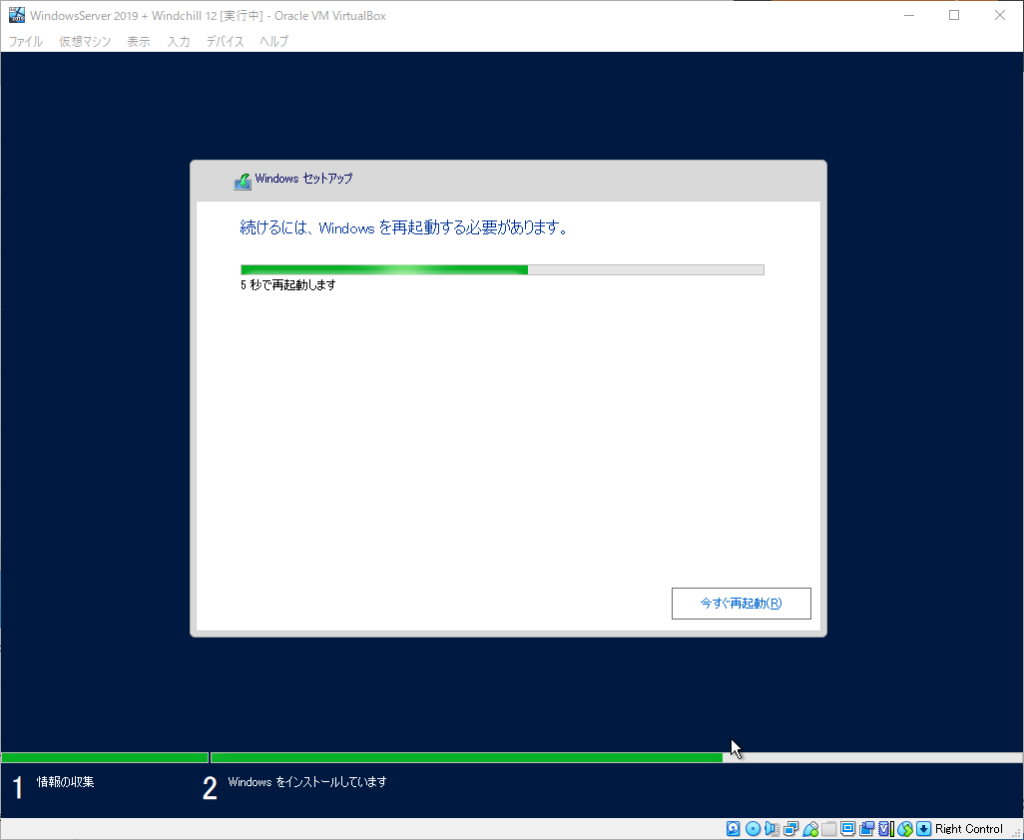
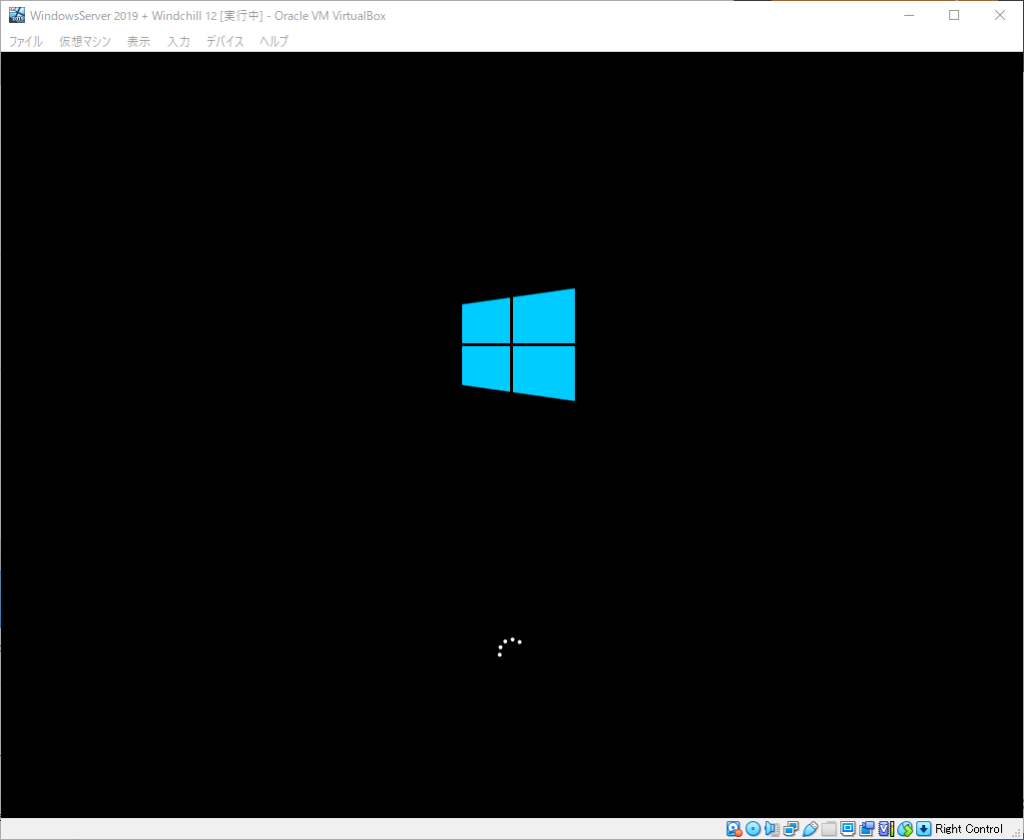
パスワードを設定します。
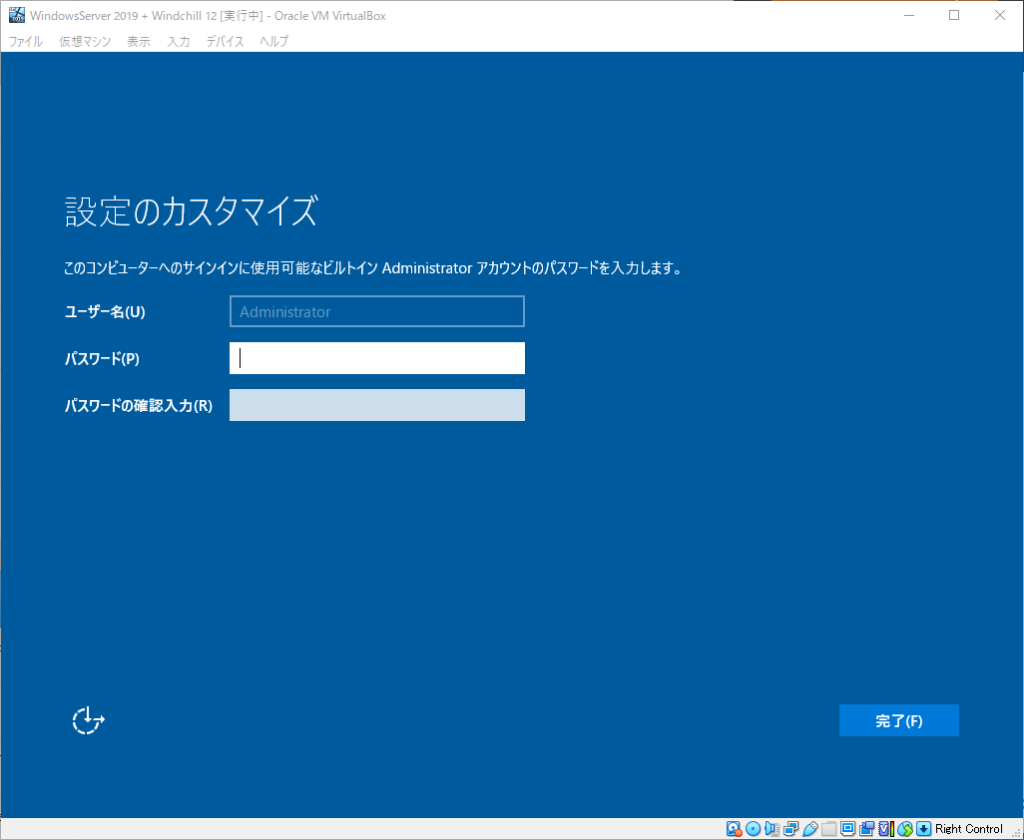
インストール完了です。
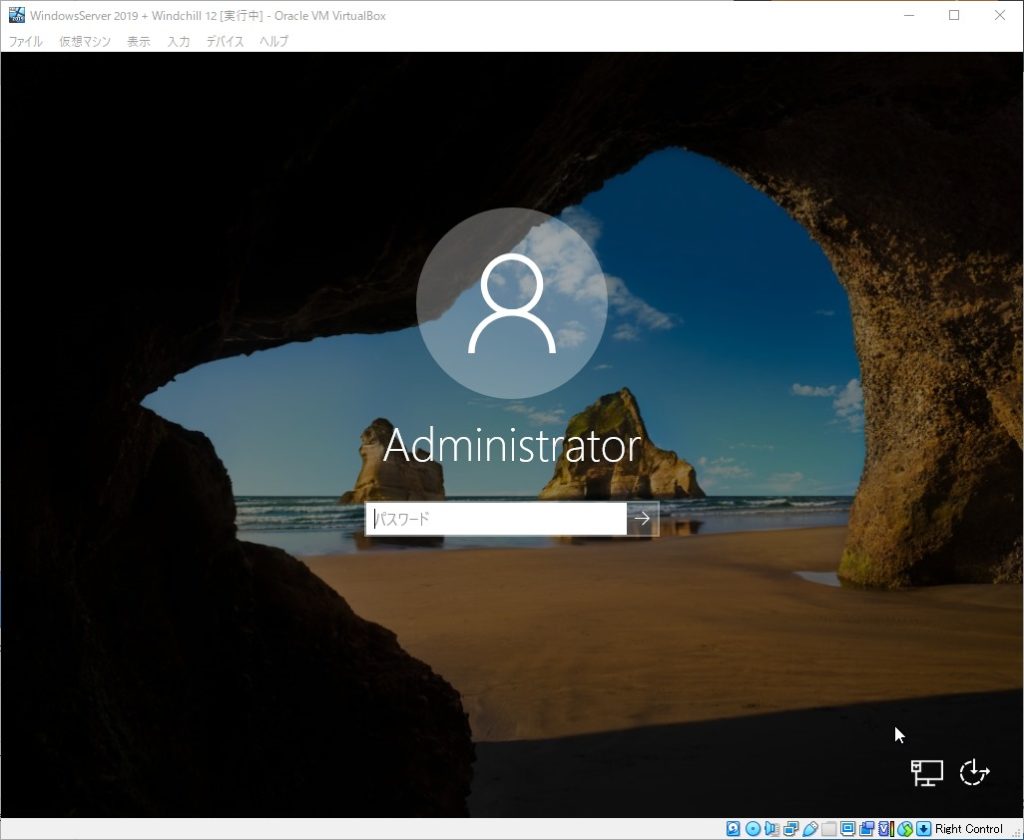
ユーザーの新規設定を行っています。自動処理です。
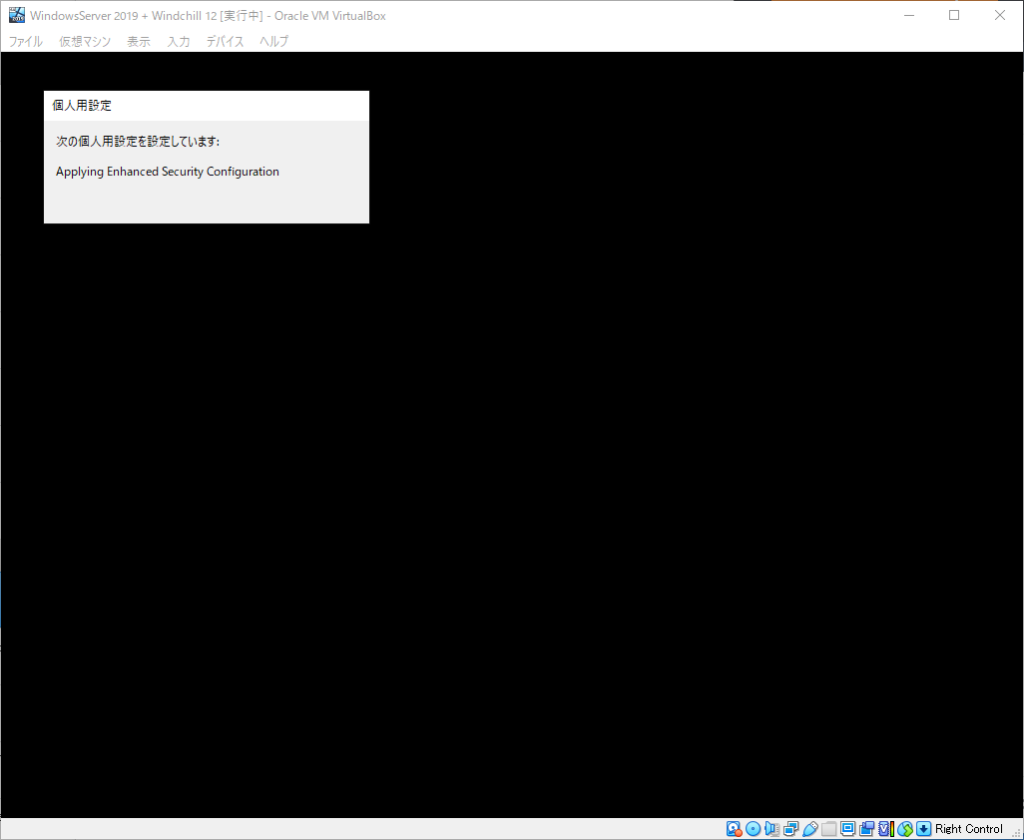
いつものデスクトップですね。
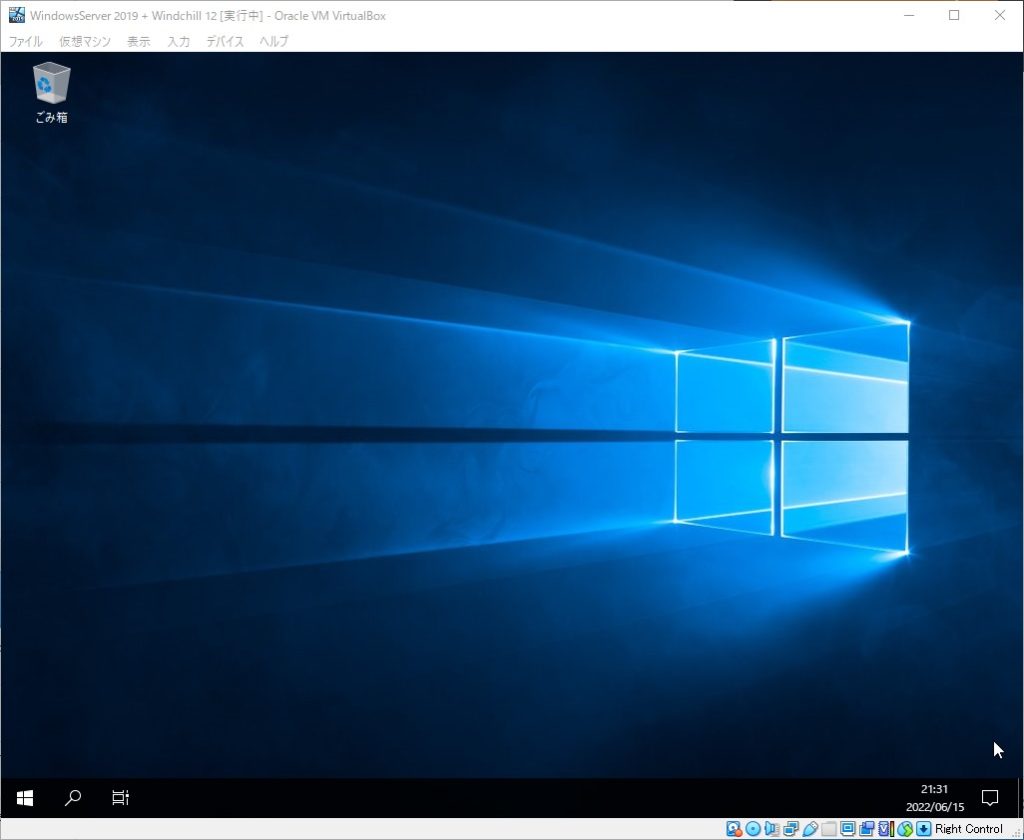
いろいろと立ち上がってくるので、対応してください。
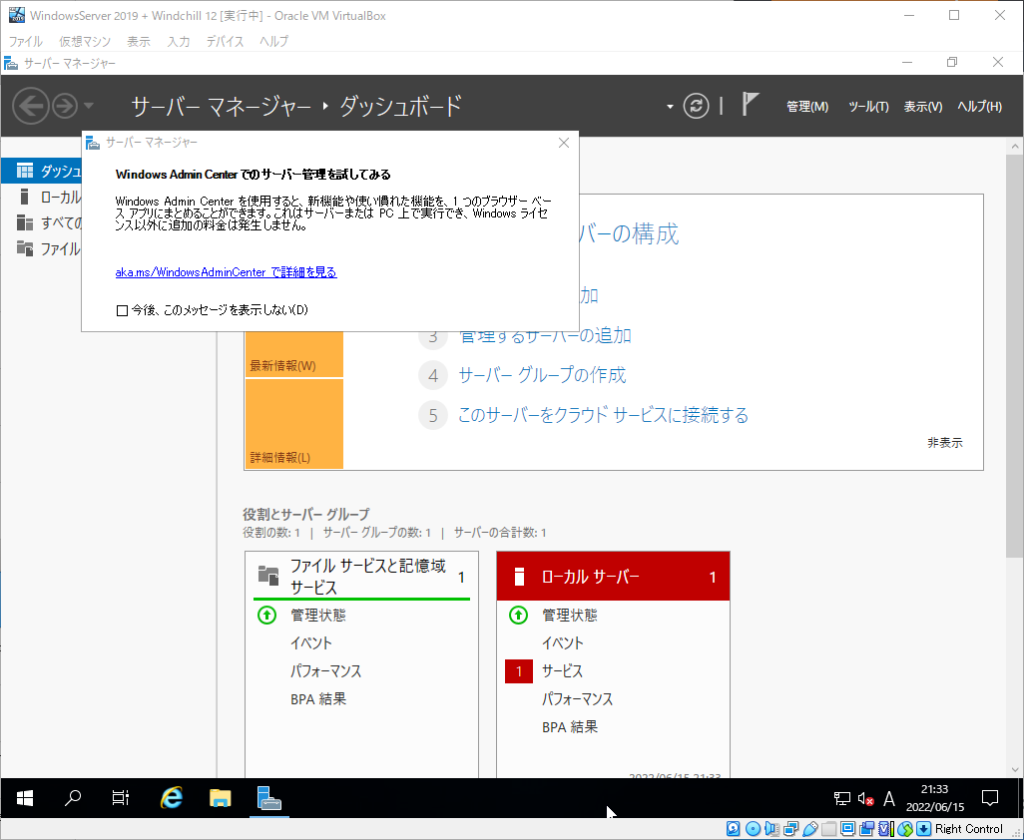
サーバーマネージャーってこれだけで大体の事できるから好きです。
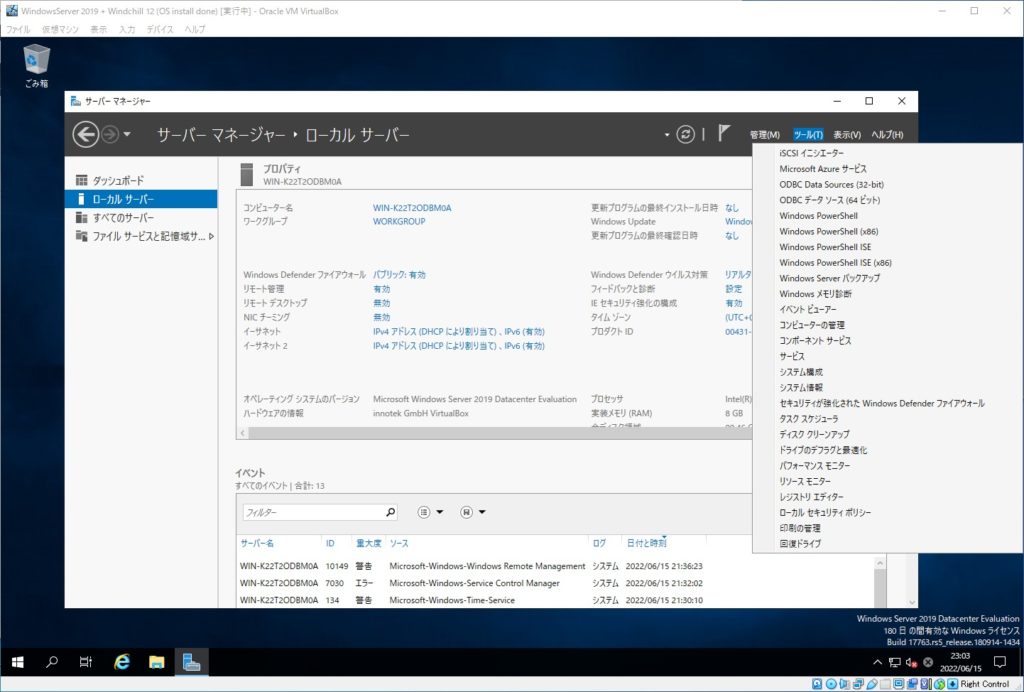
とりあえず、更新プログラムのインストールをしましょう。
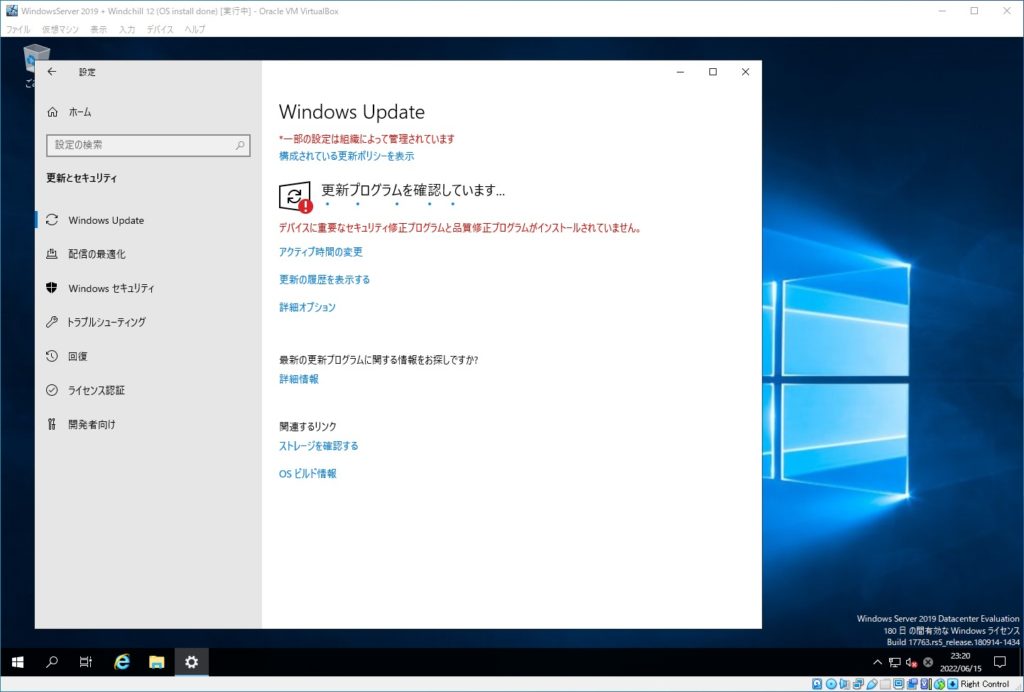
ブラウザをEdge に切り替える
「IE セキュリティの強化の構成」を無効にしておきます。
IE セキュリティの強化の構成欄の、
ステータス(有効のところ)をクリックします。
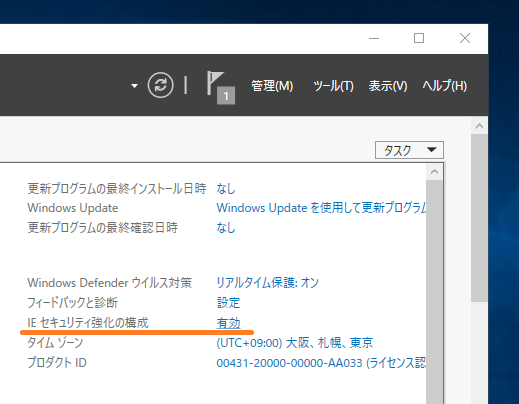
Administrators グループの方だけで良いので、「オフ」にチェックをいれて、OK をクリックします。
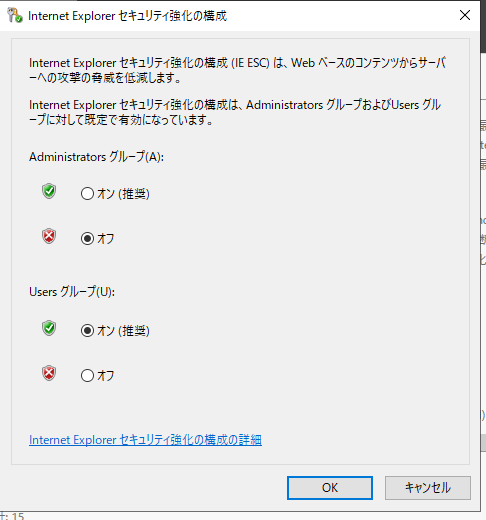
IE を起動して、「Edge」を検索。
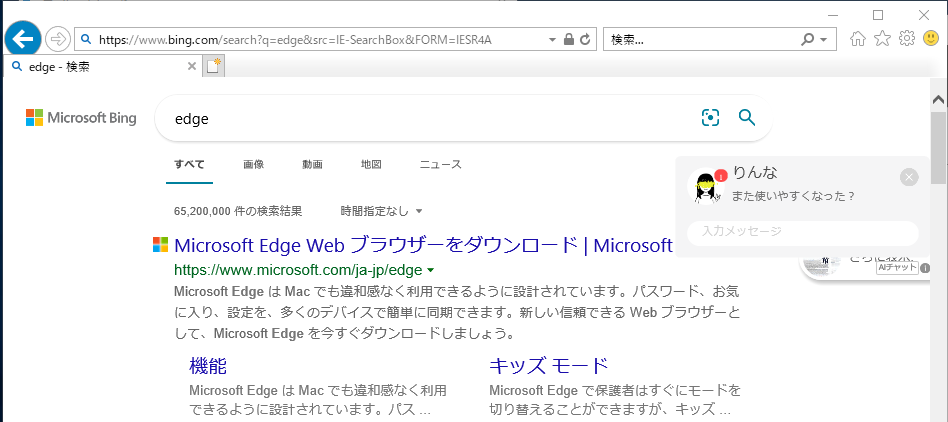
ダウンロードサイトに移動して、サーバー用をダウンロードします。
違いはよくわかりません。
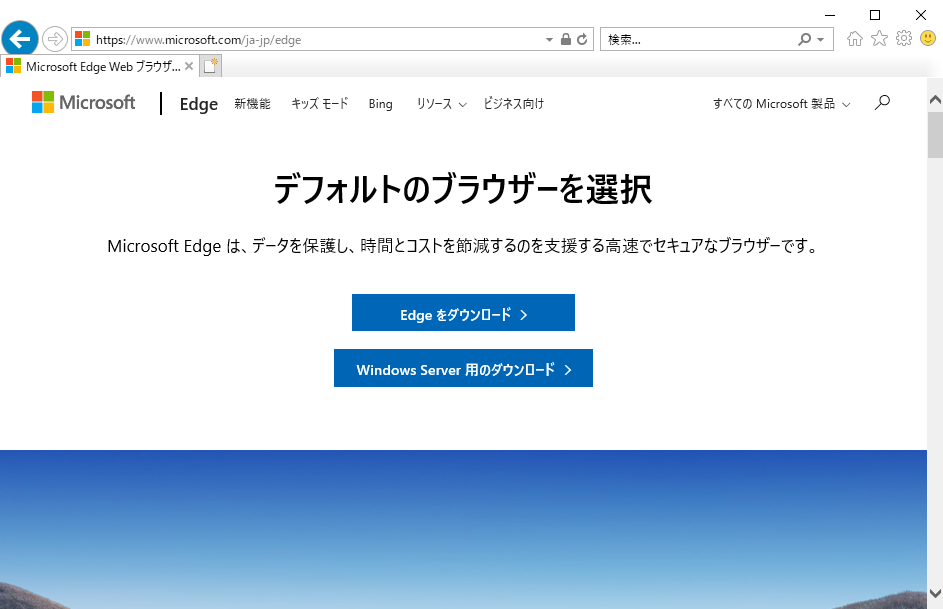
同意してダウンロードをクリックします。
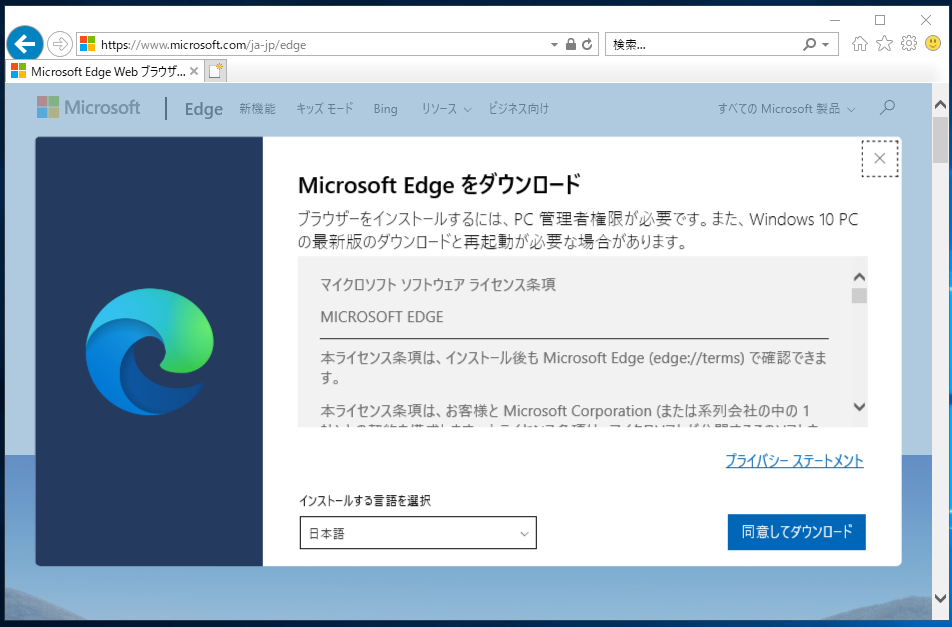
実行をクリックします。
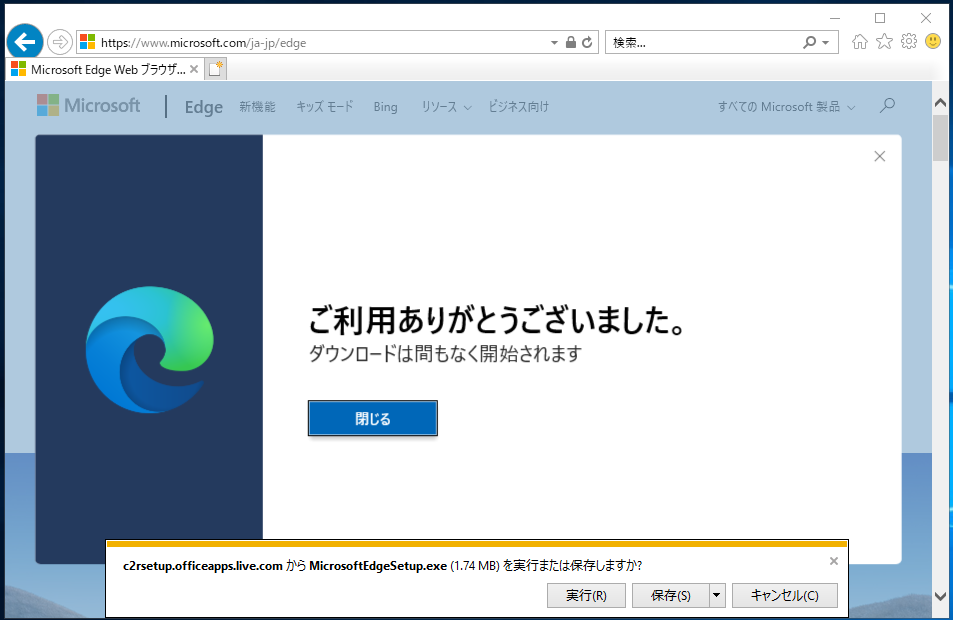
ダウンロードが開始されます。インストールが終わるまで、少し待ちます。
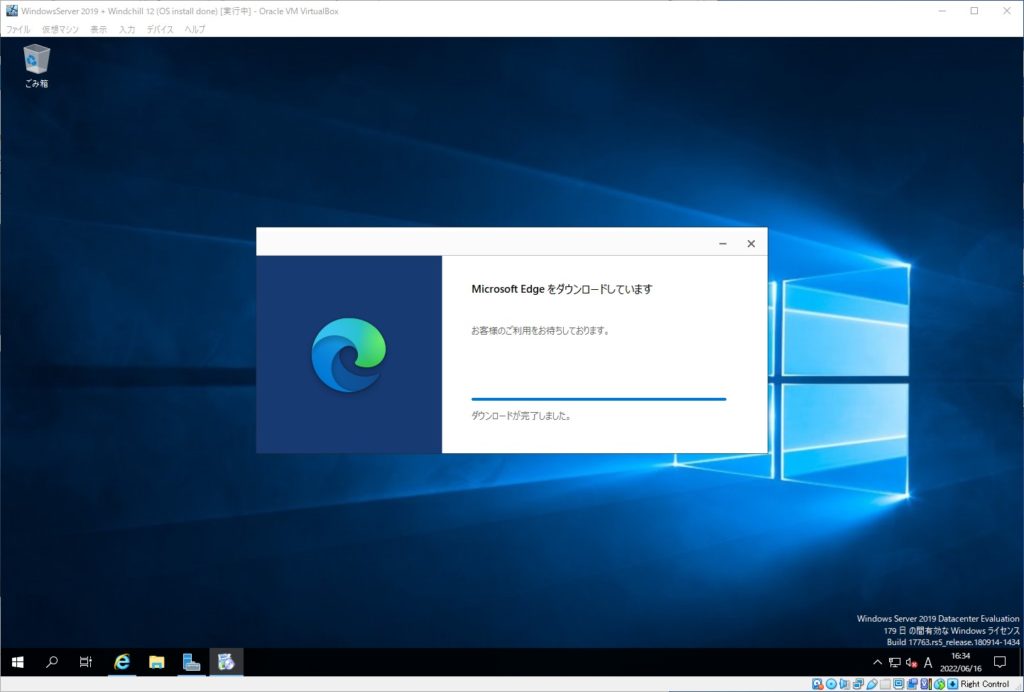
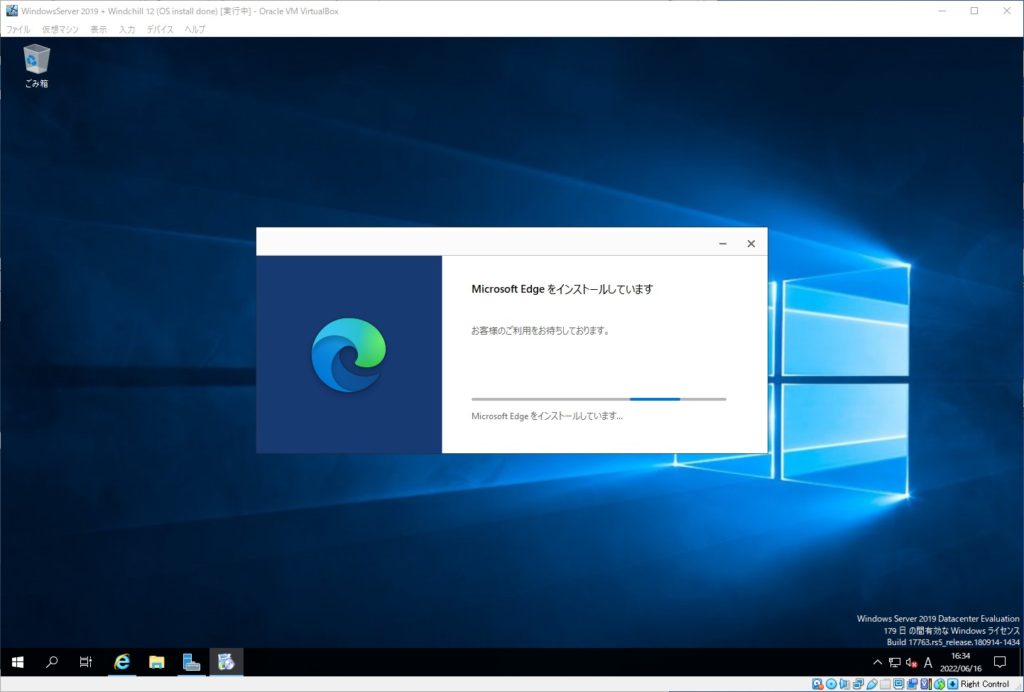
インストールが完了すると、Edge が起動してくると思います。
いろいろと提案されますので、適当に対応してください。
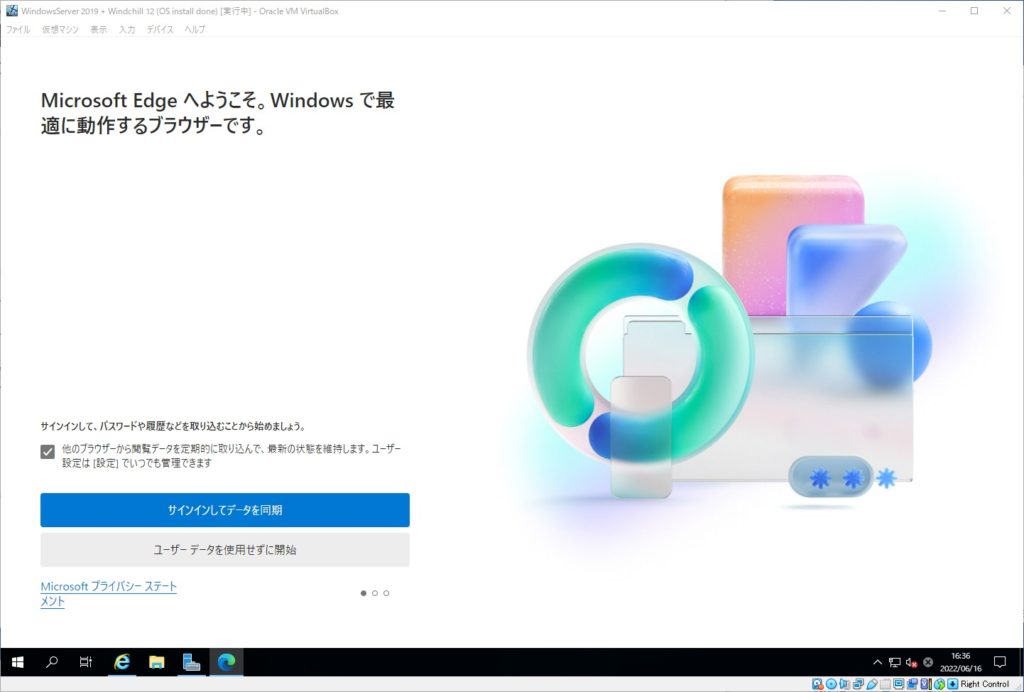
一通り設定が済んだら、既定のアプリからデフォルトのブラウザをEdge に変更しておきましょう。
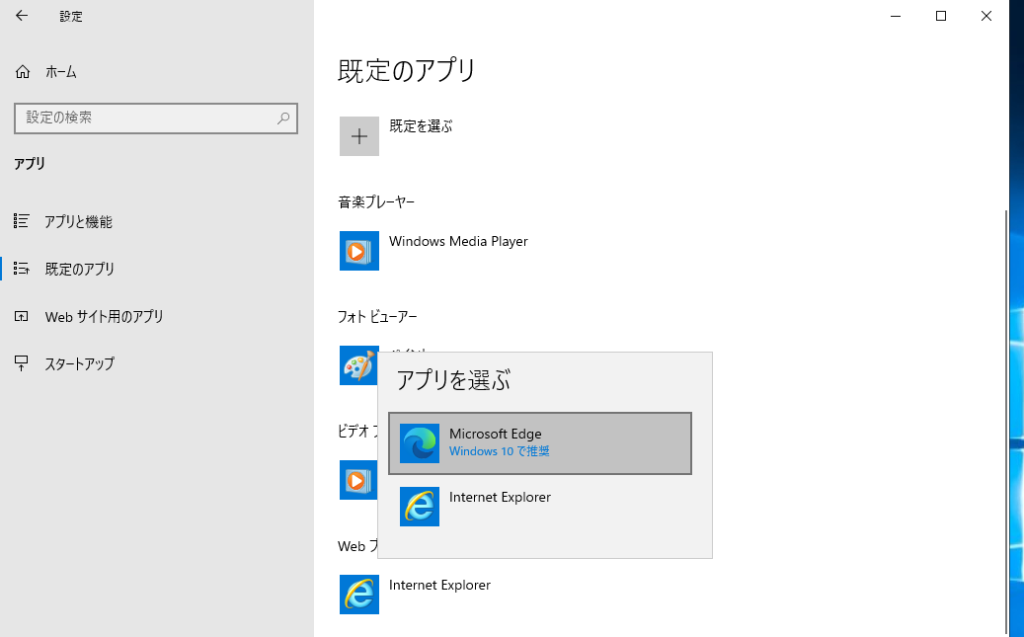
最後にタスクバーからIE のピン止めを外し、Edge を代わりにピン止めしておけば完璧です。
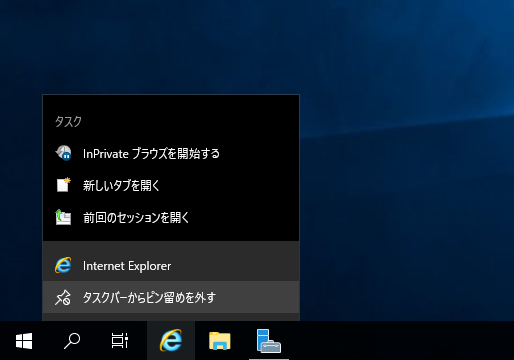
Guest Addtions のインストール
VirtualBox の場合、GuesutAdditions というユーティリティをインストールします。
これをインストールしないと、
- マウス動作が遅い
- 解像度関連が変更できない
- 共有フォルダが使えない
- ホストーゲスト間の切り替えがスムーズにできない
・・・など不便なことが多いです。
デバイス >「GuesutAdditions CD イメージの挿入」をクリックします。
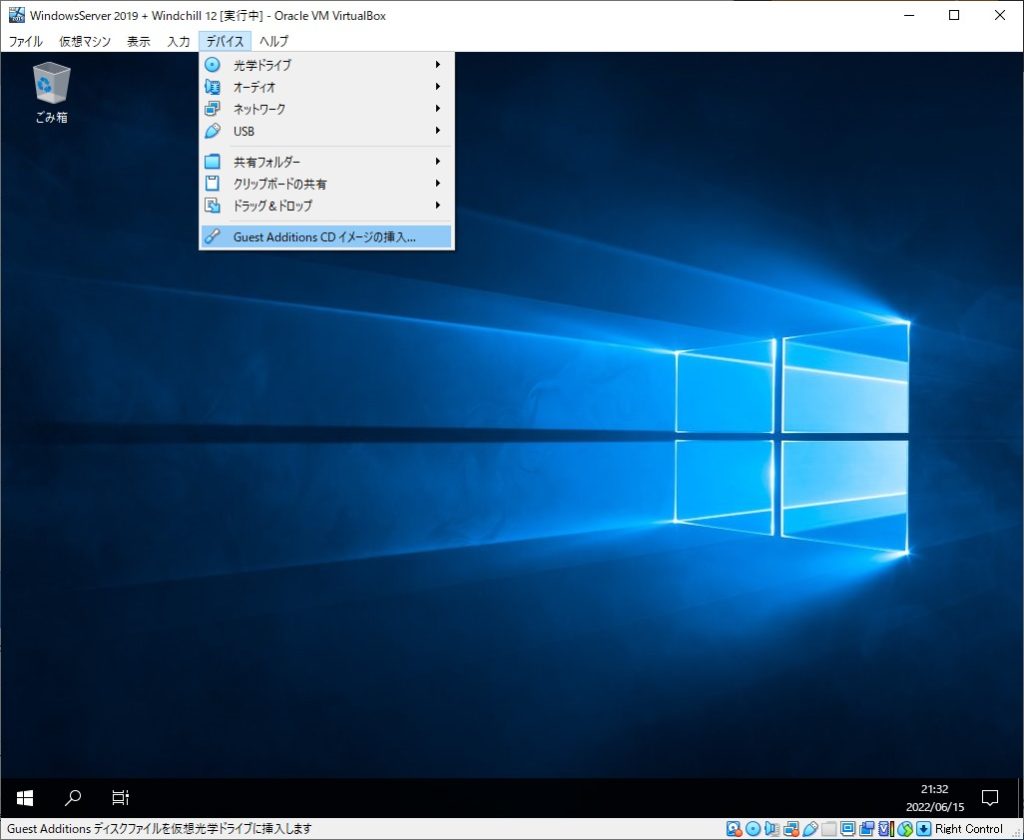
自動でインストーラーが起動してこない場合は、エクスプローラーからCDドライブを開きます。
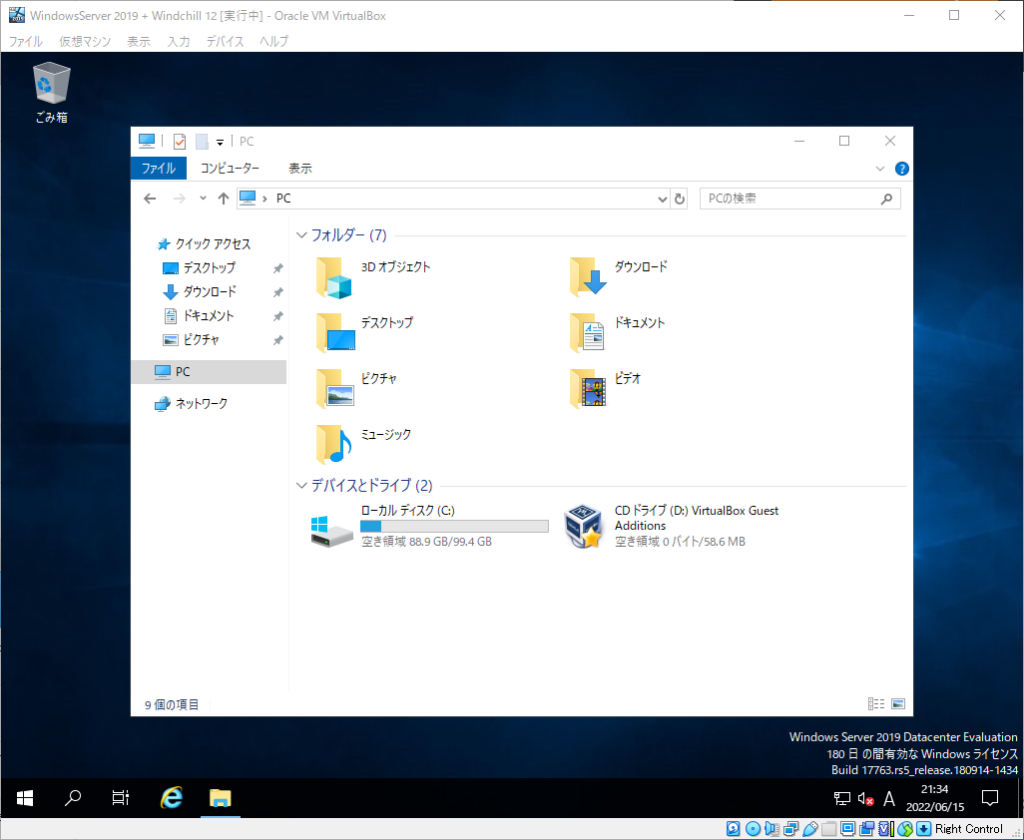
VBox Windows Addtions を実行。
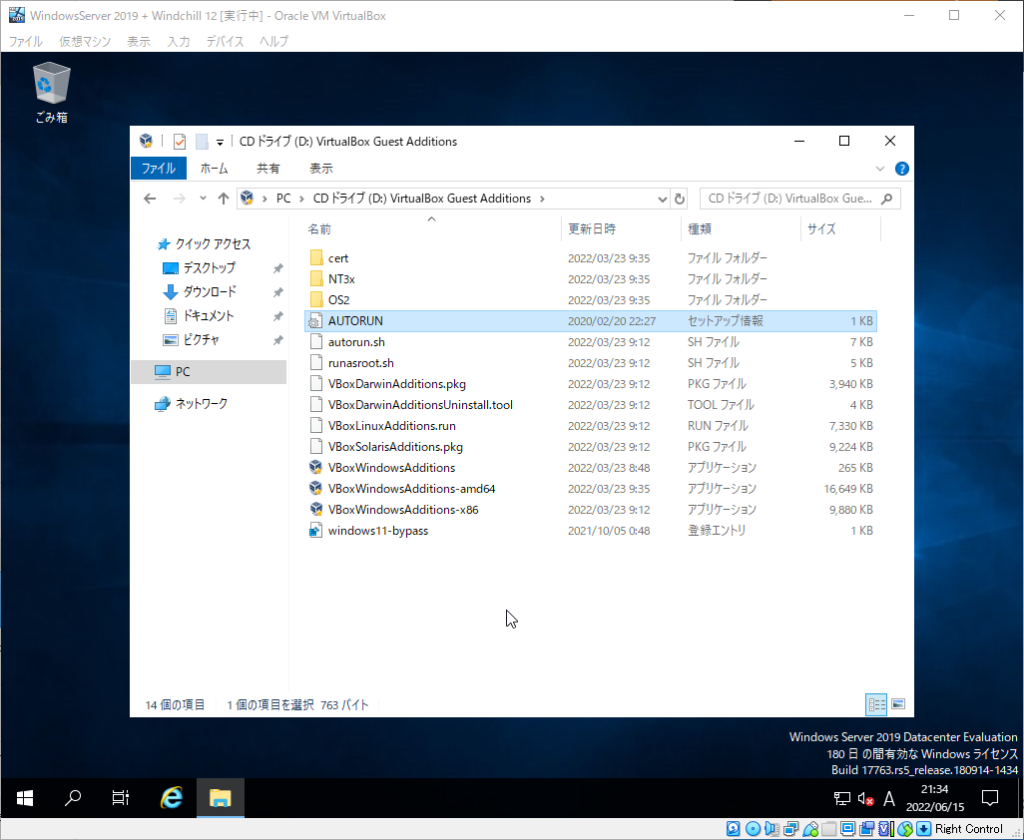
インストーラーが起動してくるので、Next(次)をクリックします。
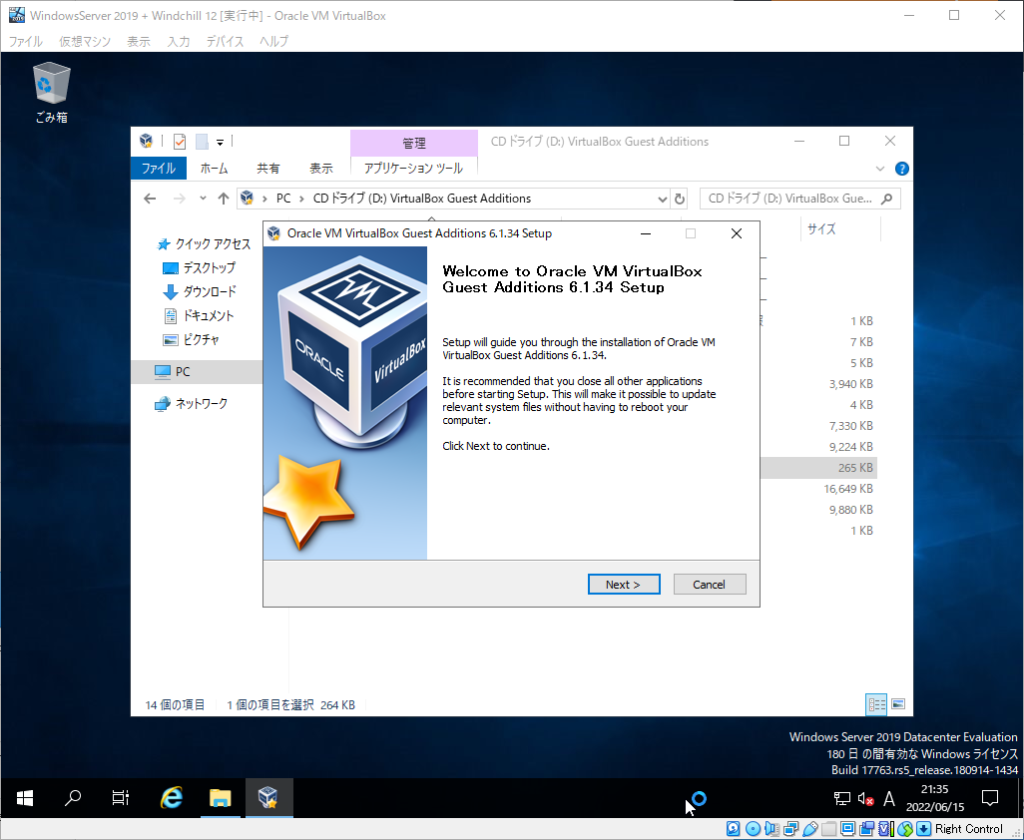
インストール先を変更したければ 変更します。
どちらにして「Next」をクリックします。
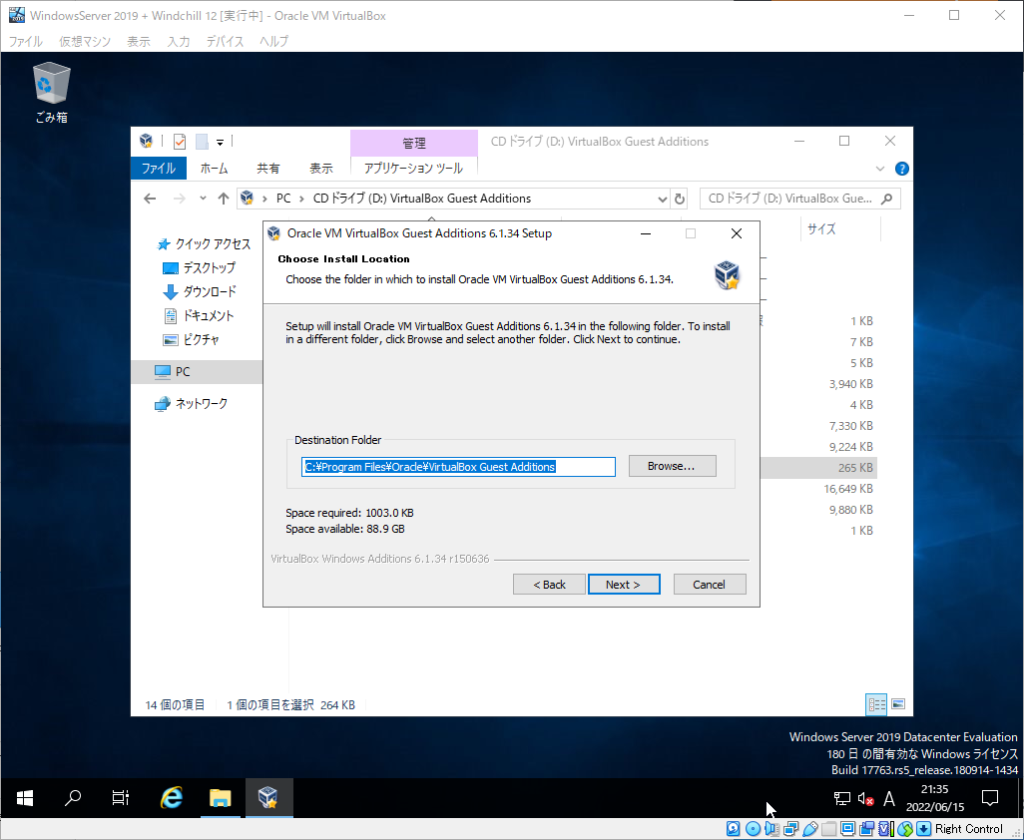
そのまま、Install をクリックします。
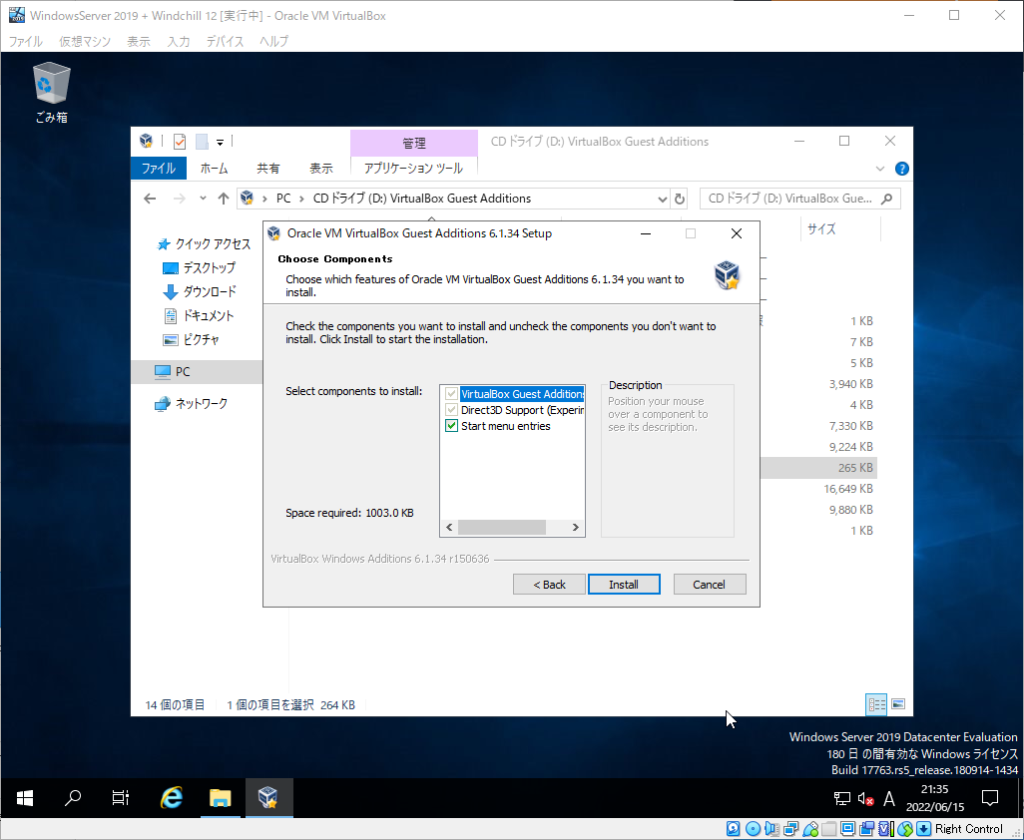
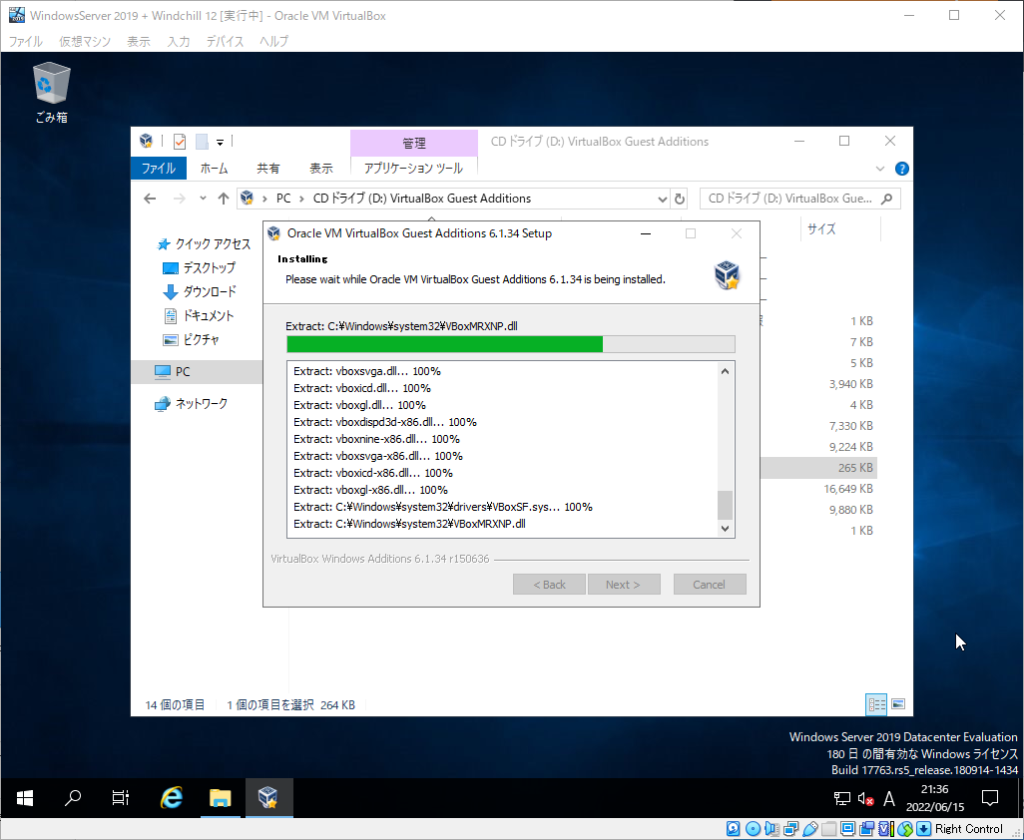
インストールが修正したら再起動されます。
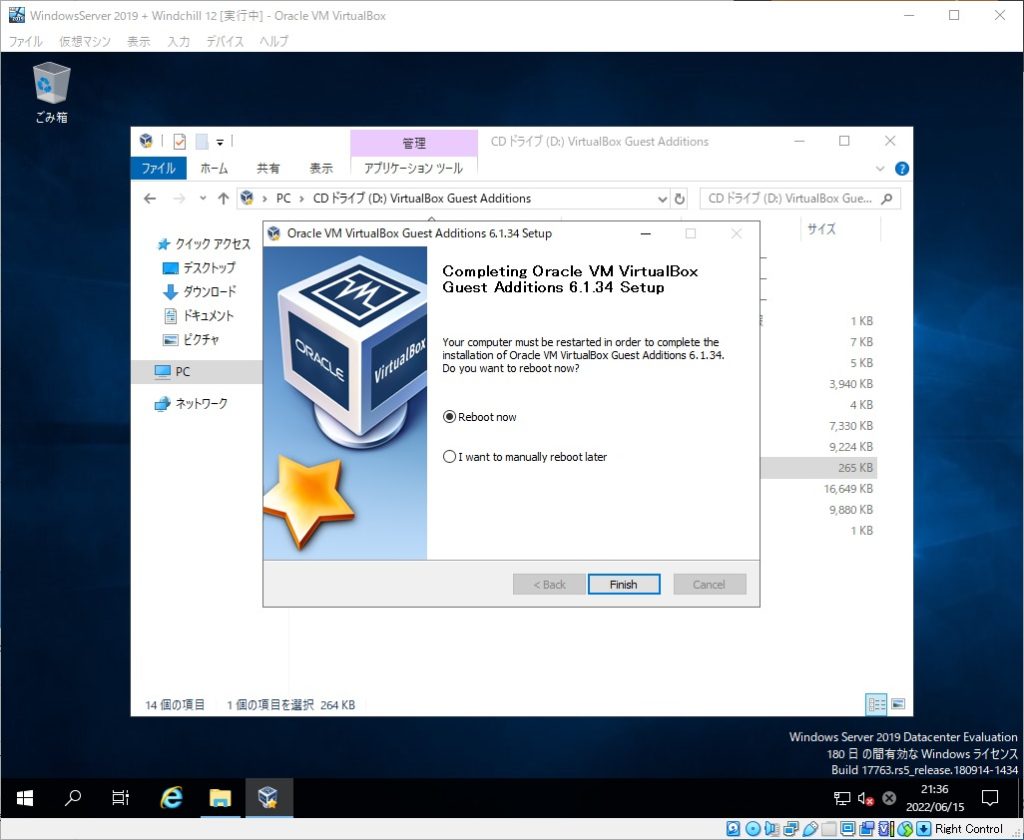
以上です。