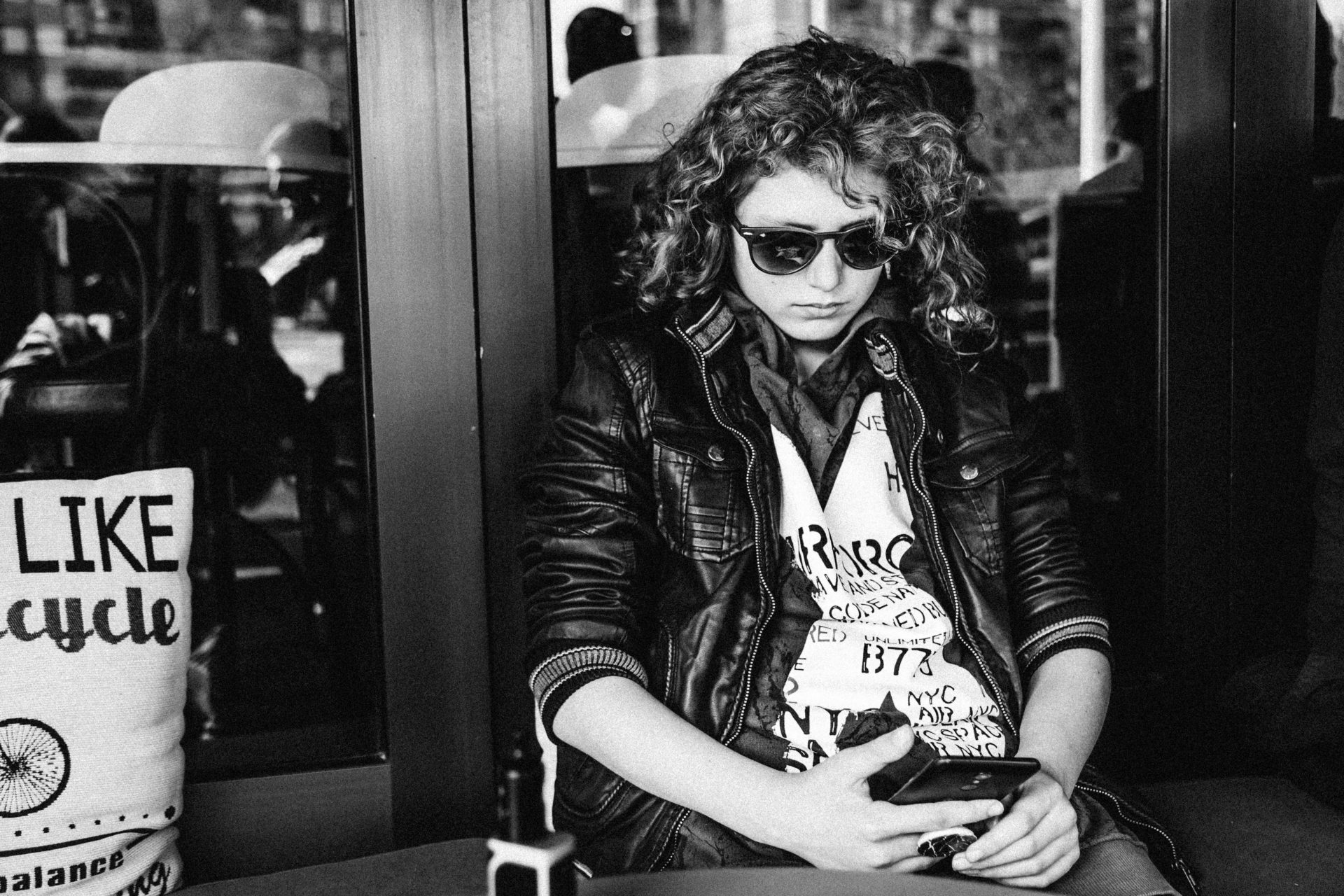Windows の開発元、Microsoft 純正のスマホアプリ「Remote Desktop」をずっと使っています。
この度とうとう念願の「縦持ち」対応して私の中では神アプリになりました。
現在、APP ストアでも、Google Play でも入手できるので、iPhone でもandroid でも使用できます。
RDP とかで検索すれば出てくるかと思います。
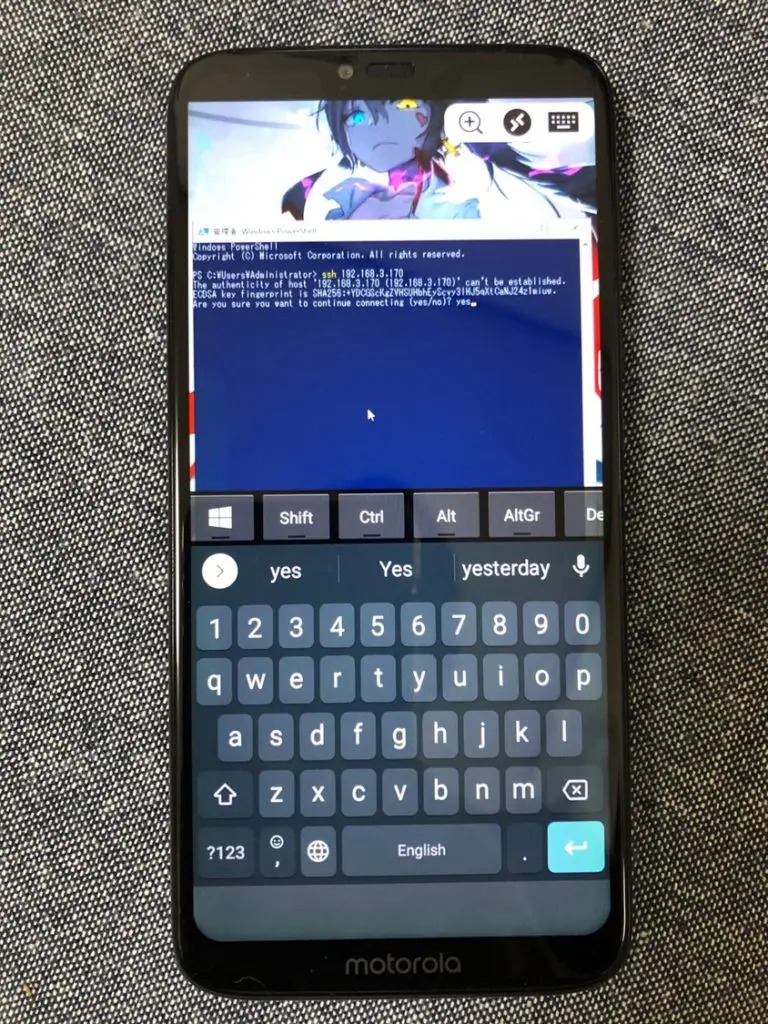
Windows、Linux が縦持ちで使いやすい!
スマホでリモートデスクトップ接続する。
Contents
普段から自分が使っているのはMicrosoft 純正のRDP接続用スマホアプリです。
↓ コレ
スマホ用のアプリなので、もちろんタッチパネルにも対応しています。
タッチでの操作は全く違和感がなく、既にスマホ用 Windows です。
細かい操作をしたいときは、「マウスカーソル」を使えばポイントを見ながらクリックする箇所を合わせられます。
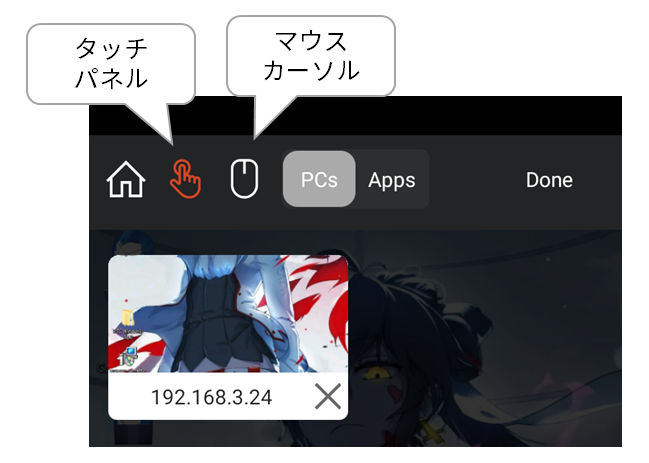
Android はもとより、iPhone でもBluetooth で実マウスをつなげられるようになりましたので、
実マウスで動かすのもありですね。
キーボードもつければすでにパソコンです。シンクライアントですね。
実マウスで操作するなら、タッチパネルモードを使いましょう。
タッチパネルだと、マウスでポインタを操作する感じになりますが、マウスカーソルモードで実マウスを使用すると、ポインタでマウスカーソルを動かすというめんどくさい感じになります。
Android 版 の Remote Desktop の設定手順
リモート接続するPC を登録する
アプリをインストールしたら、まず利用規約への同意をします。
「Accept」ボタンをタップします。
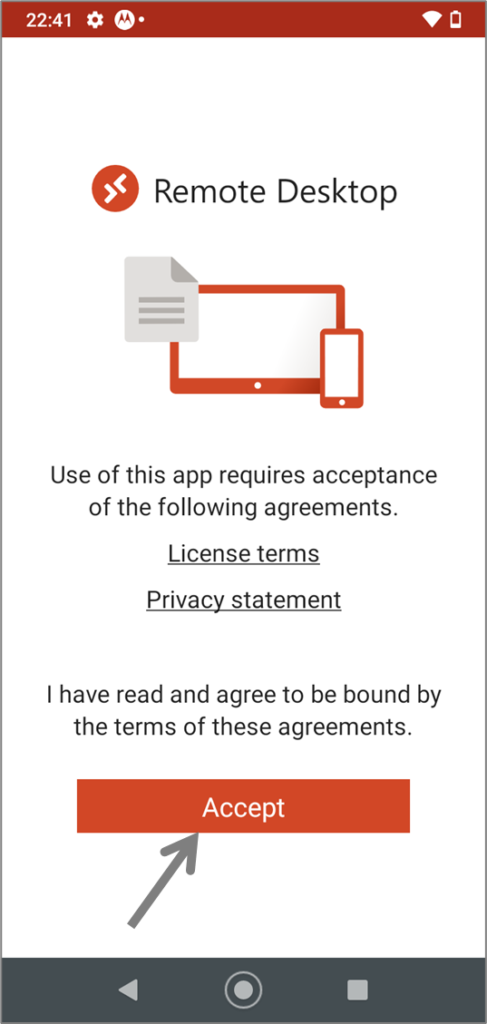
PCs の画面で、プラスのアイコンをタップ。
「Add PC」 をタップして、リモート接続するPC を追加します。
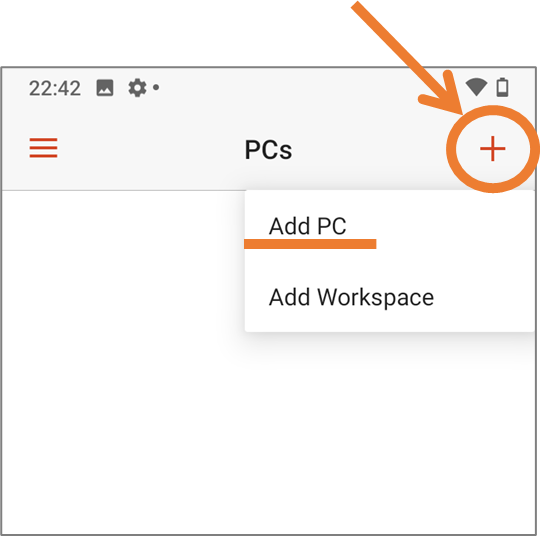
「ADD MANUALLY」をクリックして手動で設定します。
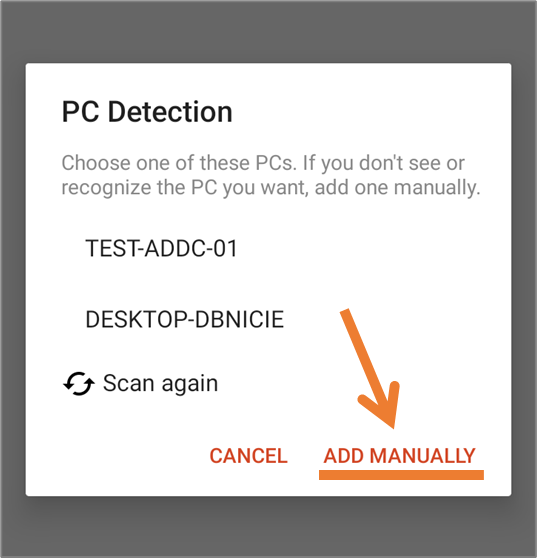
Add PC の画面で、PC NAME とUSER ACCOUNT を入手したら、SAVE をタップして情報を保存します。
「PC NAME」はリモート接続したい端末のIP アドレスを入力するか、名前解決できるなら、端末名を入力します。
リモート接続先で、リモートが有効になっている事と、接続するポート(デフォルトで3389 番)の通信をファイアウォールで許可されていることを確認してください。
「USER ACCOUNT」は、Ask when required にしておけば、接続時に入力する感じになります。
Add user account を選択して、事前にユーザー名とパスワードを登録しておくこともできます。
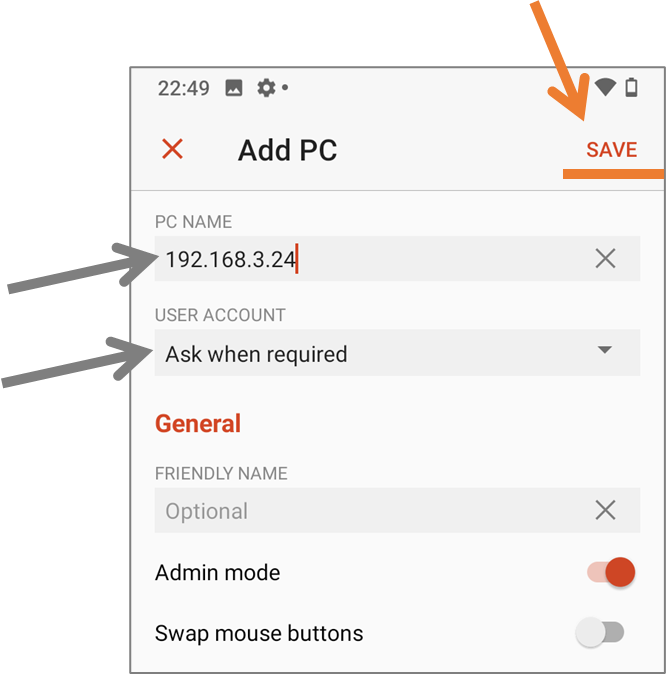
設定した端末名のアイコンが表示されます。
タップすると、リモート接続が開始されます。
アイコン右下の「」をクリックすると、設定を編集できます。
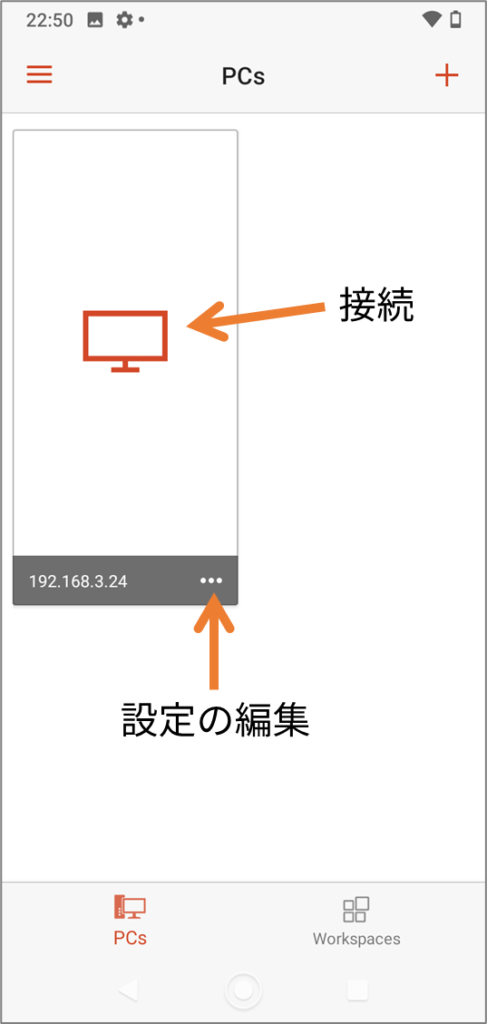
リモート接続してみる
作成したPC のアイコンをタップします。
ユーザーアカウントを「Ask when required」に設定した場合、ログイン時にユーザー名とパスワードを入力します。
CONTINUE を押して認証開始。
場合によって、「このPC を信用しますか?」的なメッセージが表示されるので、CONNECT をタプして続けます。
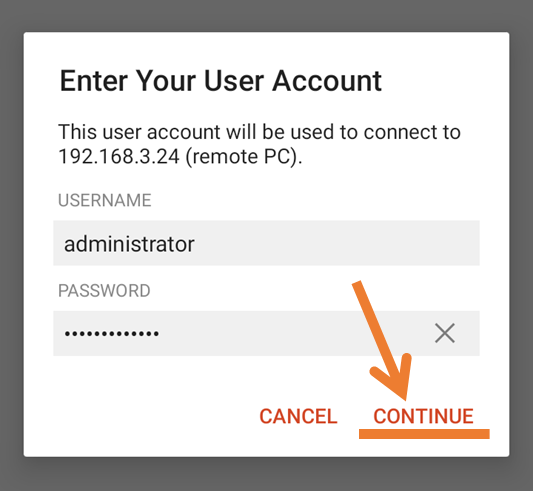
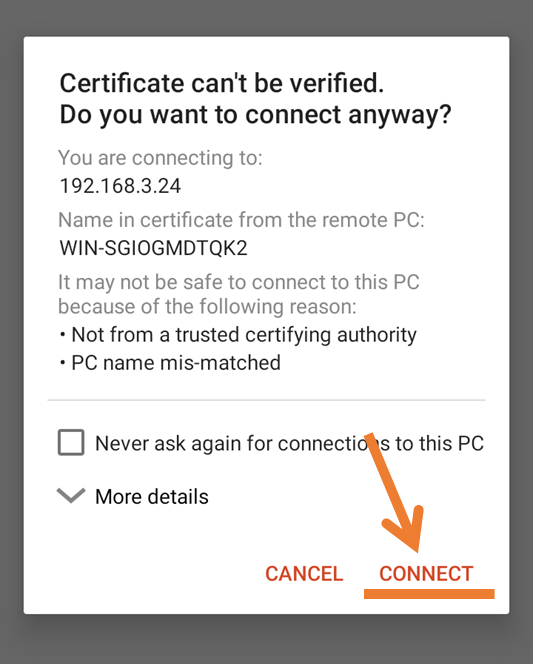
問題がなければ、端末にログイン完了です。
リモート接続できました。
縦長の壁紙と相性が良いですね。
真ん中に立ち絵が来ているような壁紙だと、デスクトップで使うときでも、どっちでもバランス良い感じです。
画面の上にあるツールバーは左から
・拡大、縮小
・メニュー
・キーボード表示 です
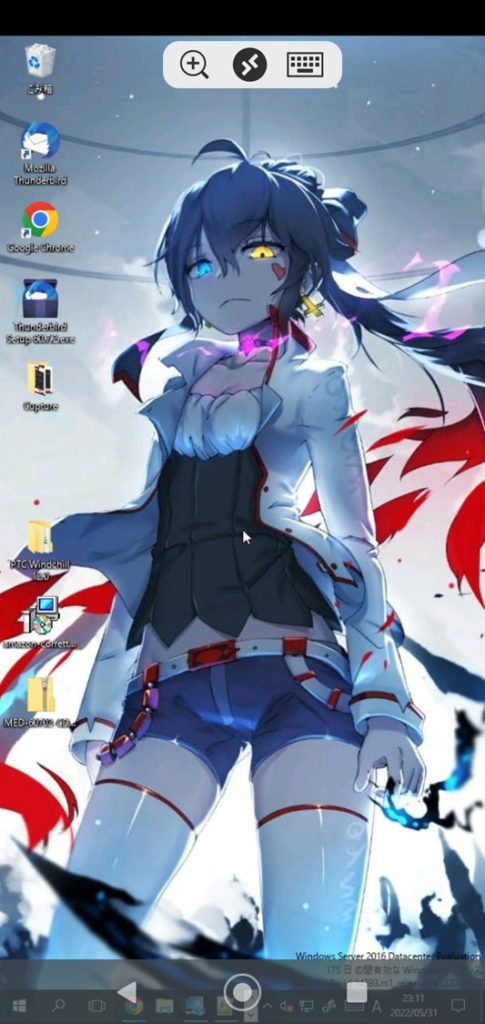
メニューを開くと、リモート接続している端末が複数ある場合にその切り替えや、マウスカーソルで操作するか、タッチで操作するか、切り替えができます。
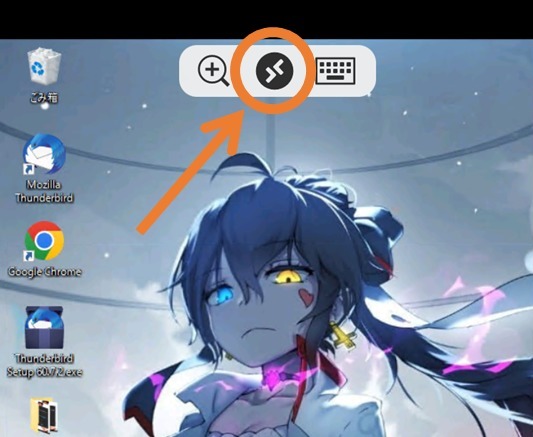
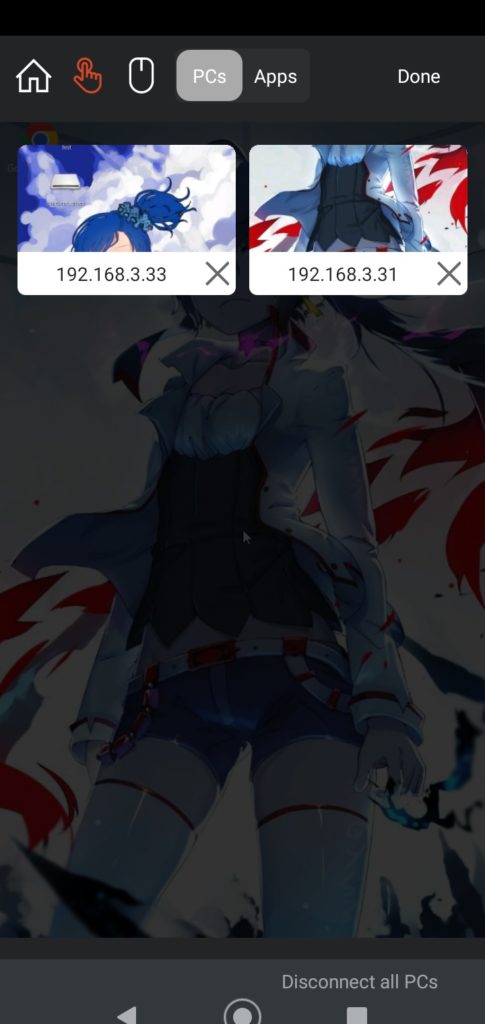
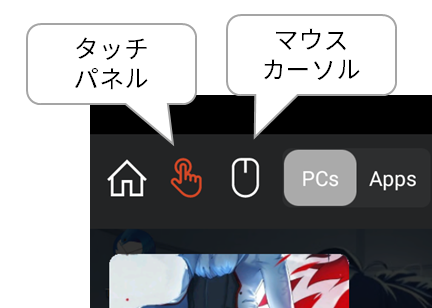
Windows OS にリモート接続している場合、左右のスワイプでアクションセンターや、アプリケーション切り替えの操作ができます。
右スワイプ
・Windows 10
「アプリケーション切り替え」
・Windows 11
「ウィジェット」
左スワイプ
Windows 10、11
「アクションセンター」
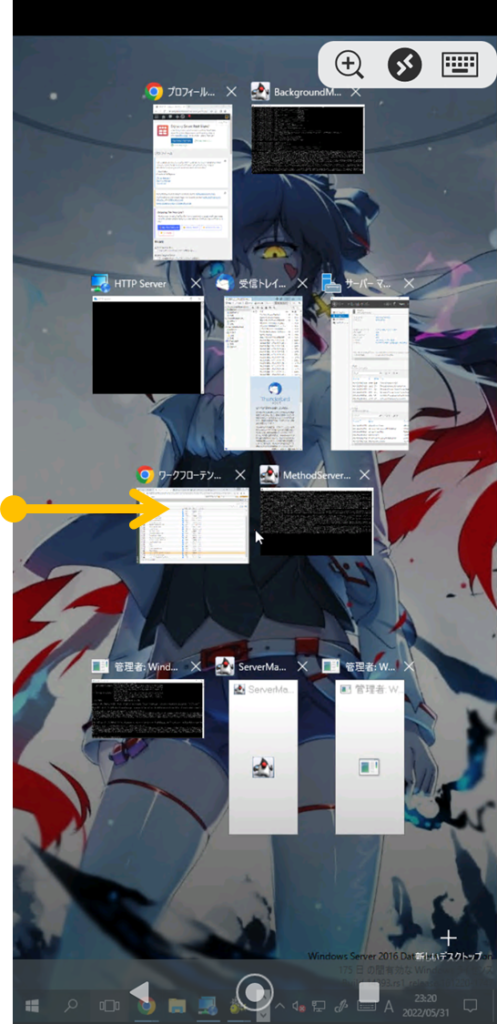
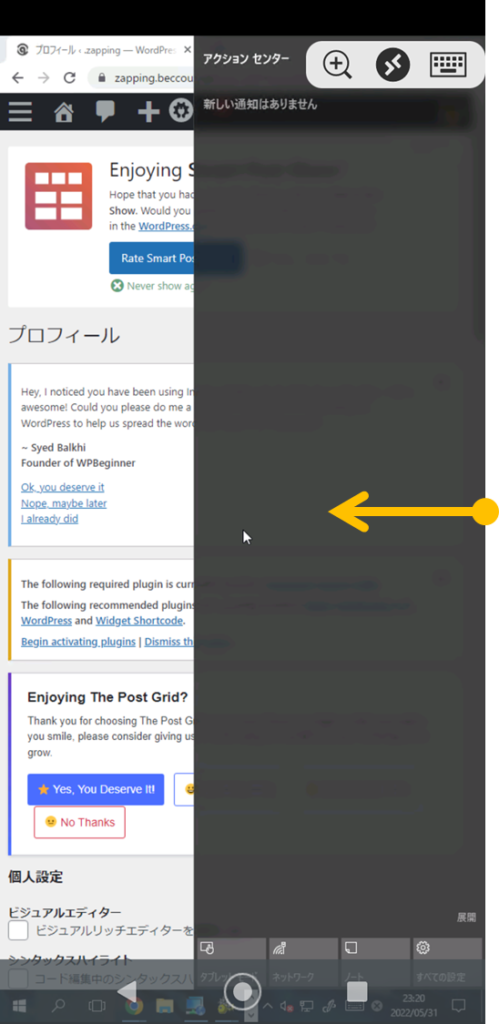
縦画面、横画面の切り替え
Android の場合、解像度は自動で選択されてデフォルトの縦長画面になるようです。
好みの方向に固定することも可能で、横長画面も設定できます。
PC 一覧の画面で、メニューアイコンをタップ、
Display をタップします。
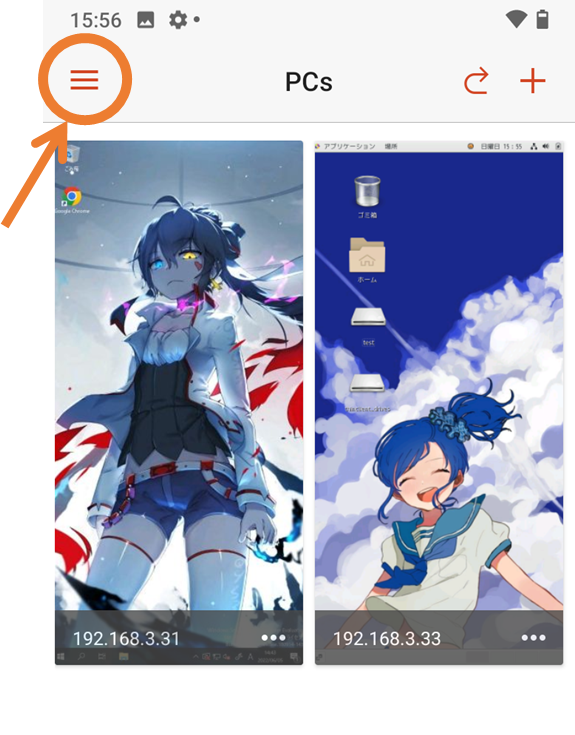
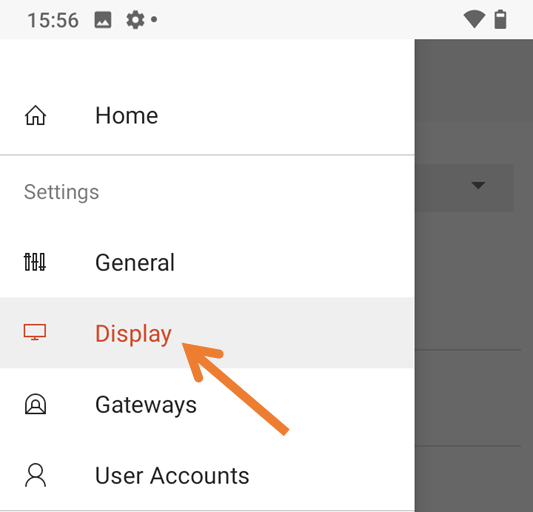
ORENTATION をタップして、
landscape にチェックを入れます。
・landscape (風景)
→ 横画面
・portrait (肖像画)
→ 縦画面
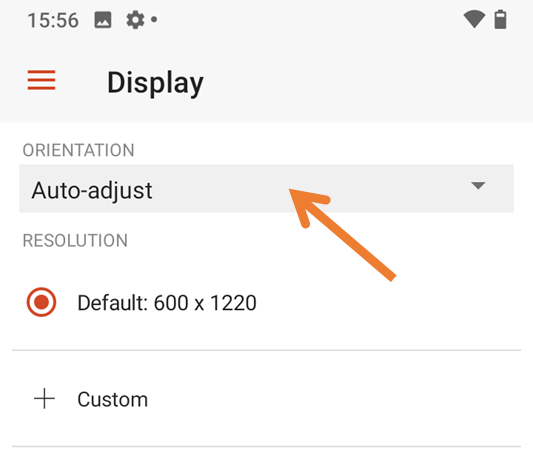
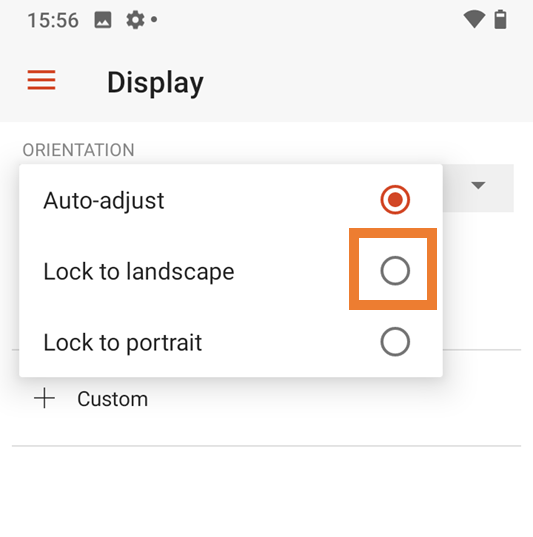
Custom をクリックして、縦長の解像度設定を追加します。
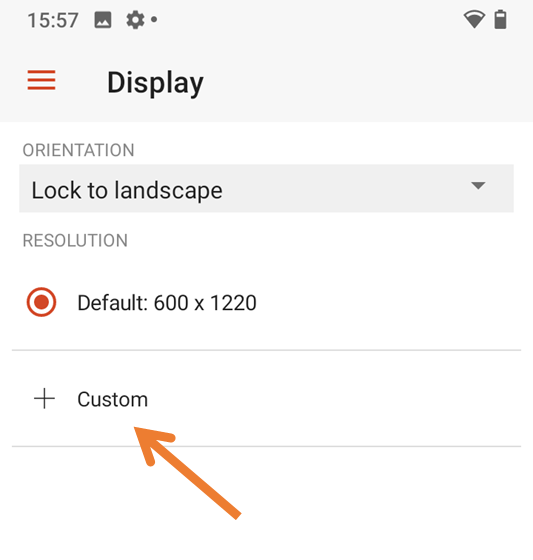
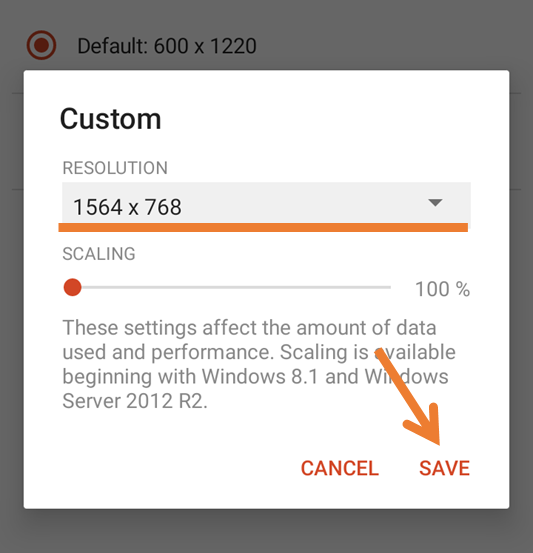
ORIENTATION が「Lock to landscape」、
RESOLUTION が追加した縦長の解像度になっている状態でホーム画面に戻ります。
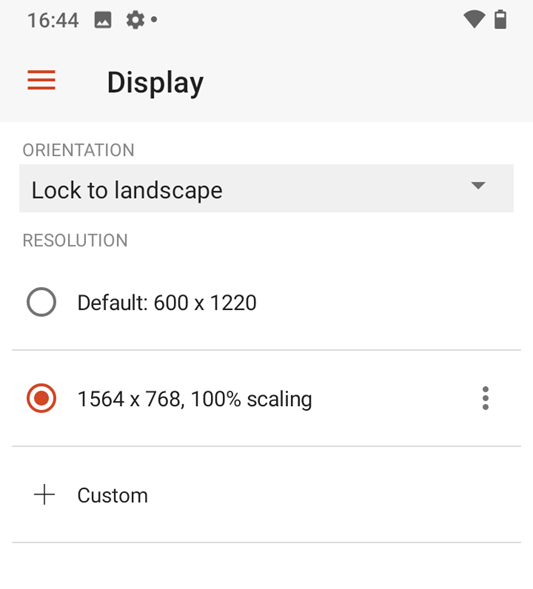
次回のリモート接続から、設定が有効になります。
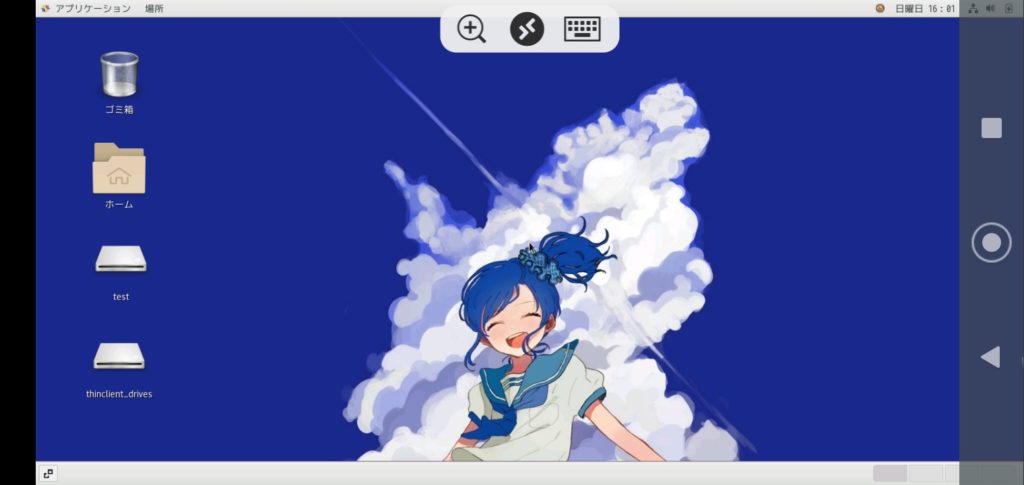
iPhone 版 のRemote Desktop の設定手順
PC を登録してリモート接続する
アプリをインストールしたら、リモートするPC を登録します。
PC の画面で画面右上の「+」ボタンをタップ、「PC の追加」をタップします。
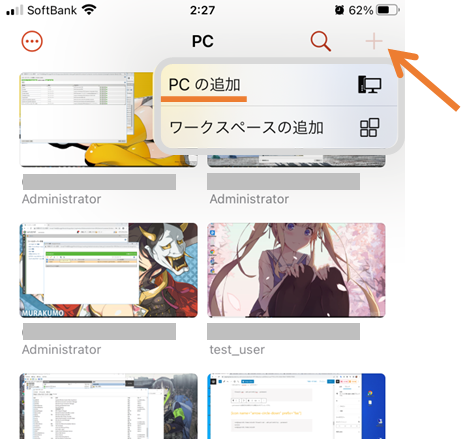
PC 名をタップして、
接続する コンピューターのIP アドレスを入力します。
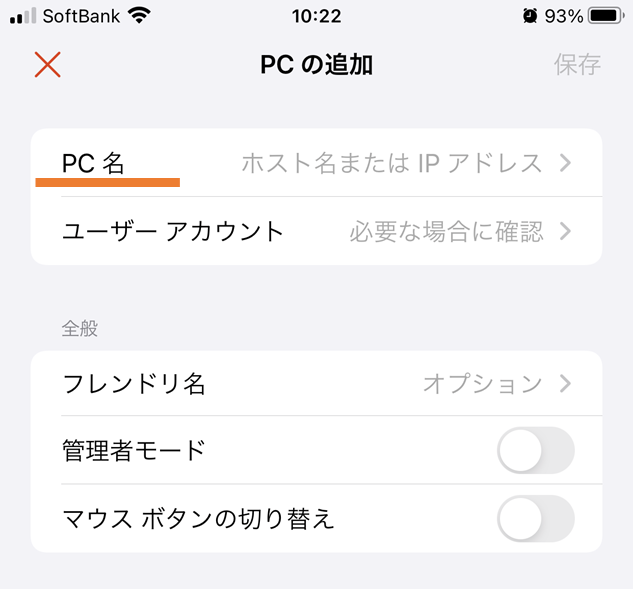
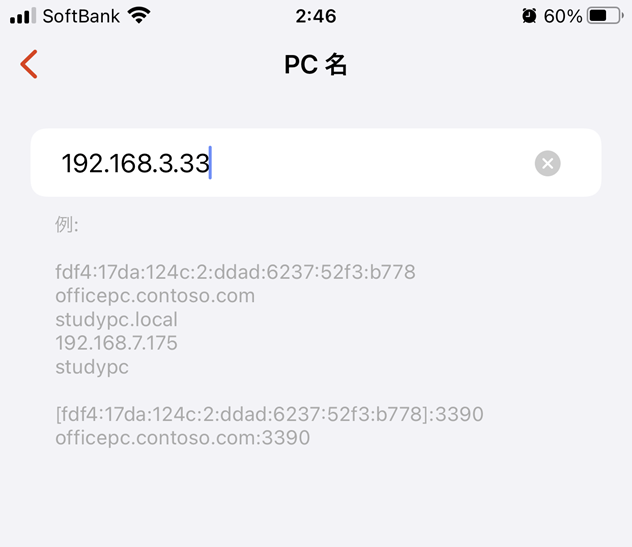
ユーザーアカウントをタップして、ログイン情報を設定します。
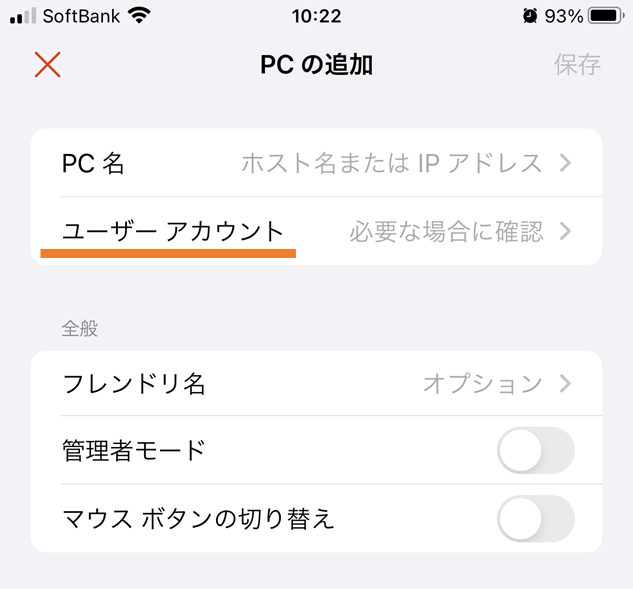
「必要な場合に確認」
接続時にユーザー名とパスワードを入力して認証をします。
「ユーザーアカウントの追加」
登録したユーザー名とパスワードで認証をします。
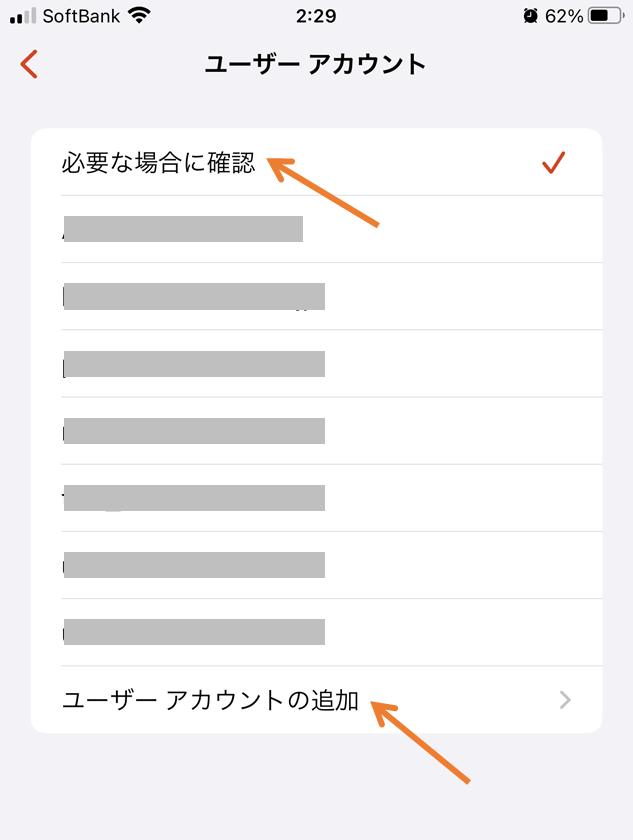
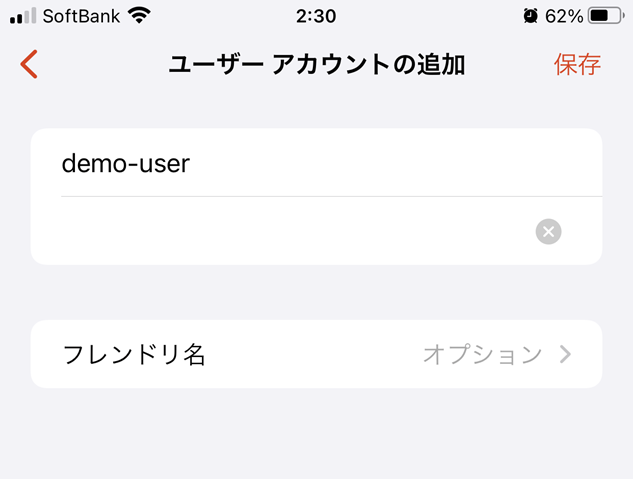
PC 名とユーザーアカウントを設定できたら、保存をタップしてPC 一覧の画面に戻ります。
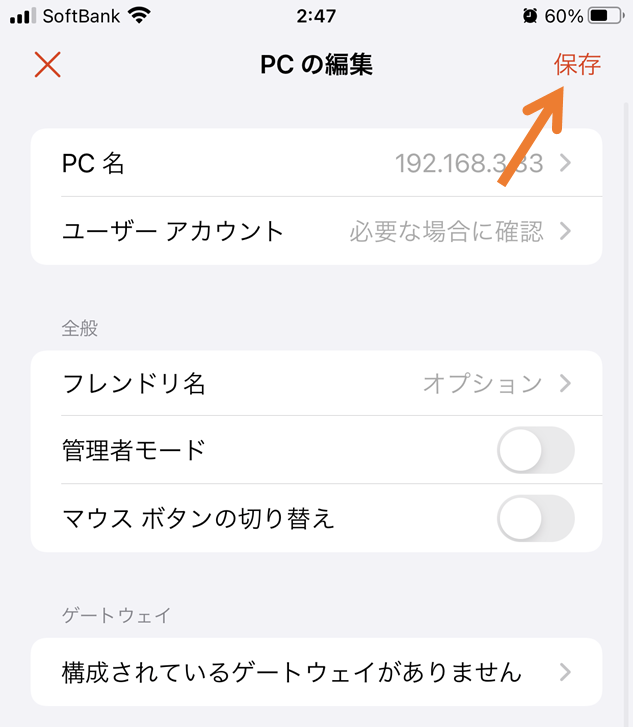
リモート接続する
PC 画面に戻ると、登録したPC がリストに入っています。
※表示のされ方は画面左上の()メニューで変更できます。
PC 名を長押しすると、設定内容を変更できます。
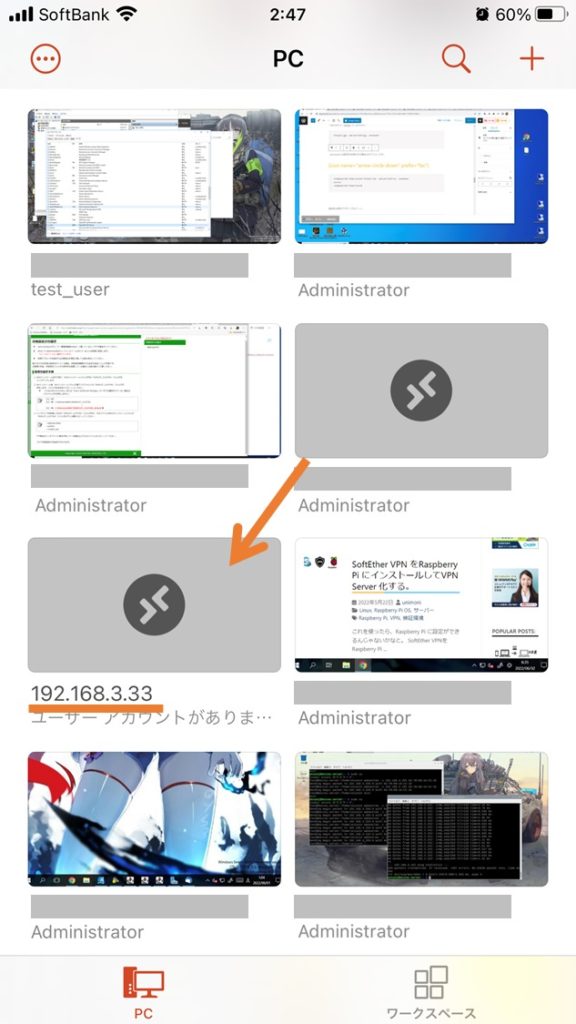
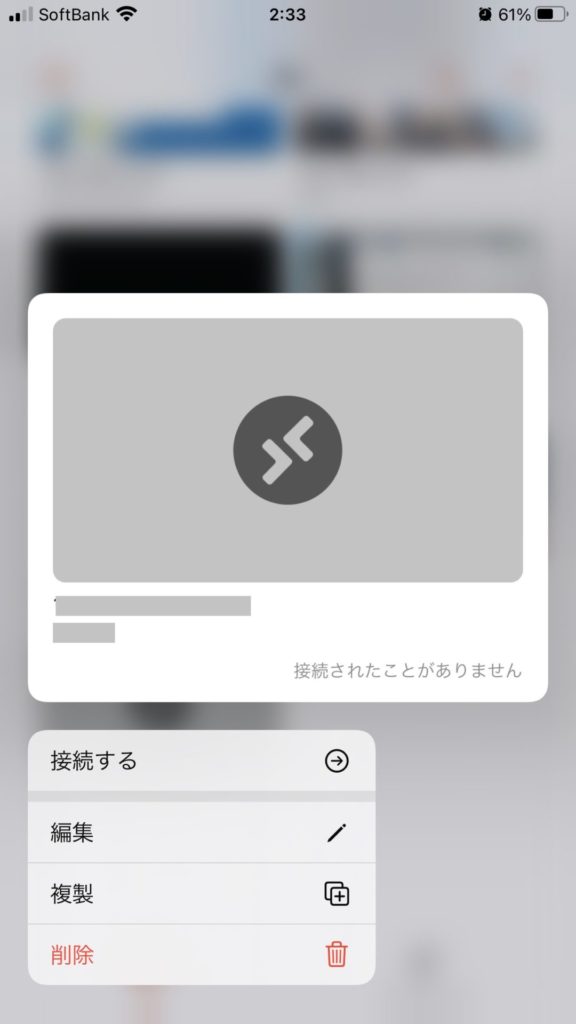
PC名をタップして、ターゲットのPC にリモート接続します。
ユーザーアカウントを登録していない場合、ユーザー認証があります。
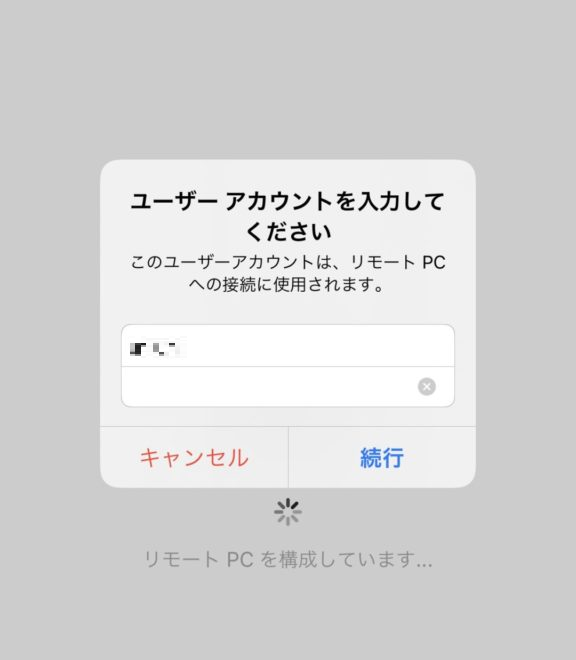
ログインできました。
※今回はCentOS 7(Linux)にログインしています。
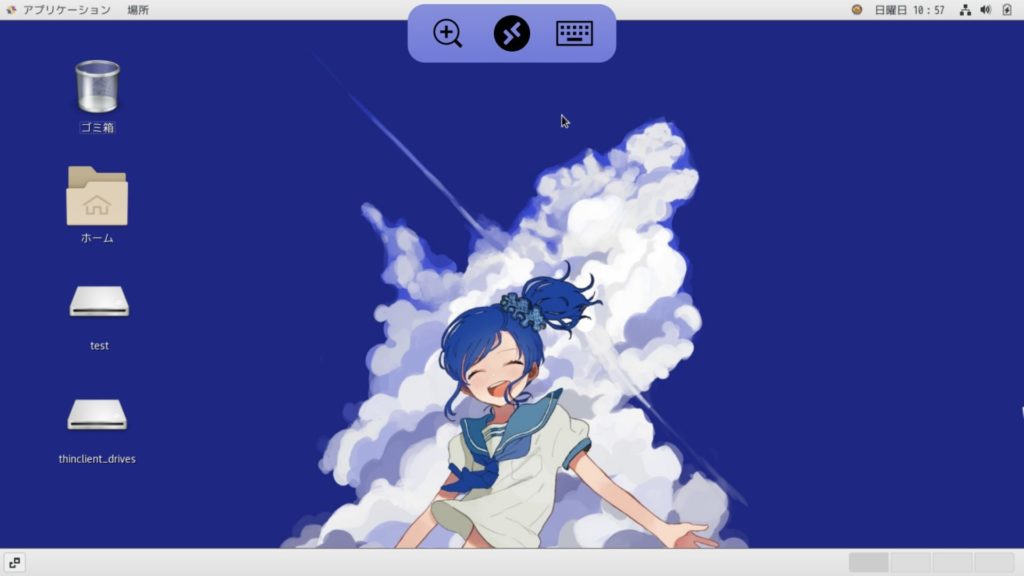
閉じる時はAPP 自体を閉じるか、RD Client のアイコンをタップしてメニューを開き、該当のセッションを閉じます。

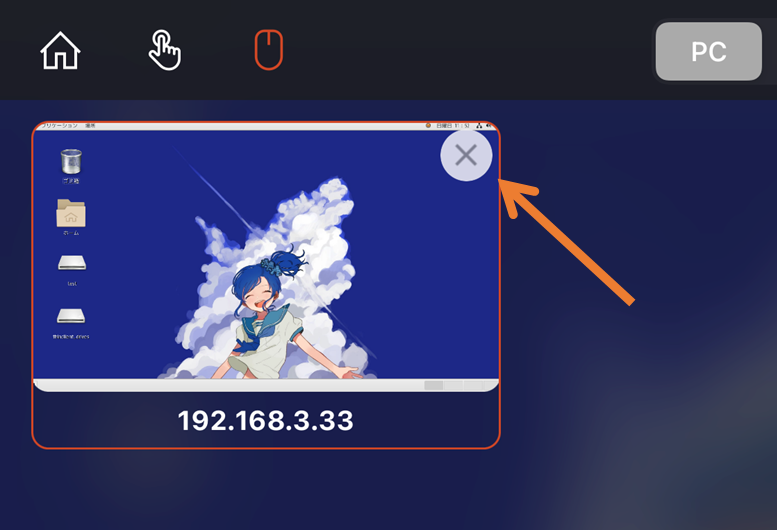
縦画面、横画面を変更する
横長、縦長画面が選択できます。
例えば下記の様なシチュエーションでは、キーボード入力しにくいので縦持ちに切り替えます。
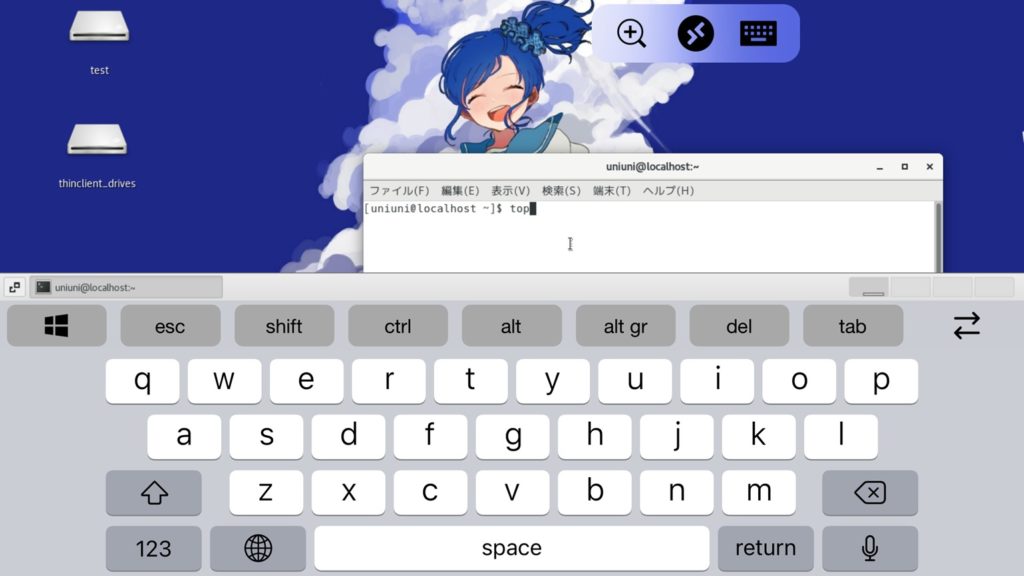
一旦PC 一覧の画面に戻ります。
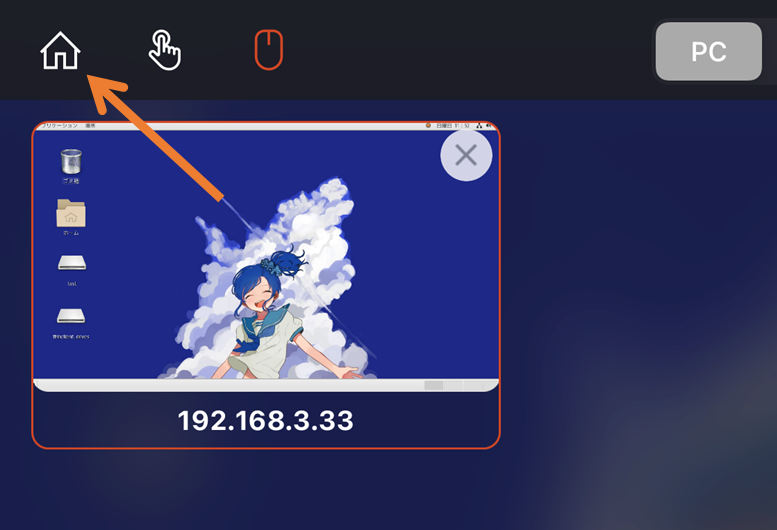
()のアイコンをタップして、設定をタップします。
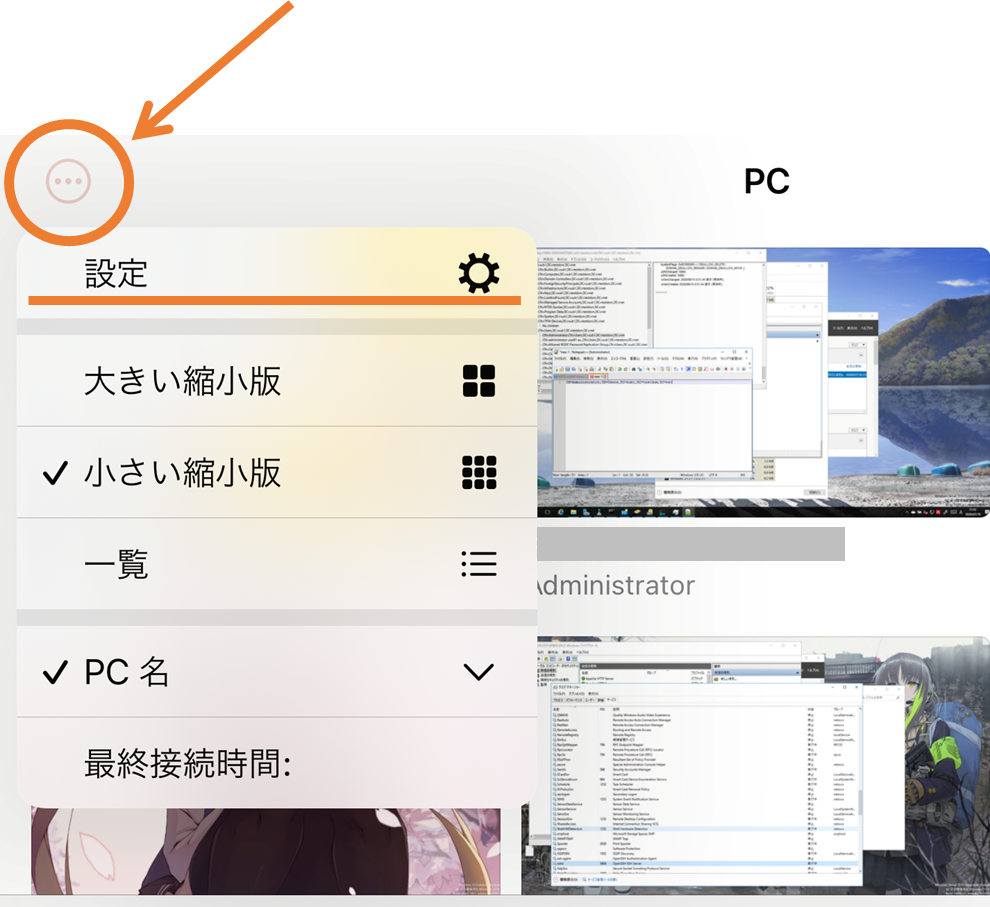
ディスプレイ >向き の準備にタップします。
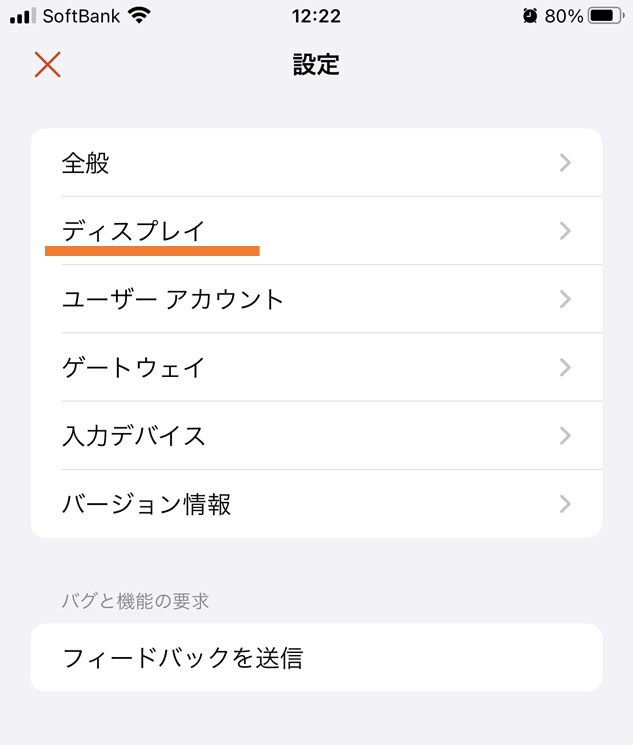
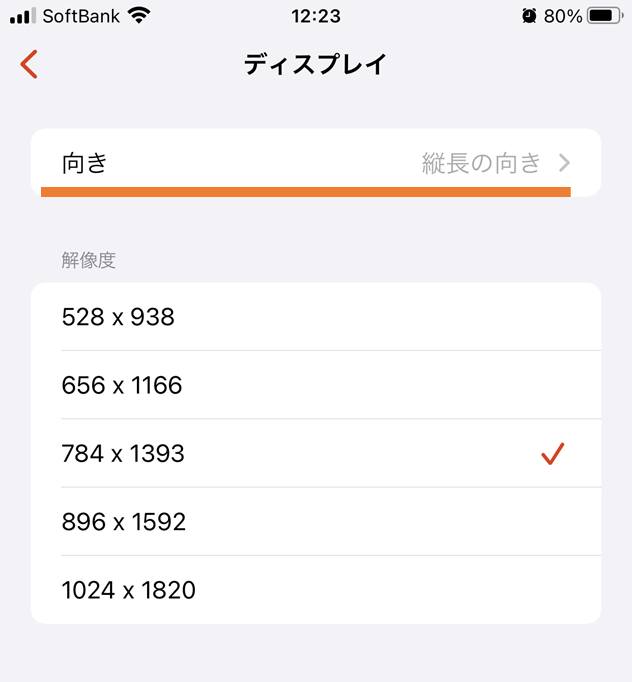
「縦長の向きにロック」をタップしてディスプレイメニューに戻り、
好みの解像度を設定します。
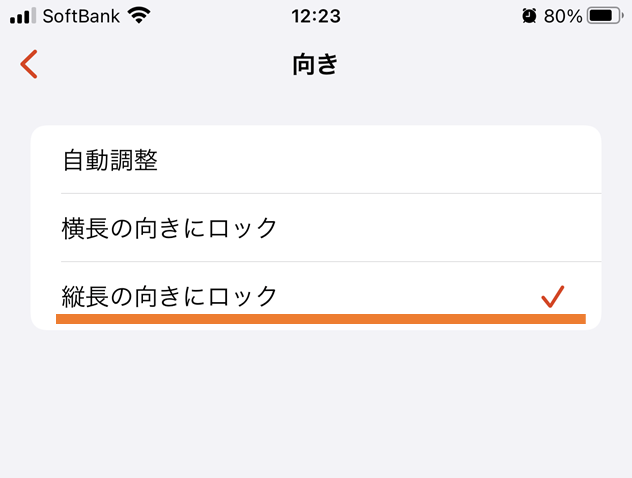
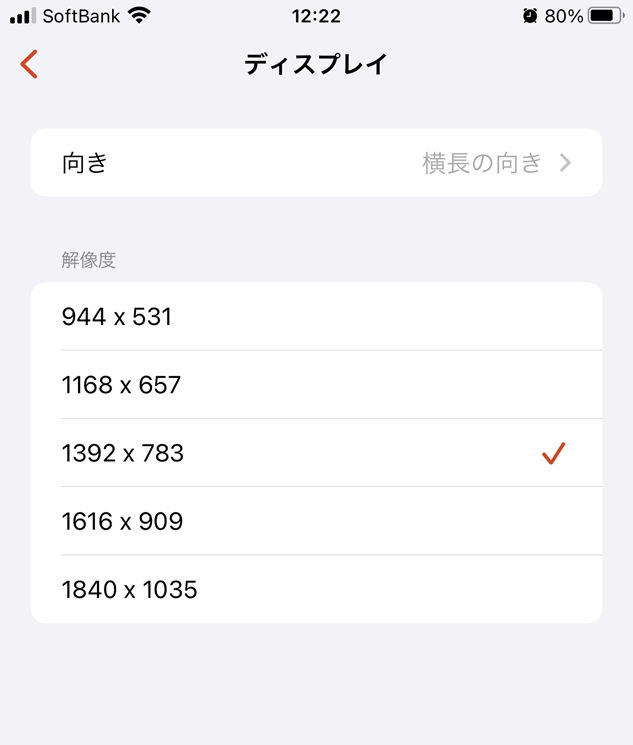
PC 一覧の画面まで戻り、ターゲットのPC にログインすると、縦長の解像度になっています。

キーボード入力も使いやすいです。
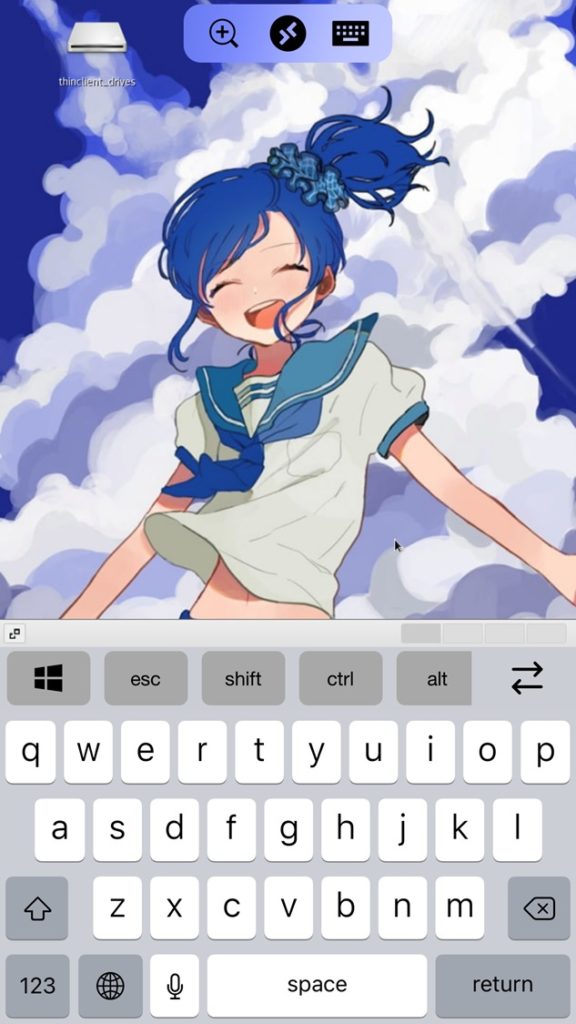
編集後記的な
iPhone のRD アプリを長年使用していますが、やっと最近「縦持ち」に対応してくれました。
長年つかっていて前々から対応し欲しかったので、非常にうれしいです。
タッチパネルでつかうとWindows Phone みたいです。(使ったことないけど。)
大して通信速度が速くなくても快適に動く(個人的には10Mbps くらいで快適。)ので、
ぜひ外出先、ゆく先々でRDP 接続を楽しみましょう。
インターネット経由でリモートデスクトップ接続する。Windows|Linux|iPhone
以上です。
よき、リモートライフを。