Windows 11 を仮想環境にでインストールしたい。
→「Hyper-V」にインストールできました。
しばらく検討段階の話になります。
実際のインストール手順に関しては下記のリンクからジャンプできます。
【 Windows 11 を仮想マシン にインストールする。 】
Windows 11 を仮想マシン にインストールしたい。
VirtualBox でインストールできないか検討。
とりあえずインスト―ルマネージャーを実行してみる。
VirtualBox 環境の「Windows 10」 で、
Windows 11のインストールマネージャーを実行してみたところ、、、
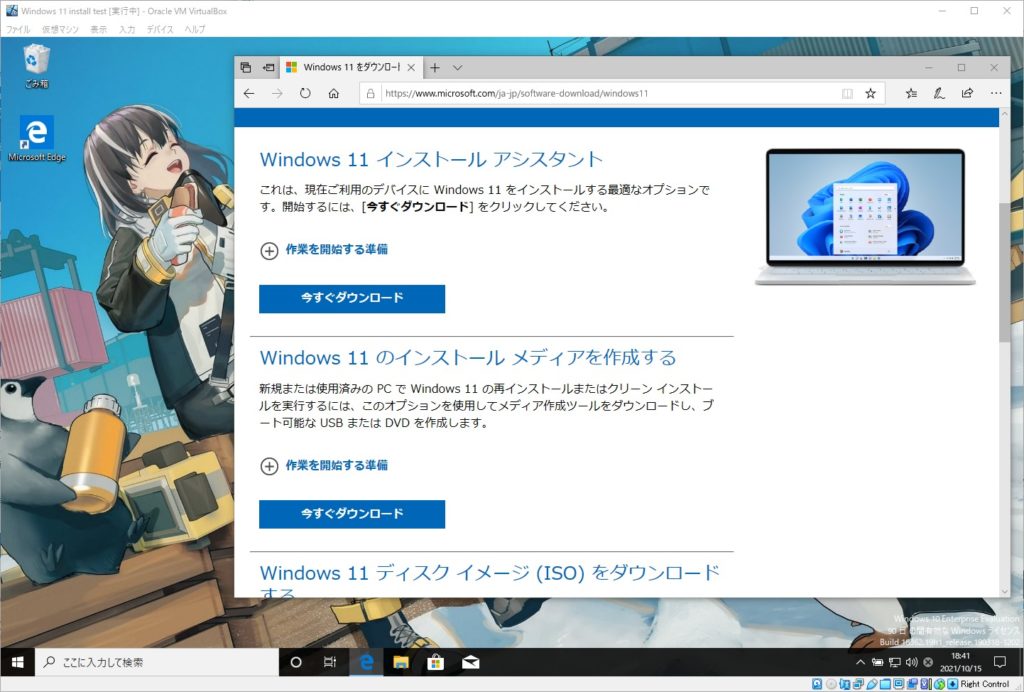


互換性に問題があり、インスト―ルできませんでした。
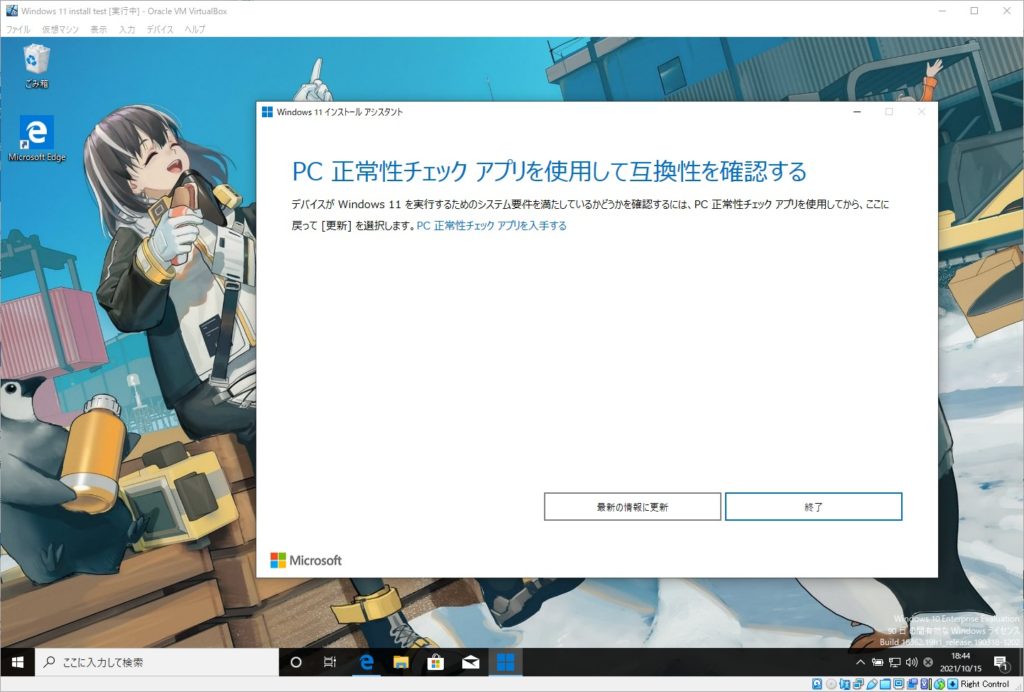
チェックツールで問題を確認。
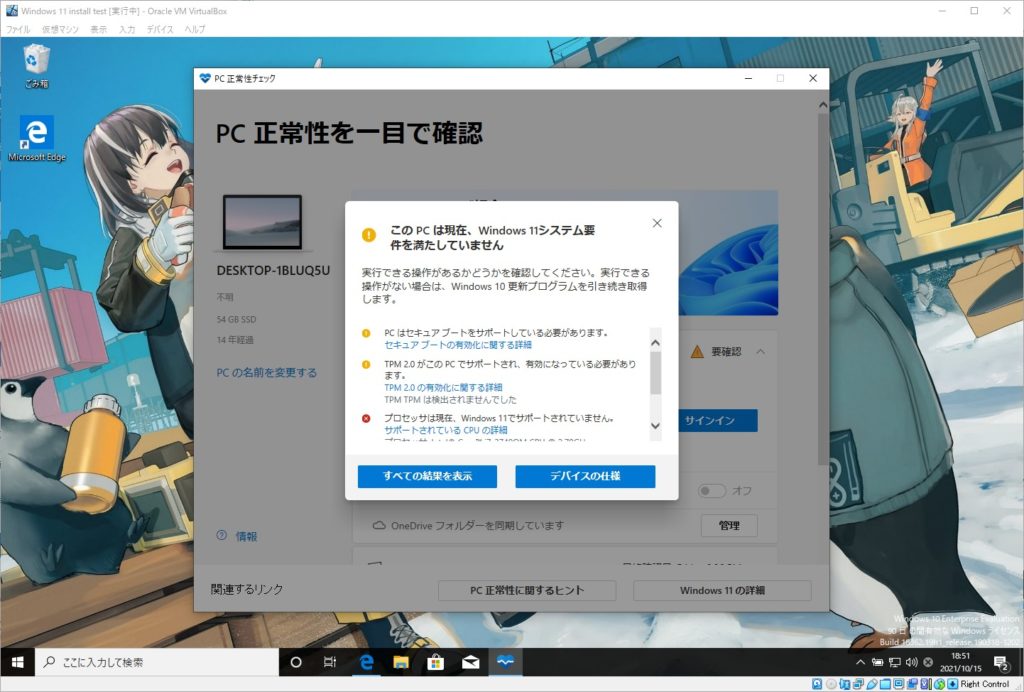
- セキュアブートをサポートしている必要があります。
- TPM 2.0がこのPC でサポートされ、有効になっている必要があります。
- プロセッサは現在、Windows 11でサポートされていません。
- システムディスクは64GB 以上である必要があります。
無理です。
VM を動かしている端末は「セキュアブート」にも「TPM 2.0対応」にも対応していなかったので、
念のため、それらに対応している端末でも同じように正常性チェックを実施してみましたが、
結果は変わりませんでした。
端末の影響は受けないらしい。
VirtualBox はホスト型という事なので当然ですよね。
■ 後日追記:2021 12/5 結局できた。
■ 動画もつくりました。
ナレーションはアリアルさん(Voiced by https://CoeFont.cloud)です。
Hyper-V を検討する。
その他の仮想化ソフトウェアと共存ができない問題について。
Hyper-V ならハイパーバイザー型なので、
VM を動かしている実機が「Windows 11のインストール要件」に対応していたら、インスト―ルもいけるんじゃないの?と思いました。
しかし、「Hyper-V を有効化するとインスト―ルされている他の仮想化ソフトウェアが起動できない」という問題があるからなあ、、、と思いながら調べていると、既にその問題は解決している様子。
Windows 「ハイパーバイザープラットフォーム」を使うとその問題が回避できる事が分かりました。
■ ハイパーバイザープラットフォーム
■ 後日追記:2021 12/5
VirtualBox のバージョンアップ(VirtualBox 6.1.28)で共存できなくなりました。
最新版ではまだ未確認です。
Hyper-V とVirtualBox が共存できることを確認する。
Hyper-V を有効化する。
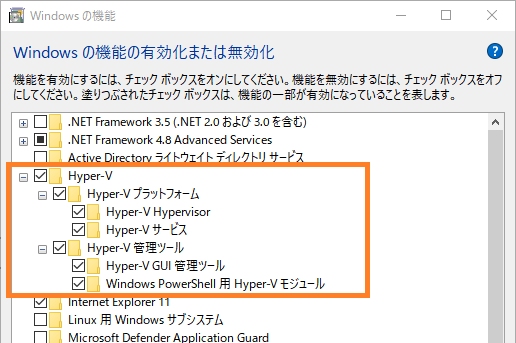
合わせてWindows ハイパーバイザープラットフォームも有効にする。
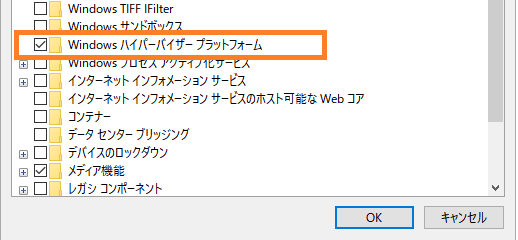
今まで(バージョン1803 以前まで(らしい))Hyper-V とVirtualBox を一緒に導入する事はNG だったのですが、
ハイパーバイザープラットフォームを導入すると解消できる。

わかりにくいですが、VirtualBox とHyper-V が同じ端末で動作しています。
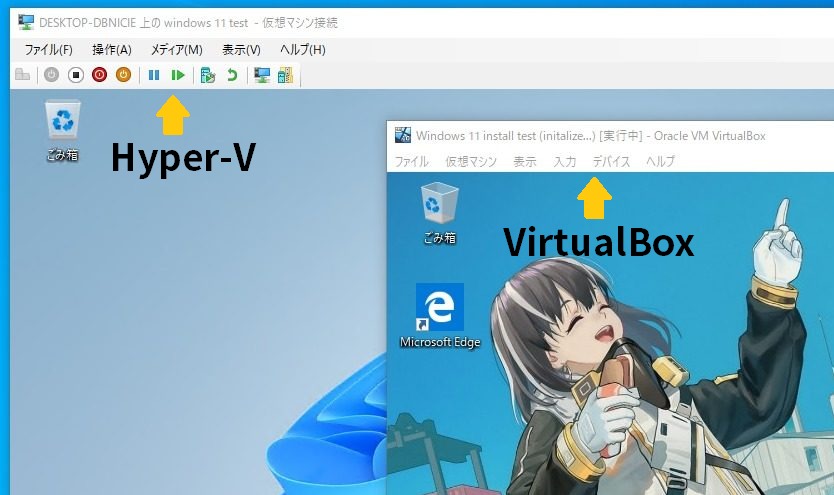
【Hyper-V】Windows 11インスト―ル要件の確認
とりあえずWindows 10 のVM を作成して、
正常性チェックツールでインストールできそうか確認してみたいと思います。
Hyper-V の場合、「セキュアブート」や「TPM モジュールの有効化」はVM を作成する際の要件として選択できるようになっていました。
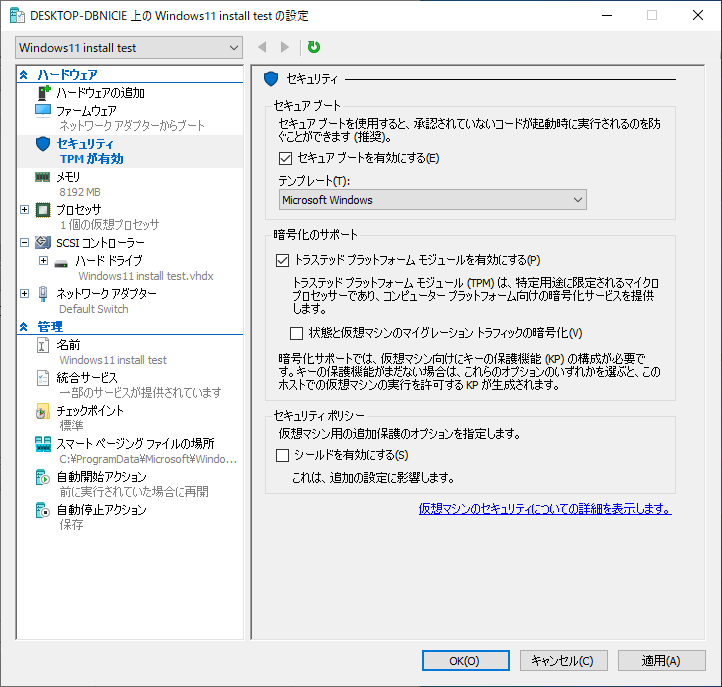

Windows 10 をインストールして、正常性チェックツールを実行したところ、
NG はプロセッサの要件の一つだけでした!!
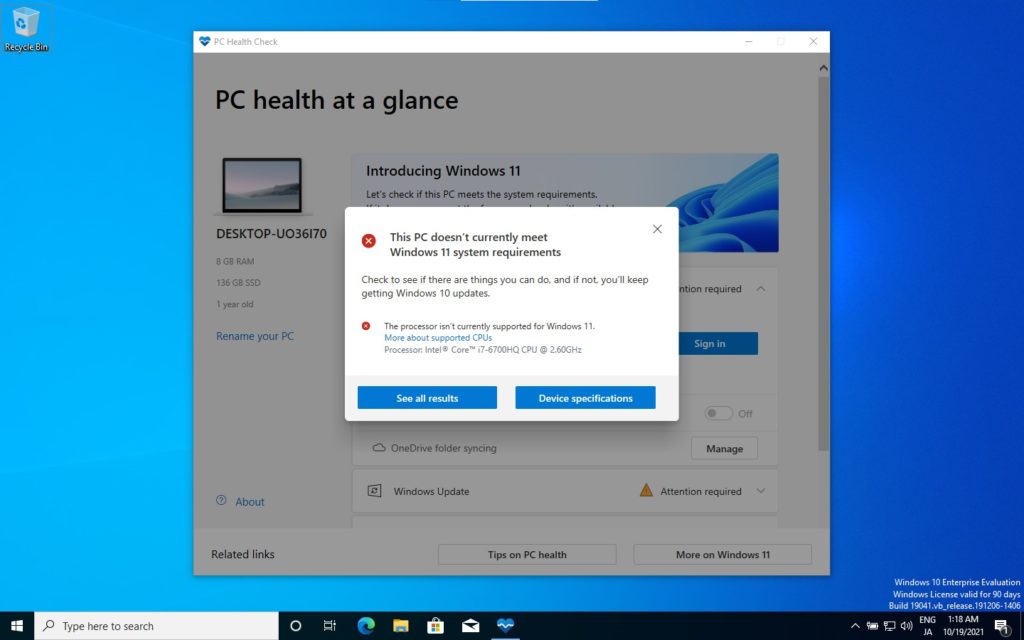
インスト―ルアシスタントを使用すると、この要件で引っかかってアップグレードできませんでしたが、
「プロセッサの要件」は、iso をダウンロードしてインスト―ルメディアを作成し、新規インストールをすれば回避できるようなので、メディアからのインスト―ルを試してみます。
備考。
この「トラステッドプラットフォームモジュールを有効にする」の項目を利用するには、
実機でもTPM が動作して「有効」になっていないとダメなようです。
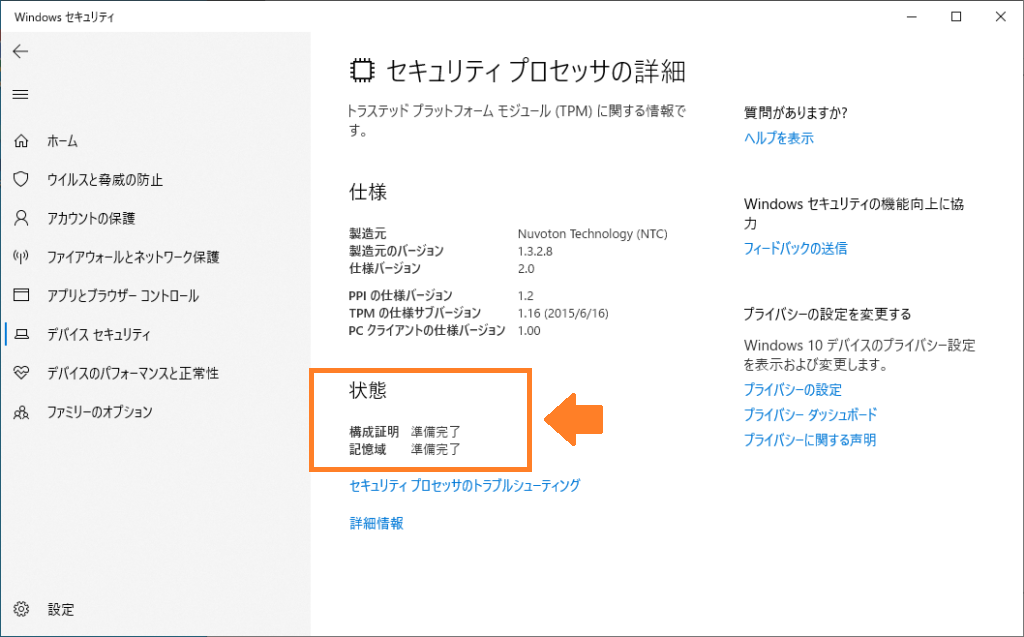
状態のところが「準備完了」になっていれば有効。
「準備完了」になっていないと、VM 起動時にエラーが発生して起動できない。
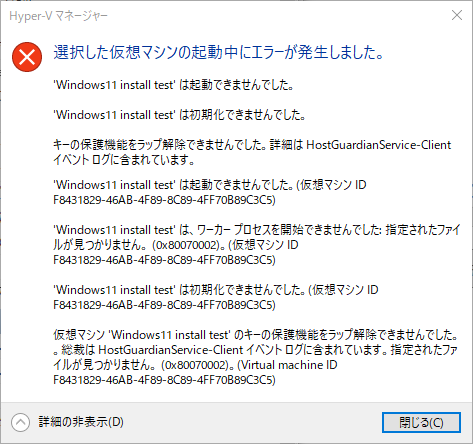
準備完了になっていない場合、TPM が有効になっていない可能性があります。
私の場合はBIOS 設定で有効になっていませんでした。
「TPM On」にはチェックが入っていて、一見「有効」になってそうに見えるのですが、
実はその下にある「Disabled / Enabled」のところがTPM 有効 / 無効のスイッチになっているようで、ここを「Enabled」に設定する事で、やっと準備完了になりました。
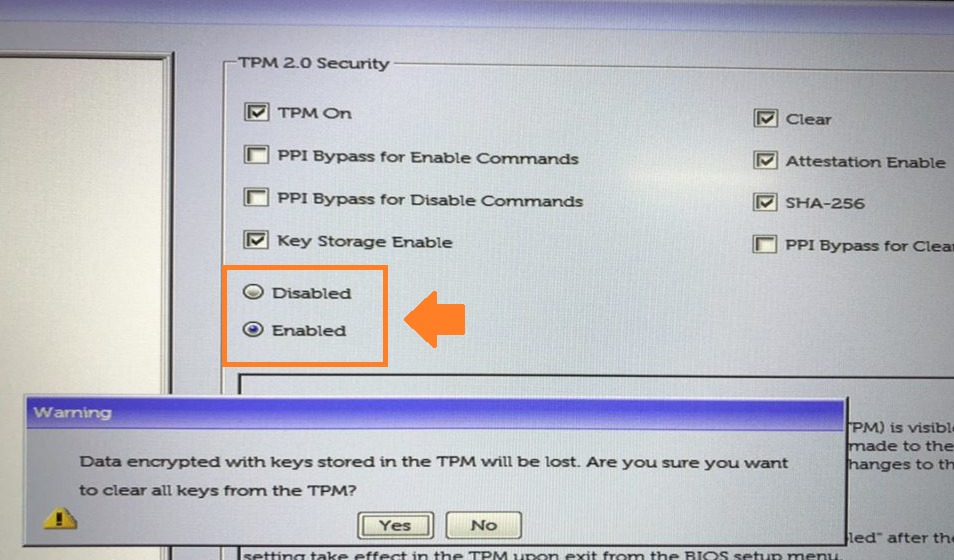
実は違うところにスイッチがあるという罠。
実はこの「TPM の有効化」で結構苦戦してしまいました^^;
Windows 11 を仮想マシン にインストールする。
この手順では、インストールメディアを使って新規にWindows 11をインストールしていきます。
- メディアを使った新規インスト―ルでは、Windows 11インスト―ル要件のうち、
「プロセッサ」に対する要件チェックがスキップされます。
- これは試していませんが「TPM1.2」でもインストールすることができるようです。
※本来はHyper-V を動かしているコンピューターが「Windows 11 インストールの最小要件」以上を満たしているのが望ましいです。
Windows 11 入手先
製品版
https://www.microsoft.com/ja-jp/software-download/windows11
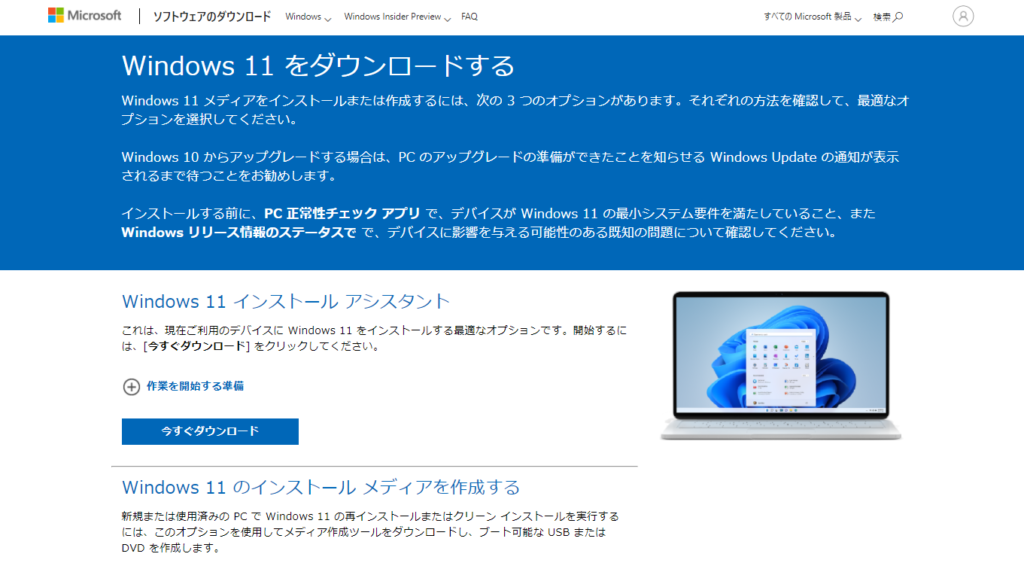
評価版
https://www.microsoft.com/ja-jp/evalcenter/evaluate-windows-11-enterprise
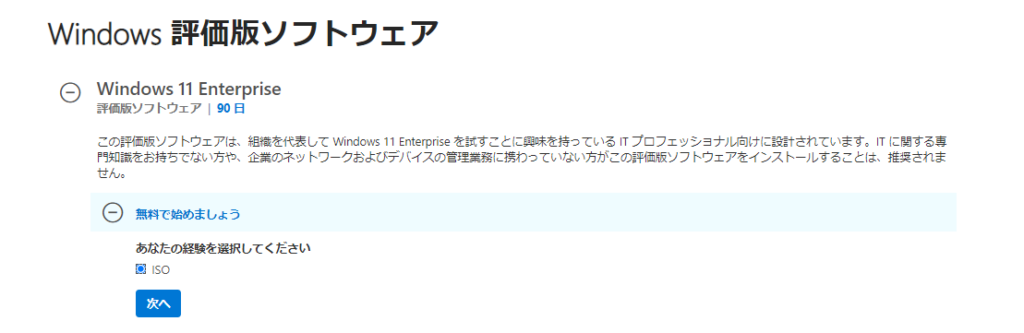
仮想マシンの作成。
仮想マシン作成ウィザード の呼びだし。
操作欄の「新規」をクリック。
ウィザードが起動します。
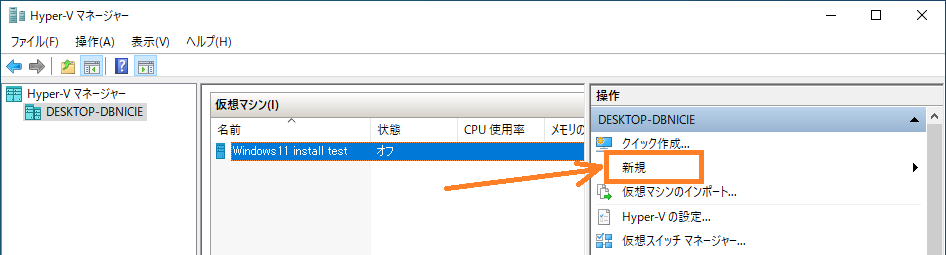

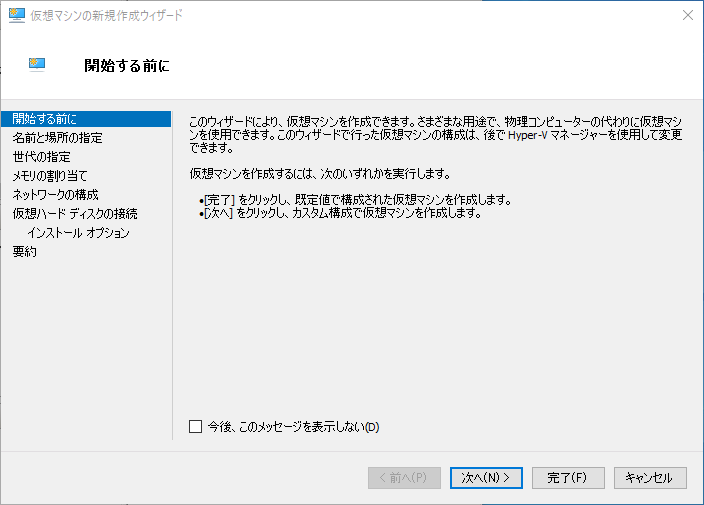
「仮想マシンの新規作成ウィザード」設定例。
| 設定項目 | 値 | コメント |
|---|---|---|
| 名前と場所の指定 | 適当 | 名前は適当、 保存場所はデフォルト |
| 世代の指定 | 2 | |
| メモリの割り当て | 8192MB(8GB) | これくらいは あった方がいいと思います。 |
| ネットワーク構築 | Default Switch | デフォルトです。 |
| 仮想ハードディスクの接続 | 127GB | デフォルトです。 |
| インスト―ルオプション | Windows 11 の インストールメディア | iso でMS サイトから ダウンロードします。 (製品版 or 評価版) |
作成した仮想マシンの設定を変更
「設定」をクリック。
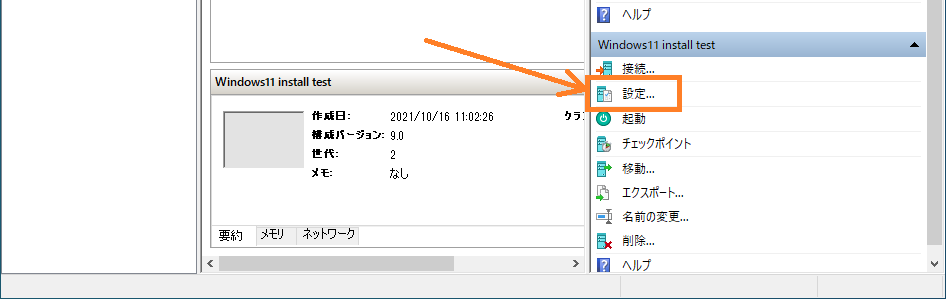

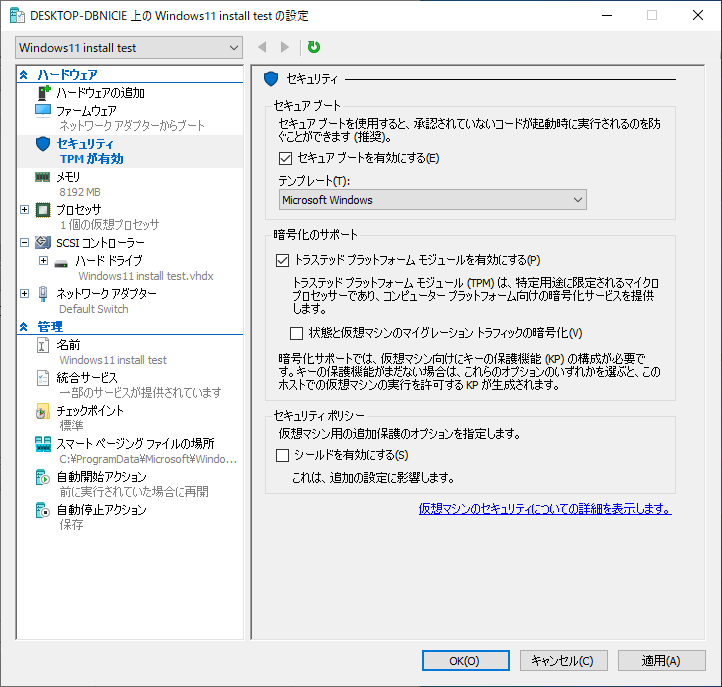
VM の設定変更例
| 設定項目(ハードウェア) | 設定 | コメント |
|---|---|---|
| ハードウェアの追加 | SCSI コントローラーにて DVD ドライブを追加。 | インストールメディアを セットする。 |
| ファームウェア | DVD ドライブを起動の1番目に設定 | |
| セキュリティ | セキュアブートを有効化 TPM を有効化 | 実機でもTPM が有効な事。 |
| メモリ | ウィザードで設定したまま | |
| プロセッサ | 4コア | これくらいあった方がいいと思います。 2コアでも。 |
| SCSI コントローラー | DVD ドライブにダウンロードした Windows 11 インストールメディア (iso ファイル)を設定。 | 製品版はライセンスが要る。 評価版の評価期間は90日間。 |
| ネットワークアダプタ | デフォルト |
ここで設定を変更したのは「TPM の有効化」と、「コアの数」だけです。
後はそのままでよいと思います。
適当に変更してください。
Windows 11 のインストール
Windows をインストールする言語や、キーボードの種類を指定します。
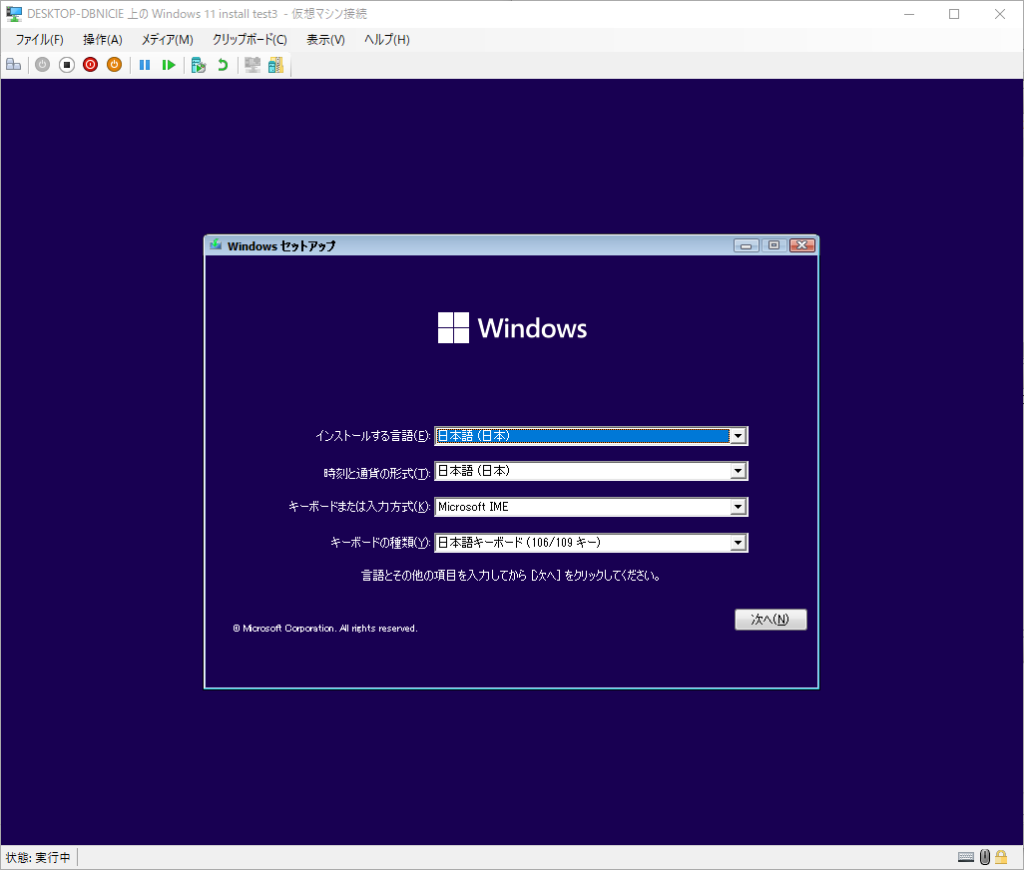
「今すぐインストール」をクリック。
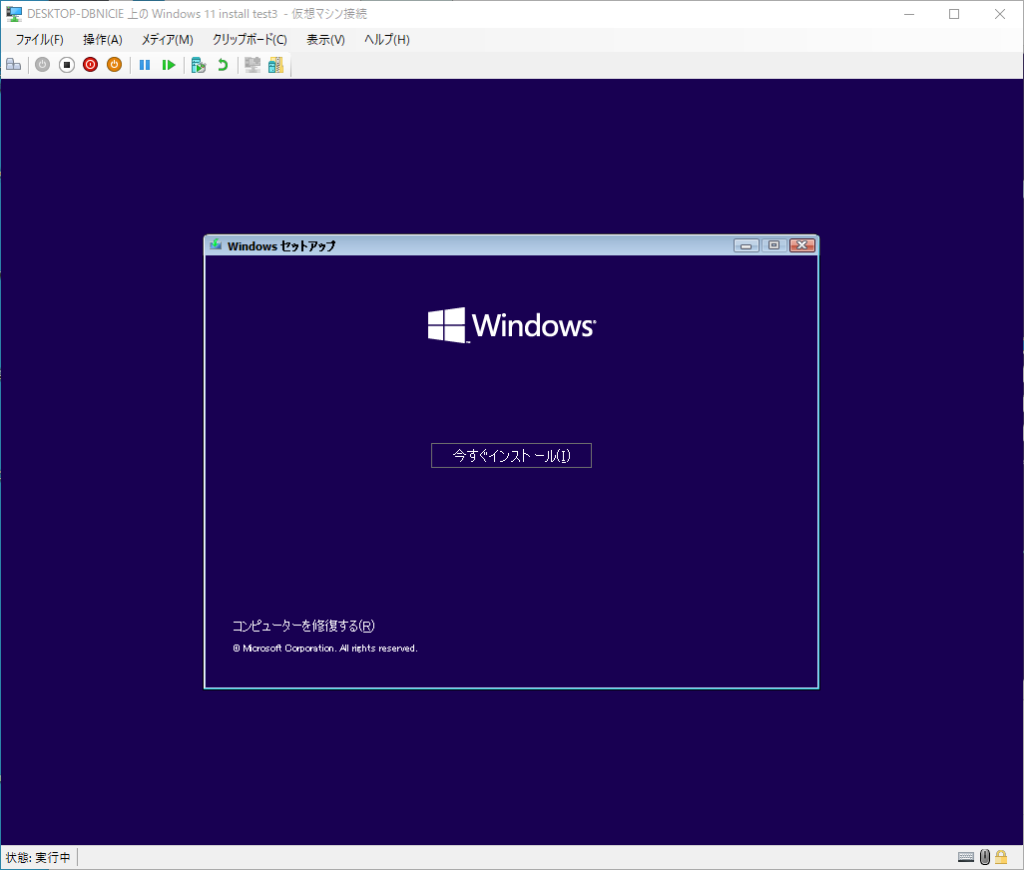
ライセンスが必要。
製品版をインストールする場合、プロダクトキーを聞かれます。
とりあえず「プロダクトキーがありません」をクリックしてスキップして後回しにできます。
ライセンス認証しないと背景が編集できません。
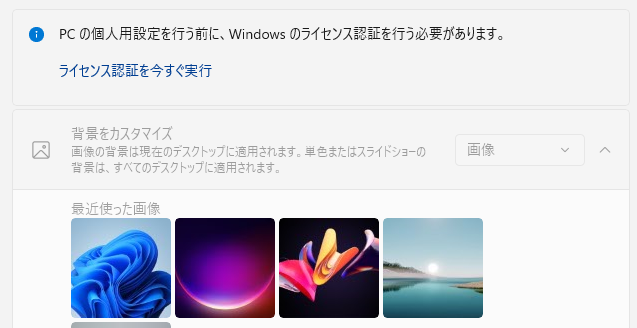
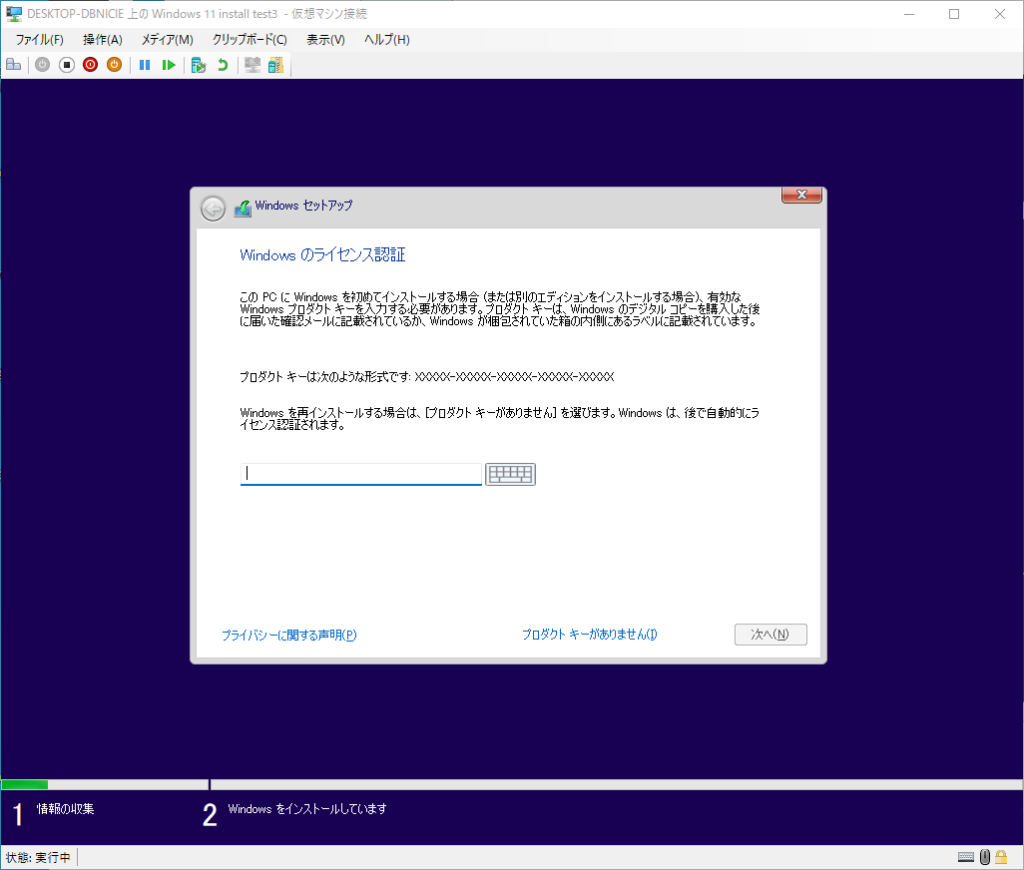
インストールするパッケージを選択します。
別途ライセンスが必要なので、そのことも考えて選択してください。
評価版の場合は、Enterprise の一択です。
前の画面でライセンス認証が済んでいる場合は、この画面はスキップされます。
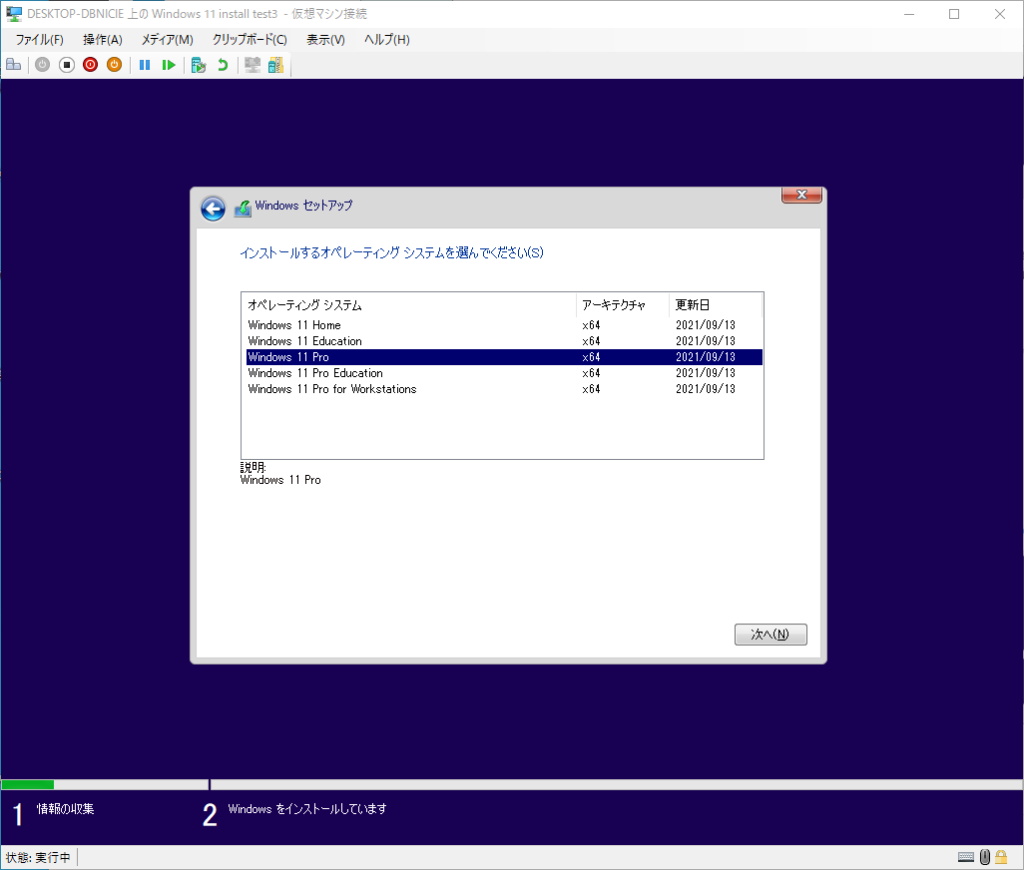
ライセンスの条項を読み、
同意のメッセージにチェックを入れます。
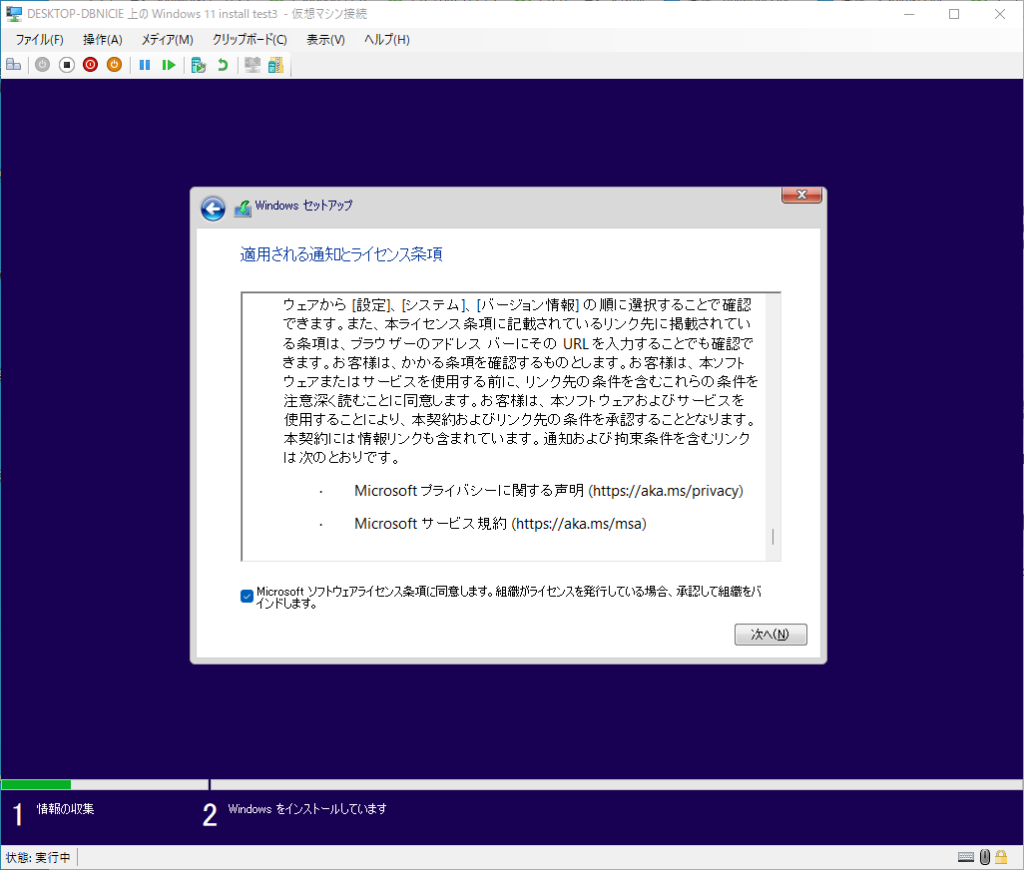
新規インストールなので、
「カスタム:Windows のみをインストールする」を選択します。
どちらにせよ、アップグレードは信用していません。
大体、怪奇現象を引き起こします。
常に新規インストールの一択です。
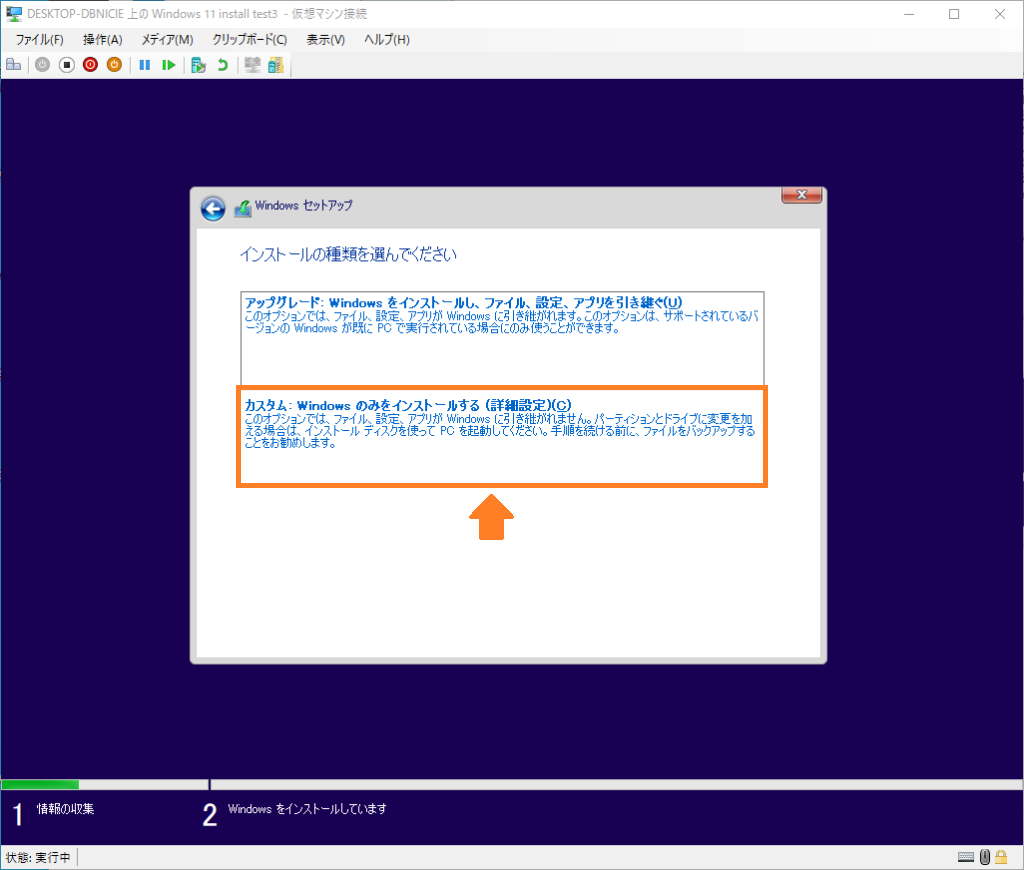
そのまま「次へ」をクリック。
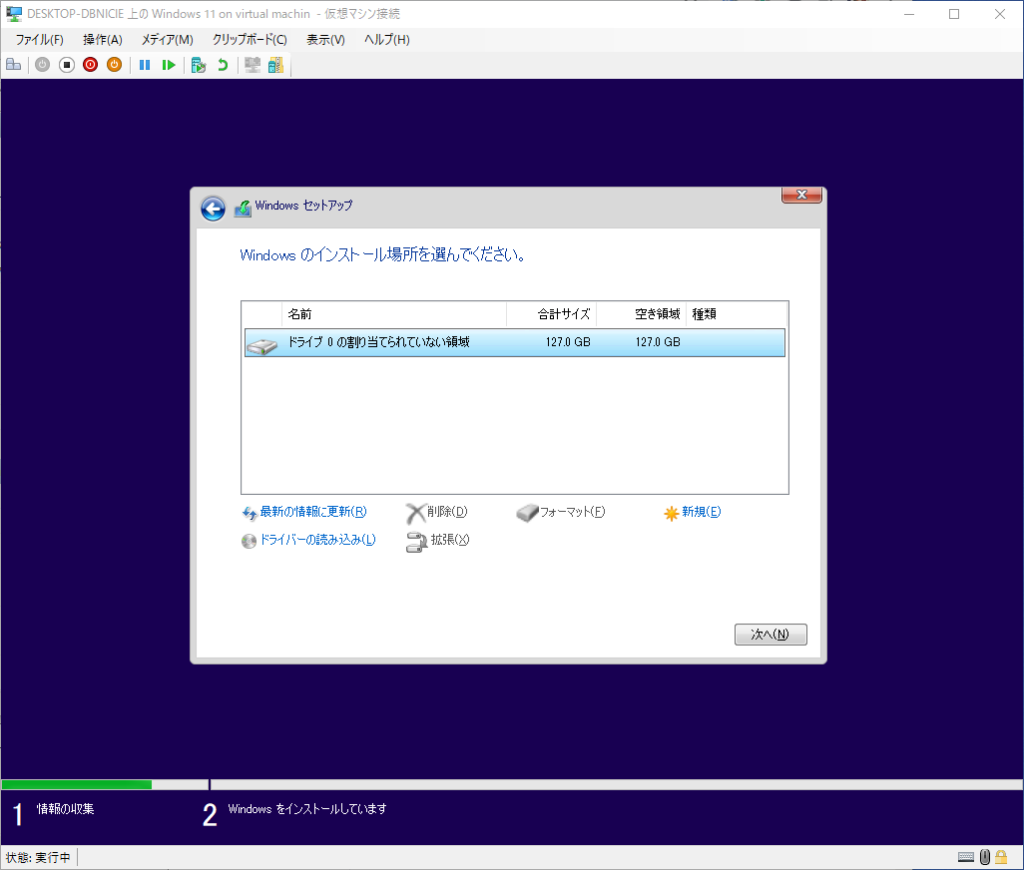
ちょっと待ちます。
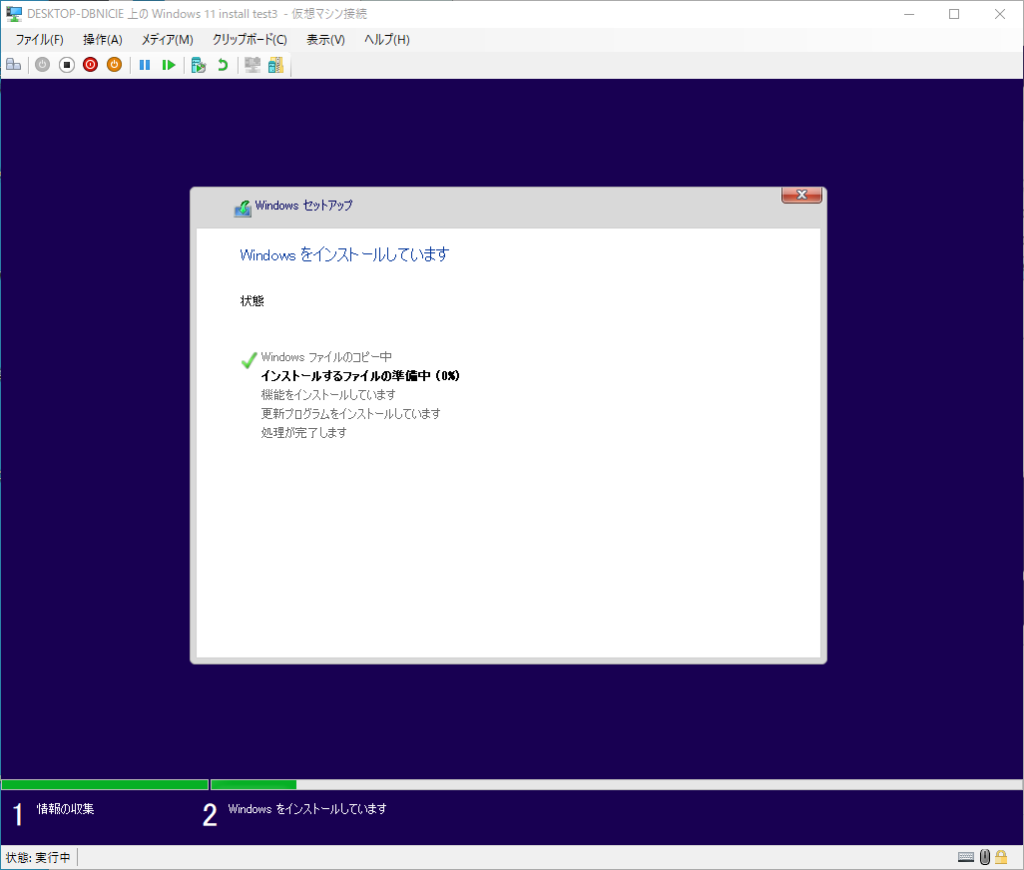
Windows 11 アピールが始まる。
ここから「Windows 11」アピールが始まります。
Windows11 をインストールしていた事を思い出すところです。
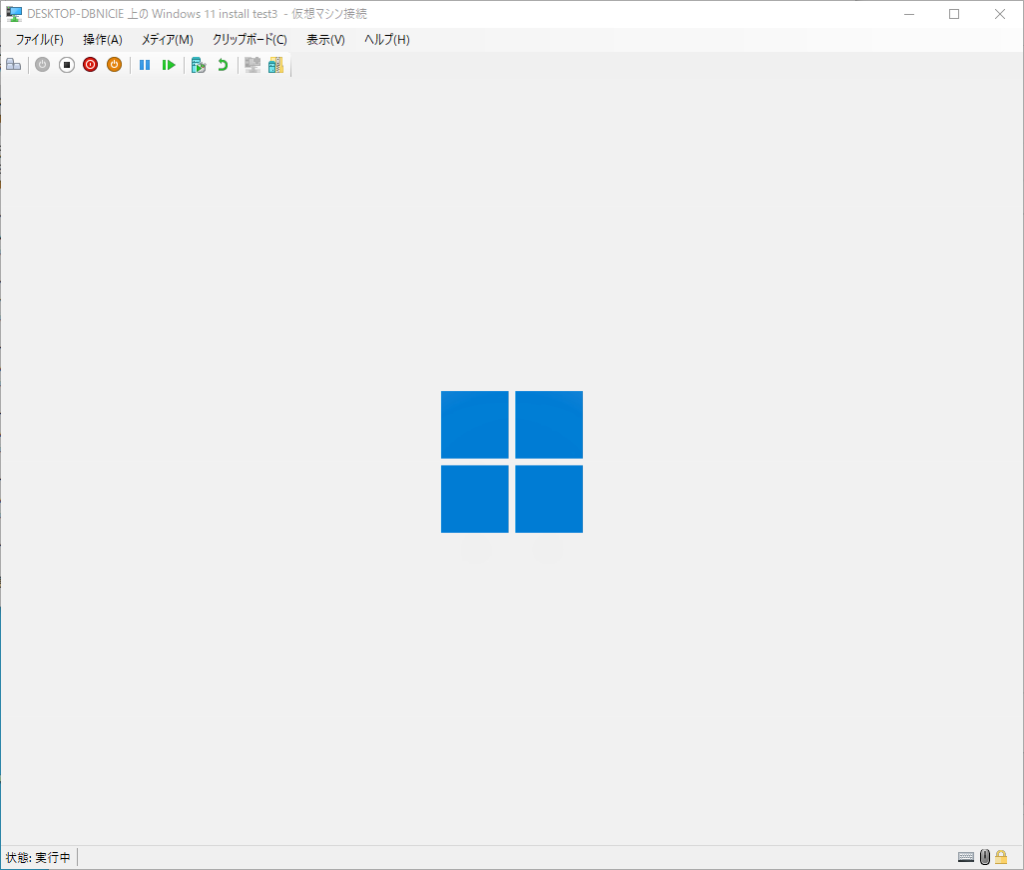
質問に答えていきます。
基本的にそのまま「はい」でいいはず。
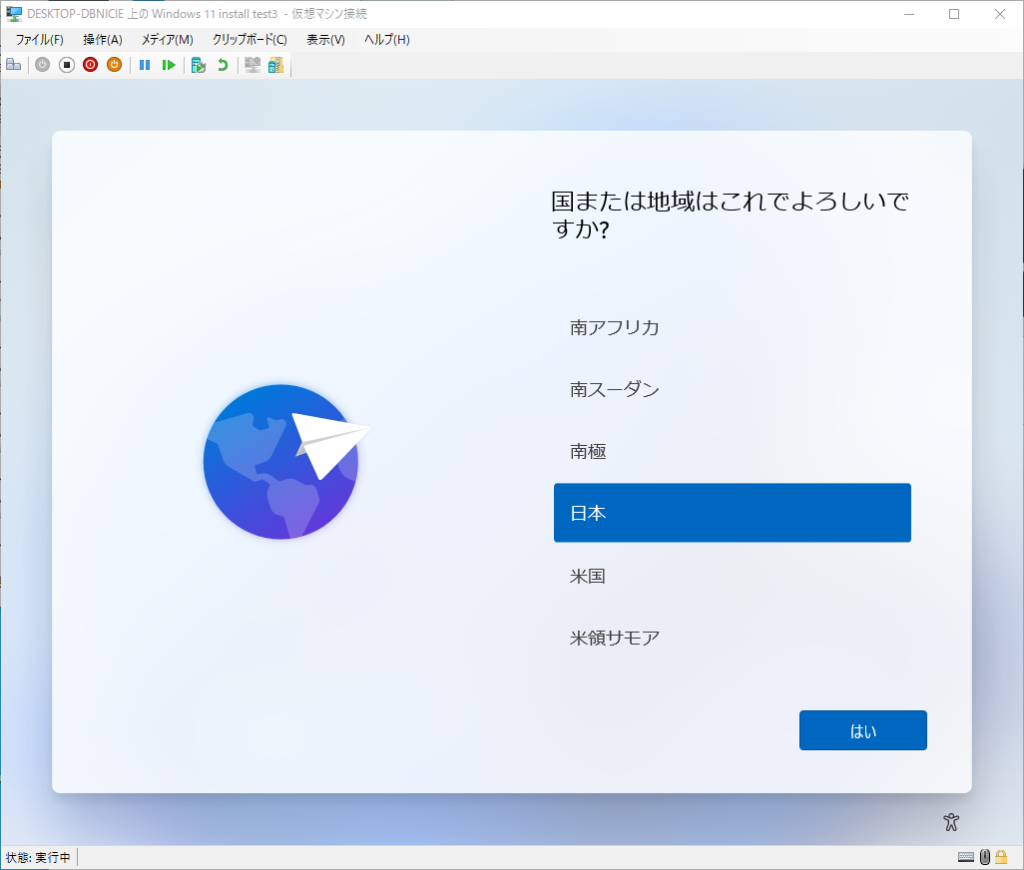
はい。
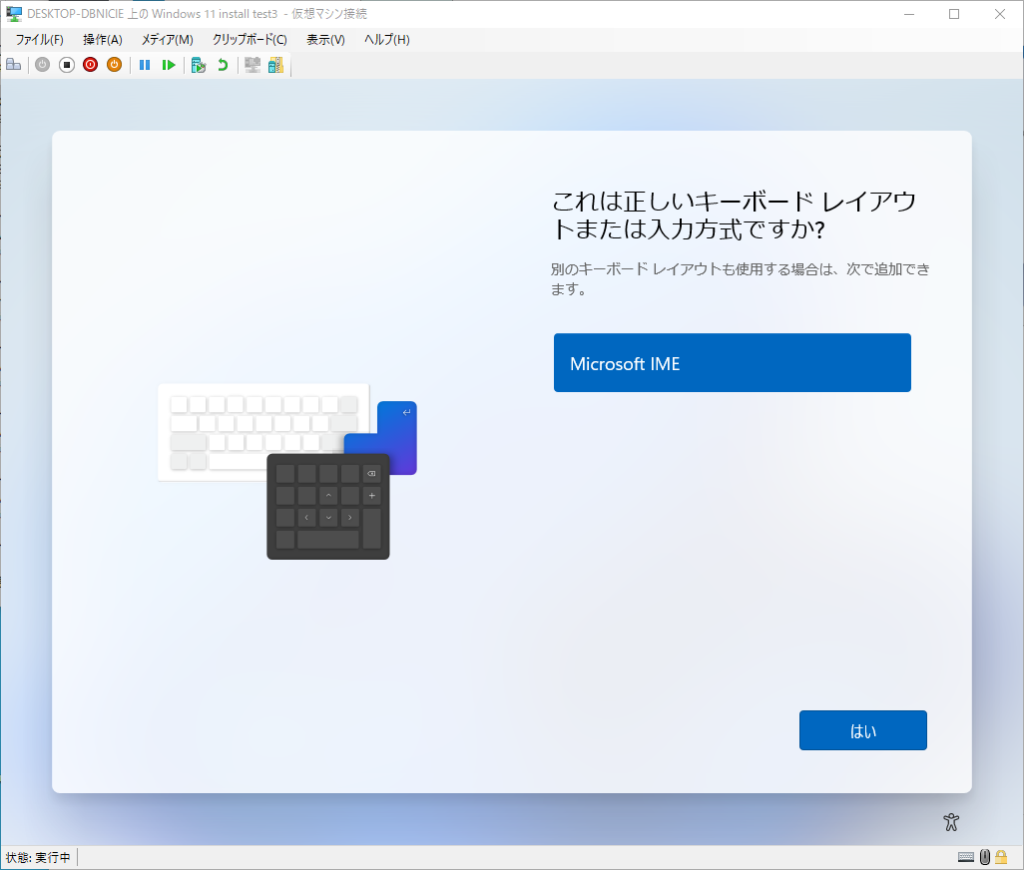
スキップします。
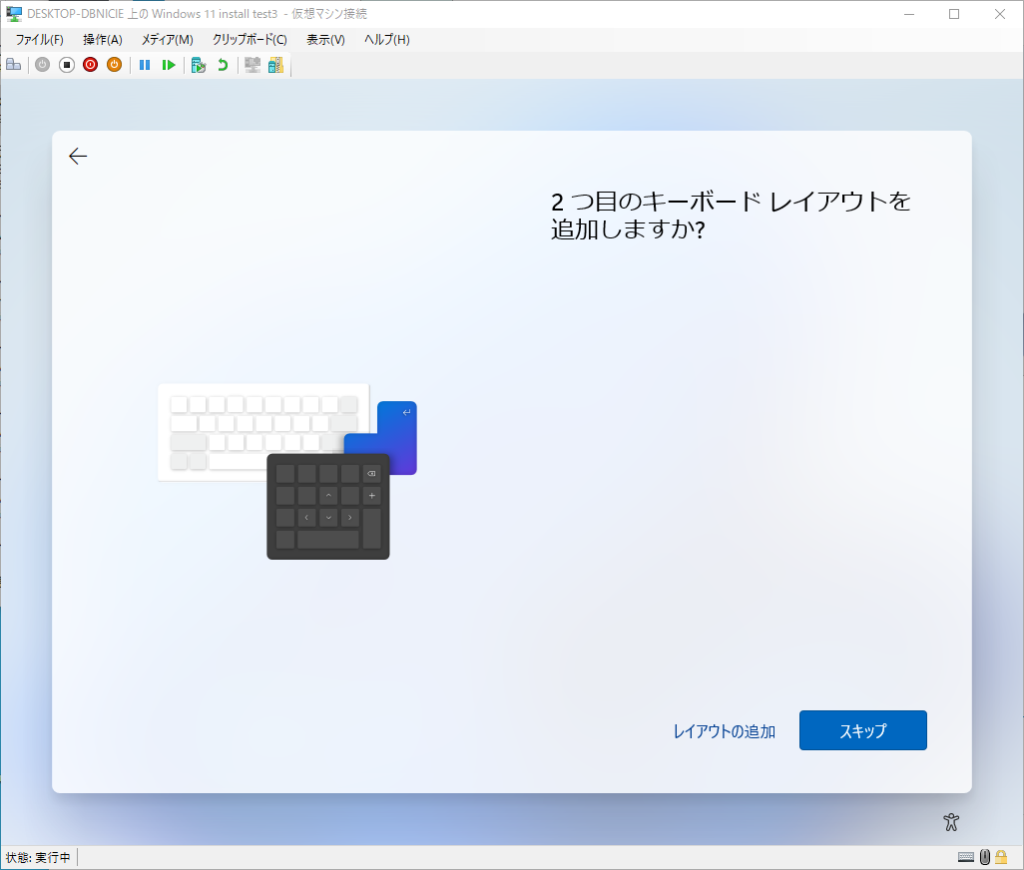
ちょっと待たされます。
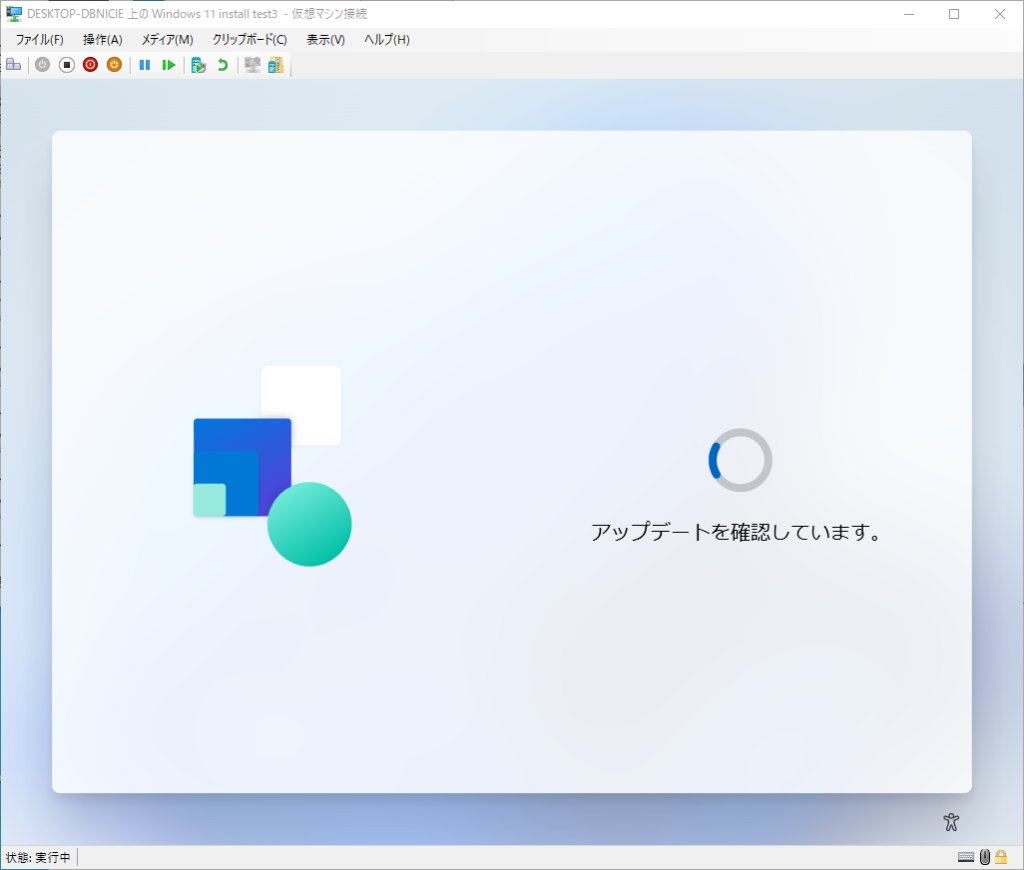
コンピューター名が指定できるようになった。
デバイスに名前を付けます。
地味ですが、新しい項目ですね。
コンピューター名を後から変更していた人にとっては嬉しい変更点だと思います。
今まではランダムで名前が決まっていたところですよね。
スキップすると「VM 名」がそのまま使われる様です。
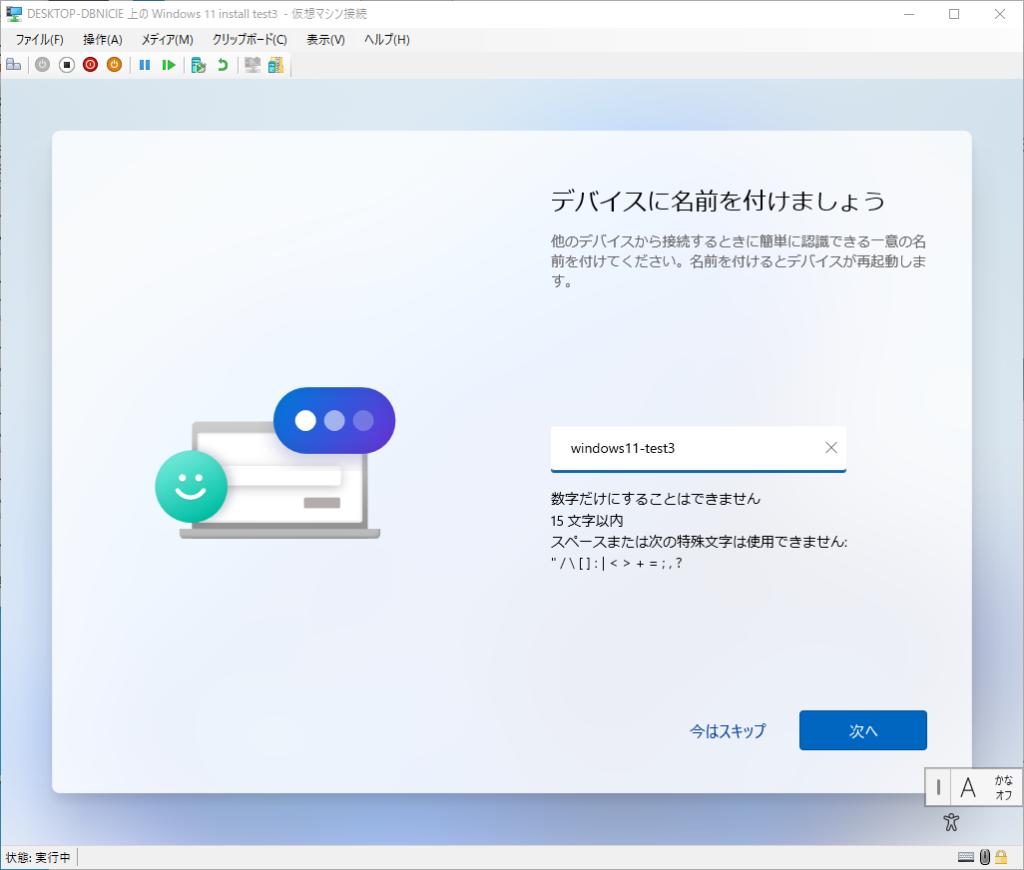
黒い画面になってもWindows11 らしさが止まりません。
フォントがきれいになっている!!
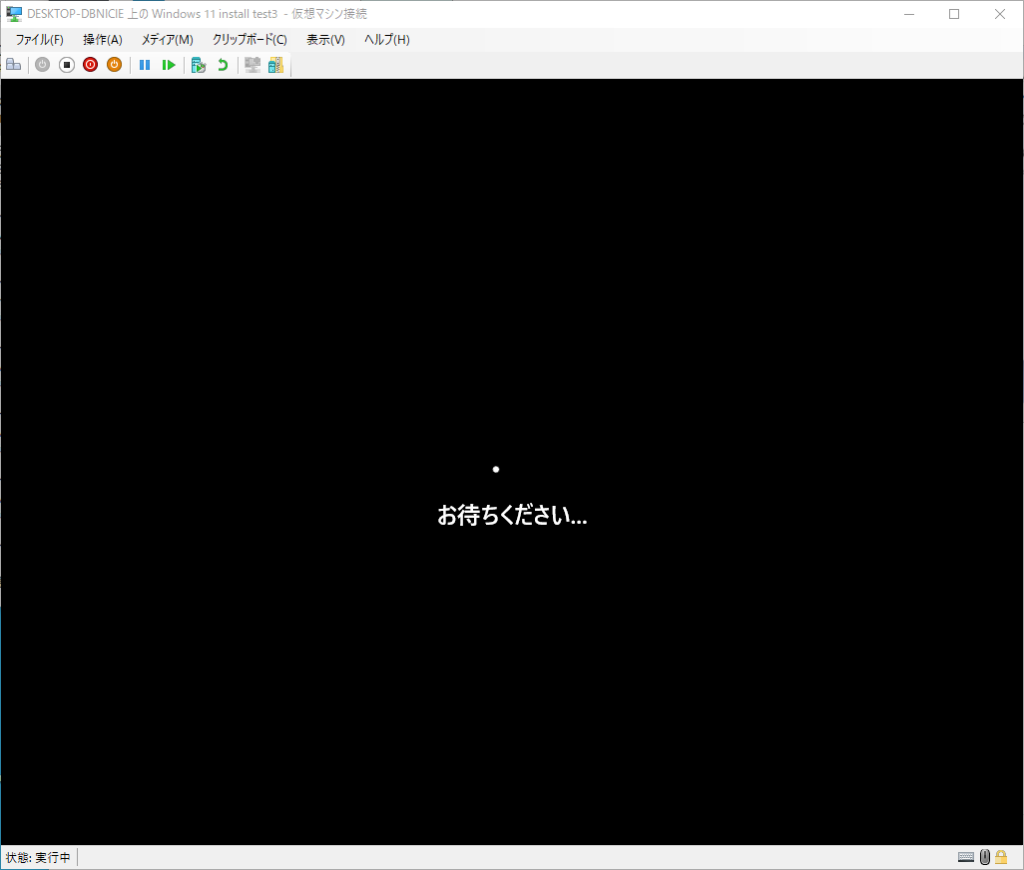
私は個人用に設定します。
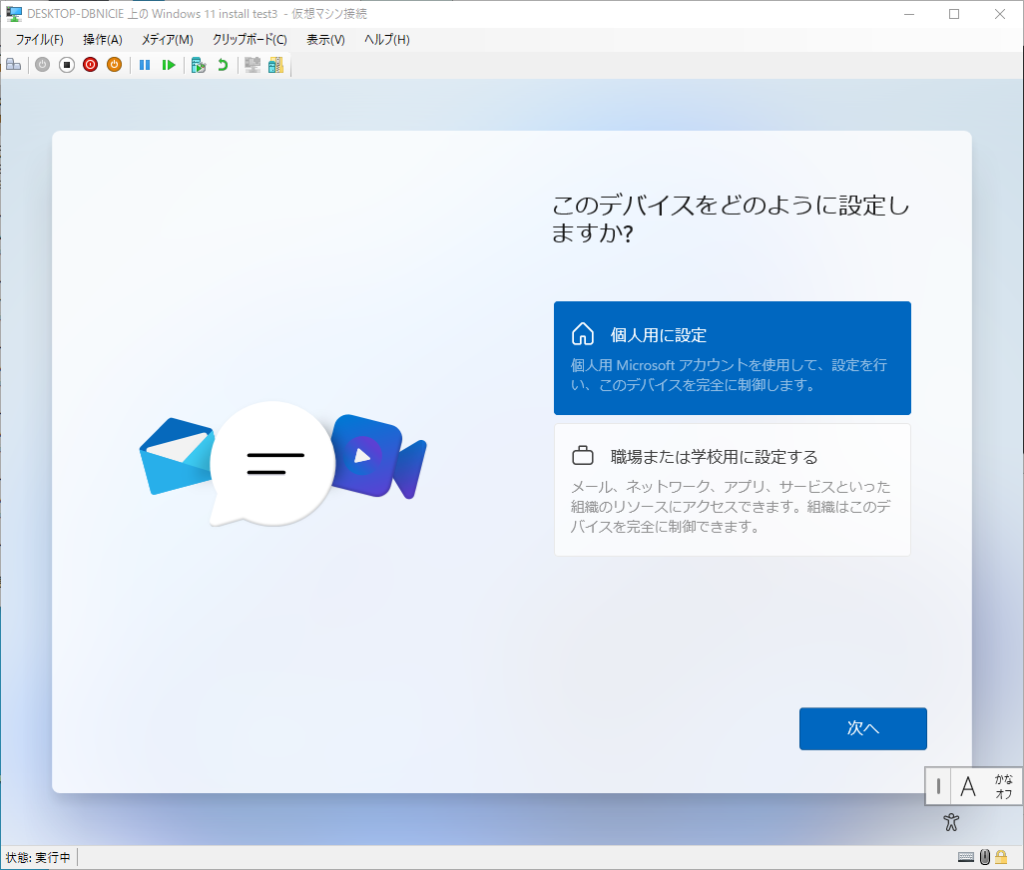
「サインインオプション」を選択して、
オフラインアカウントで進めたいと思います。
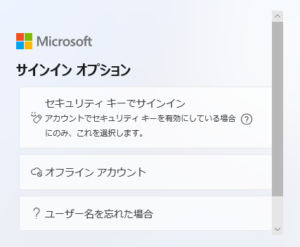
評価版の場合は、「代わりにドメインに参加する」を選択します。
HOME Edition の場合はインターネット接続をオフにします。
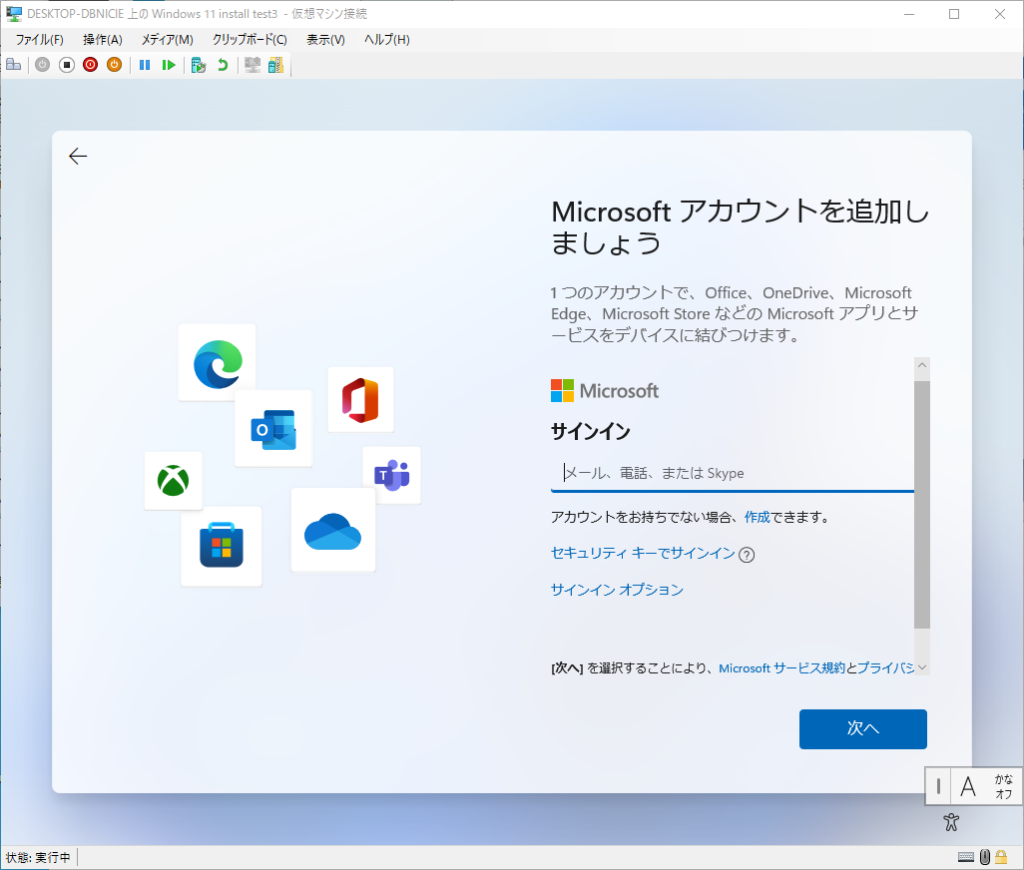
Microsoft アカウントを推してくる^^。
「今はスキップ」をクリックで、
オフラインアカウントが作れます。
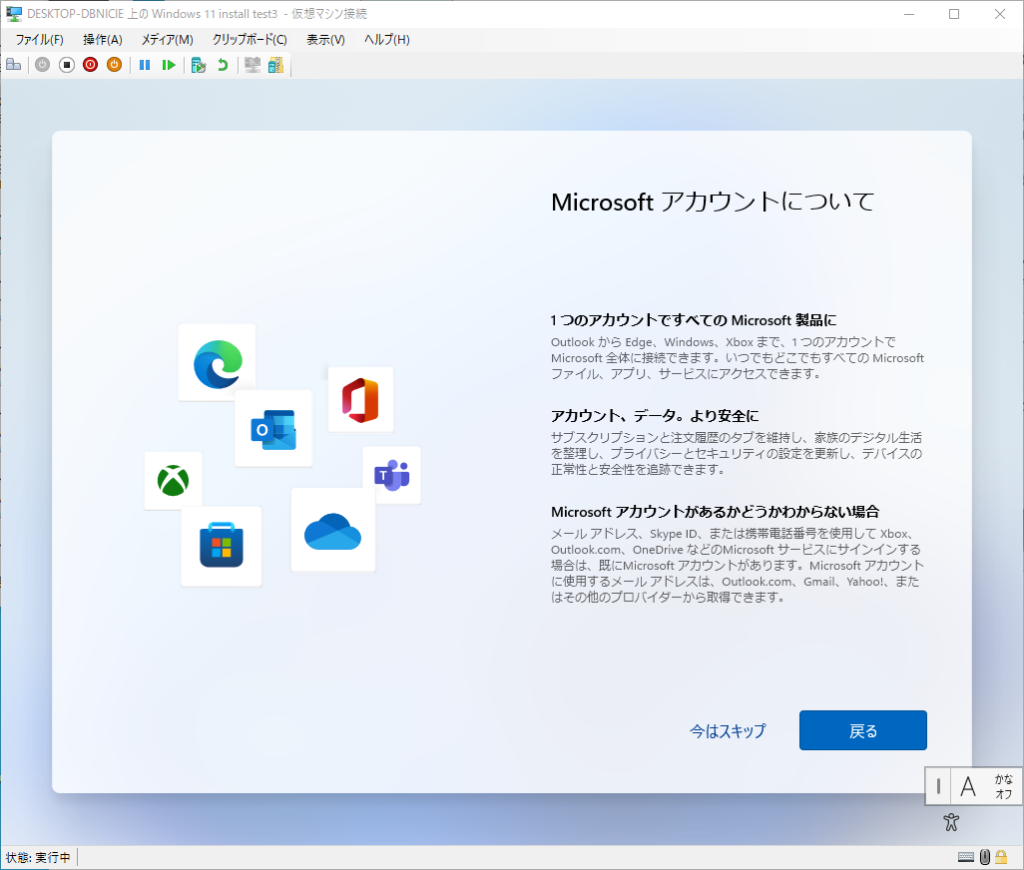
ユーザー名を入れます。
このユーザーは「Administrators(管理者グループ)」のメンバーとして設定されます。
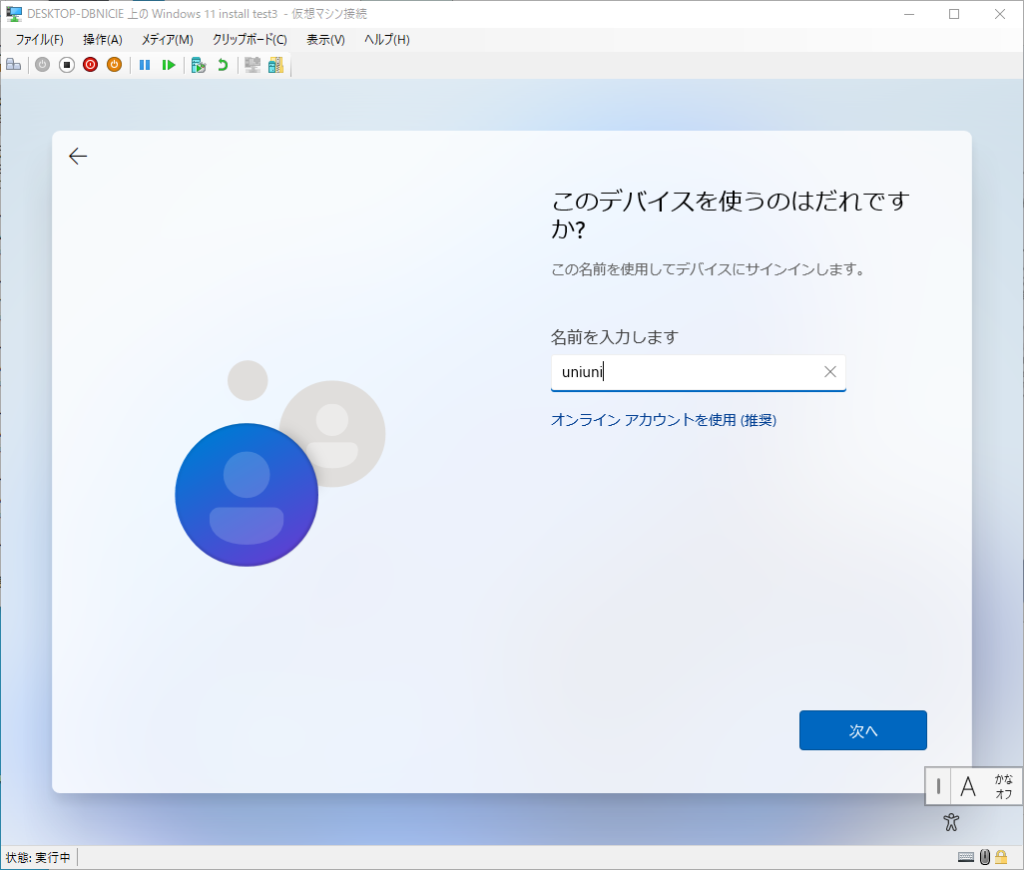
パスワードを入力。
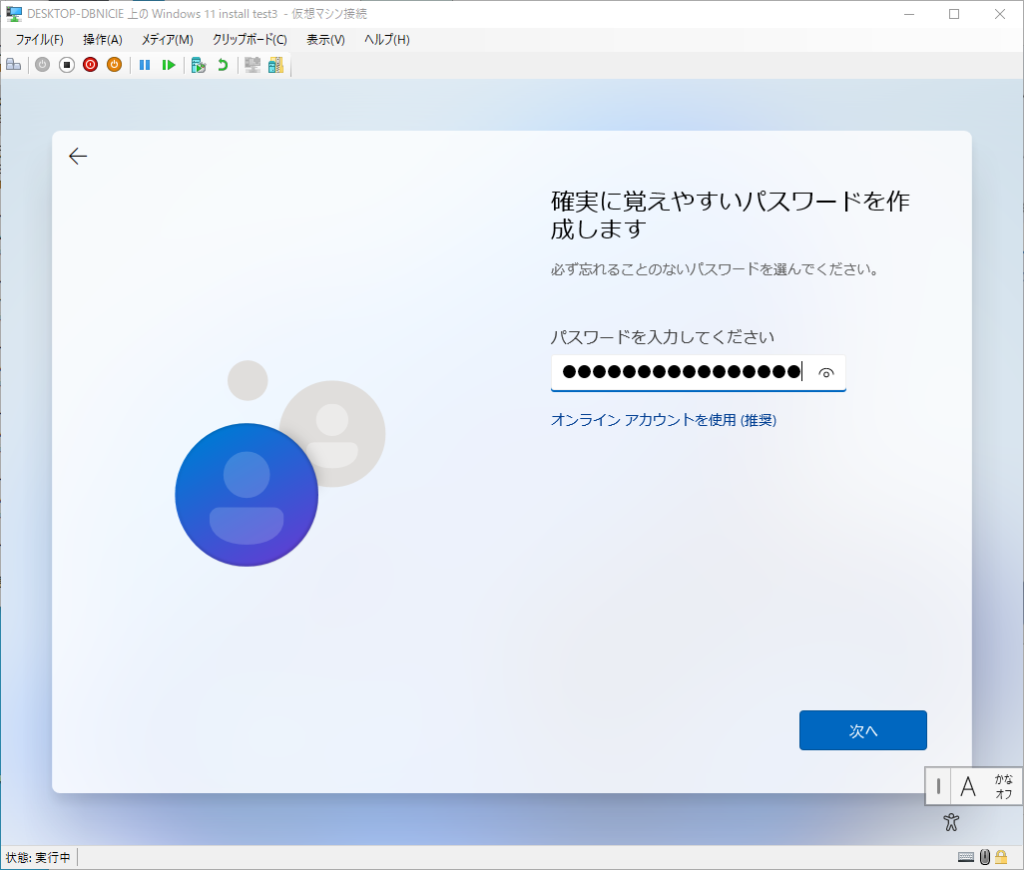
秘密の質問を選び、答えを設定します。
3つ作成します。
10年後に答えても同じ答えになる答えにしましょう。
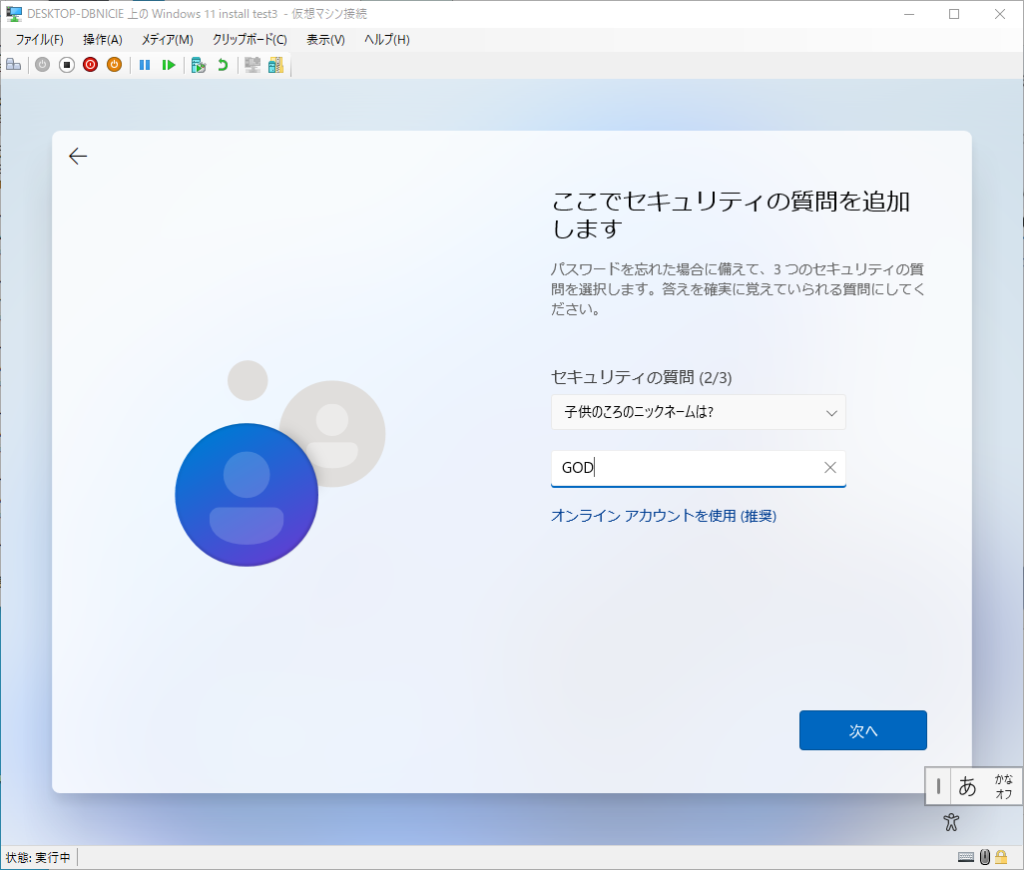
プライバシーの設定です。
適当に決めます。
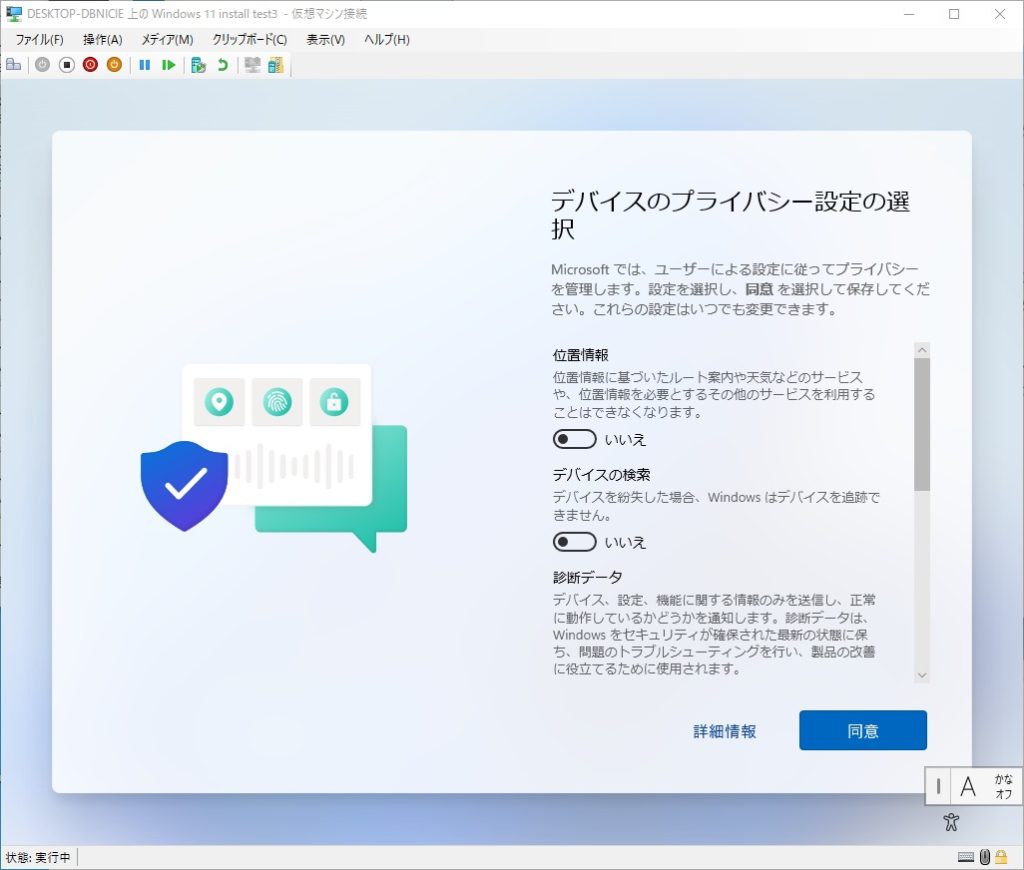
恒例のアレが始まります。
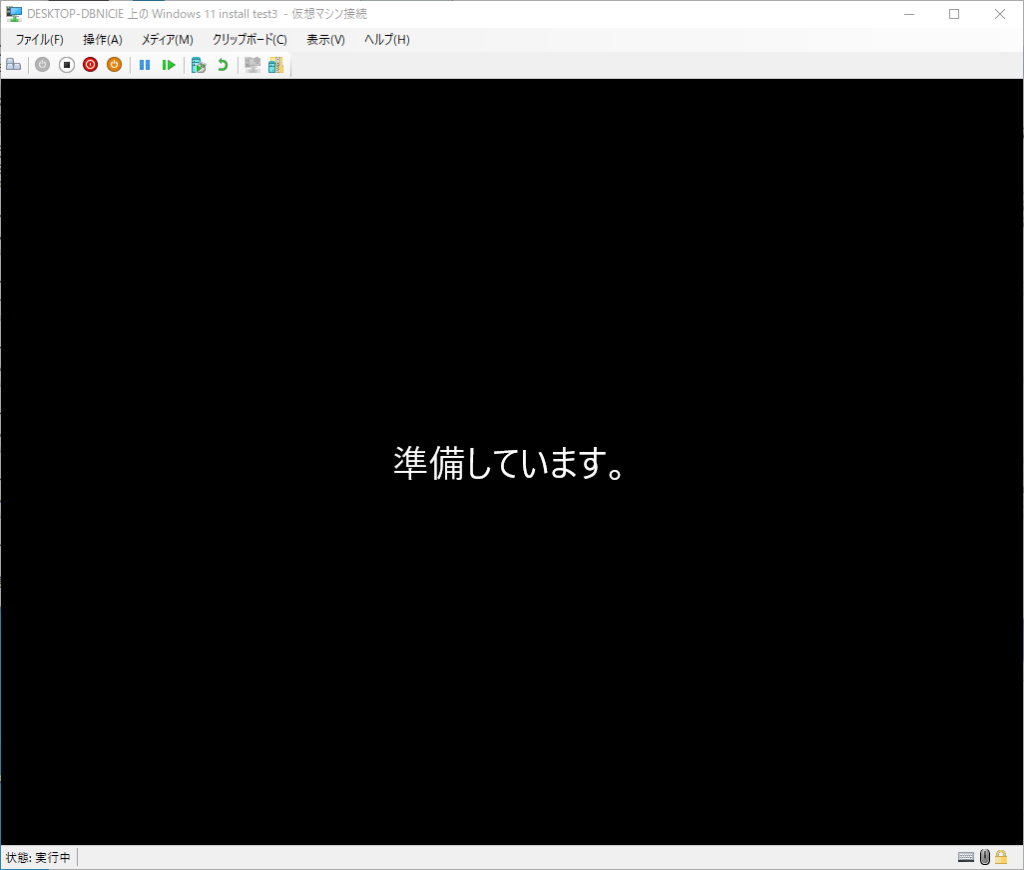
ちょっと背景が変わった。
ちょっとゴージャスになっている。
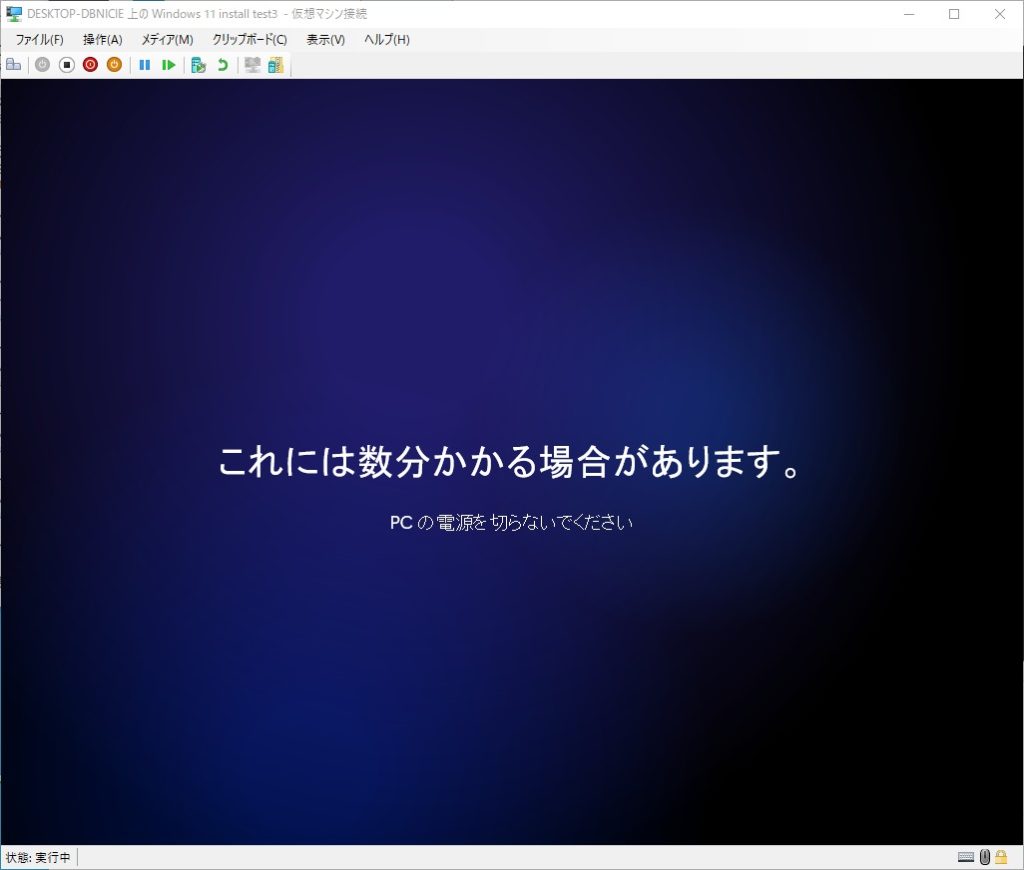
わかりました。
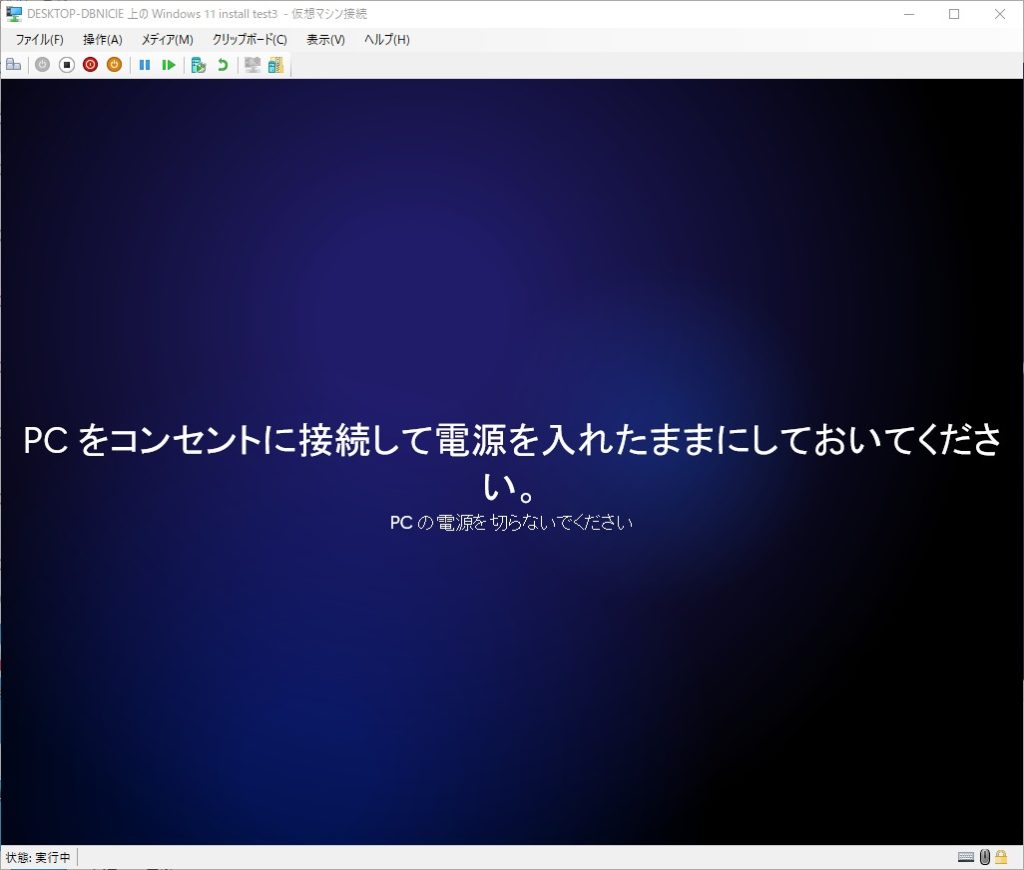
インストール完了。
来ました!!
Windows 11 のログイン画面です。
この模様、なかなか雰囲気があっていいですね。
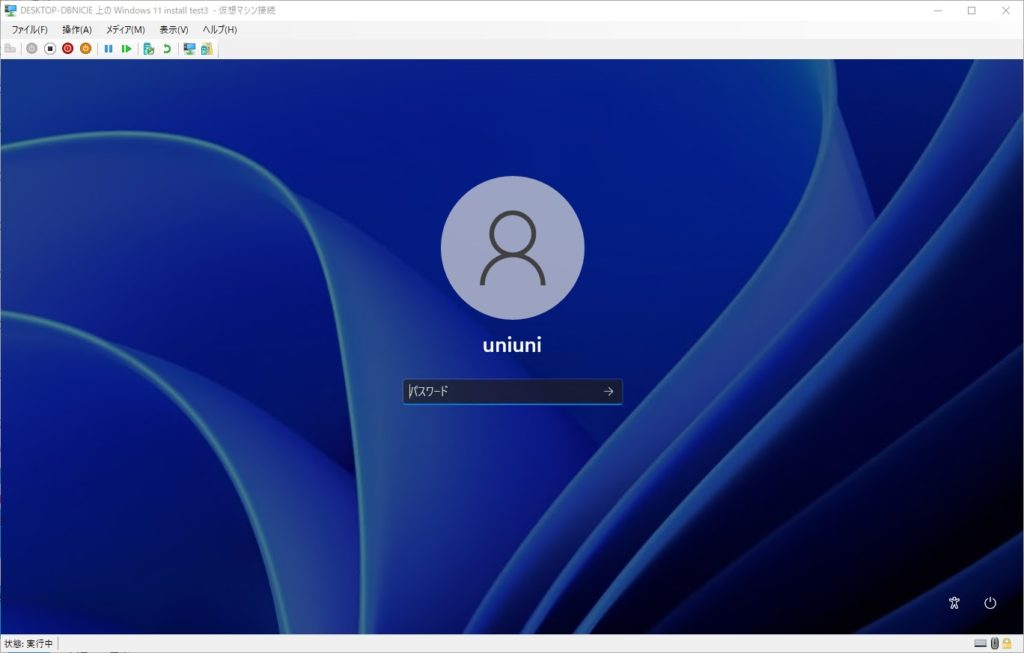
Windows 11 のインストールを完了しました。
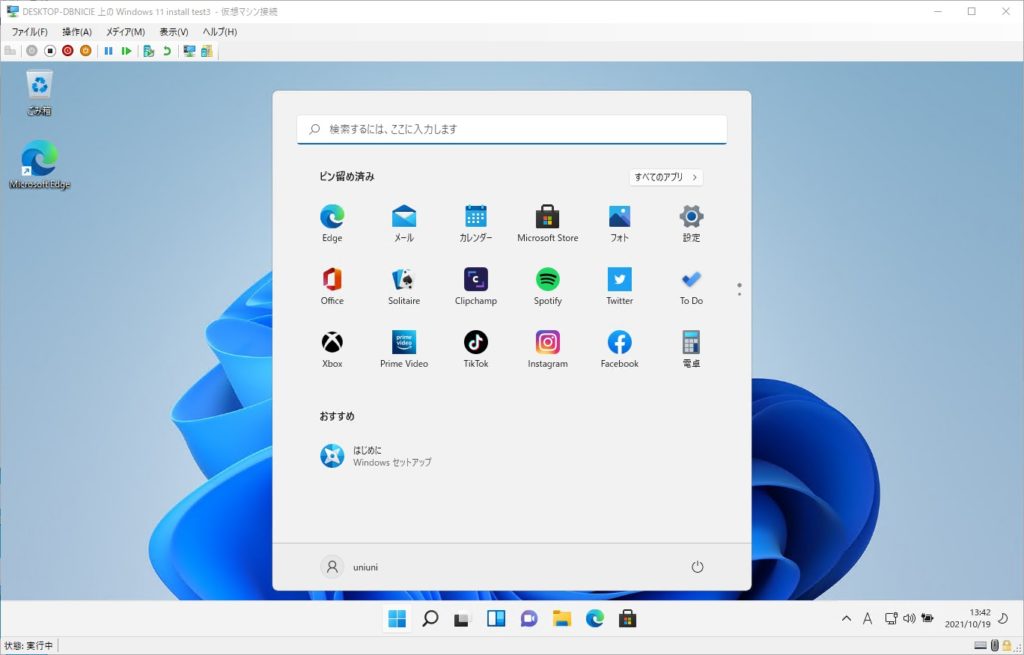
ライセンスは別途必要なようです。
使っていないWindows のプロダクトキーでも入れてみよう。
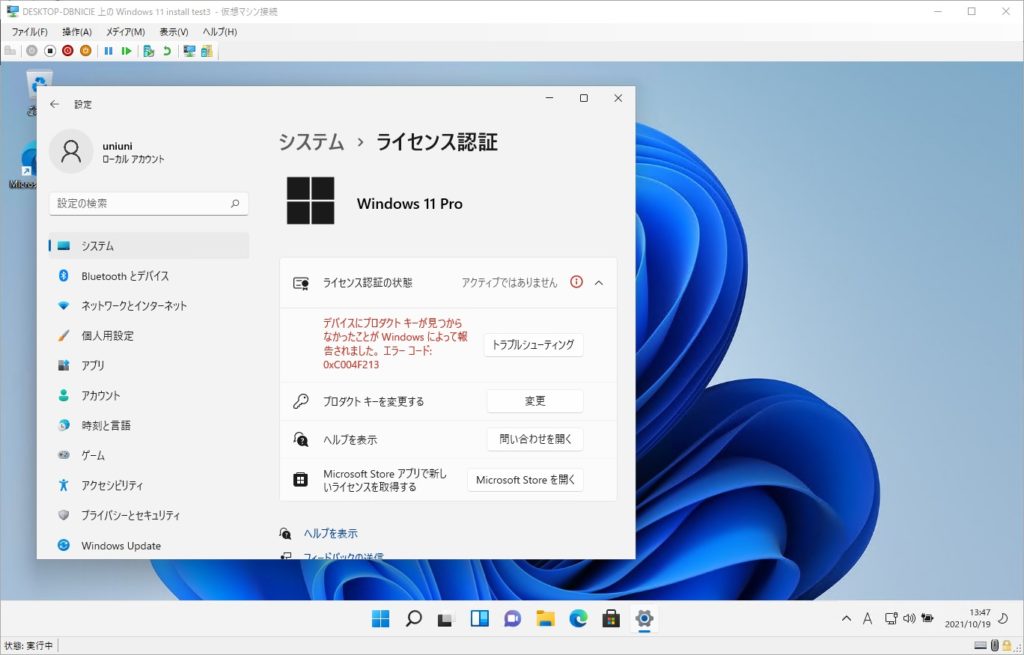
プロダクトキーが「Windows 7 HOME Edition」のものだったのでインストールしなおしました。
あと、めちゃ勧めてくるので、Microsoft アカウントでログインするように設定してみた。
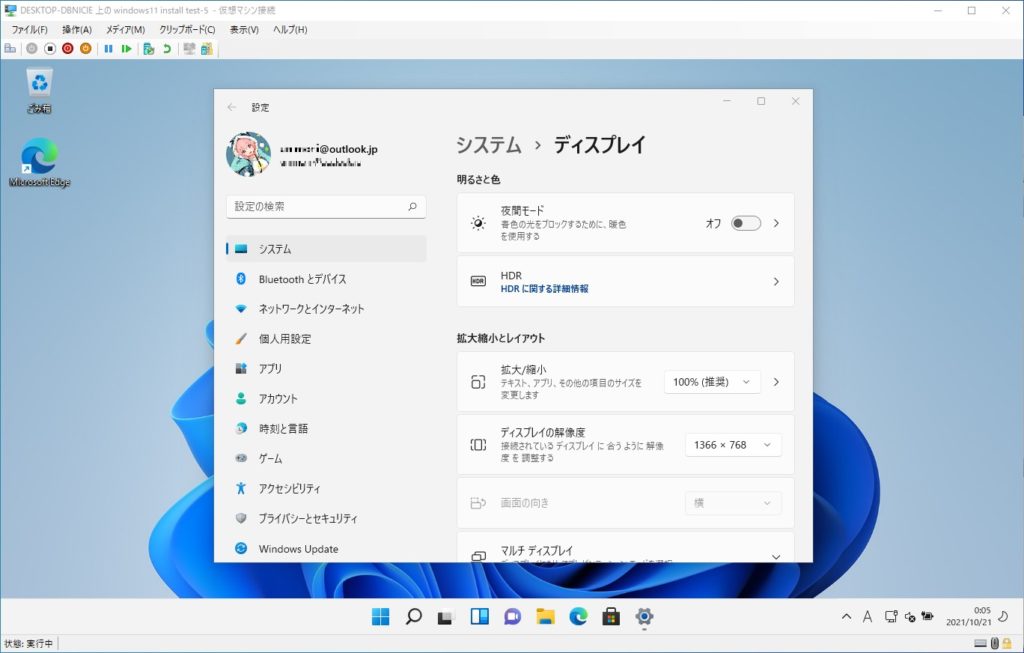
以上です。
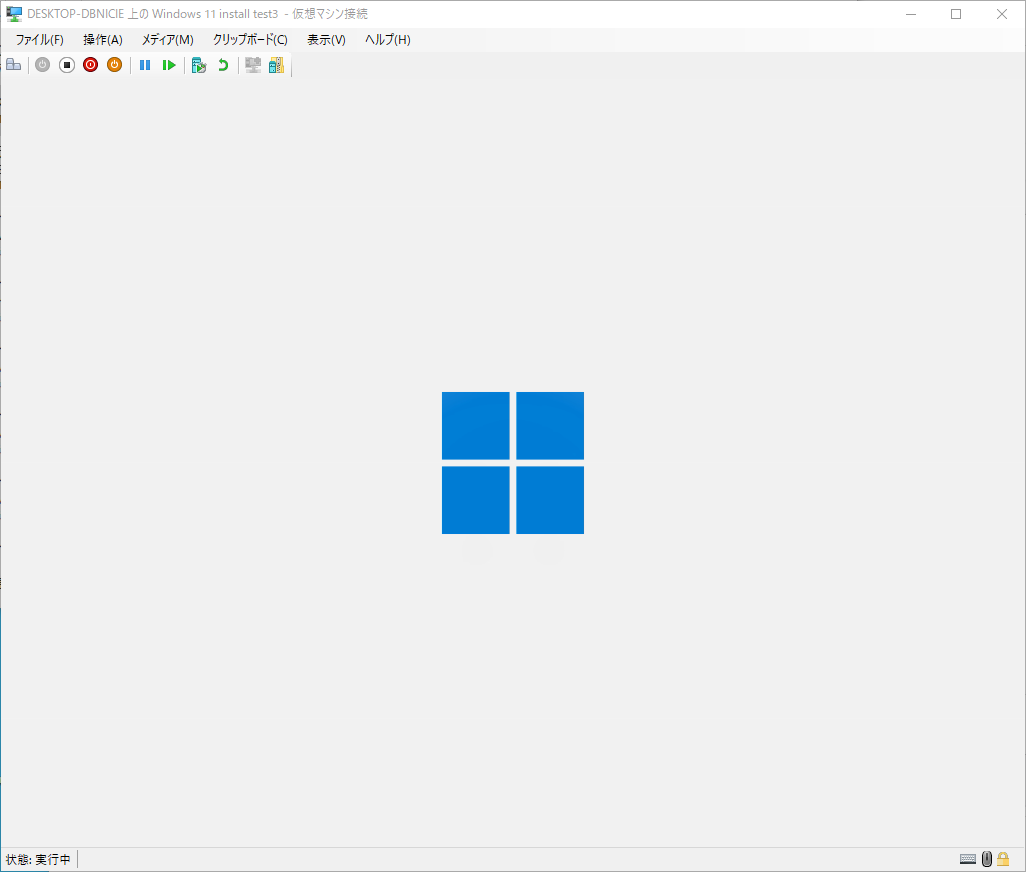
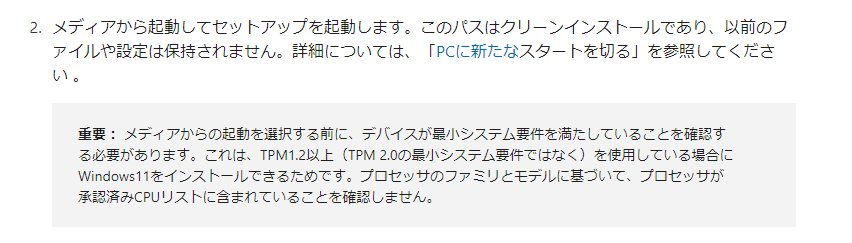
ピンバック: セキュアブートもTPM も不要!?【VirtualBox】アップデートでWindows 11対応したのでインストールしてみる。 - .zapping
ピンバック: トラステッド プラットフォーム モジュール TPM 1.2 を 2.0 へアップグレードする。 - .zapping