外付けUSB DVDドライブでOSをインストールしたことがあるけれど、
USB メモリを使用してOS をインストールした事なかったので、手順の確認とログを兼ねてメモ。
手順としては、インストールメディアが「DVD ドライブ」になるか「メモリ」になるかだけの違いだけでした。
Windows 10 をUSB ポートからインストールする。
Contents
HDD からSSD へ換装したい。
新しく端末をDell Precision 3510 に買い替えました。
OS (Windows 10)はインストール済みでしたが、HDD なので、SSD に換装します。
SSD に換装する方法として一番簡単な方法は、SSD に現在のHDD の内容をクローンする方法です。
クローン化したSSD をそのままパソコンに付け替えてやれば、何も再設定しないでそのまま使えます。
メールやら、ソフトウェアやら、ユーザー情報やら、いろいろと設定をしてしまっている端末ならクローン化がおすすめです。
デメリットというか、クローン化の作業をするために、SSD を外付けするためのケースが必要になりますが、そんな高いものではないです。
前置きが長くなりましたが、今回の趣旨について。
今まではDVD メディアからインストールを行っていましたが、今回は、初めてのDVD ドライブなしのモデルで、外部からデータを取り込む手段はインターネット経由か、USB 経由となります。
多分、USB からインストールすればいいだろうな、と思いつつ(できないなら、売るなよって話ですし。)初めての事なので、ログに残しておきたいと思います。
USB からOS をインストールする手順
- インストールメディア作成ツールをダウンロードして実行。
- ツールを使用して、USB のインストールメディアを作成(ダウンロード?)する。
- パソコン本体に作成したUSB をさして電源オン、Windows 10 をインストールする。
の流れです。
メディアを作成するのにWindows 端末を使うので、
今回 Windows をインストールしたい端末と、別の端末を用意する必要があるかもしれません。
インスト―ルメディア作成ツールをダウンロード して実行。
Windows11 のインストールメディアを作成したい場合は、下記のページから取得できます。
MS のサイトからWindows 10インスト―ルメディア作成ツールをダウンロードします。
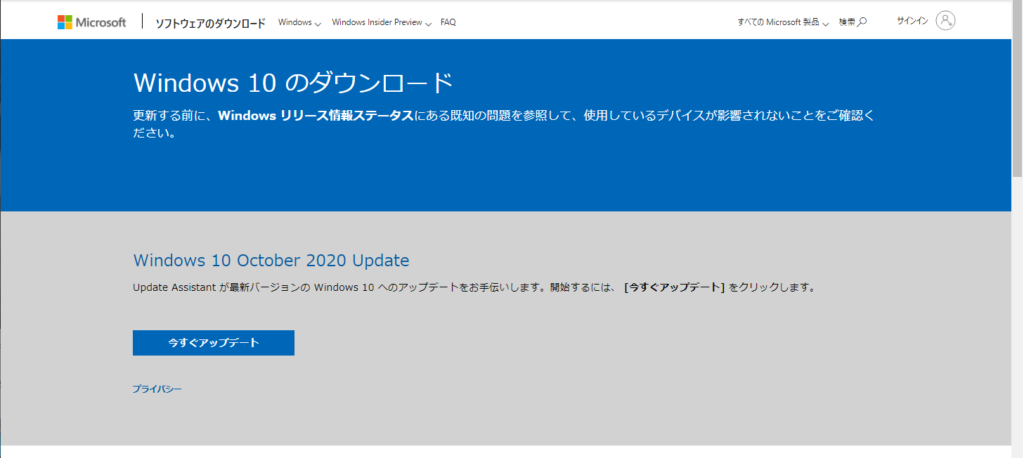

下までスクロールして、「ツールをいますぐダウンロード」をクリック。
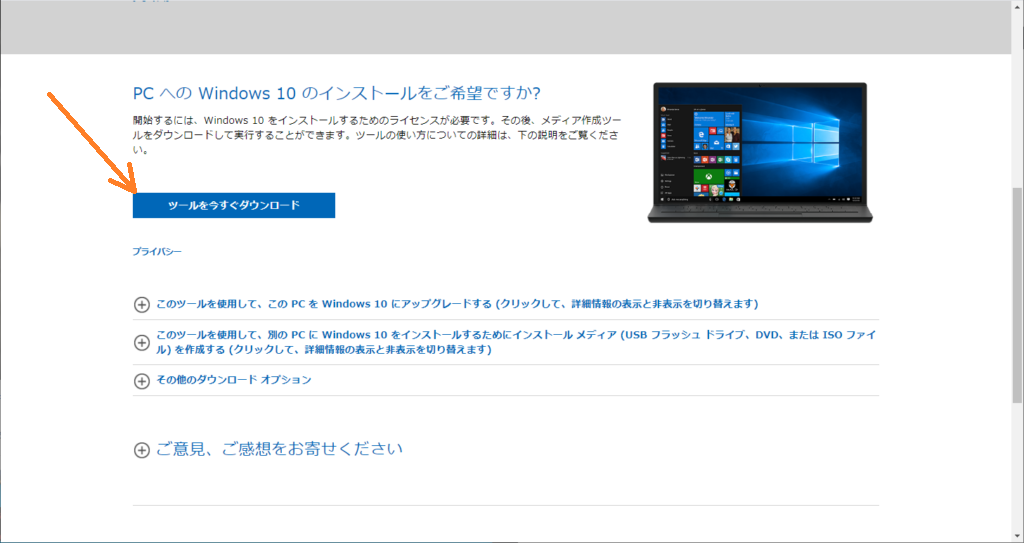
保存先を指定すると、ダウンロードが開始。
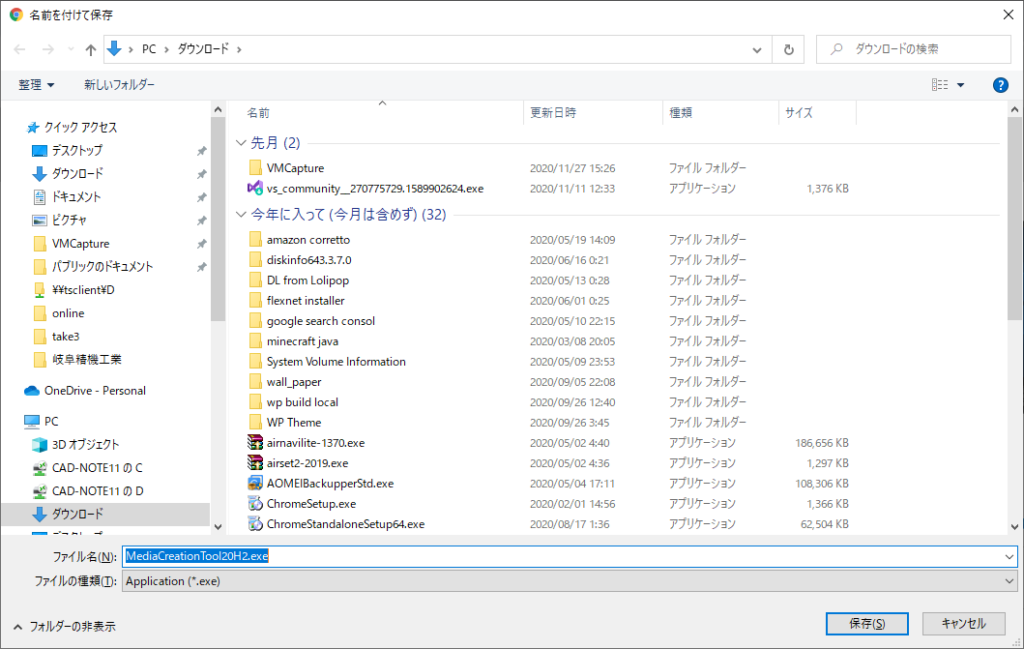
ダウンロードが完了したら、ツールを実行します。
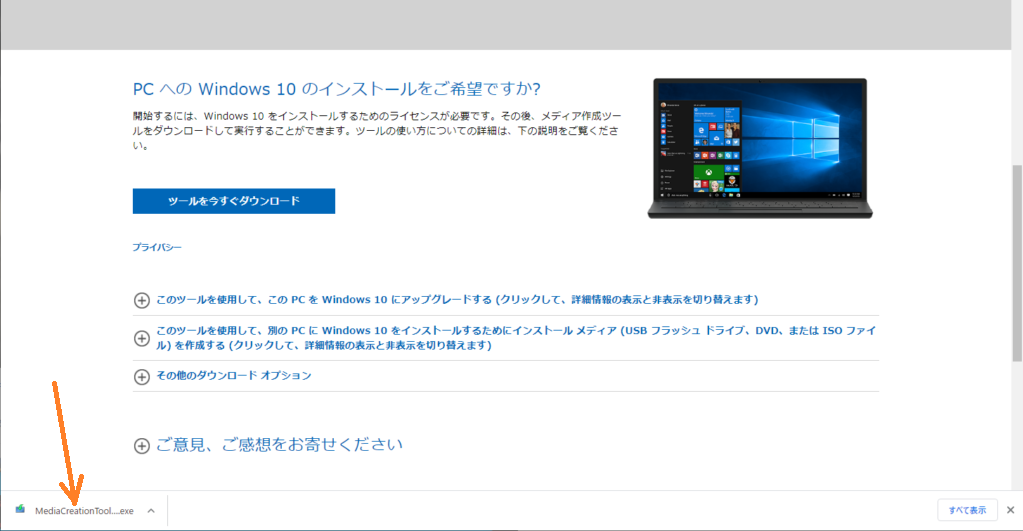
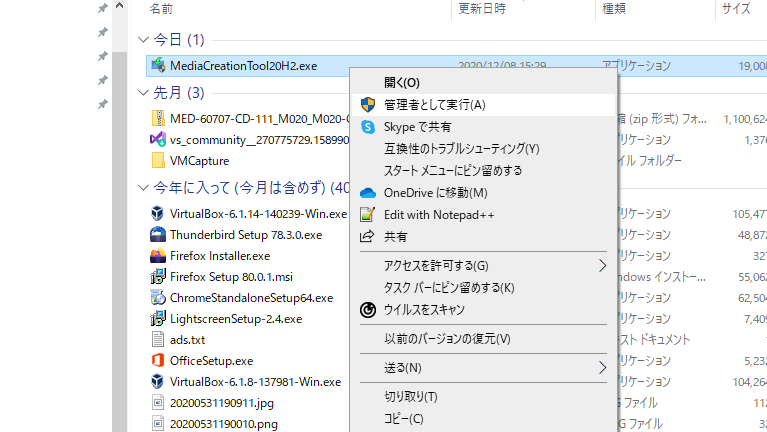
インストールメディアを作成
ツールが起動。
しばらく待ちます。
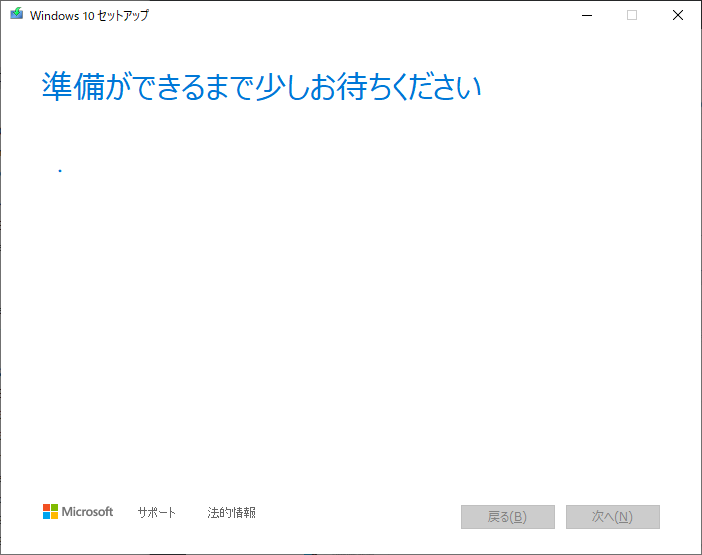
同意します。
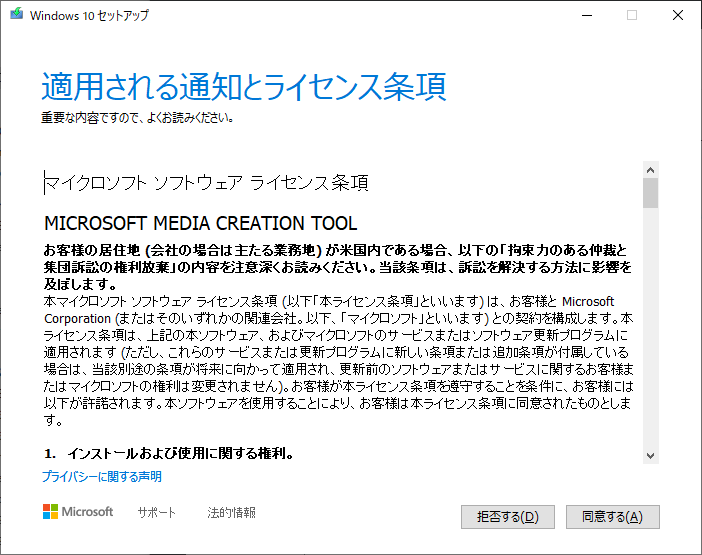
「別のPC のインストールメディアを作成する。」を選択します。
この時点ですでにUSB からのインスト―ルも可能なメディアが作成されることがほのめかされてます。
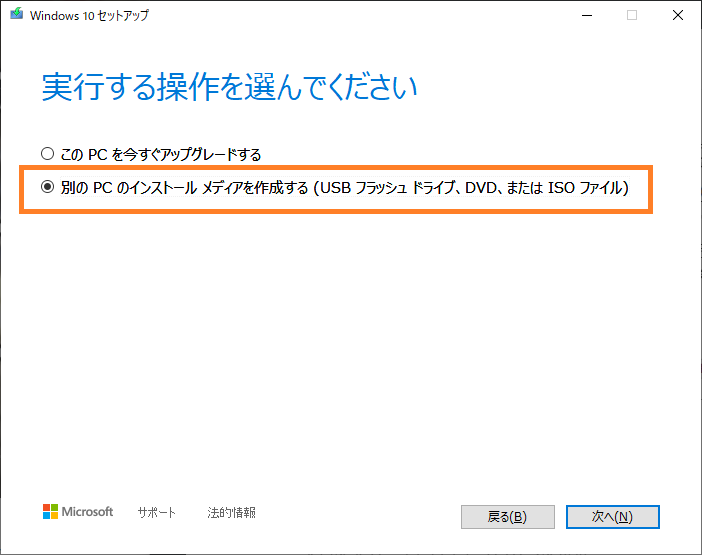
「このPC におすすめのオプションをつかう」のチェックを外すと、いろいろ選択できるようになります。
※リカバリー用のメディアを作る、つもりでしたらそのままでいいと思います。
今回は Win 10 のメディアを作成します。
インストールする基本の言語と、CPU のビット数も選択します。
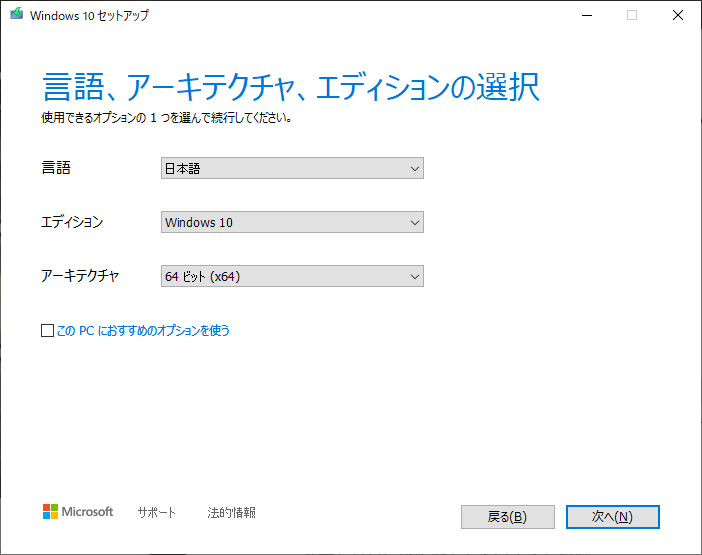
「USB フラッシュドライブ」にチェック
「次へ」をクリックする前にUSB メモリをパソコンにさしておきます。(8GB 以上のメモリが必要です。)
フォーマットしますか?とか聞いてこないのですが、たぶんフォーマットしています。
フォーマット済みのメモリを使うか、データが消えても問題ないメモリを使いましょう。
ここで、分岐があるんですね。
今回はUSB メモリからインストールするので、「USB フラッシュドライブ」にチェックを入れます。
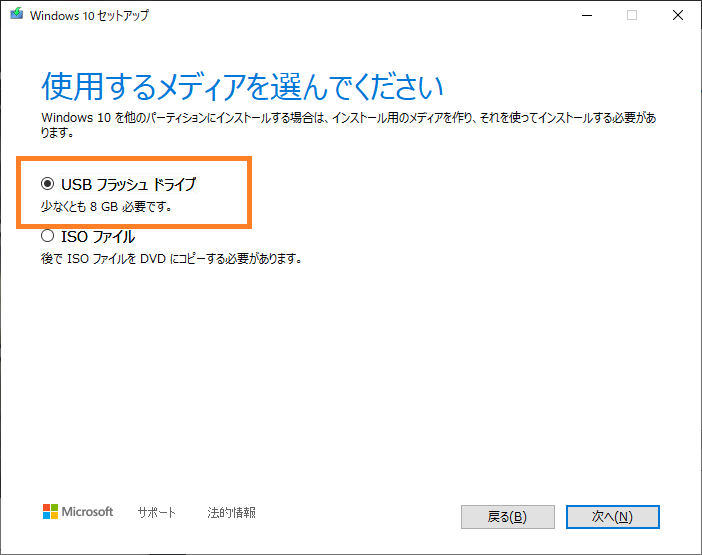
DVD でインストールする場合はISO ファイルでダウンロードしてからDVD に焼く感じですね。
余談ですが、ここでのデバイスはリモートアクセス経由のリソースでは認識(リスト)されなかったです。。。
直接ささってるUSB じゃないとダメみたい。
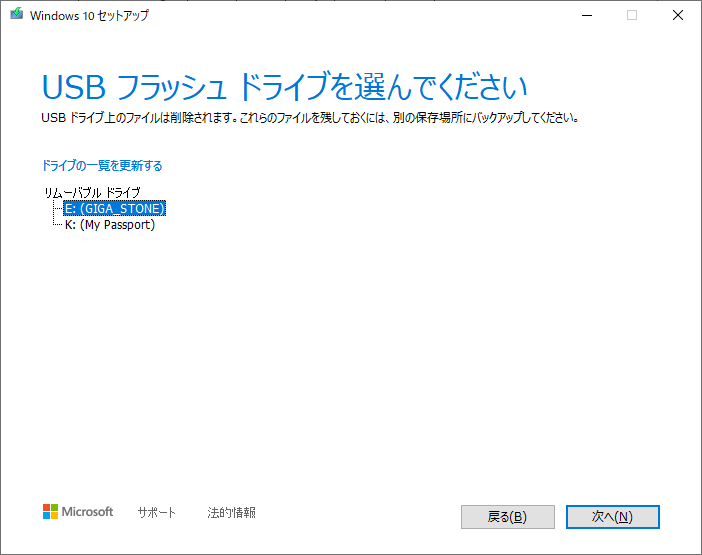
メディアを作成。
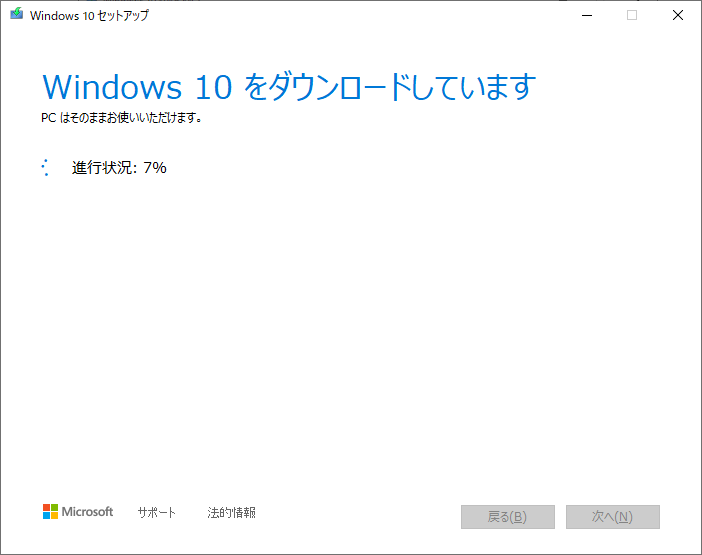
完了です。
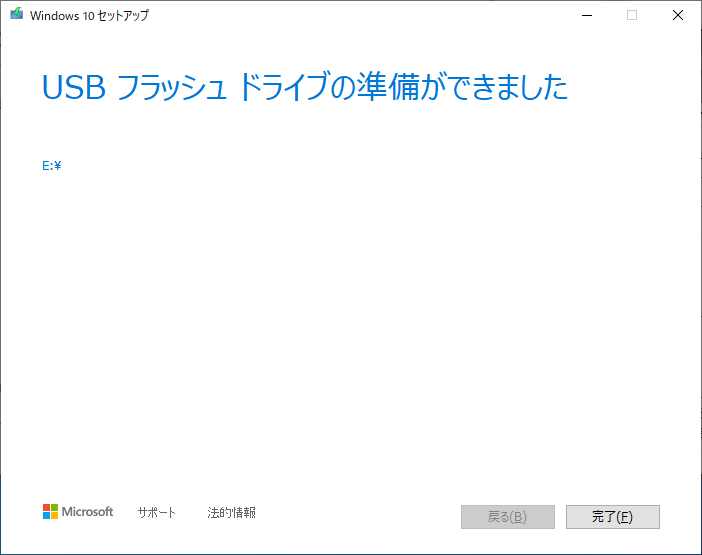
パソコン本体にWindows 10 をインストールする。
インストールしてみます。
USB を挿して電源を入れます。
F12 キーを押してブートオプションを起動、USB ストレージデバイスを選択して起動します。(DELL Precision 3510 の場合)
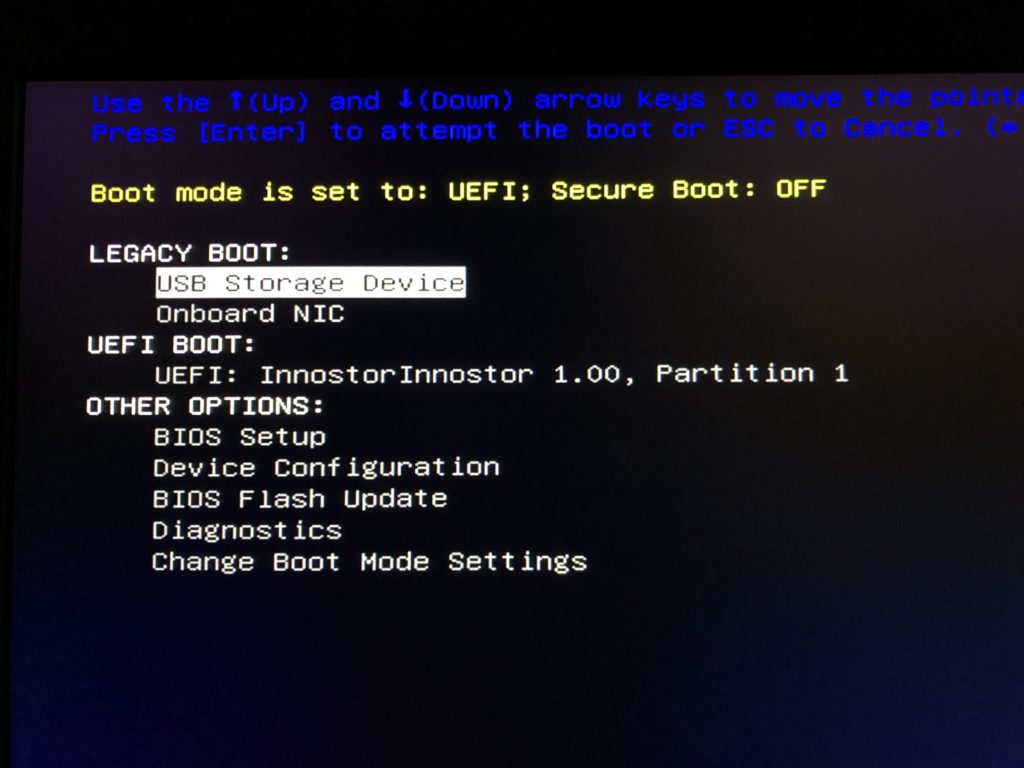
来ました。この画面です。
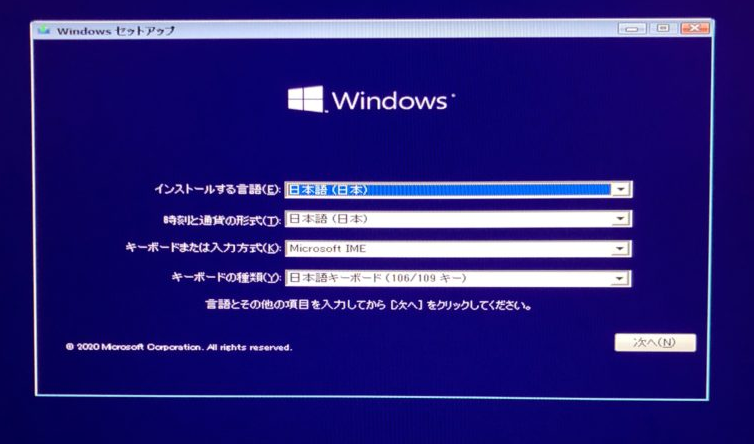
「今すぐインストール」をクリック。
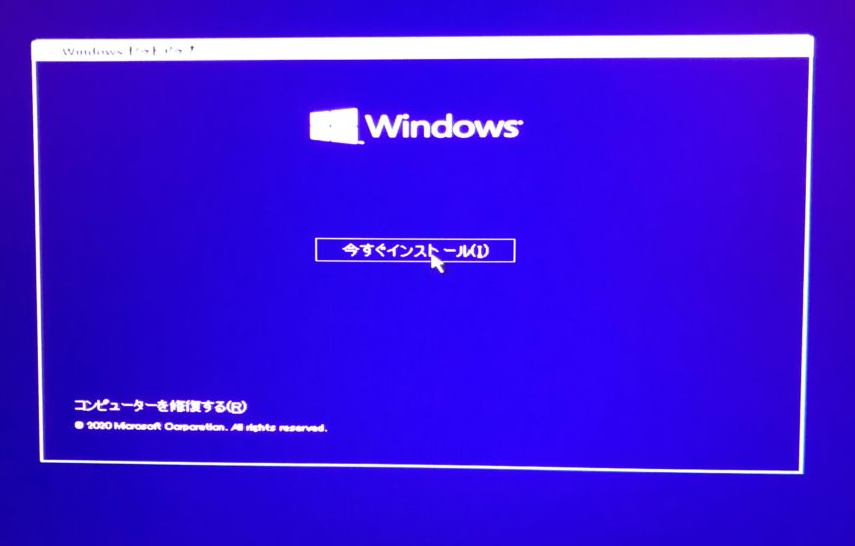
ライセンス認証。再インストールなので、
「プロダクトキーがありません」をクリック。
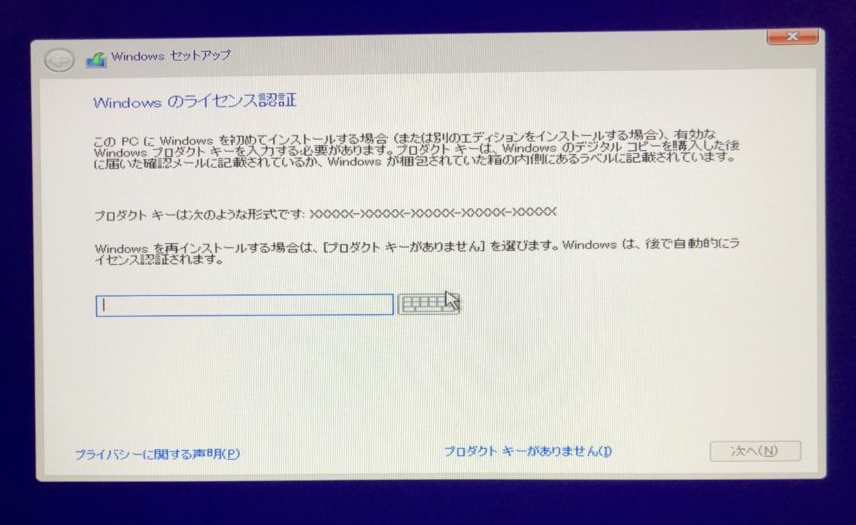
インストールするバージョンを選択します。
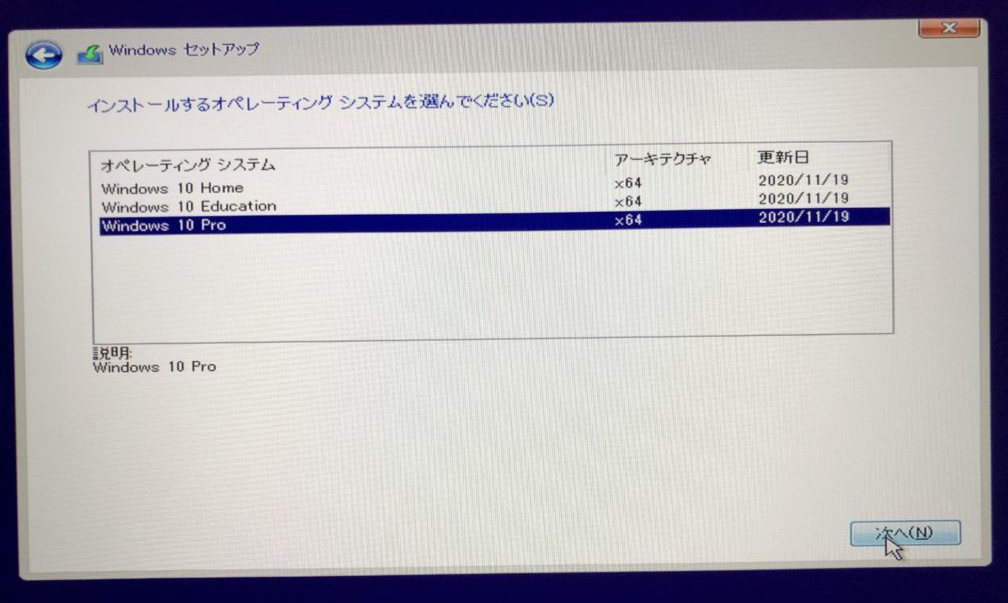
同意します。
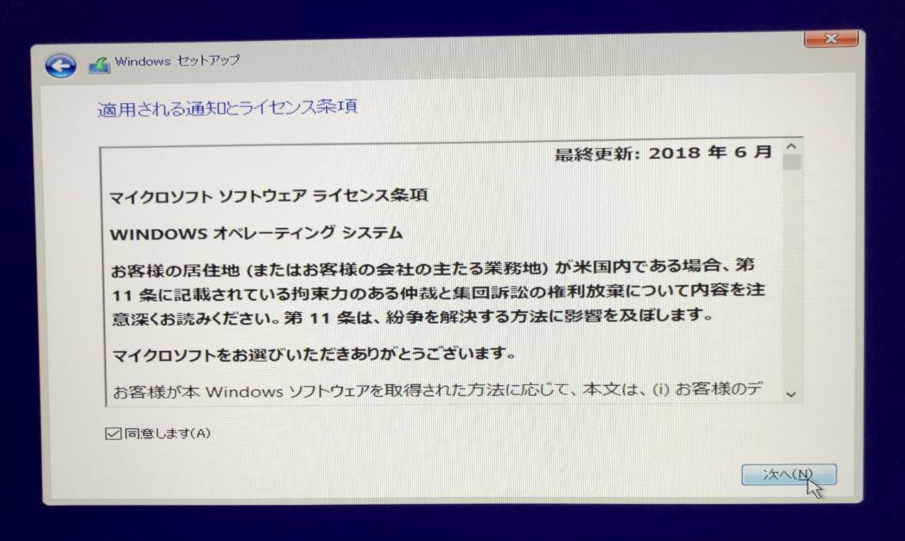
カスタムインストールの一択。
ちなみにアップグレードは苦い思い出しか無い。
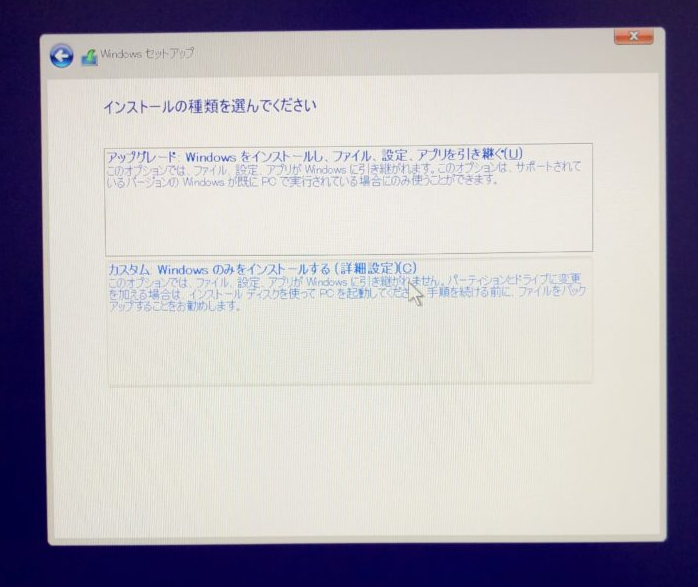
既にパーテーションが存在していたので、削除。
「ドライブ0の割り当てられていない領域」として次へ。
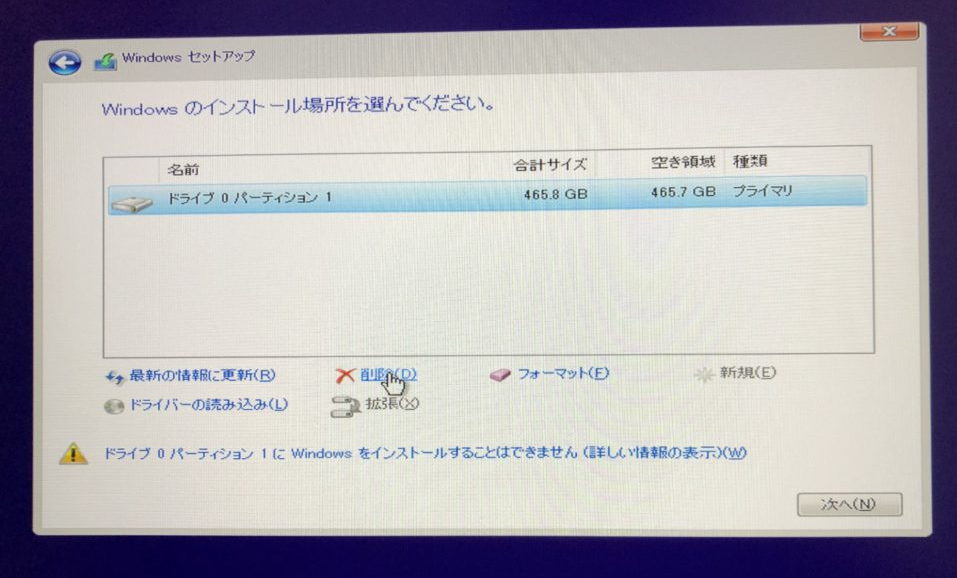
インストール開始。
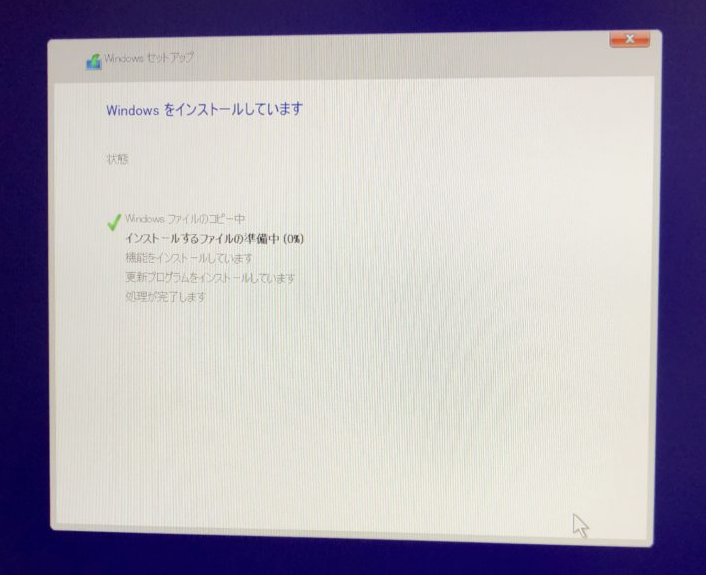
インストールが終わったら、いろいろと初期設定をして完了です。
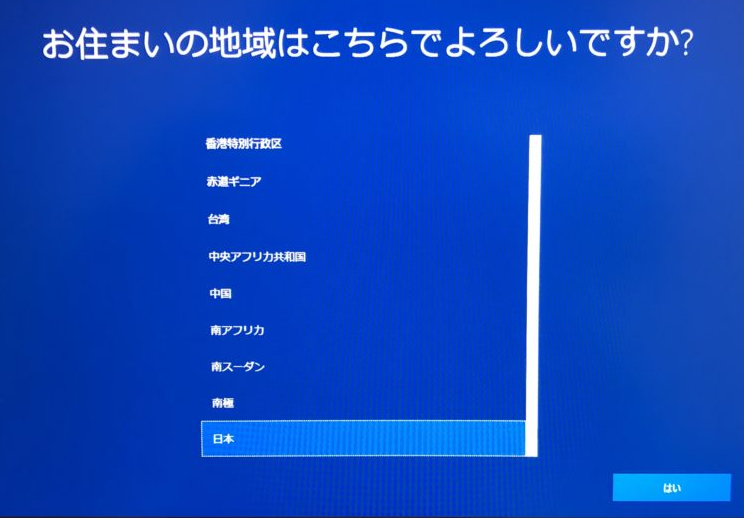
なんの問題もなく、インストールできました。
以上です。