C++ を使ってみたいのですが、どうしていいかわかりません。
というわけで、チュートリアルで流れをつかみたいと思います。
Visual Studio C++ のチュートリアル
https://docs.microsoft.com/ja-jp/cpp/build/vscpp-step-0-installation?view=msvc-160
Visual Studio をインストールする。
Contents
チュートリアルのリンク先から
そもそも、コンパイラがないと始まらないです。という事で、Visual Studo をインストールします。
というところから、チュートリアルも始まっていてありがたい。
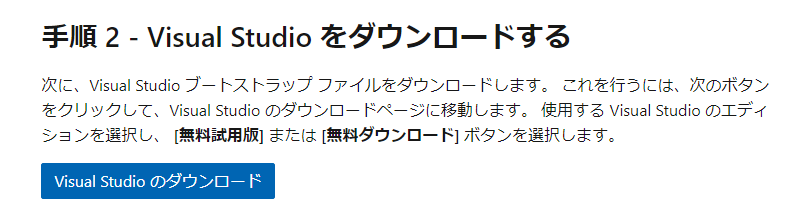
無償版という事で、ココ。
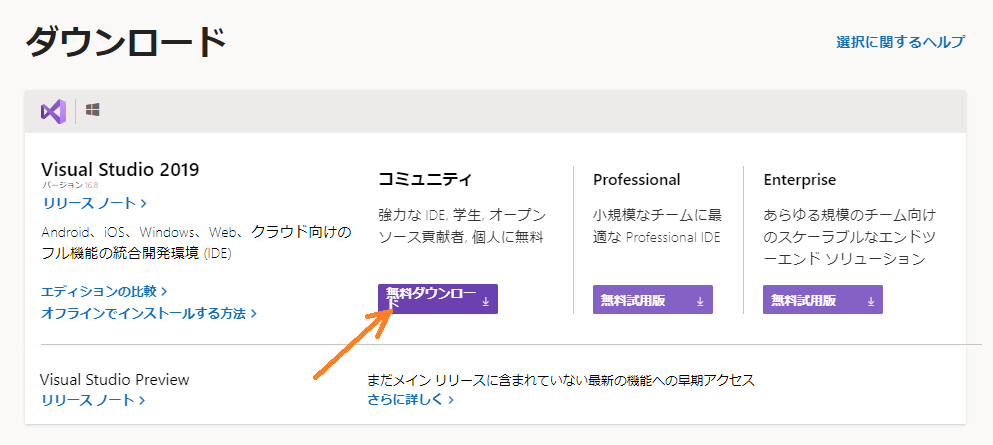
ダウンロード。
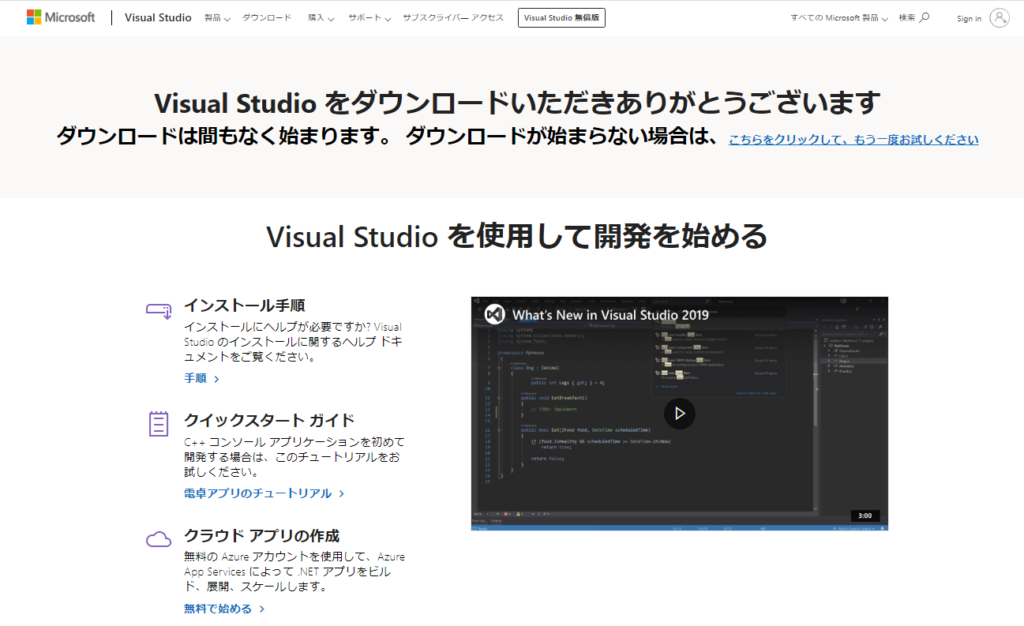
ダウンロードサイトから
下記のサイトからもダウンロードできます。
※今回はここからダウンロードしています。
https://visualstudio.microsoft.com/ja/vs/whatsnew/
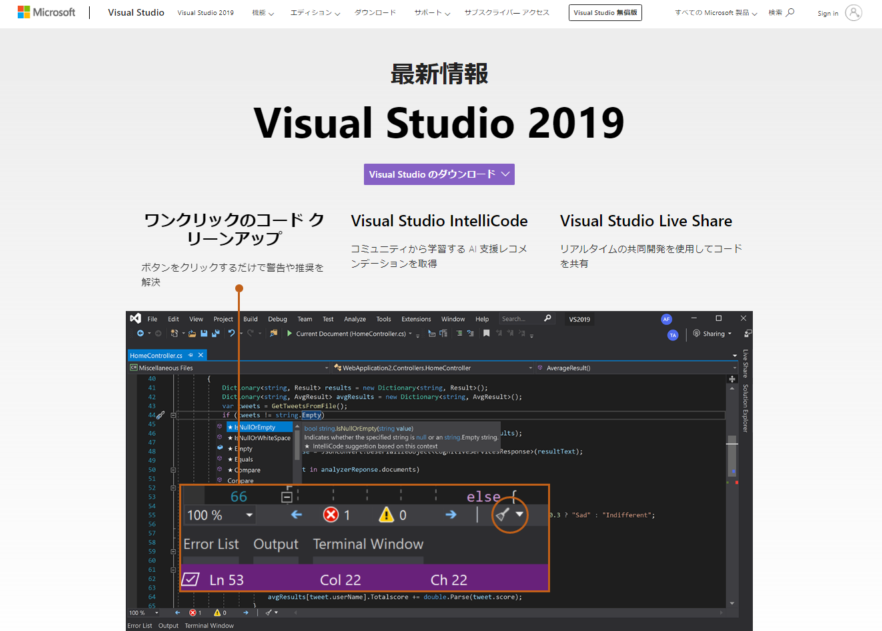
Community が無償版のようなので、ダウンロードします。
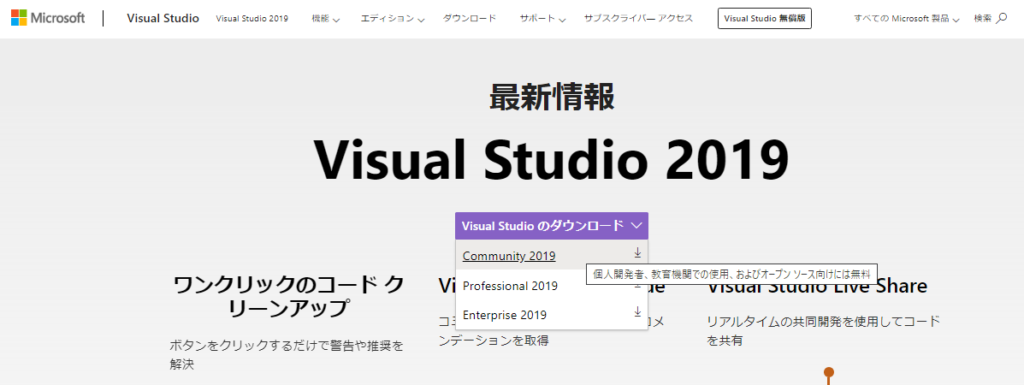
クリックしたら、即ダウンロードされました。
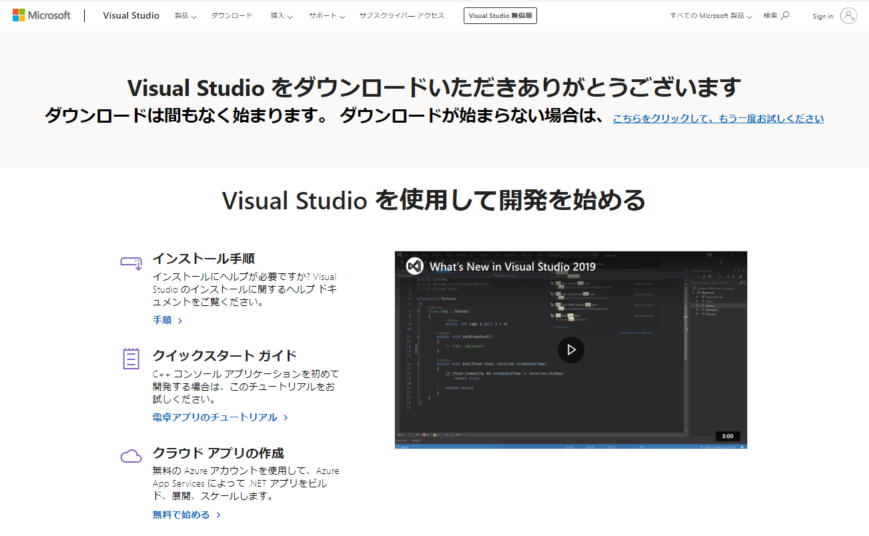
インストーラーを起動。
ダウンロードしたファイルをダブルクリック。
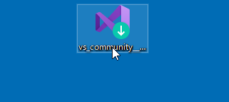
インストーラーのインストールが開始されました。
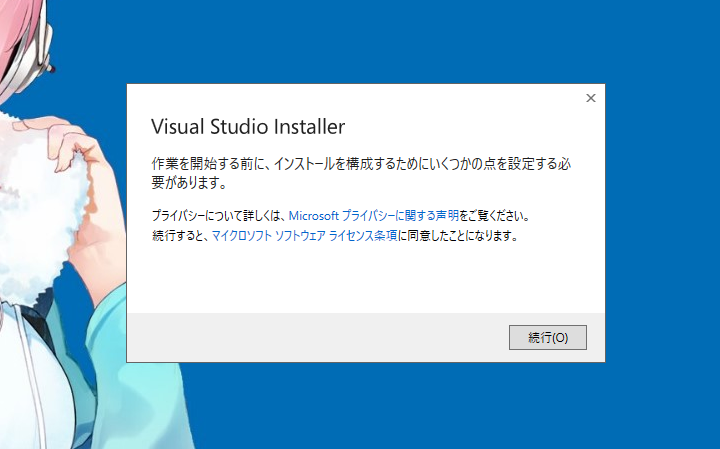
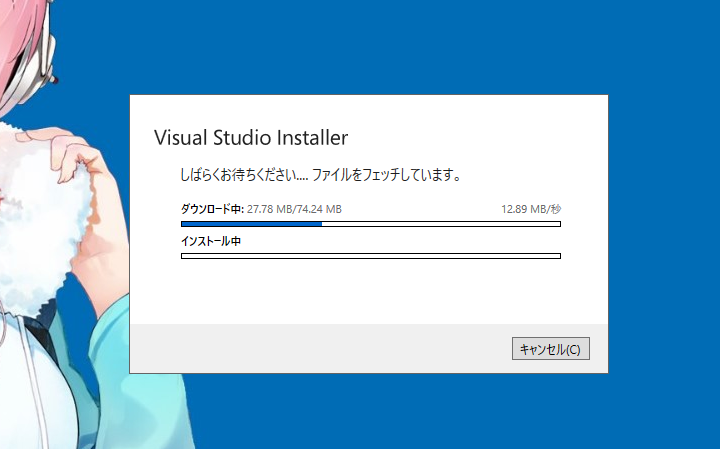
終了。
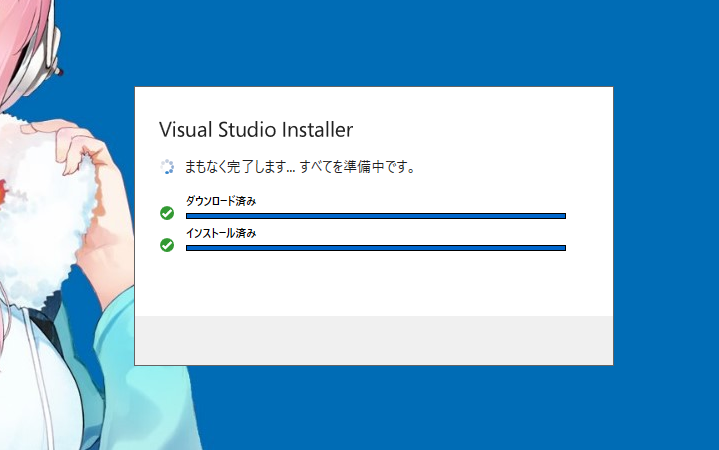
下記の画面にて、インストールする内容を選択すると、
ダウンロードとインストールが始まります。
機能が豊富な感じです。
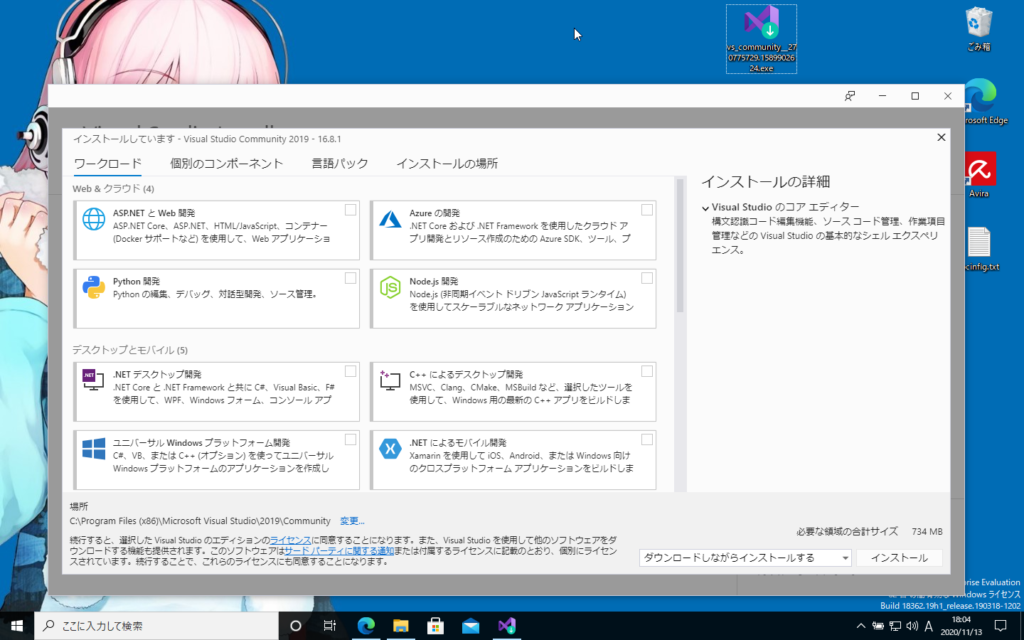
とりあえず、この2つを指定(チェック)して、「インストール」をクリック。
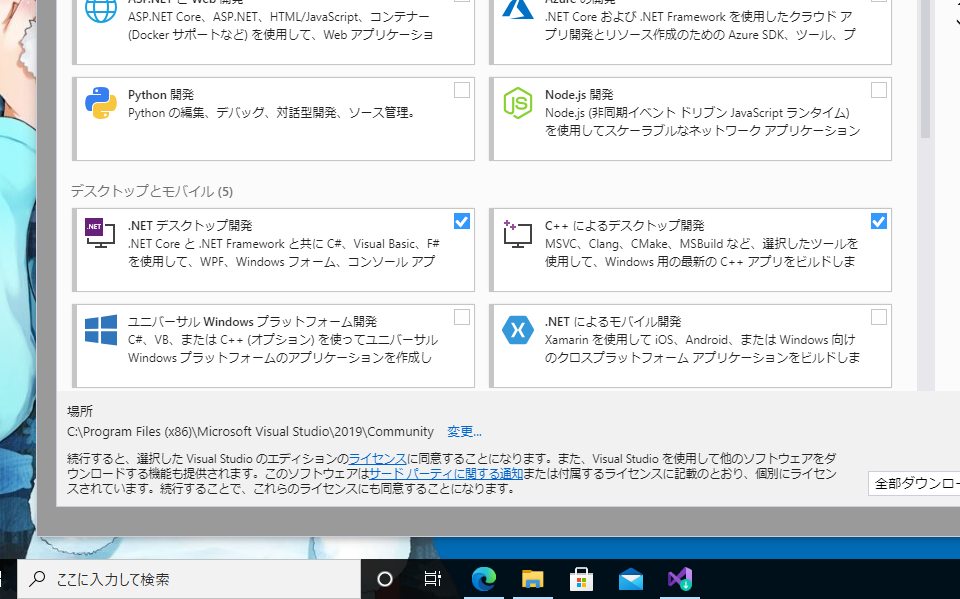
ダウンロードが開始されました。
このまましばらく放置してます。
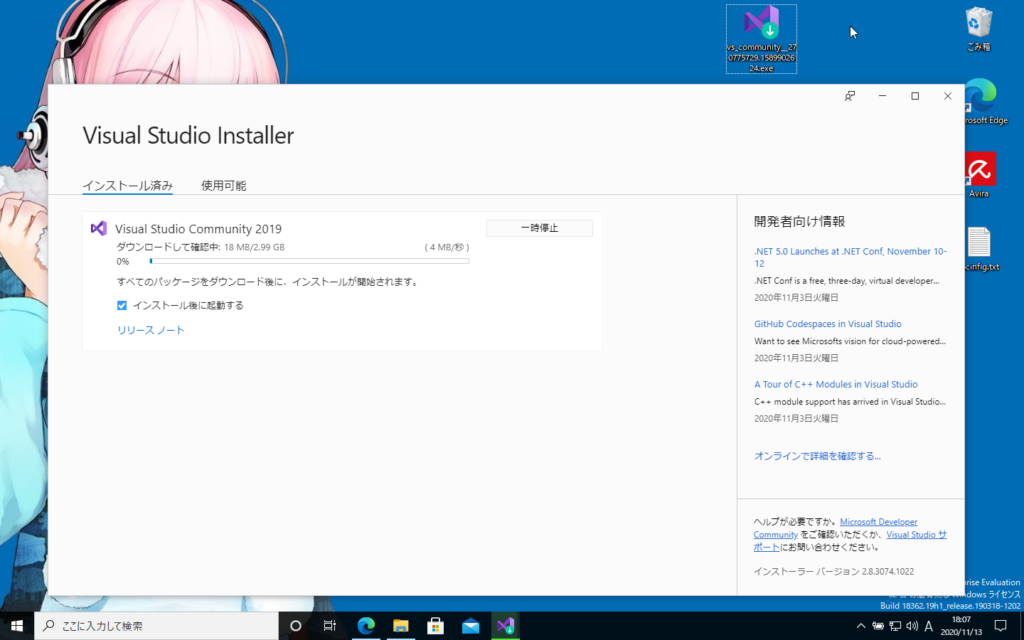
インストール完了。
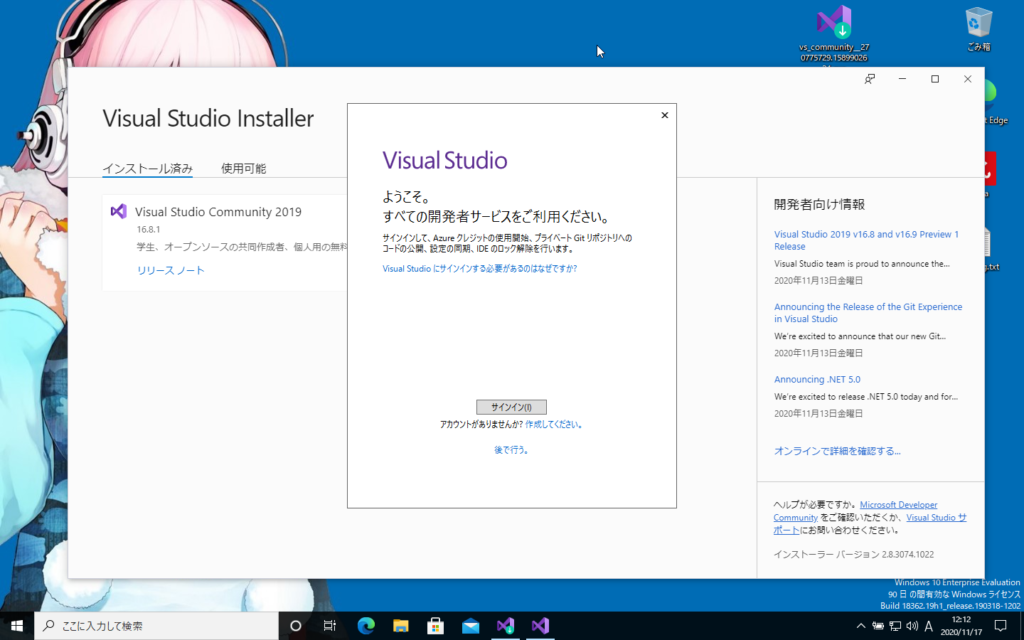
マイクロソフトアカウントでサインインします。
継続して使用するにはどちらにせよ何時かはログインが必要になる雰囲気でしたので、今します。
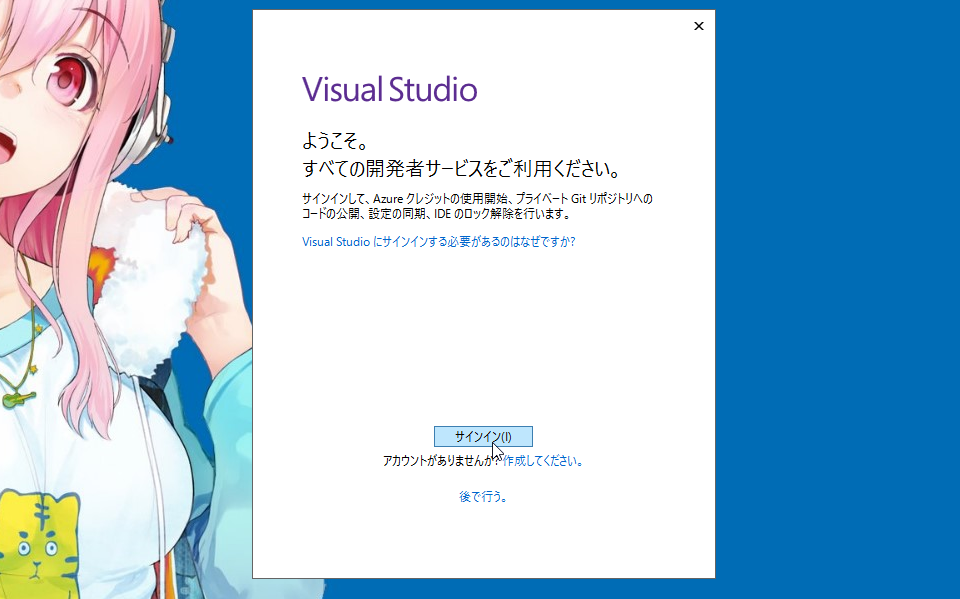
MS アカウントへのログインは、主に携帯認証を使用しています。
楽です。
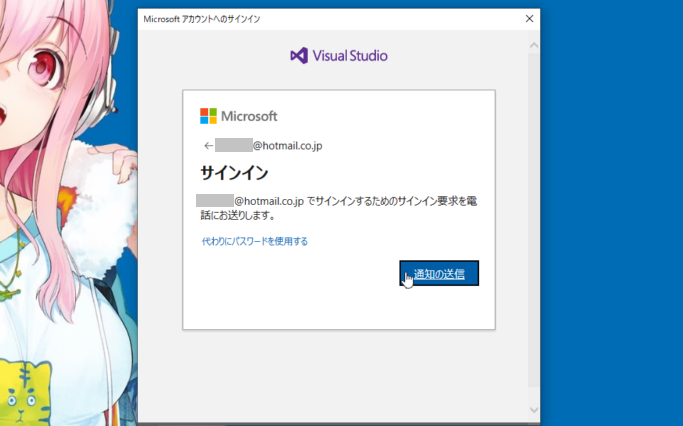
インストール作業はこれで完成です。
Visual Studo を開始します。
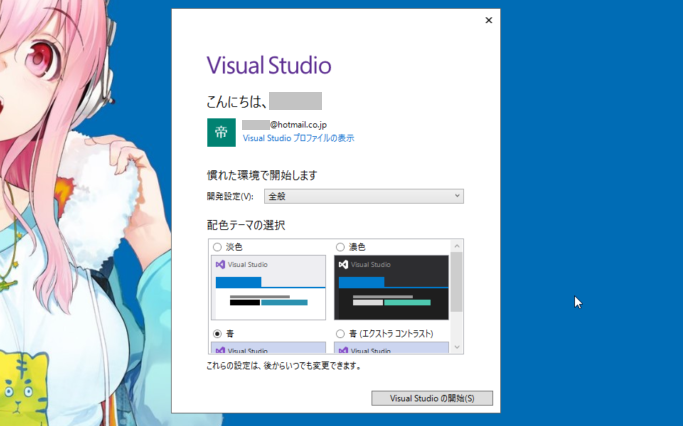
開発を開始。
とはいえ、正直なところ、何をしていいかわからない。
とりあえず、チュートリアルそのまま進めています。
C++ コンソール アプリ プロジェクトのビルドと実行
https://docs.microsoft.com/ja-jp/cpp/build/vscpp-step-2-build?view=msvc-160
まずは、新しいプロジェクトを作成。
(この画面は、「ファイル >スタートウィンドウ」クリックで後からでも開けます。)
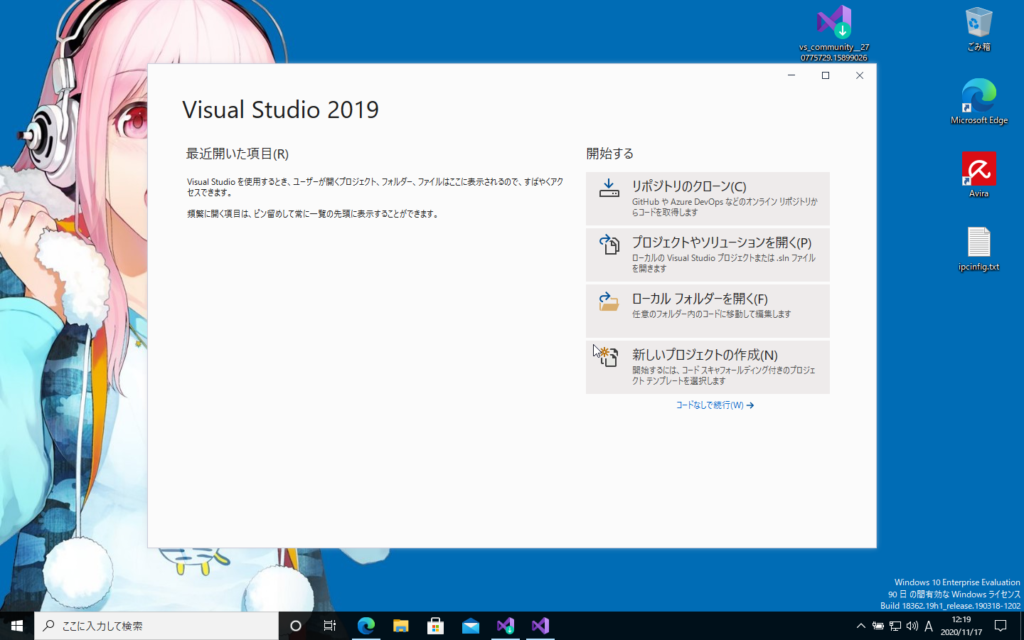
チュートリアルなので、サンプル的なやつを選択して「次へ」。
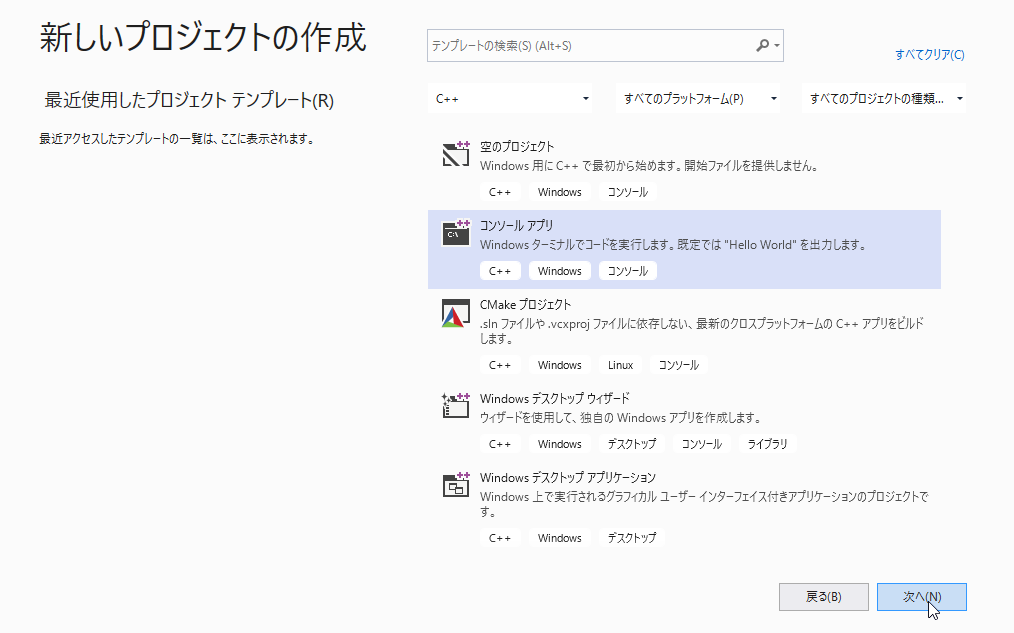
プロジェクト名を入力して、「作成」をクリック。
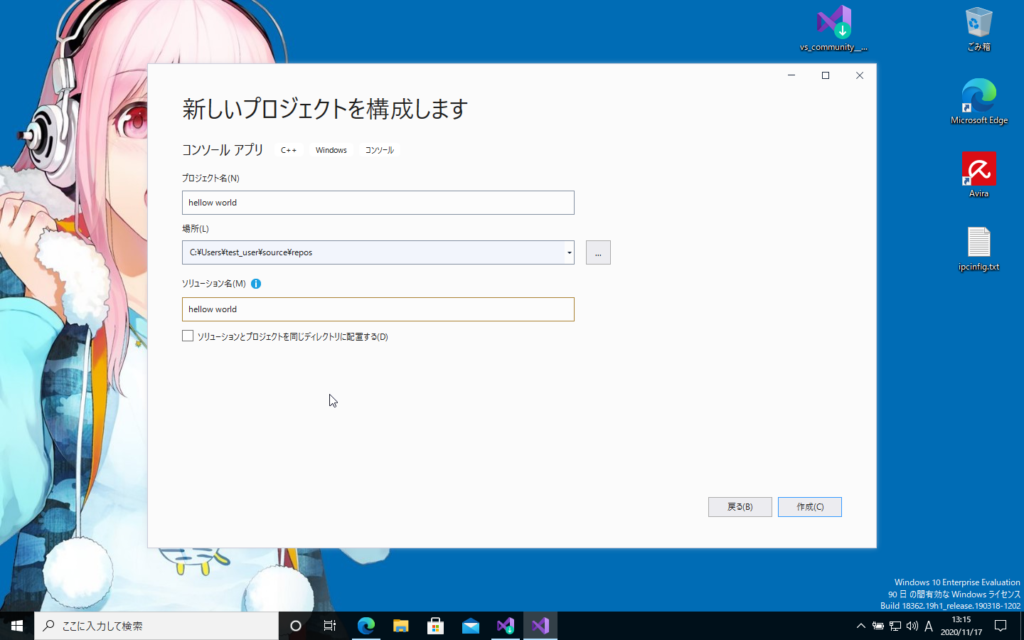
こんな感じの画面が開きました。
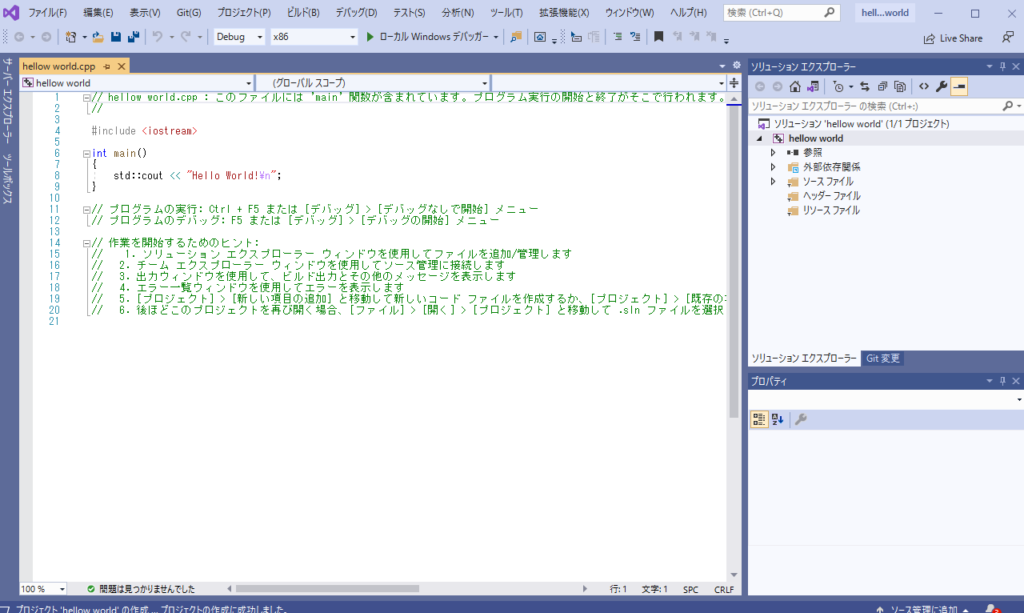
通常の操作
普通に「空のプロジェクト」も作成した場合も確認。
ファイル >新規作成 >プロジェクト を選択する。
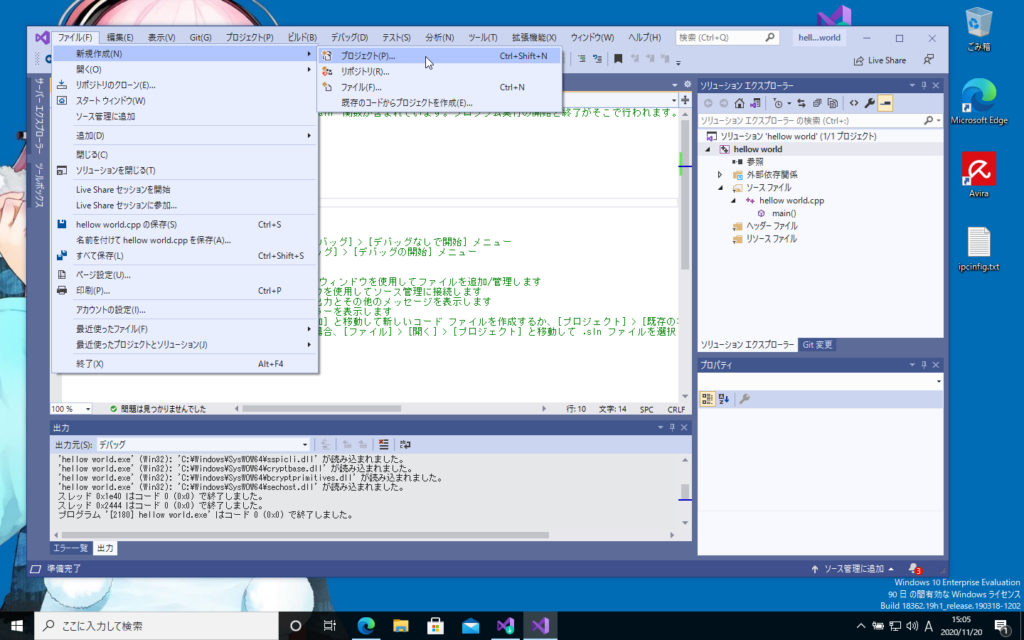
「空のプロジェクト」から作成した場合。
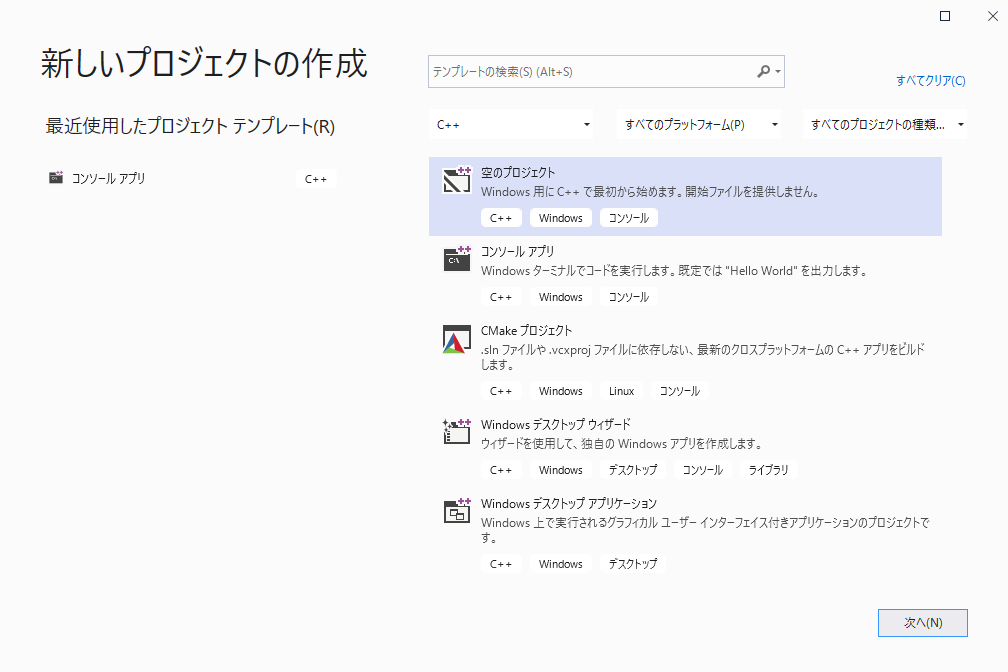
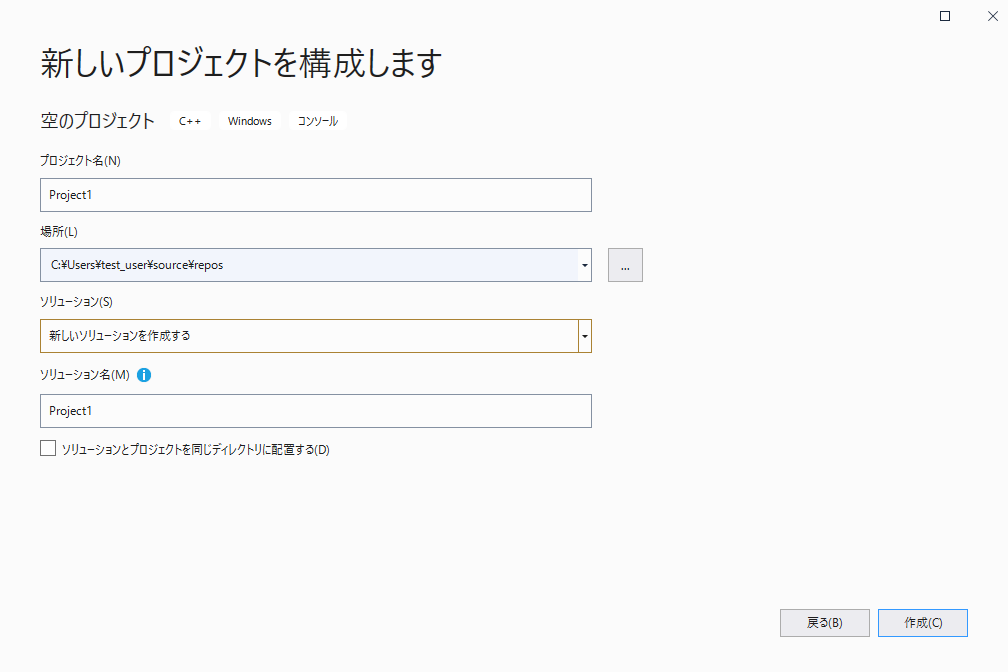
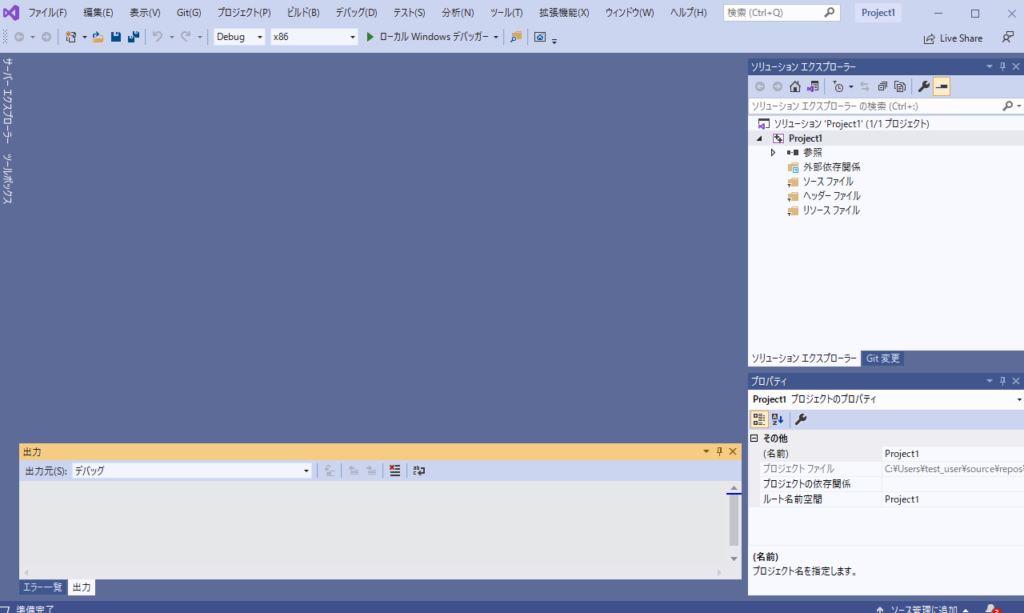
プロジェクトのフォルダ構造を比較してみました。
空のプロジェクト で作成した時の構成。
C:.
│ Project1.sln
│
└─Project1
Project1.vcxproj
Project1.vcxproj.filters
Project1.vcxproj.userコンソールアプリ で作成した時の構成。
cpp ファイルがソースファイルで、「C・Plus・Plus」の略だそうです。
C:.
│ ConsoleApplication1.sln
│
└─ConsoleApplication1
ConsoleApplication1.cpp
ConsoleApplication1.vcxproj
ConsoleApplication1.vcxproj.filters
ConsoleApplication1.vcxproj.userコードの実行
デバック >デバックの開始(もしくは、デバックなしで開始)
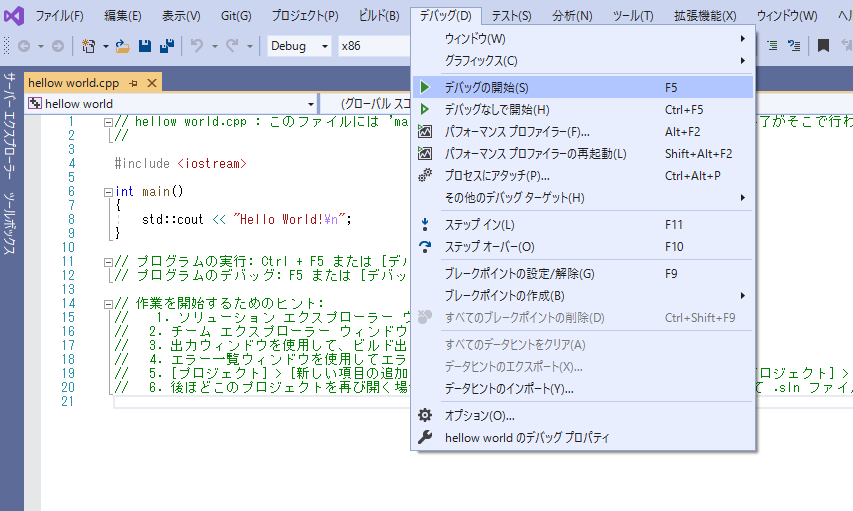

Hello World!
C:\Users\test_user\source\repos\ConsoleApplication1\Debug\ConsoleApplication1.exe (プロセス 8744) は、コード 0 で終了し ました。
デバッグが停止したときに自動的にコンソールを閉じるには、[ツール] -> [オプション] -> [デバッグ] -> [デバッグの停止時に自 動的にコンソールを閉じる] を有効にします。
このウィンドウを閉じるには、任意のキーを押してください...「Hello World!」と表示されました。
これで良さそうです。
ビルドする。
ビルド >ソリューションのビルド
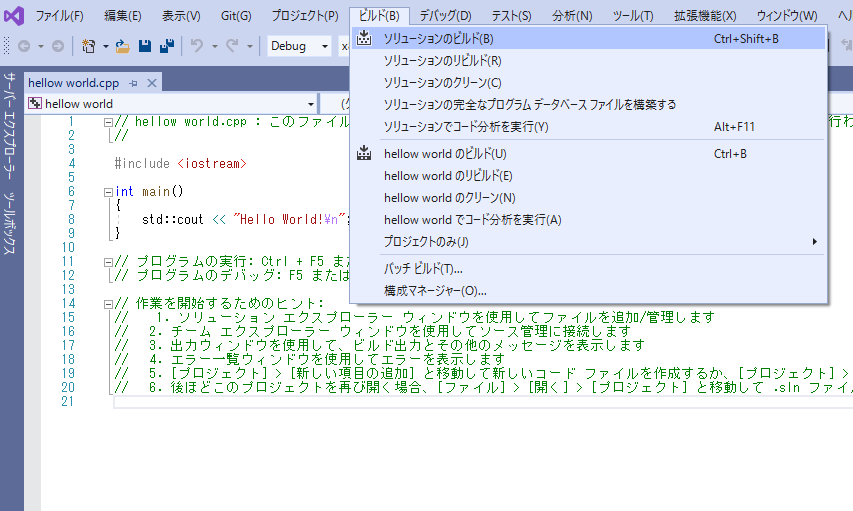
無事に終わりみたいです。
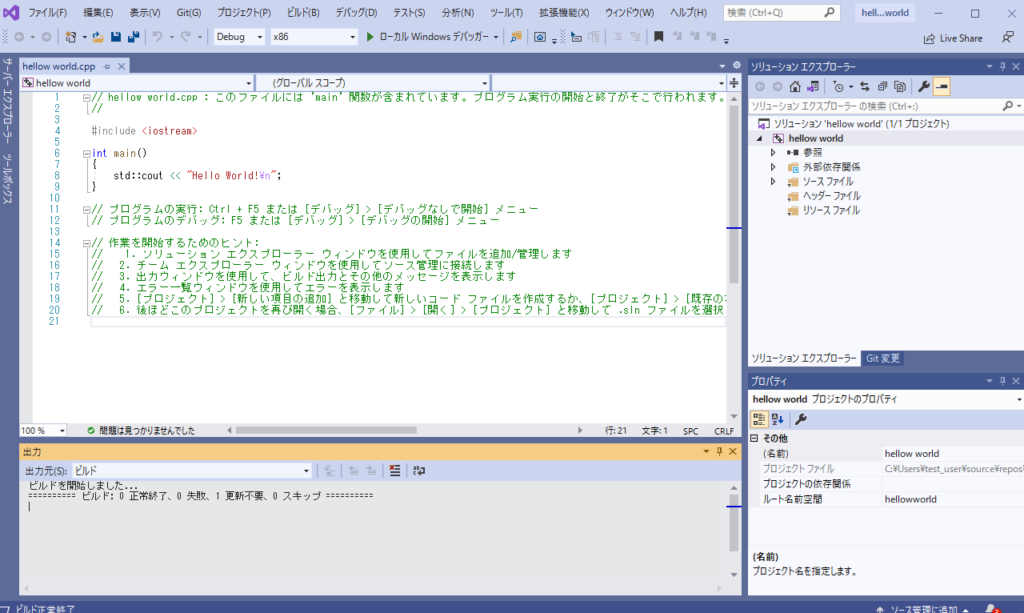
ビルドできたことを確認。
ソリューション名を選択して右クリック >エクスプローラーでフォルダを開く。
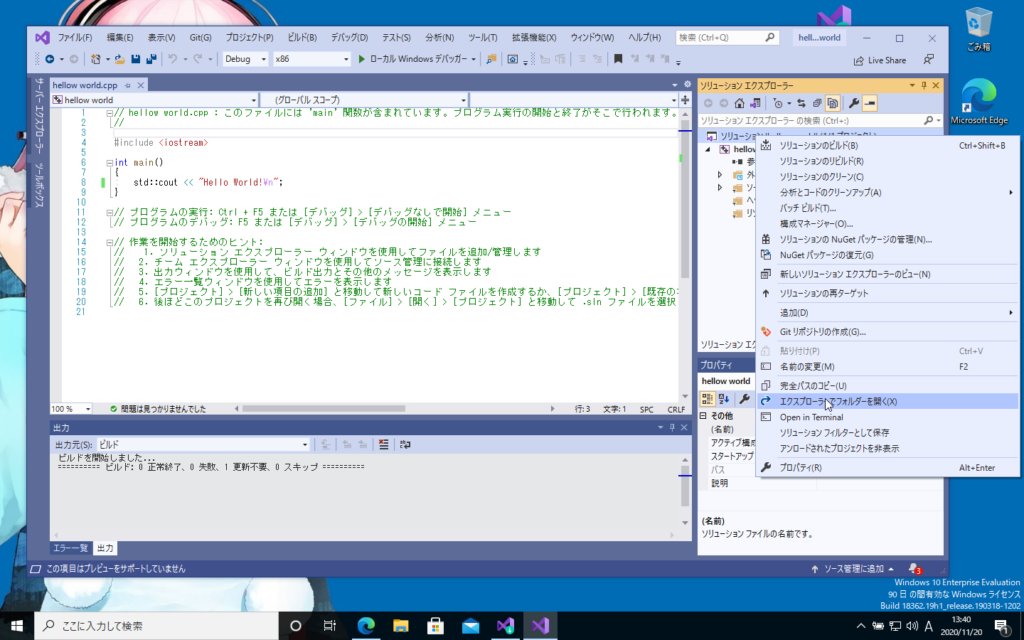
デバック(Debug)フォルダの中にexe ファイルがあります。
直接ダブルクリックするとDOS が一瞬で開いて閉じてしまうので、コマンドプロンプトから実行してみます。
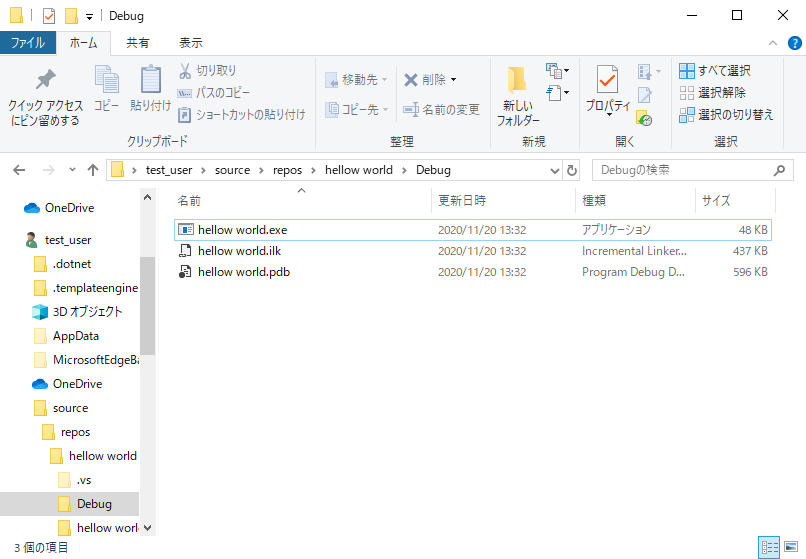
「Hollow World」が表示されました。
ちゃんとビルドできたことが確認できました。
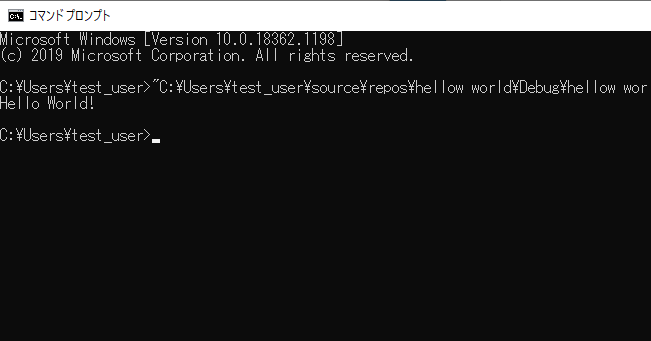
ビルド後のプロジェクト構成。
C:.
│ ConsoleApplication1.sln
│
├─ConsoleApplication1
│ │ ConsoleApplication1.cpp
│ │ ConsoleApplication1.vcxproj
│ │ ConsoleApplication1.vcxproj.filters
│ │ ConsoleApplication1.vcxproj.user
│ │
│ └─Debug
│ │ ConsoleApplication1.exe.recipe
│ │ ConsoleApplication1.log
│ │ ConsoleApplication1.obj
│ │ vc142.idb
│ │ vc142.pdb
│ │
│ └─ConsoleA.80958240.tlog
│ CL.command.1.tlog
│ CL.read.1.tlog
│ CL.write.1.tlog
│ ConsoleApplication1.lastbuildstate
│ link.command.1.tlog
│ link.read.1.tlog
│ link.write.1.tlog
│
└─Debug
ConsoleApplication1.exe
ConsoleApplication1.ilk
ConsoleApplication1.pdb以上で、チュートリアル終了です。
インストールできていることと、基本的なビルドの流れが確認できました。