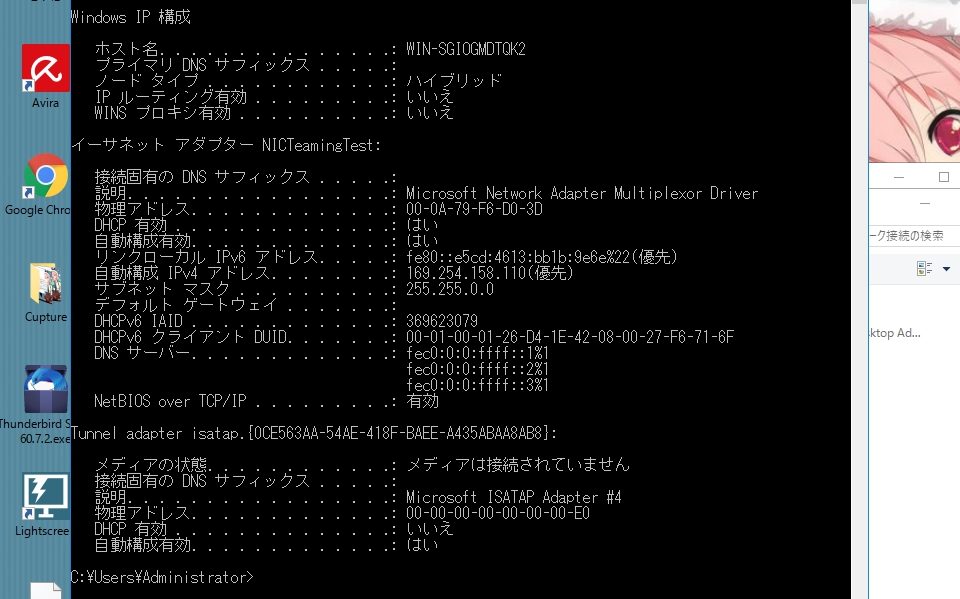チーミングした時のふるまいを確認する為、VM で設定をしてみました。時のメモ。
大したことは確認していません。
VM(仮想マシン)の設定で、あらかじめ複数のネットワークアダプタを定義しておきます。
Virtual Box で言うと、設定に「ネットワーク」というカテゴリがあって、アダプタを定義できるようになっているので、各タブを有効化し、ネットワークの種類を割り当てしています。
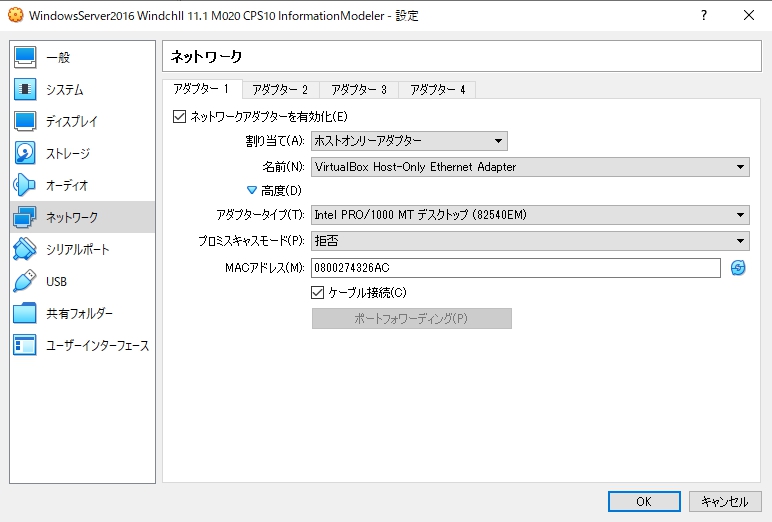
お互いに認識できるネットワークの種類が良いと思います。
(今回は、4つとも「ホストオンリーアダブタ」にしました。)
設定を新規作成する。
サーバーマネージャーの任意のサーバーのプロパティから、「NIC チーミング」の値?(下記の図では「無効」の文字)をクリック。
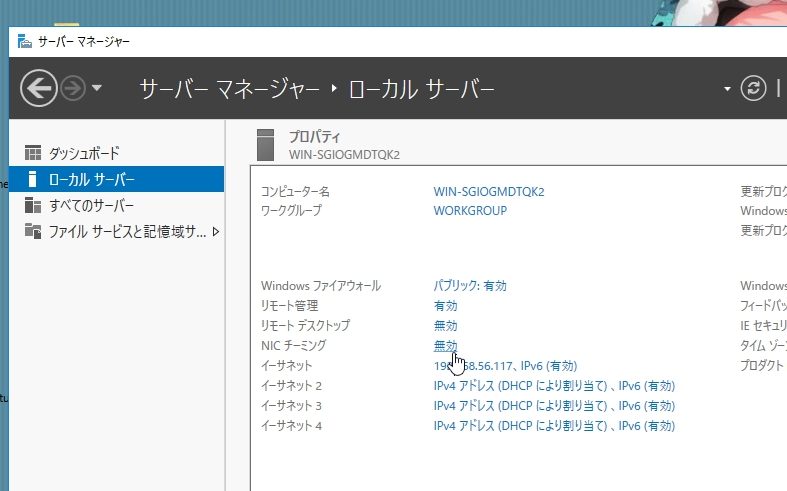
タスク ▼( プルダウンメニュー)>「チームを新規作成」を選択。
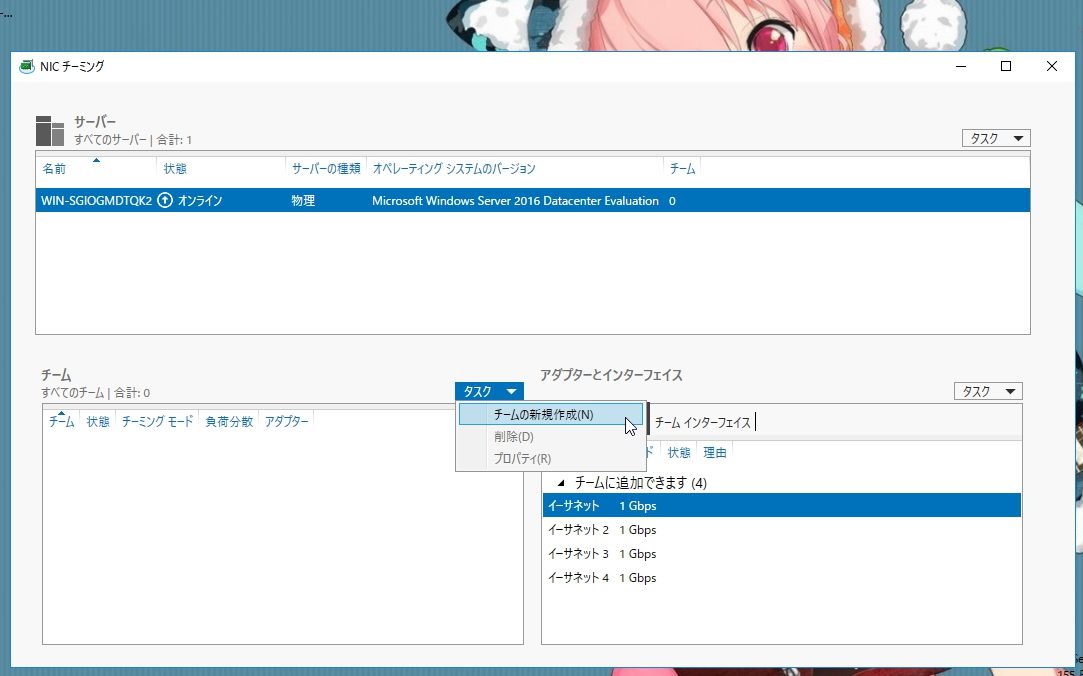
チーム名と、チームにするネットワークアダプタにチェックを入れます。
必要に応じて、追加プロパティを展開し、設定をします。
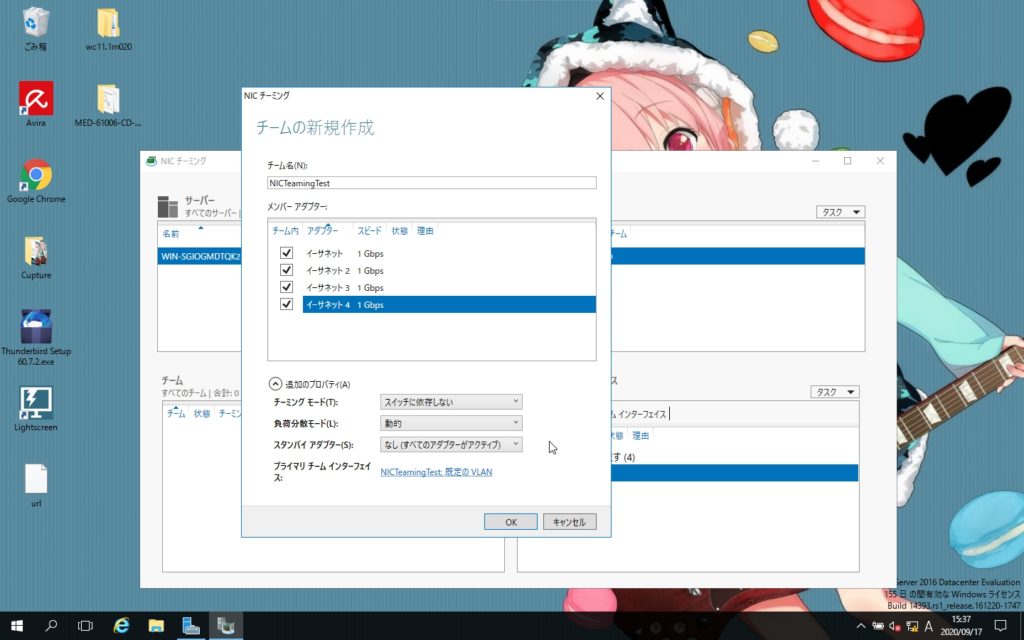
「OK」 をクリック。
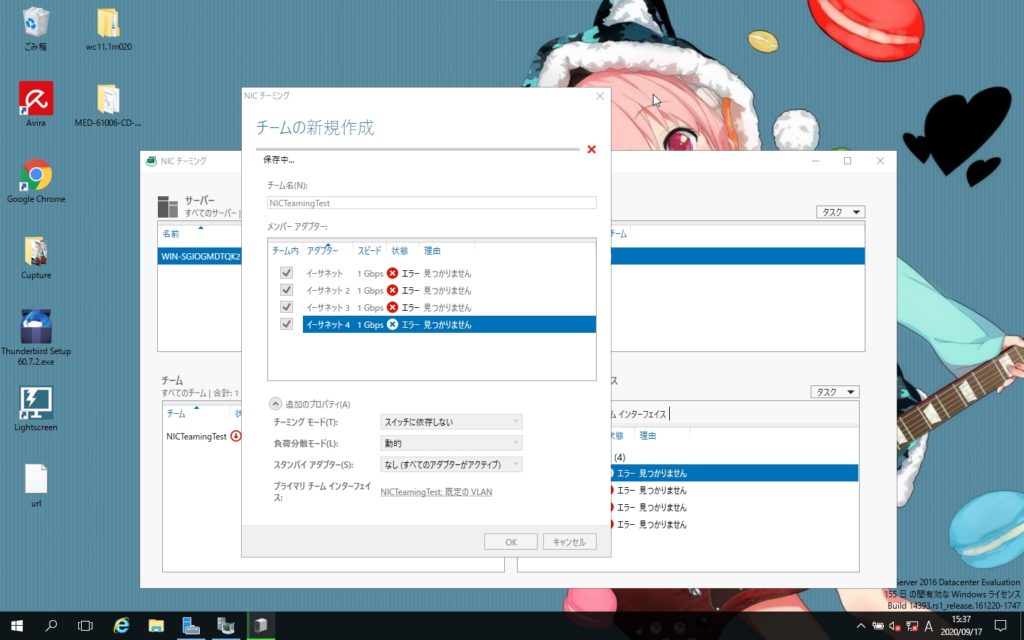
エラーになっていますが、そのうちに「アクティブ」になりました。
わりと長かったので、焦りました。
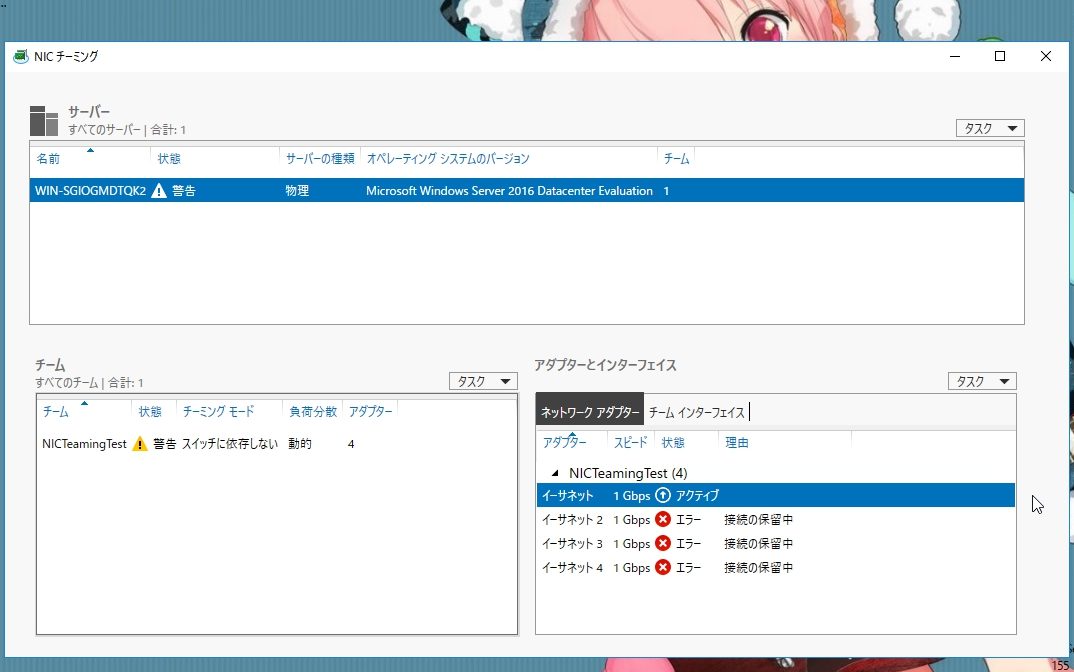
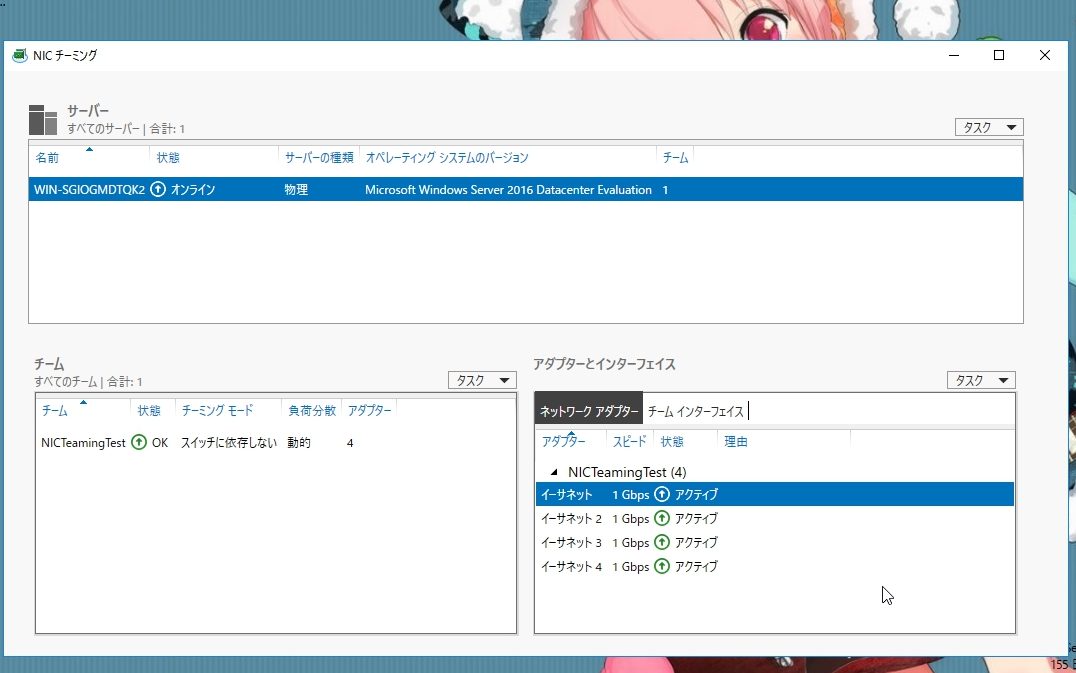
サーバーマネージャーのプロパティ値も有効になりました。
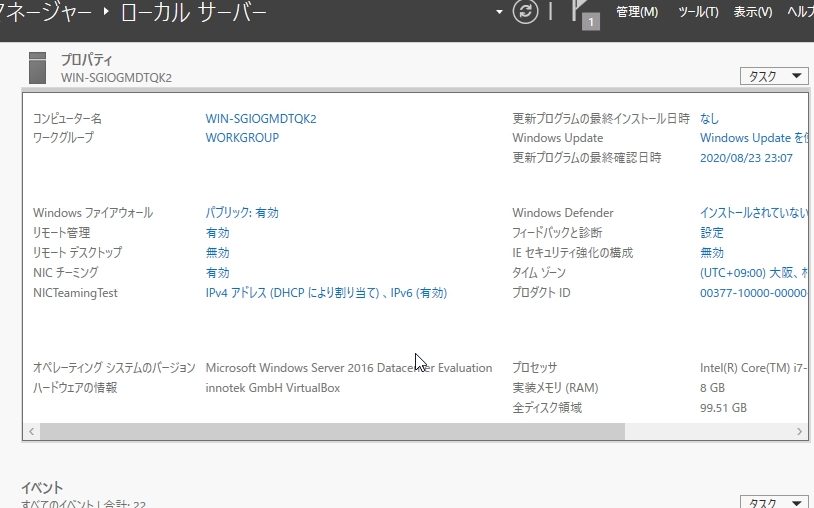
ipconfig はこんな感じです。
4つアダプタありますが、1つのアダプタ扱いになっています。
物理アドレスは、任意のアドレスも指定できますが、
デフォルトでは、チーム内の誰かの物理アドレスを使う様子です。
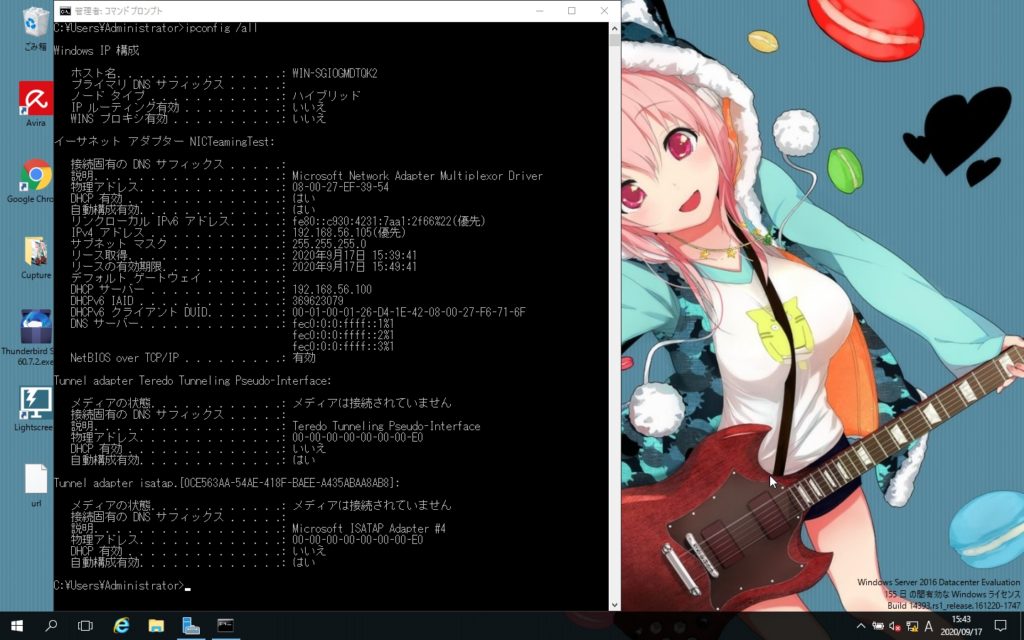
一時的に無効化する。
サーバーマネージャーからは、有効 /無効 が切り替えられなかったのですが、Power Shell から無効化できるという記事を見つけたので、試してみました。
Windows Server 2016 は、デフォルトがコマンドプロンプトなので、まずは管理者で起動してから「powershell」と入力。
Power Shell のコマンドで「disable-NetAdapter <チームの名前>」を実行します。
「y」を入力して、Enter で無効化できました。
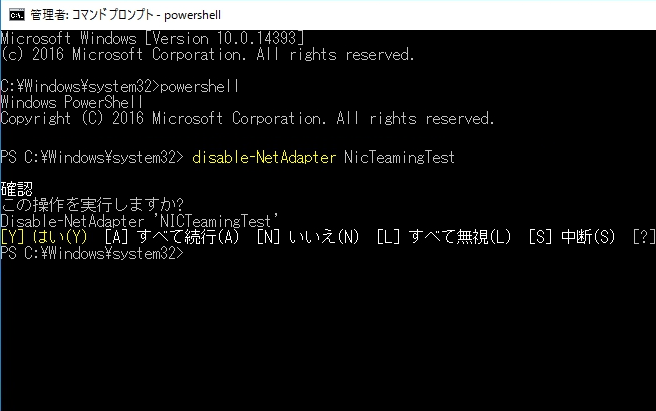
無効になったけれども、私の「無効化」イメージとは違いました。
無効化にした時に、元の4つのアダブタに戻って欲しかったです。
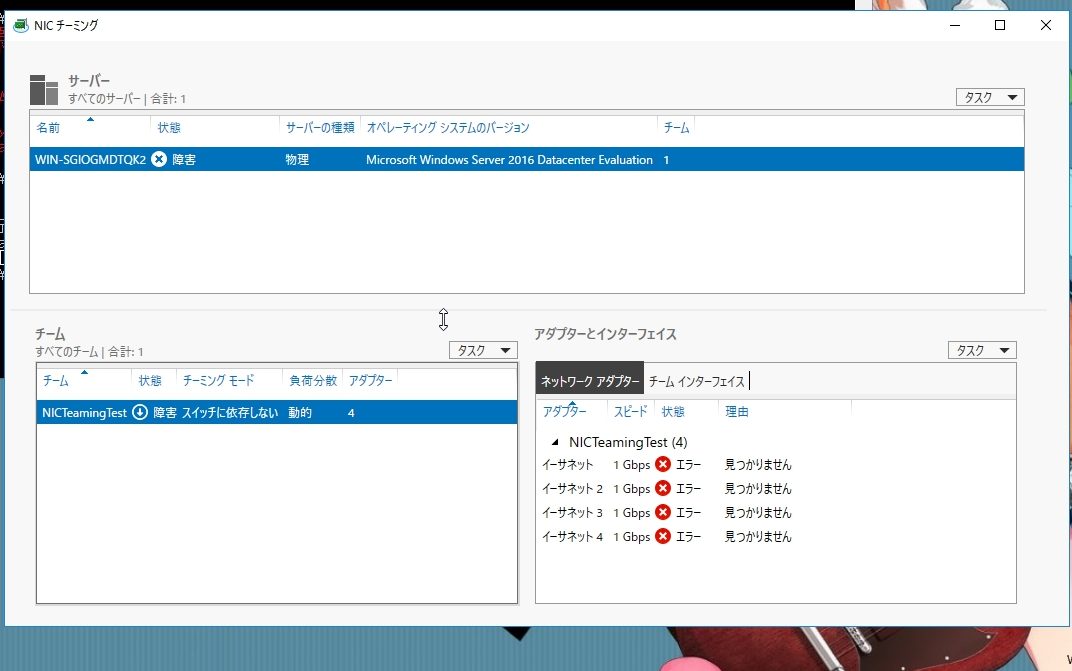
逆に「enable-NetAdapter <チームの名前>」で再び有効化。
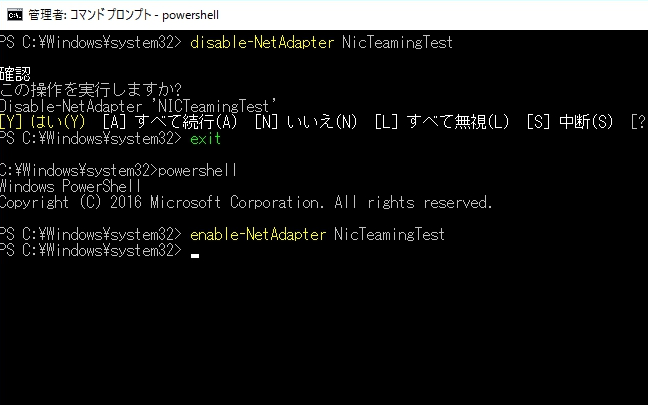
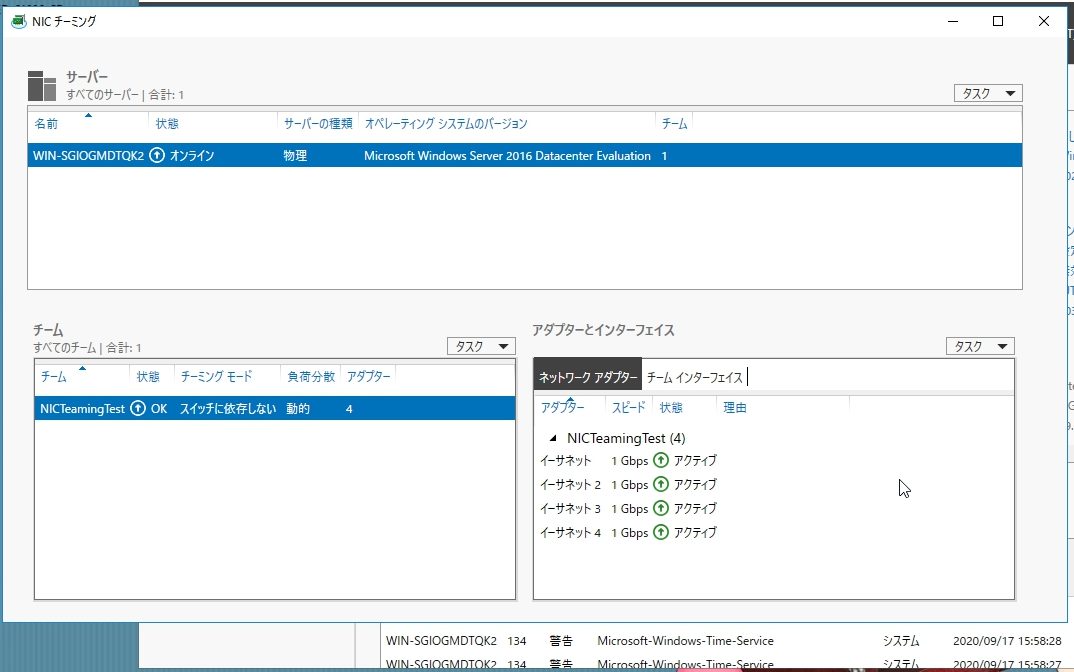
アダプタはどんな状態になっている?
今度は、アダプタの設定がどうなっているか確認。
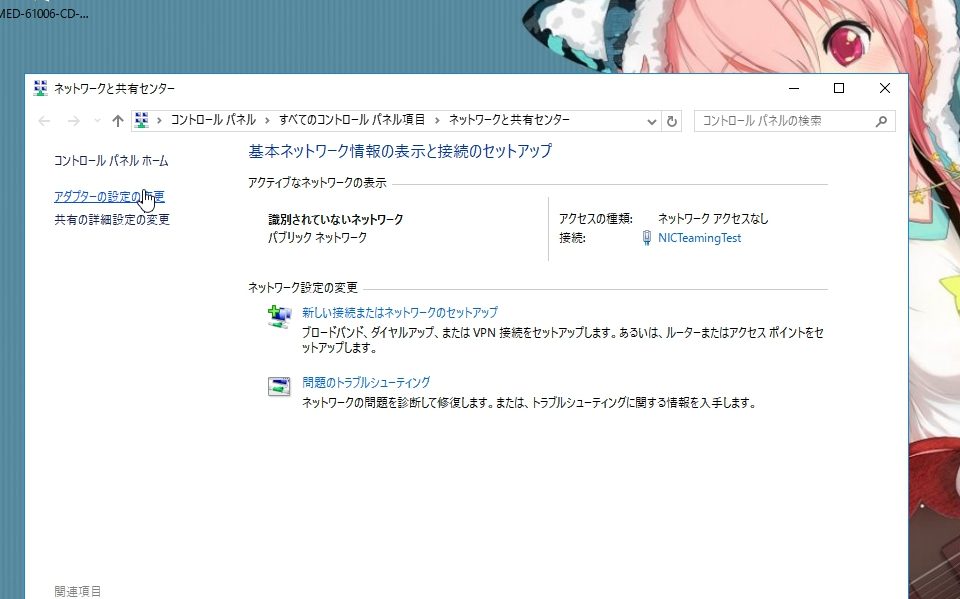
1つアダプタが増える。みたいです。
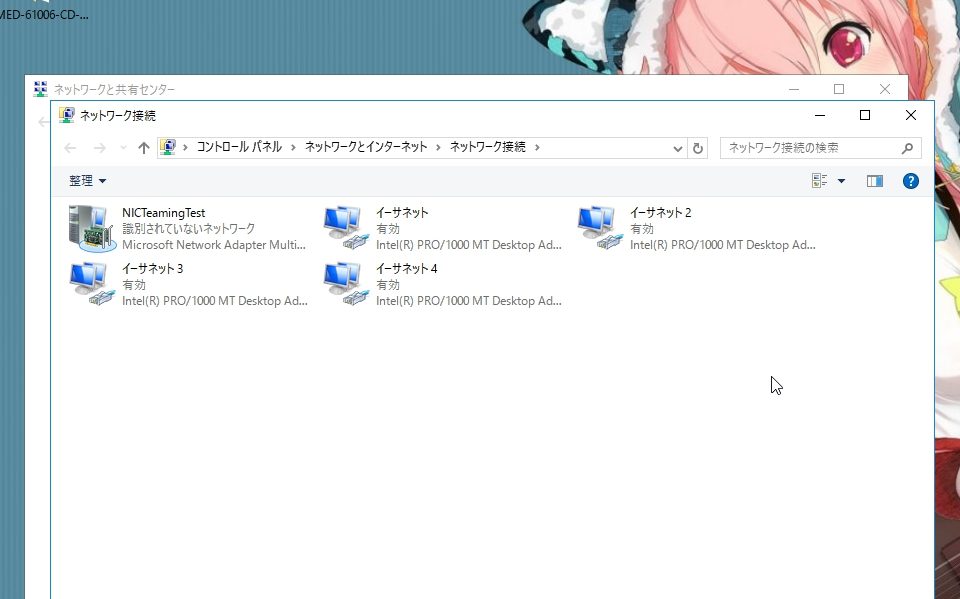
このアダプタを、
右クリック >プロパティ
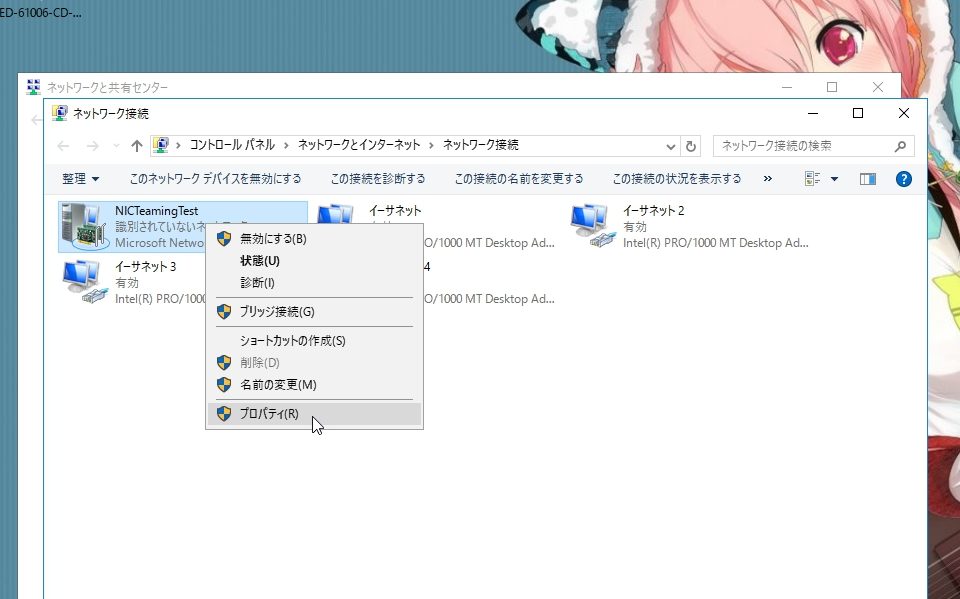
「構成」
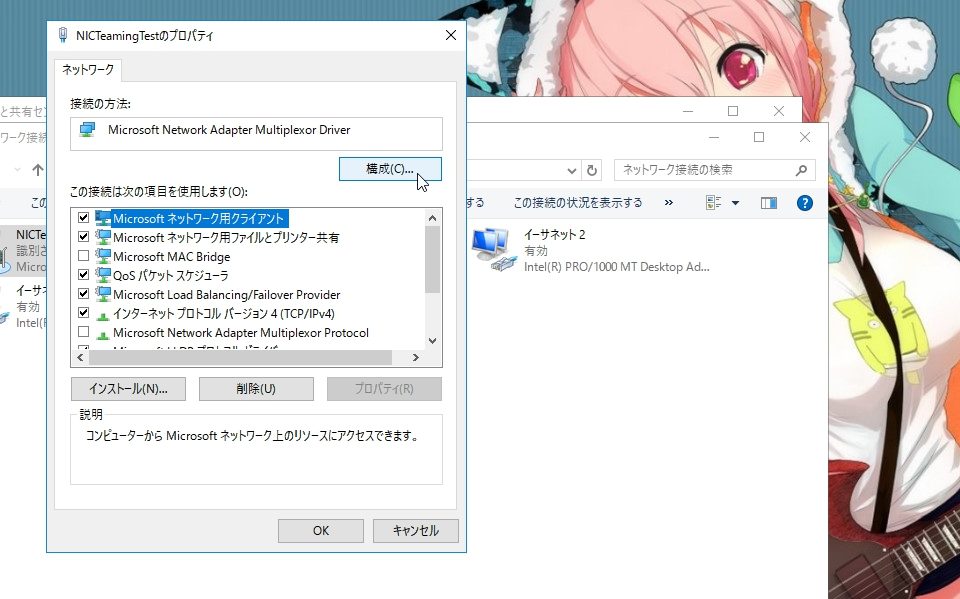
詳細設定タブ >「MACアドレス」から、このチームのMACアドレス(物理アドレス)が指定できる。
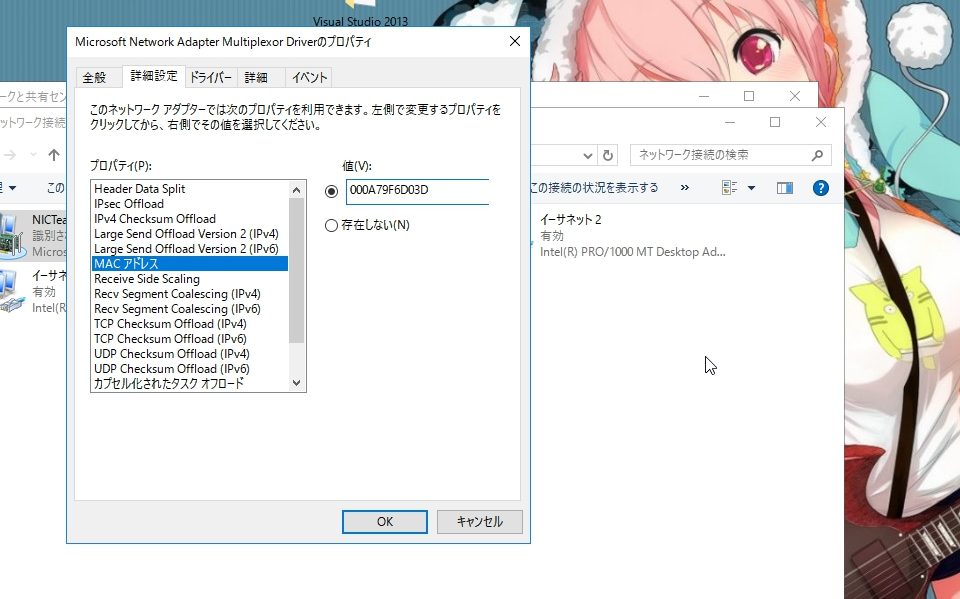
少なくとも、ipconfig コマンドには、反映されていました。