こんな感じの要件を満たしたい。
- ファイルのコピーなれど、ログを残しておきたい。
- ネットワーク経由で別のコンピューターにコピーしたい。
- Windows の標準機能で実現したい。
ロボコピー(ROBOCOPY)でバックアップする。
Contents
Robocopy
rpbocopy を使ってみました。
コマンドの構文
ROBOCOPY コピー元 コピー先 [ファイル [ファイル]…] [オプション]
ファイルを指定しなければ、フォルダがコピーの対象になる。
※目的のフォルダへのパスに空のフォルダ(ファイルが含まれない)があると、コピーされずに止まるので「/e」オプション(空のフォルダもコピーする)を指定する。
オプション
よく使っているものをヘルプから抜粋。
/E
:: 空のディレクトリを含むサブディレクトリをコピーします。
/PURGE
:: 既にコピー元に存在しないコピー先のファイル/ディレクトリを削除します。
/MIR
:: ディレクトリ ツリーをミラー化します (/E および /PURGE と同等)。
/L
:: リストのみ – いずれのファイルにも、コピー、タイムスタンプの追加、または削除を実施しません。
/R:n
:: 失敗したコピーに対する再試行数: 既定値は 1,000,000。
/W:n
:: 再試行と再試行の間の待機時間: 既定値は、30 秒です。
/NP
:: 進行状況なし – コピーの完了率を表示しません。
/LOG:ファイル
:: ログ ファイルに状態を出力します (既存のログを上書きします)。
/LOG+:ファイル
:: ログ ファイルに状態を出力します (既存のログ ファイルに追加します)。
/TEE
:: コンソール ウィンドウとログ ファイルに出力します。
ローカル環境でテスト
robocopy <source> <destination> <file> [<options>]
robocopy^
"C:\Users\Administrator\Desktop\wallpapers"^
"C:\Users\Administrator\Desktop\test"^
"wallpaperbetter - 2021-04-27T213837.237.jpg"wallpapers フォルダ → test フォルダへ「wallpaperbetter – 2021-04-27T213837.237.jpg」ファイルをコピーする。(オプション指定は無し。)
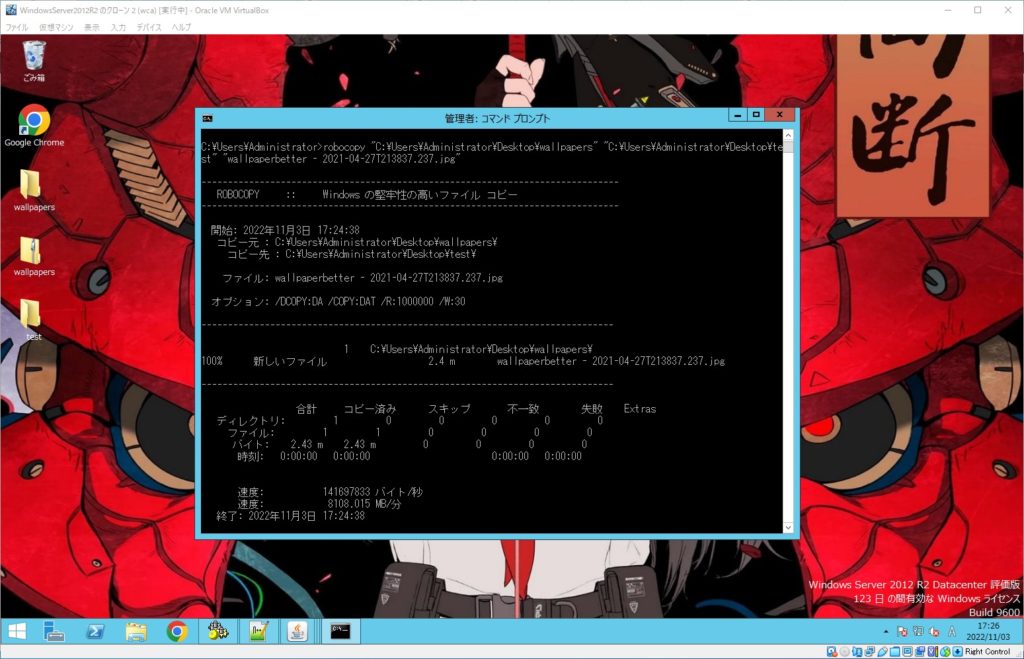
ネットワーク経由でコピーする為の準備。
お互いにHOSTS ファイルに相手のIP を記述して、名前解決できるように設定する。
ソースサーバー
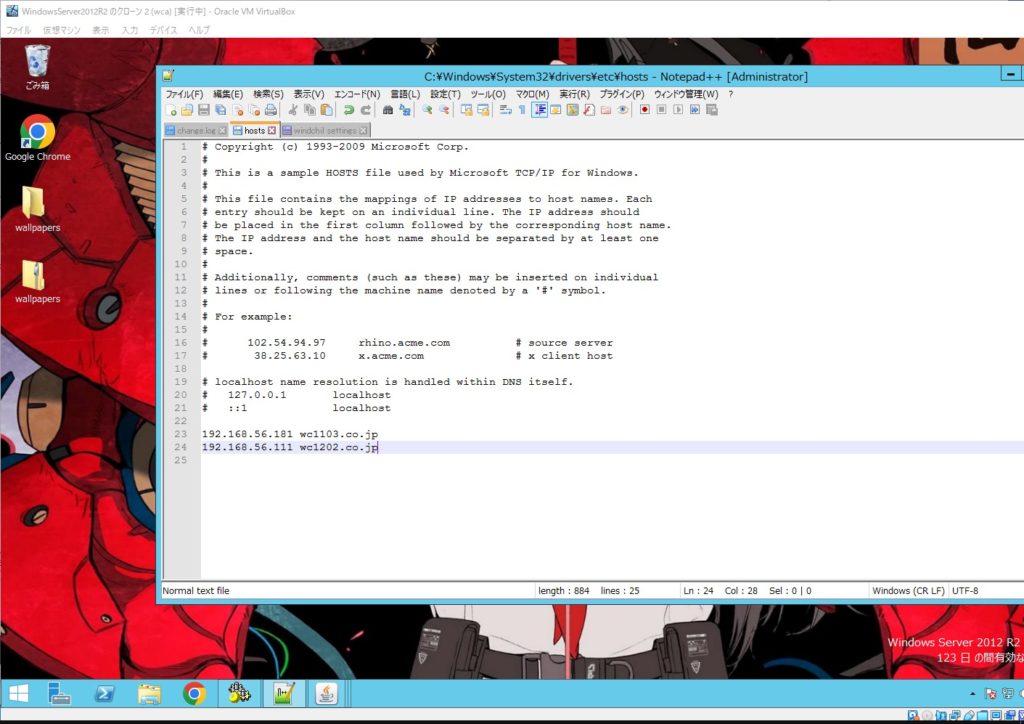
ターゲットサーバー
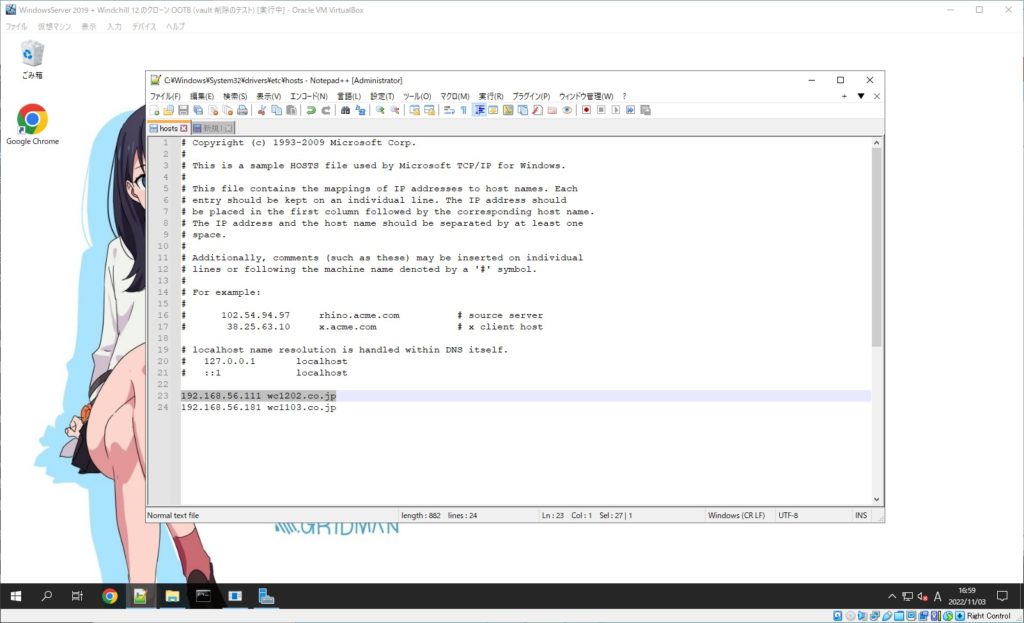
ターゲットサーバー側で、コピー先のフォルダに共有をかけておく。
(共有するロールなどを指定してアクセス権を設定する。)
C ドライブとかに共有設定してもいいと思います。
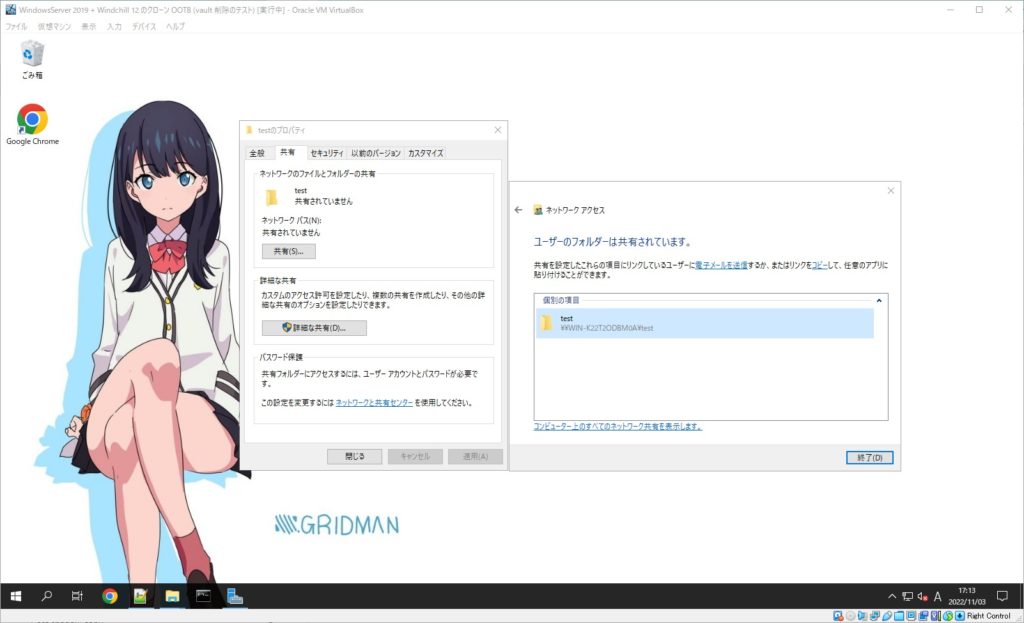
ソースサーバーからアクセスできる。
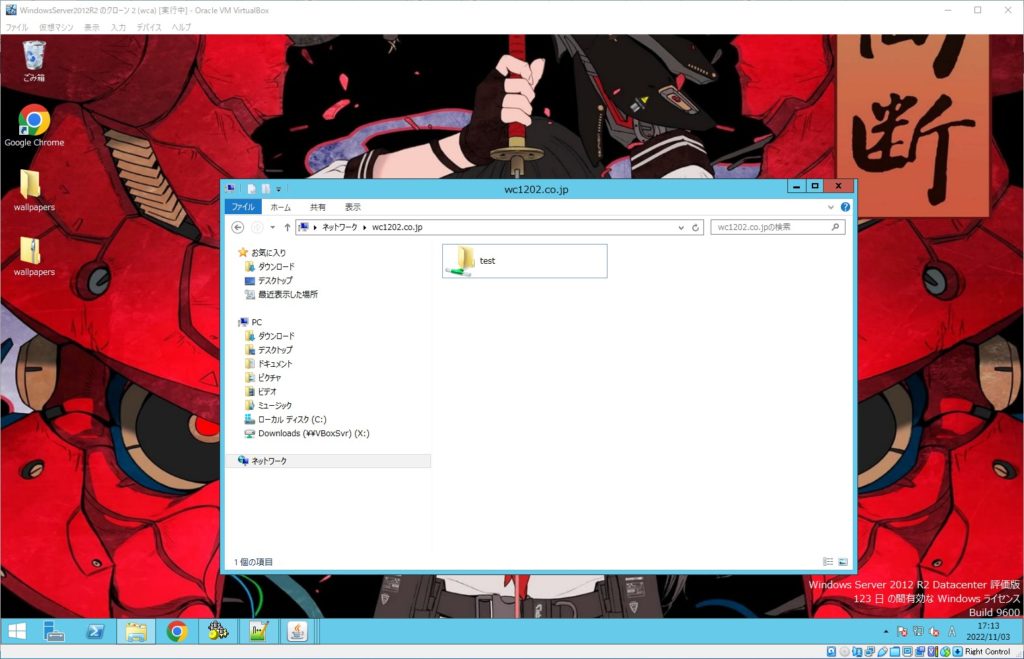
サーバー間でコピー
丸ごと同期なので、/mir で。あとログ出力も設定した。
ファースト書き込みについては、いきなり「/mir」を使用して指定が反対だったりしたら、全部消えるので「/e」の方がいい。
また「/l」でテストできるので、テストもした方がいい。
robocopy^
"C:\Users\Administrator\Desktop\wallpapers"^
"\\wc1202.co.jp\test"^
/w:0 /r:0^
/mir^
/zb^
/log:test.log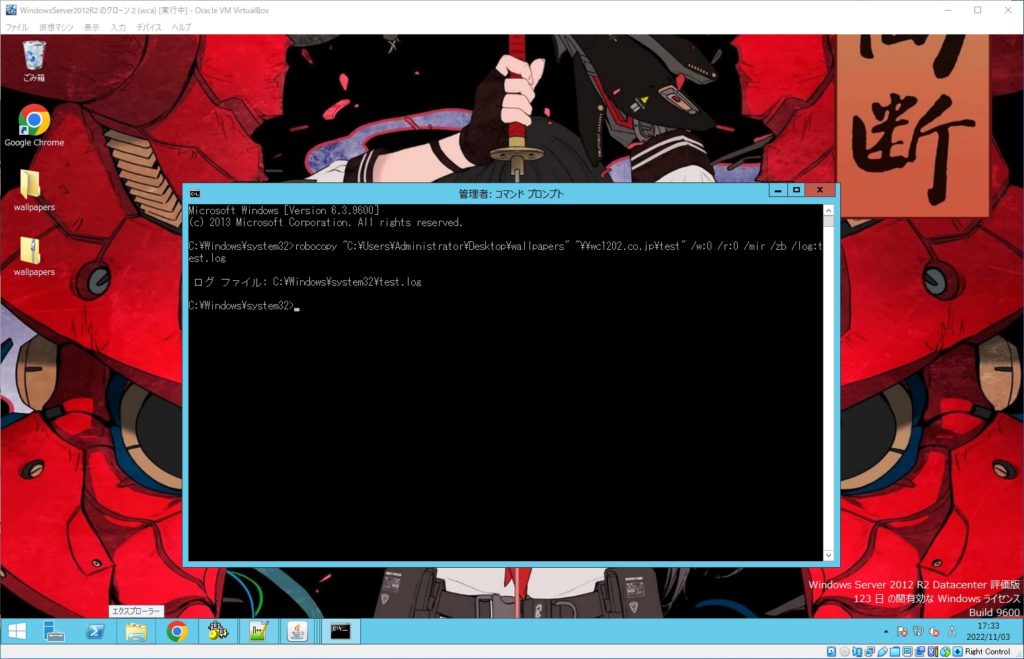
コピーできてる
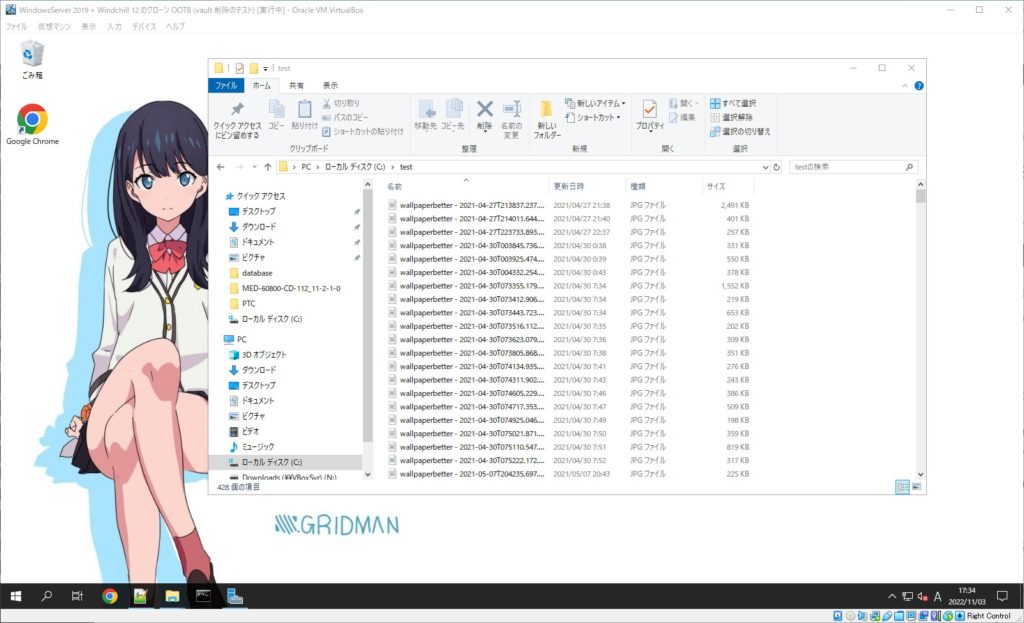
コピーを実行した時に認証で引っかかるようなら、
robocopy を実行する前に(そのコマンドプロンプトで)「net use」を実行して、認証が済んだ状態にしておく。
エラー例:
エラー 1326 (0x0000052E) コピー元のファイル システムの種類を取得しています \\***\
ユーザー名またはパスワードが正しくありません。net use を実行して認証してからrobocopy を実行する。
net use "コピー先(またはコピー元)" /user:権限のあるユーザー パスワード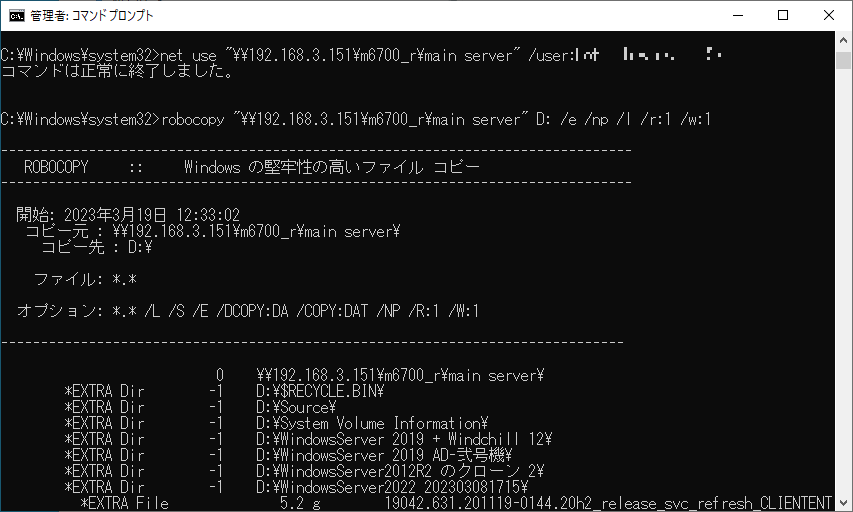
ログもイイ感じ。
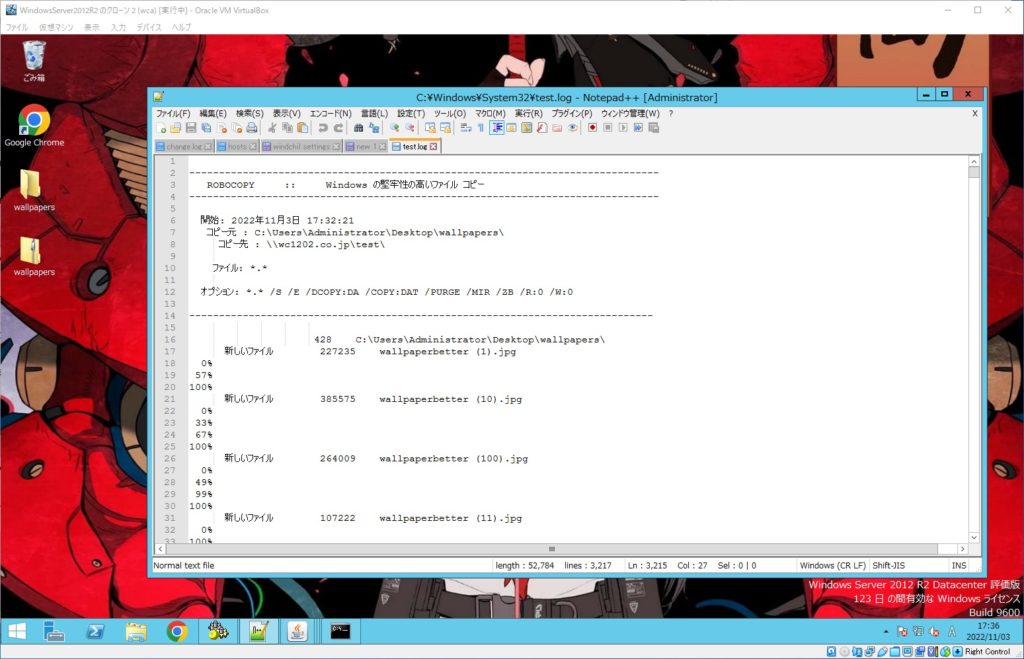
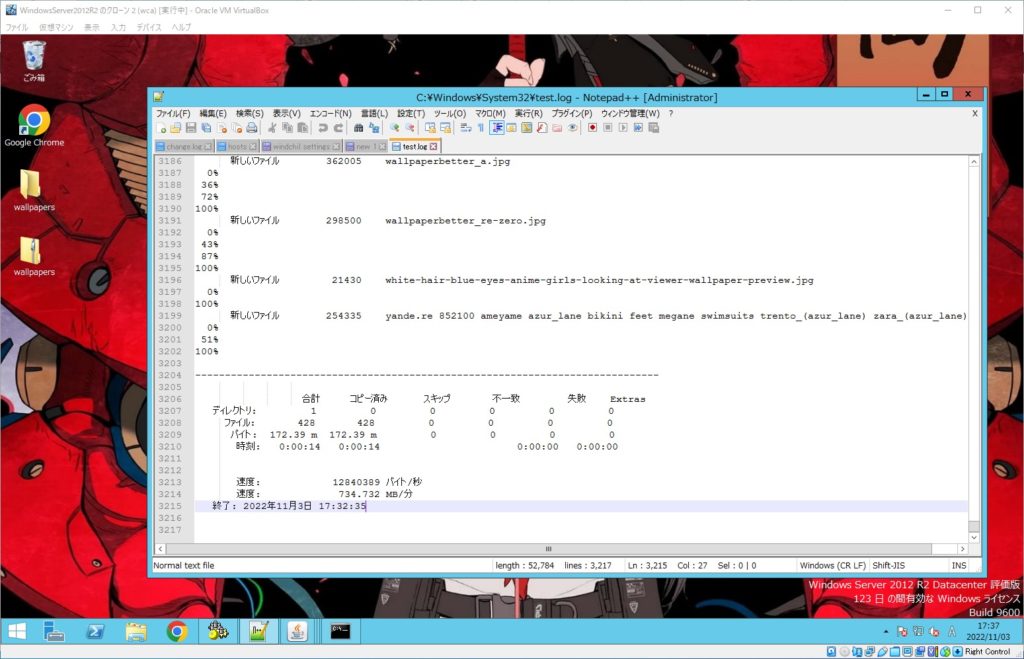
ズレているのは英語表記にするといいらしい。
chcp 65001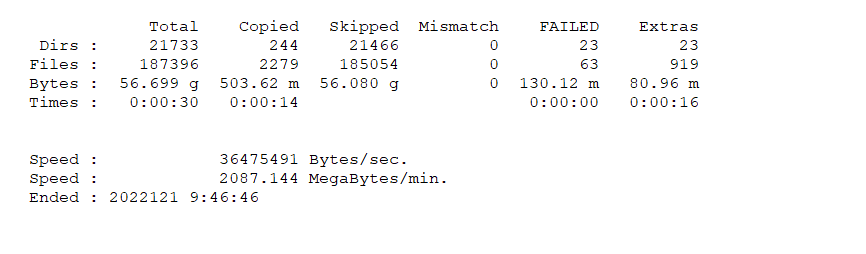
ただ、英語読めないと、何が起きているかもわからないという。
ログについて
/tee をつけると、ログファイルへの書き込みつつ、コマンドプロンプトでも表示されます。
新しくコピーされる。

見当たらないから削除される。

下記の表記は、先頭の数字がファイル数で、後ろがそのパス。

7 C:\Users\unimoni\AppData\Local\AMD\CN\
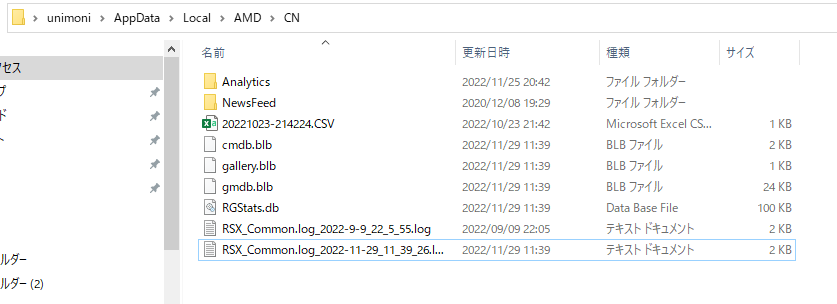
フォルダを除外するオプション
/XD ” フォルダ名 ”
例:ユーザーフォルダ丸ごとバックアップ。でも「OneDrive」のフォルダは除外する。
D:\>robocopy C:\Users\unimoni unimoni_221128_3510 /r:0 /w:0 /mir /xd "OneDrive" /log:D:\copy.log参考:
https://learn.microsoft.com/ja-jp/windows-server/administration/windows-commands/robocopy
https://n-archives.net/software/robosync/articles/robosync-tips-option-l/
その他のファイル操作系のコマンド
copy
https://learn.microsoft.com/ja-jp/windows-server/administration/windows-commands/copy
rmdir , rd
https://learn.microsoft.com/ja-jp/windows-server/administration/windows-commands/rmdir
削除
ディレクトリを削除します。
RMDIR [/S] [/Q] [ドライブ:]パス
RD [/S] [/Q] [ドライブ:]パス
/S 指定されたディレクトリに加えて、そのディレクトリ内のすべての
ディレクトリとファイルを削除します。ディレクトリ ツリーを削除
するときに使用します。
/Q /S を指定してディレクトリ ツリーを削除するときに、確認の
メッセージを表示しません。(QUIET モード)ファイルだとdel
C:\Windows\system32>del /?
ファイル (複数可) を削除します。
DEL [/P] [/F] [/S] [/Q] [/A[[:]属性]] 名前
ERASE [/P] [/F] [/S] [/Q] [/A[[:]属性]] 名前
名前 ファイルまたはディレクトリ (複数可) の一覧を指定します。
複数のファイルを削除するときはワイルドカードを使用します。
ディレクトリが指定されたときはディレクトリ内のすべてのファ
イルは削除されます。
/P 各ファイルを削除する前に確認のメッセージを表示します。
/F 読み取り専用ファイルを強制的に削除します。
/S 指定されたファイルをすべてのサブディレクトリから削除します。
/Q ワイルドカードを使用して一括削除するときに、確認のメッセージ
を表示しません。(QUIET モード)
/A 属性により削除するファイルを選択します。
属性 R 読み取り専用 S システム ファイル
H 隠しファイル A アーカイブ
I 非インデックス対象ファイル L 再解析ポイント
- その属性以外
コマンド拡張機能を有効にすると、DEL と ERASE は次のように変更されます:
/S スイッチの表示形式が逆になり、見つからなかったファイルではなく
削除されたファイルだけが表示されるようになります。rename
https://learn.microsoft.com/ja-jp/windows-server/administration/windows-commands/rename
C:\Windows\system32>rename /?
ファイル (複数可) の名前を変更します。
RENAME [ドライブ:][パス]ファイル名1 ファイル名2
REN [ドライブ:][パス]ファイル名1 ファイル名2
ファイル名2 には新しいドライブもパスも指定できないので注意してください。以上です。