ディスクトップの背景を白系統の画像にすると、
アイコンの文字が「白文字に影付き」なのでかなり見えにくい。
デスクトップの背景を白(白系統)にした時に、アイコン名の文字色を「黒」に変更する。
Contents
アイコンの文字を黒に変更するには
アイコン名の文字色を黒に変更する場合、
背景を「単色:白」の設定にして、Windows に忖度してもらいます。

アイコン名を黒にする手順 の概要
- 背景単色の設定を「白」にした状態で、背景画像を設定。
- アイコン名に影をつける設定をオフ。
- 再起動、もしくは一旦サインアウトしてから、サインインしなおす。
背景の色を「単色:白」に設定する
デスクトップ画面を右クリック >個人用設定 >背景をカスタマイズ >単色
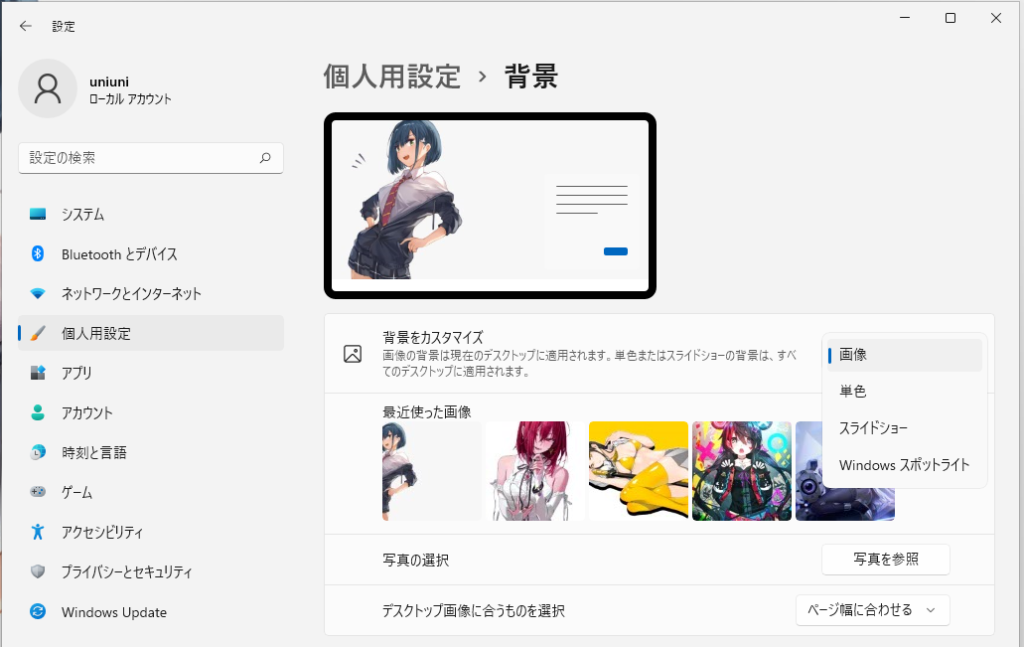
白は選択肢にないので、ユーザー設定の色の項目で作成します。
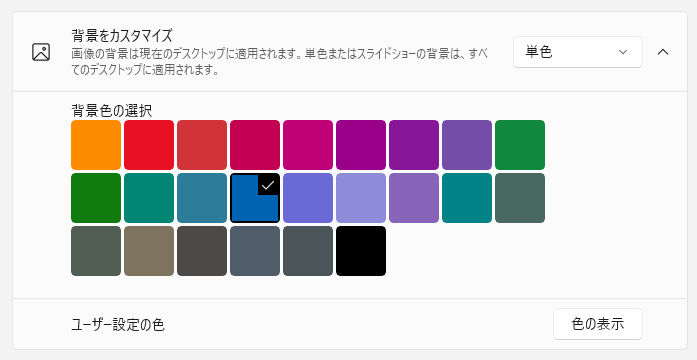
色の設定 >さらに表示をクリックして展開 >カラーコードを「#FFFFFF」に設定する >完了
この段階では、まだ文字は白のままです。
黒にするには、アイコンの影の設定をオフにする必要があります。
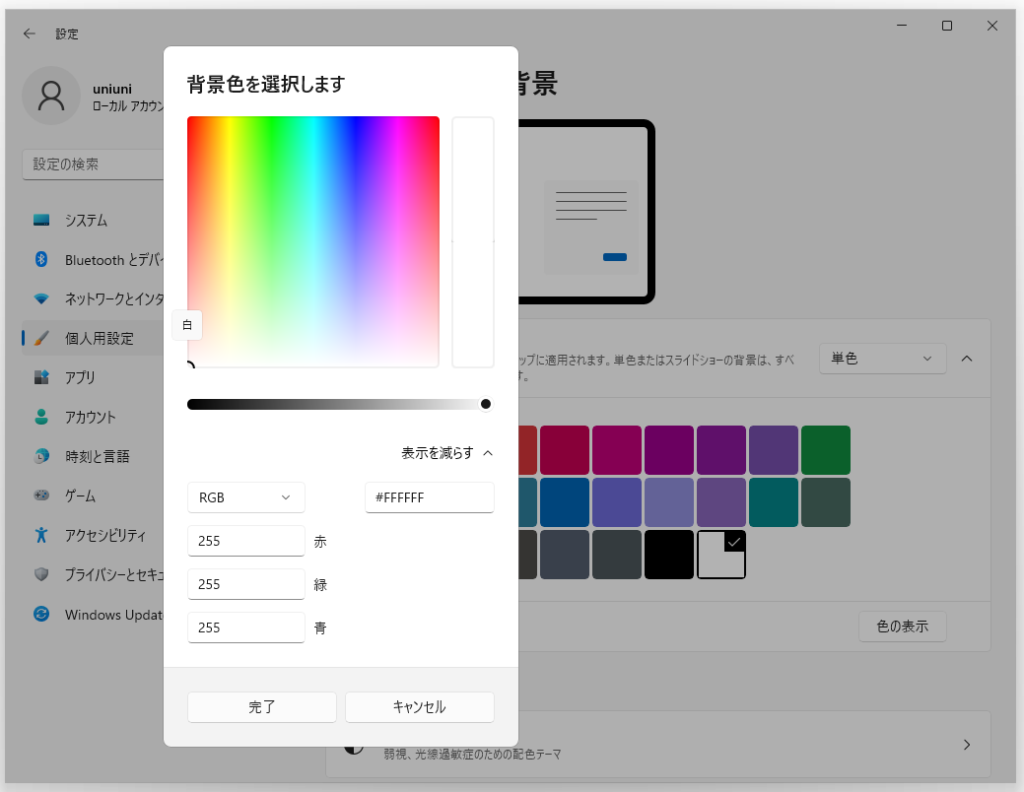
この段階でディスクトップの背景を画像に変更しておきます。
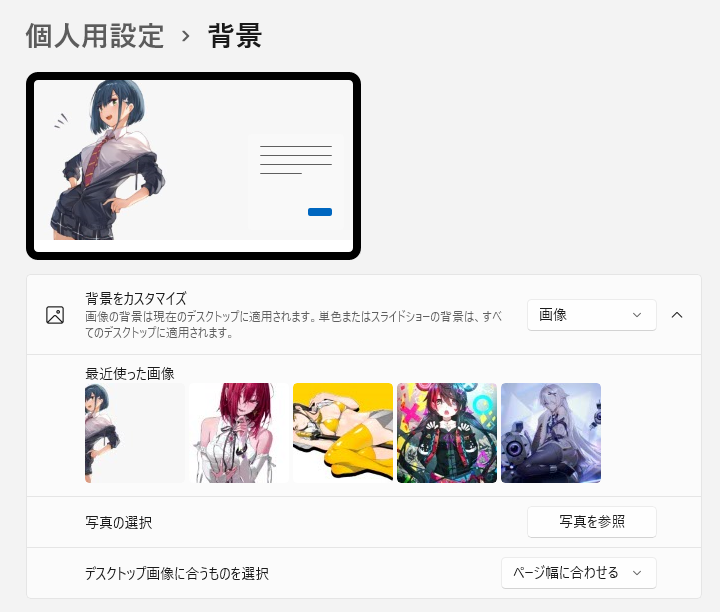
アイコン名に影をつけないようにする
この設定は背景を画像に変更したり、単色に設定したり背景の種類を変更すると、元に戻る(オンになる)ので、設定する前に、背景を画像に変更しておきます。
タスクバー検索アイコン >「詳細設定」を検索 >「システム詳細設定の表示」 をクリック
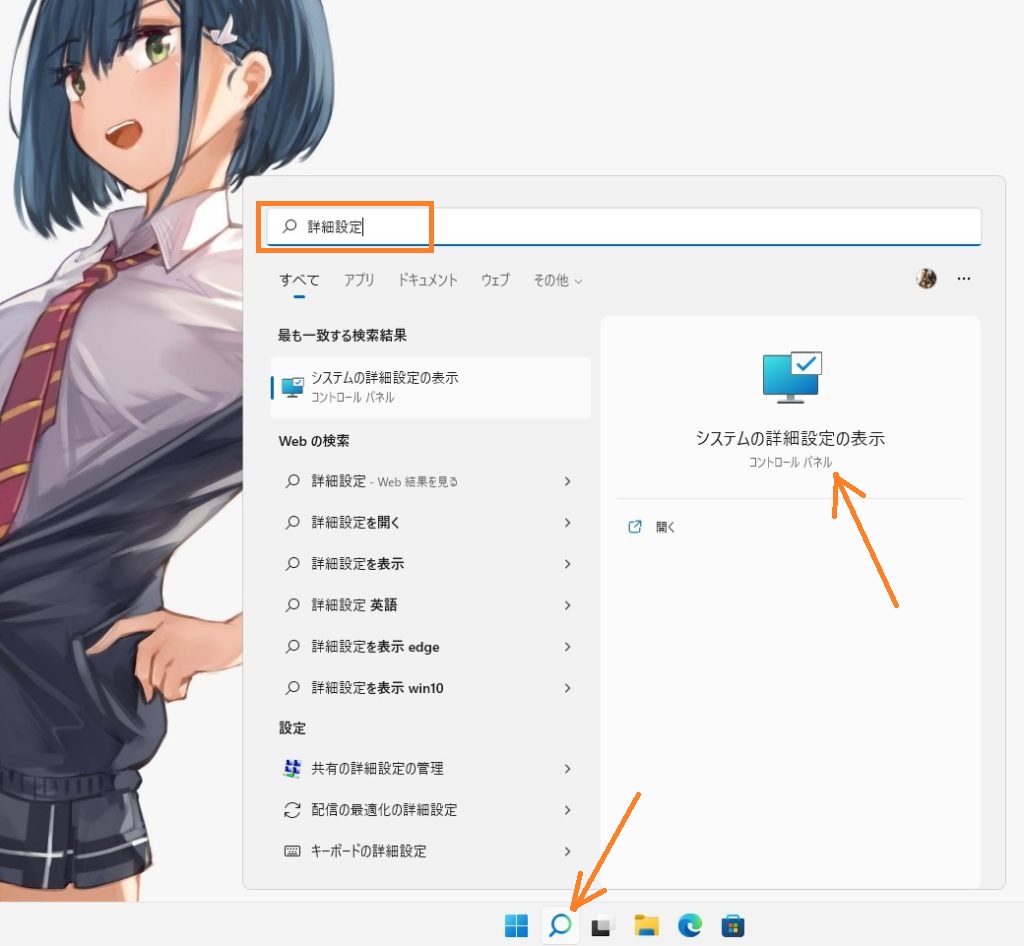
検索アイコンが無い時 →タスクバーに検索ボックスがないときの表示方法
コントロールパネル経由でなければ、たどり着けない設定なので、検索の方が便利です。
「コントロールパネル」
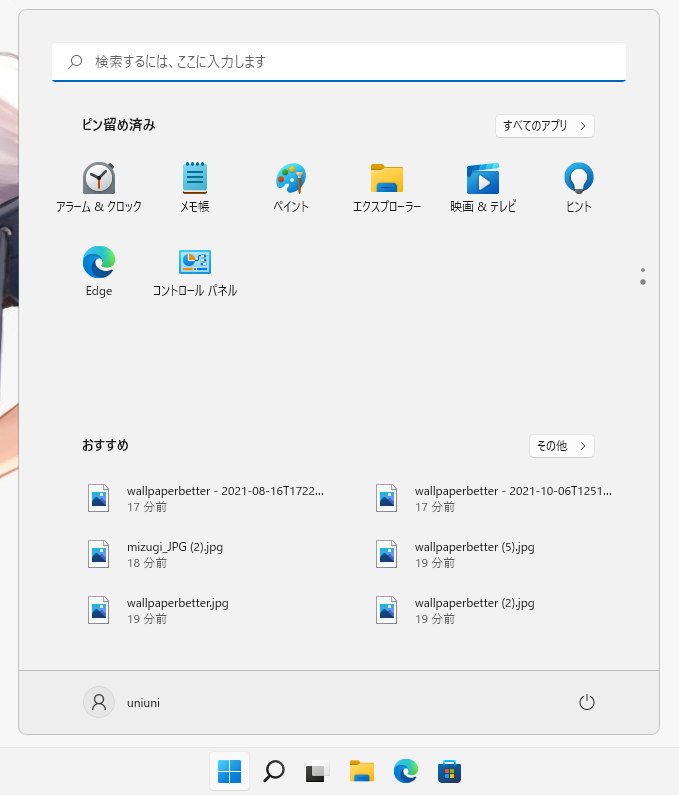
「システム」
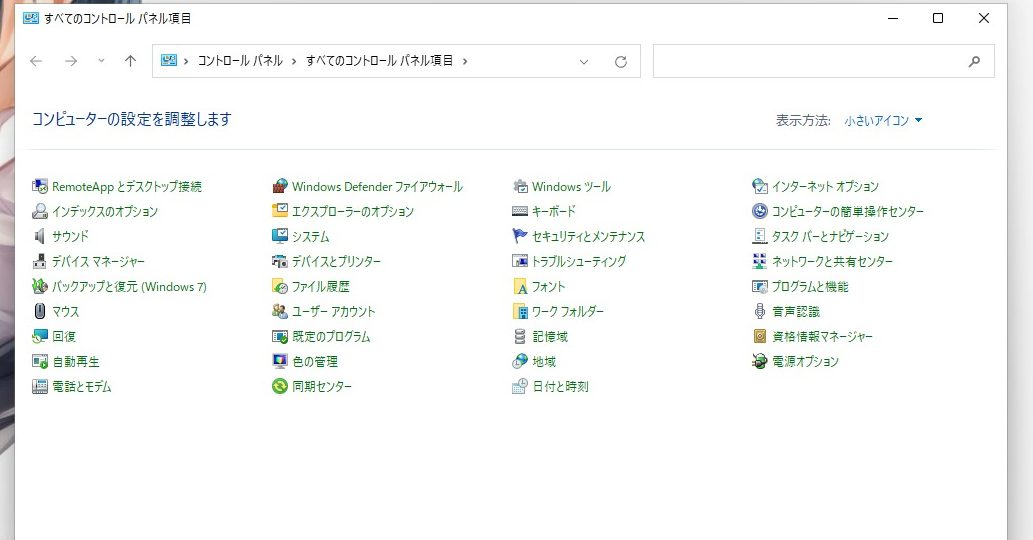
「システムの詳細設定」を開く
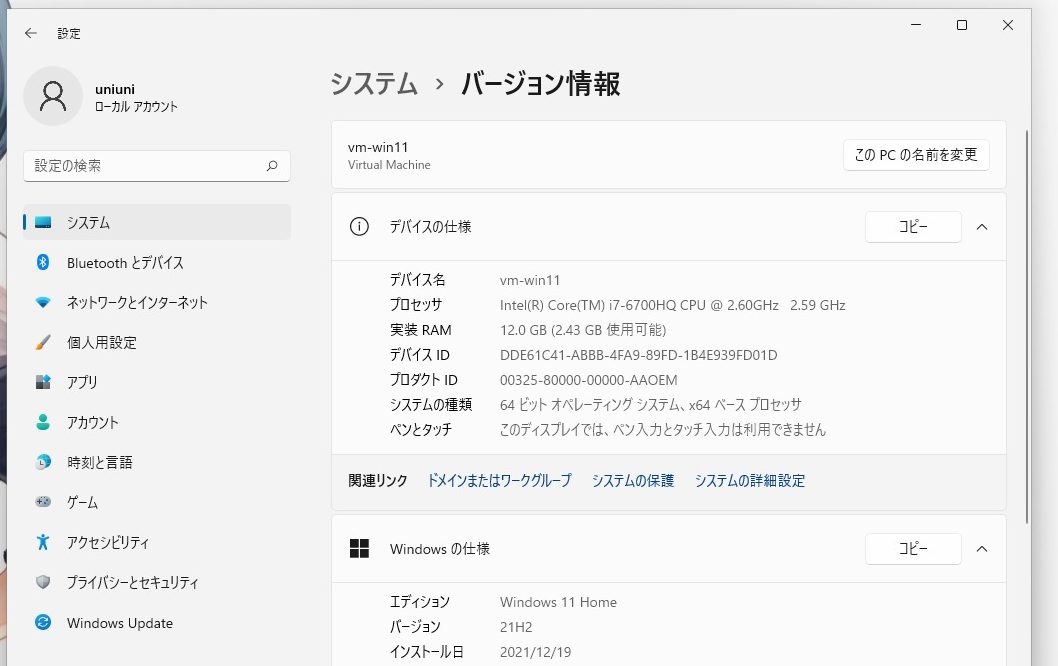
(詳細設定タブ)パフォーマンス >設定
視覚効果タブで、「ディスクトップのアイコン名に影を付ける」のチェックをはずす。
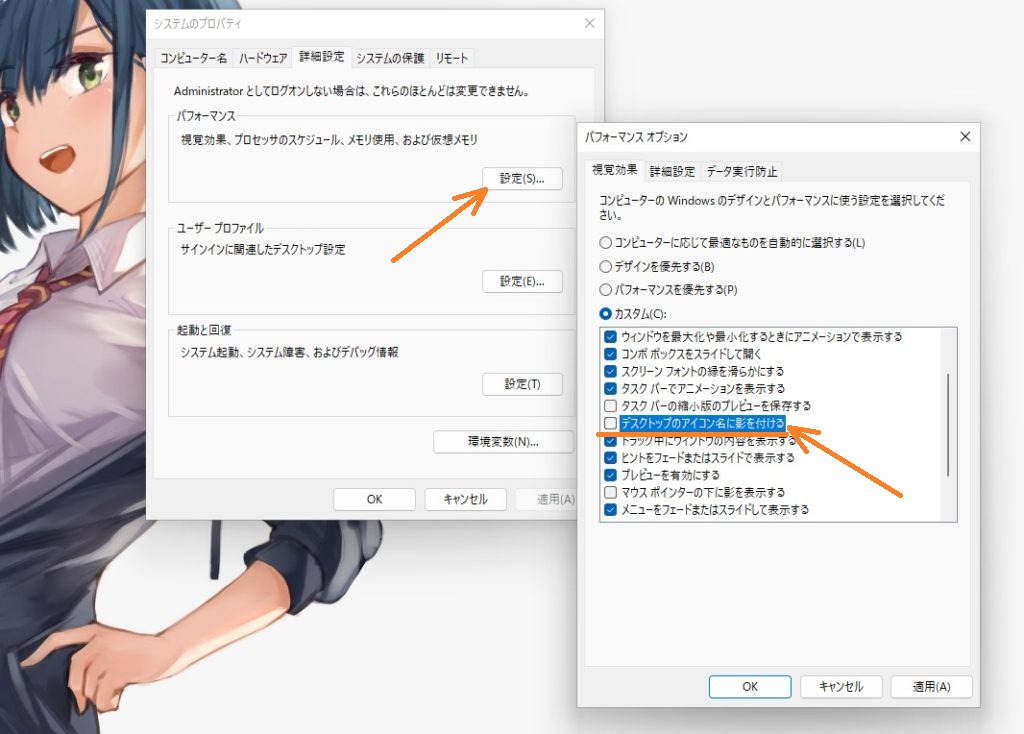
一旦再起動(または再サインイン)。
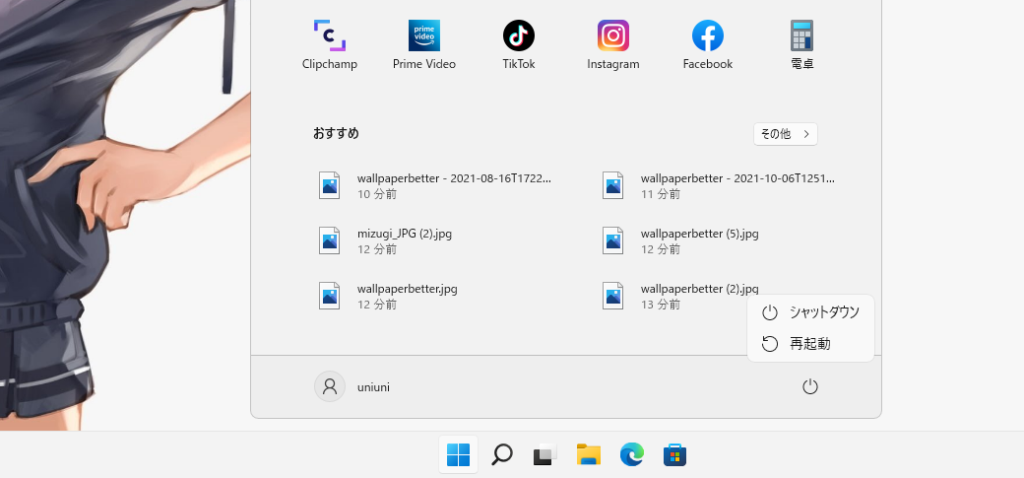
アイコン名が黒になった。

Windows 10 の場合
デスクトップ画面を右クリック >個人用設定 >背景 >単色
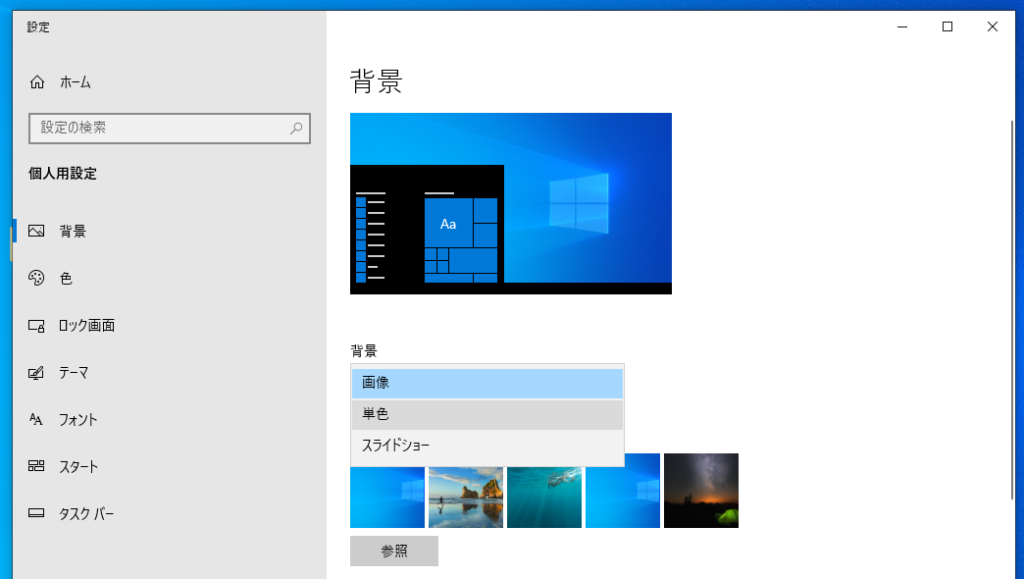
ユーザー設定の色のプラスボタンをクリック。
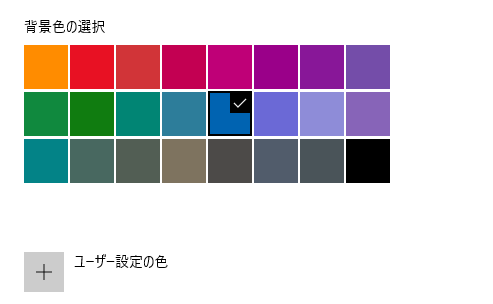
- ポインタを一番下のラインへ移動する。
- スライダーを一番右へ移動する。
完了をクリック。
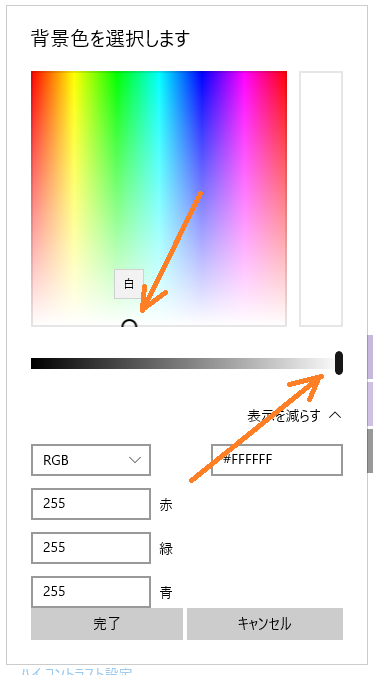
この段階では、まだ文字は白のままです。
黒にするには、アイコンの影の設定をオフにする必要があります。
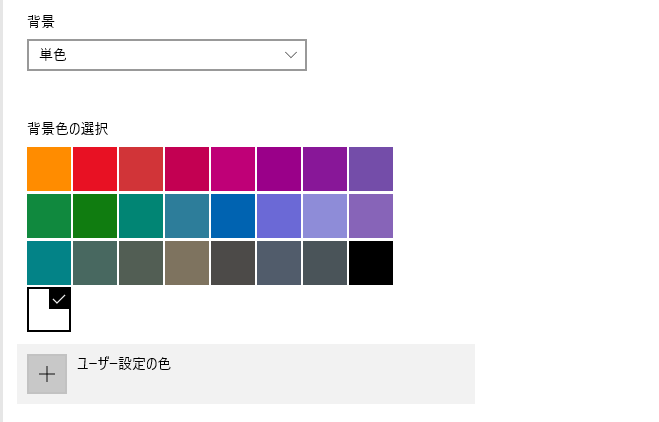
背景を切り替える。
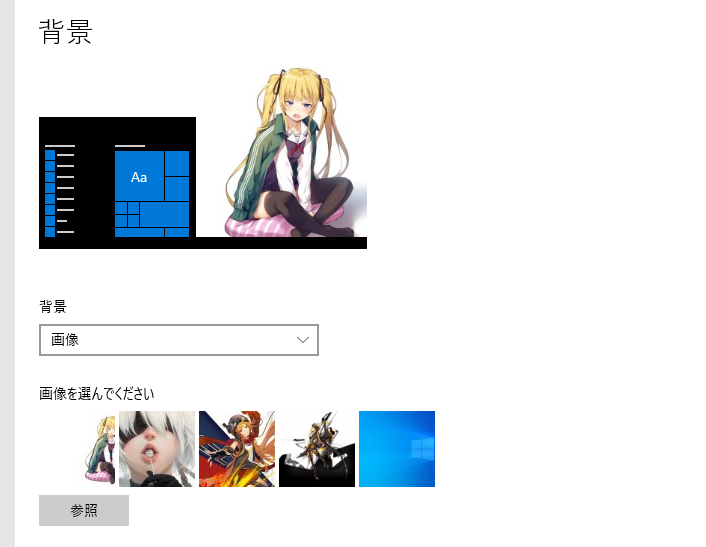
「詳細設定」を検索します。
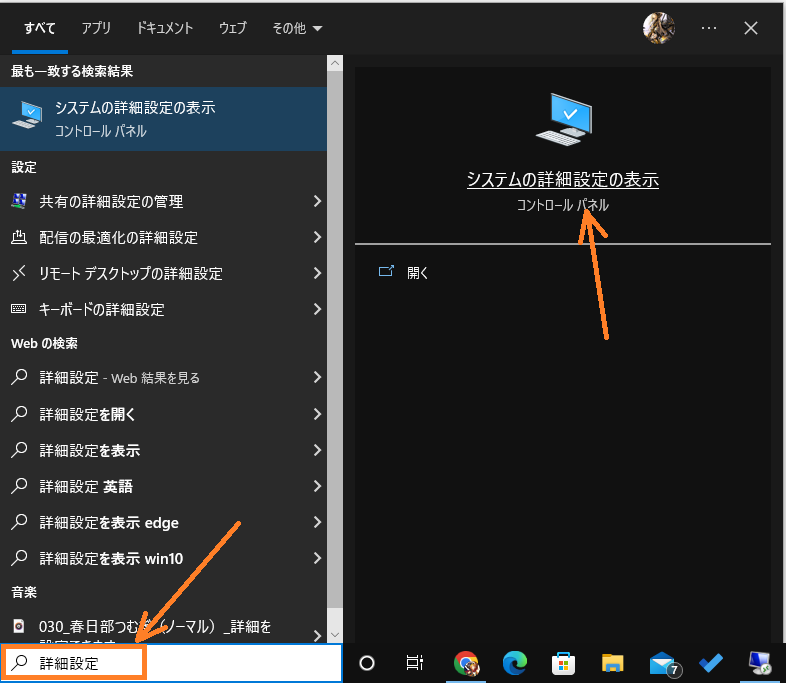
検索ボックスが無い場合 →【Windows】タスクバーに検索ボックスがない時の表示方法
設定 >「(視覚効果タブ)デスクトップアイコン名に影をつける」のチェックをはずす。
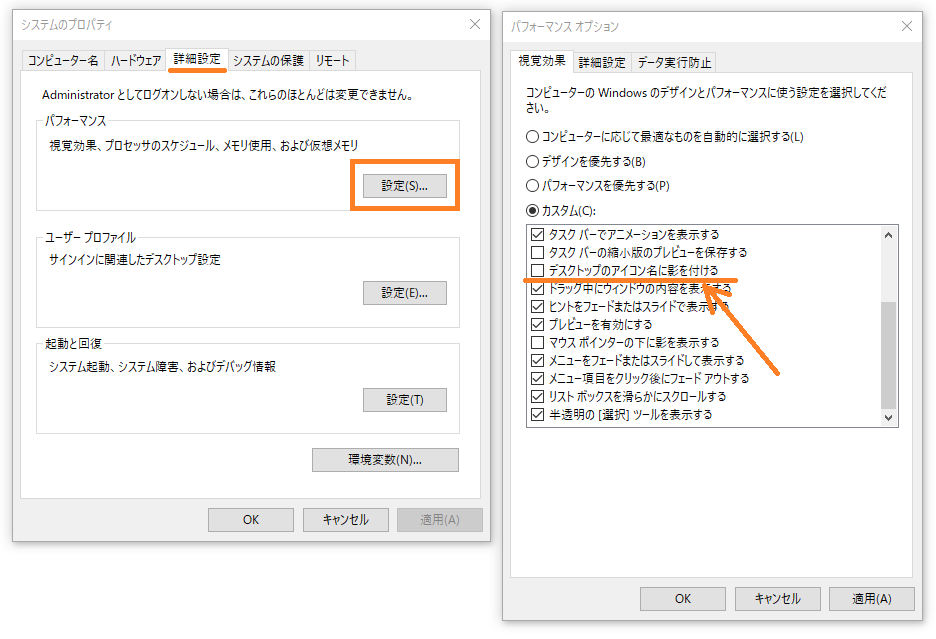
再起動か、サインインすると、アイコン名が黒になっています。
Windows Server の場合
Windows Server の場合、白に設定するとアイコン名の文字色は黒になります。
Windows Server 2016
[Windows-KEY + R] を押して、下記のコマンドを実行すると、白に設定できるようになります。
control /name Microsoft.Personalization /page pageWallpaper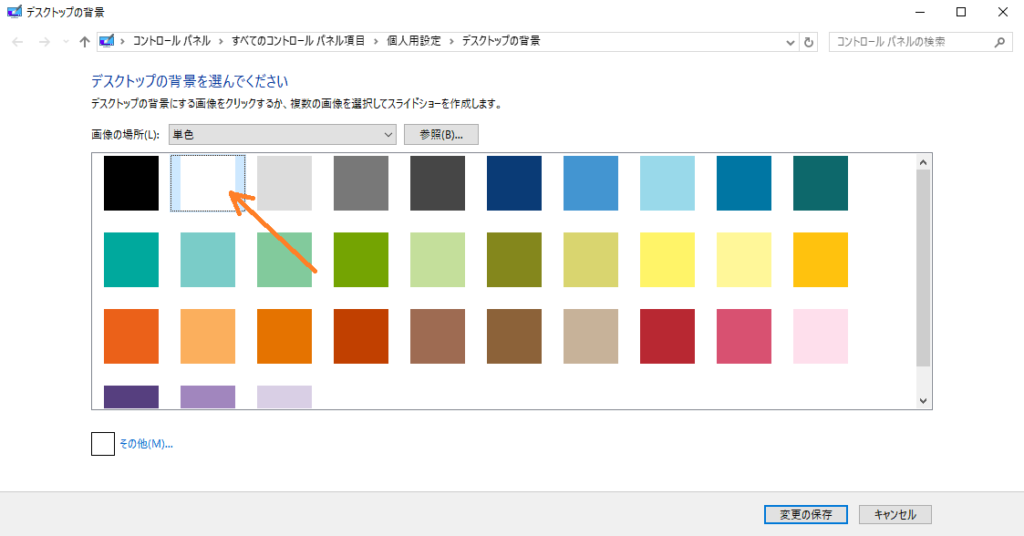
windowsServer 2019
Windows Server 2019 の場合、
普通に設定からカスタム色で白を指定できます。
アイコンの文字も黒に代わりました。
アイコンの文字が白で読めない。

ユーザー設定の色のプラスボタンをクリック。
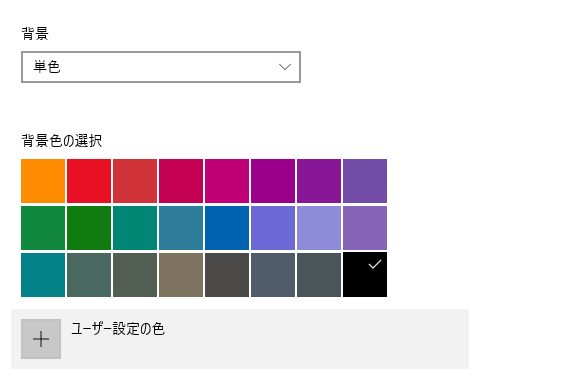
白を設定する。
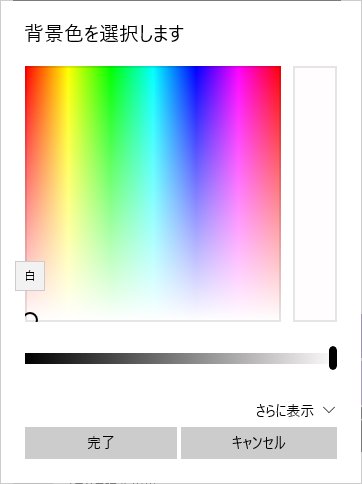
「白」を指定しにくい場合は「さらに表示」を開いてカラーコードで指定もできます。
文字が黒に変わった状態で、画像の壁紙に戻します。
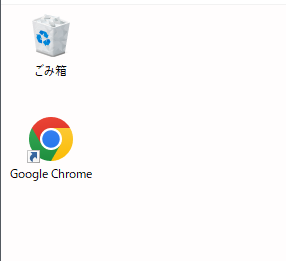
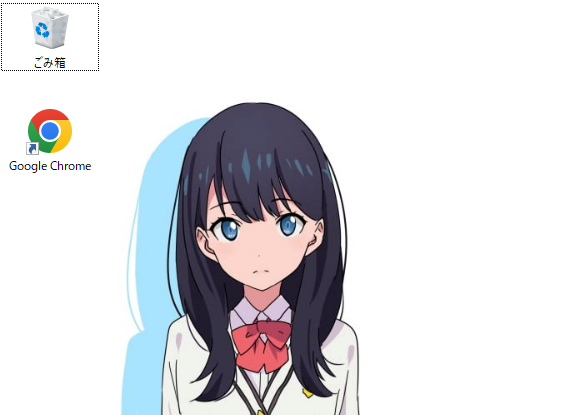
白背景ではウィンドウの境界線も「白」で見づらいので、枠線をつけたい。
これ。
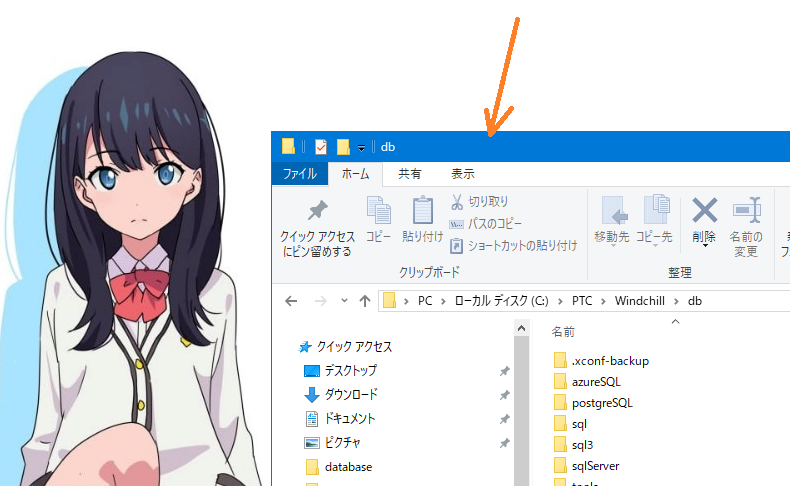
マウス右クリック >「個人用設定」を開く。
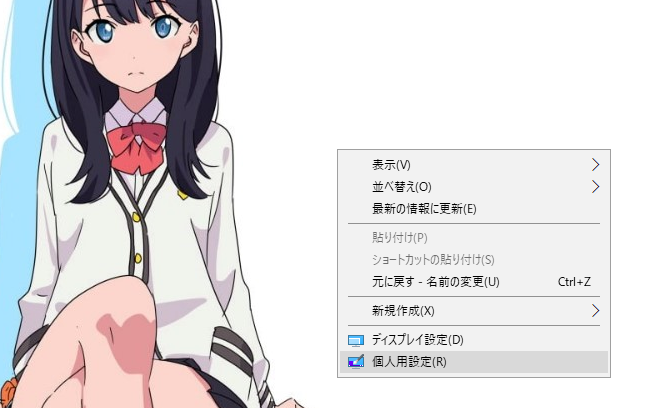
個人用設定 >色 >(スクロールして…)「タイトルバーとウィンドウの境界線」にチェックを入れます。
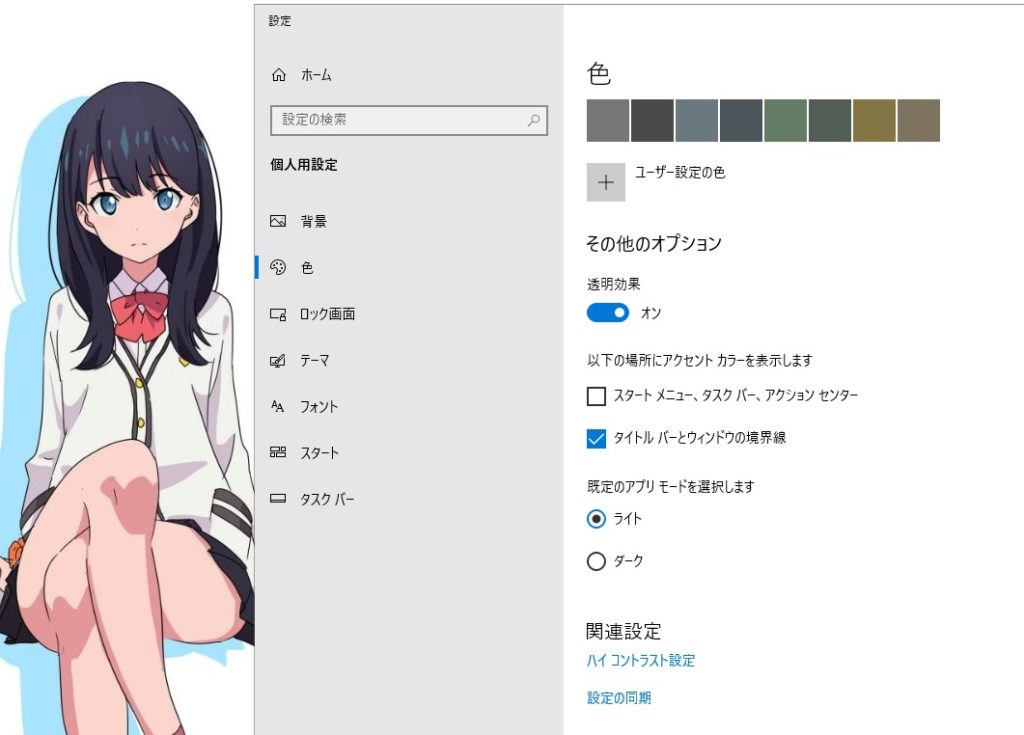
上の項目で指定しているアクセントカラーが適用される
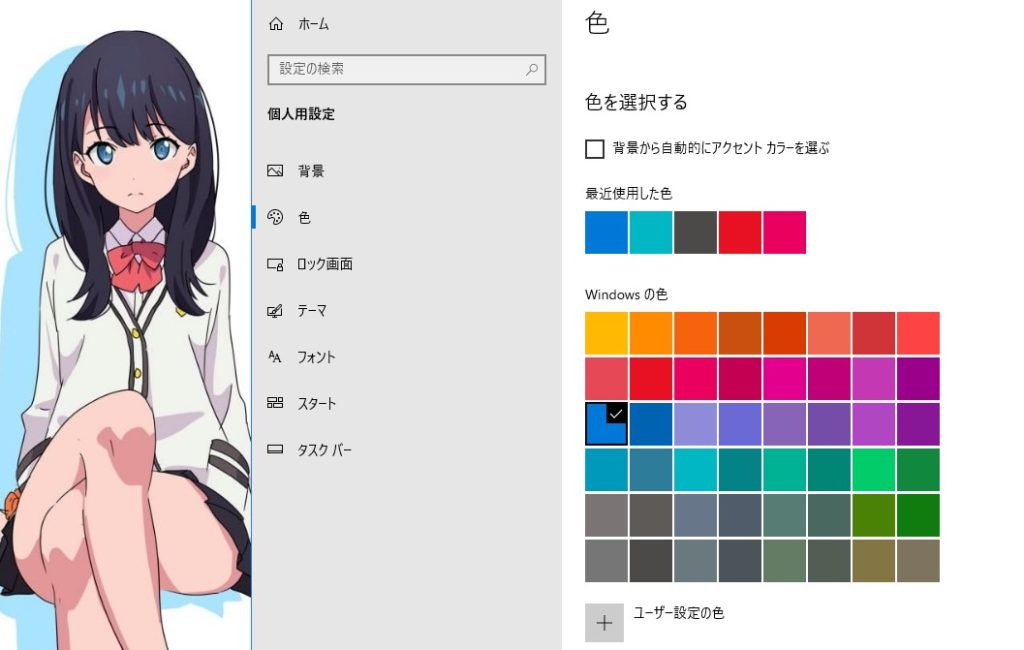
以上です。
よき壁紙ライフを。