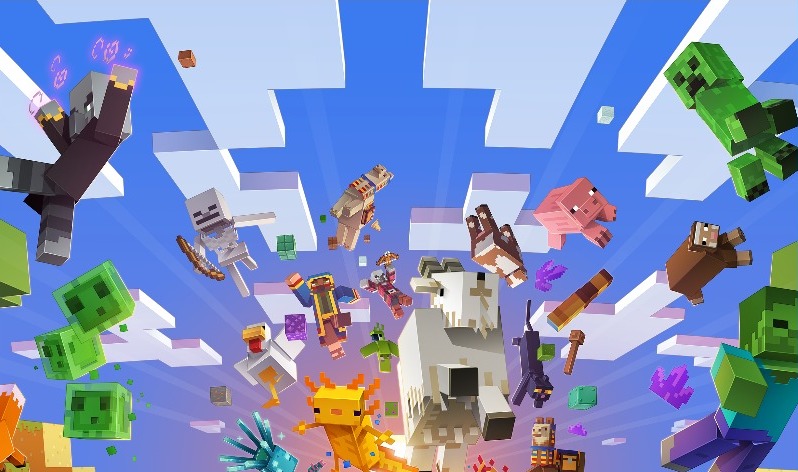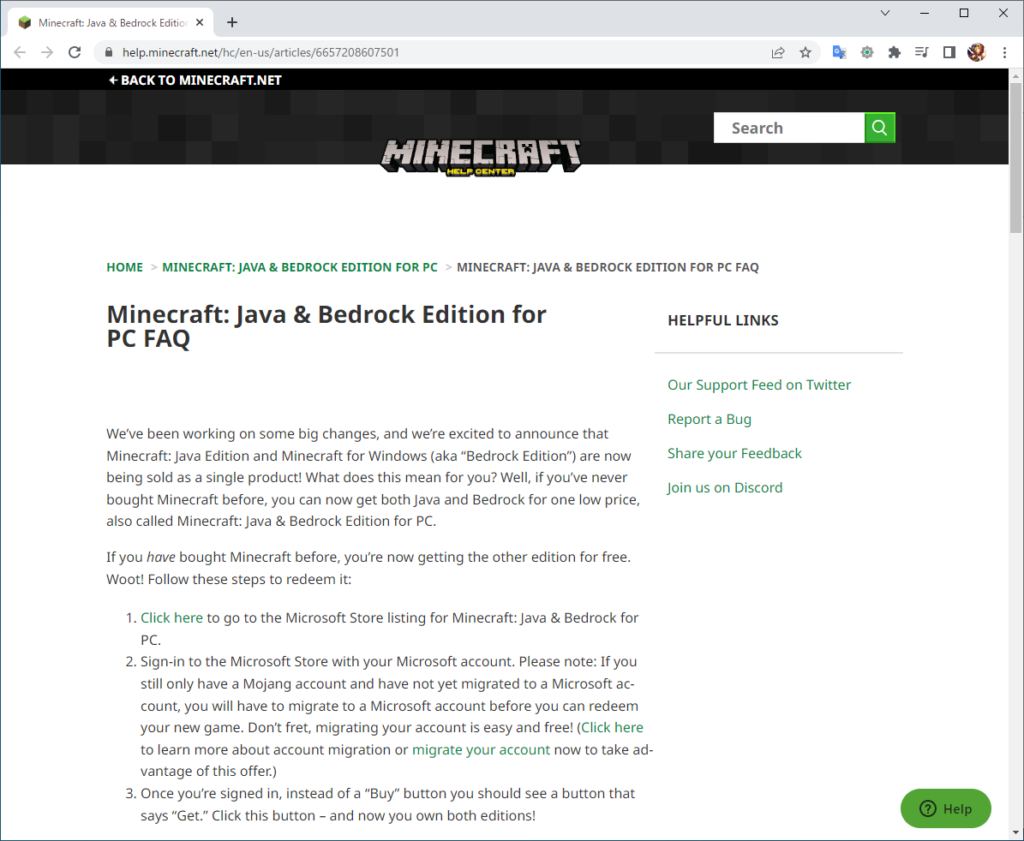とうとうマイクラのJAVA 版が、Microsoft Windows 統合版 と一緒になりました。
これに伴い、
- MOJANG アカウントがMicrosoft アカウントに移行されました!
- 統合版をもっていれば、JAVA 版もインストールできるようになった!
- MOD を入れて遊ぶ文化もWindows 統合版ユーザーに解禁!
というわけで、今回さっそく「JAVA 版」をインストールしてみたのですが、
ちょっとインストール手順がわかりにくかったので共有しようと思います。
参考になれば幸いです。
【Windows 10】マインクラフト統合版 JAVA Edition のインストール手順。
マインクラフト統合版とJava版の違いについて。
はじめに、両者の違いについて。
「Java版」はオリジナルのマインクラフトで、「統合版」はこのJava版マインクラフトを色々な機種のゲームでも遊べるように移植したものです。
同じマインクラフトですが、統合版は複数人で同時プレイする「マルチプレイ」が手軽にでき、異なるゲーム機でも遊べるという特徴があります。
Java版を遊ぶにはパソコンが必要で、複数人で遊ぶには「サーバー」が必要になります。その代わりに「Mod(モッド)」と呼ばれるカスタマイズしたマインクラフトを遊ぶことができます。
今まではこの統合版とJava版はそれぞれ異なるライセンスで販売されていましたが、この度統合版のライセンスでもJava版をインストールして遊ぶことができるようになりました。
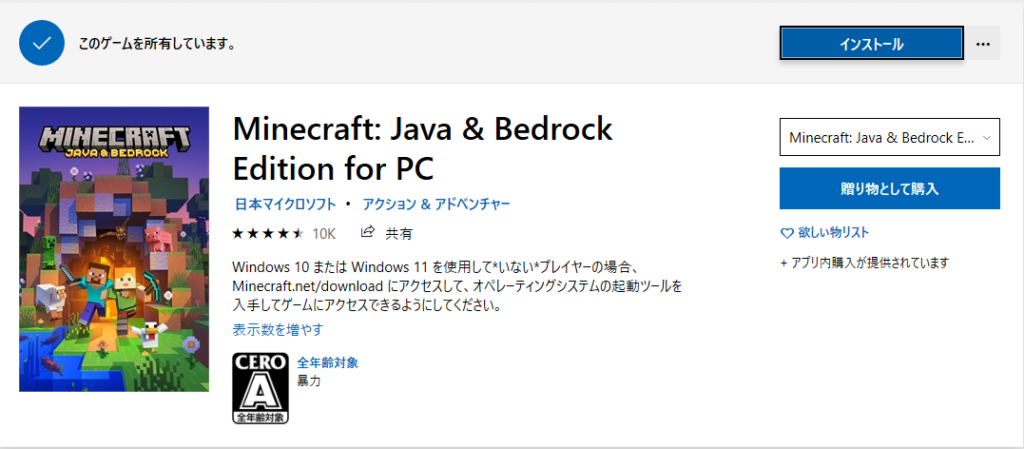
残念ながら今のところまだ、Java版と統合版の間に互換性がなく、異なるエディションで一緒にマルチプレイはできませんが、Java版をインストールしてModで遊ぶという「楽しみ方」が増えたことになります。
インストールについて
当時はMS ストアからのインストールがうまくいかなかったですが、最近は「Java & Bedrock Edition」となっており、ここからJava版のインストールに必要なランチャーがインストールできるようです。
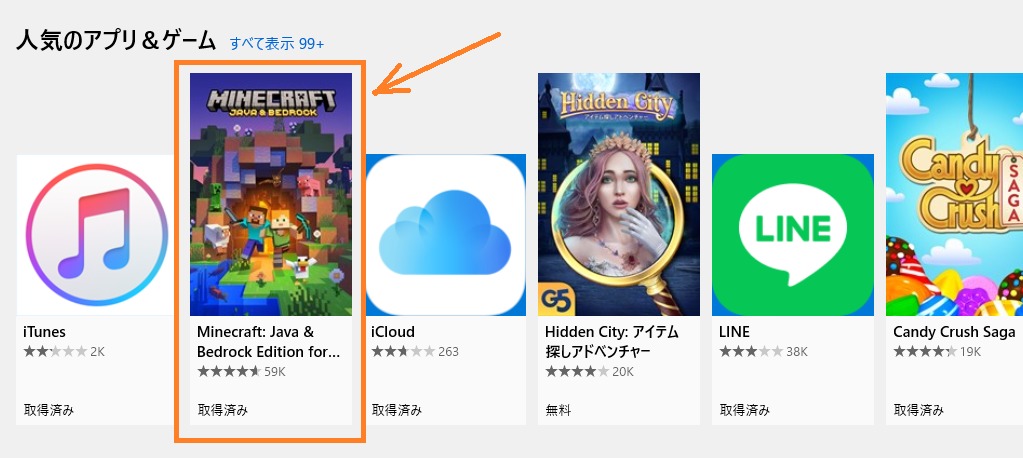
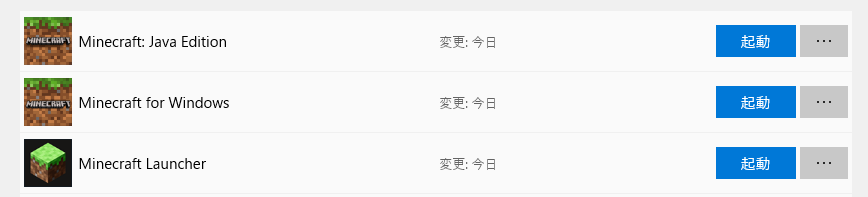
「Maincraft for Windows」「 Minecraft Launcher」「 Minecraft:Java Edition」の3つがインストールされます。
統合版は今まで通り「Maincraft for Windows」のアイコンから起動できますが、
Java版は「 Minecraft Launcher」を起動し、ランチャーからJava版本体をインストールします。
ちなみに「Java Editon」 のアイコンも見えますが、ランチャーがダウンロードできるだけ?っぽいですね。
以前からのマイクラユーザーはMOJANG アカウントをMS アカウントに移行する必要がありますが、新規ユーザーの場合は、下記の手順からでインストール可能と思います。
マインクラフト統合版 JAVA Edition のインストール手順
既存のユーザーはJAVA 番をインストールする前に、MOJANG アカウントの移行をする必要があると思います。
当時は、下記の手順でやっとインストールできました。
(以前の話なんで、少し違うかもです。)
- MOJANG アカウントから、Microsoft アカウントに移行する。
- ランチャーをダウンロードする。
- ランチャーをインストール(Microsoft ストアにログインしている状態にしておく。)
- ランチャーでログイン
- ランチャーからJAVA版を起動してインストール開始。
- インストール完了。
注意点
- ソフトウェアを所有しているアカウントでインストールして、
違うアカウントでログインして遊ぶ。という事はできないみたい。 - Xbox アカウント、Microsoft ストアアカウントともに所有者がログインしていないとインストールでエラーになります。
- インストール後にログインを切り替えても、ランチャー起動時にエラーになるようです。
MOJANG アカウントから、Microsoft アカウントに移行
下記のサイトにログインし、Microsoft アカウントに移行します。
https://www.minecraft.net/ja-jp/msaprofile
↑ ちなみに検索してみつけました^^;

MOJANG アカウントにログインすると、下記の画面になります。
「では移行を開始しましょう」をクリックします。
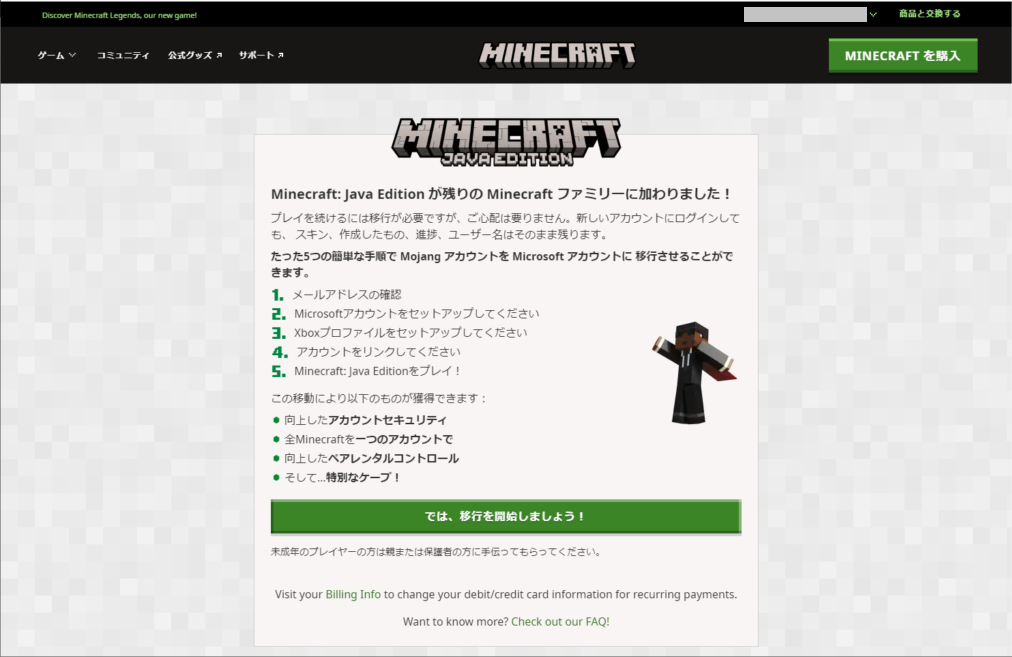
既に移行済みの場合はログインになります。
マイクロソフトアカウント でログインし、MINECRAFT を購入からランチャーをインストールまで進みます。
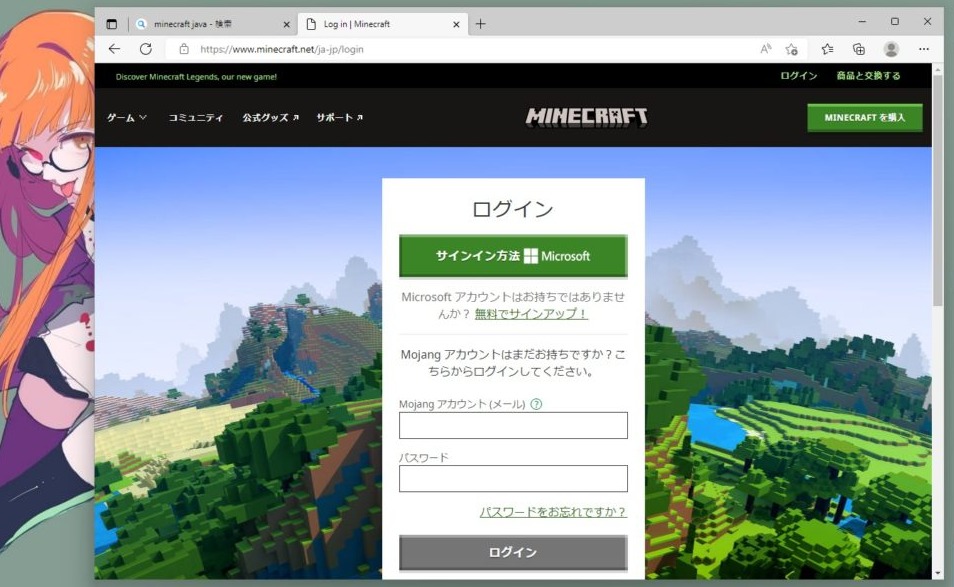
コードを取得をクリックします。
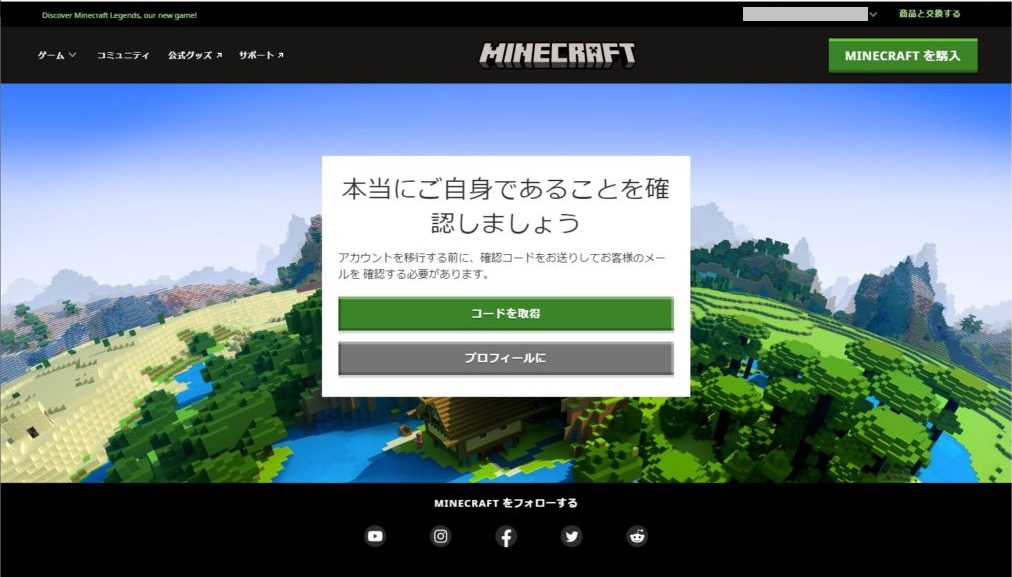
メールでコードが届きました。
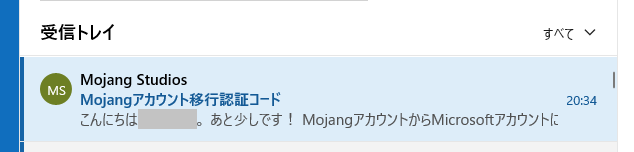
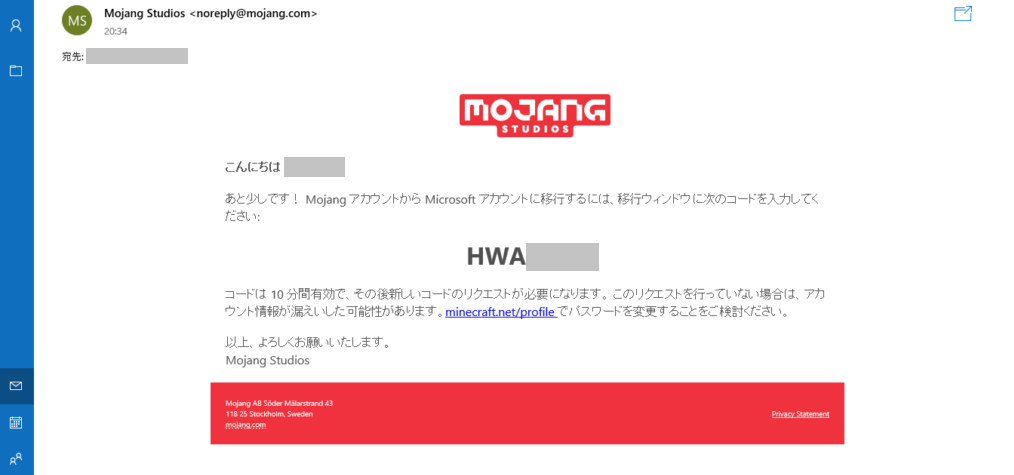
コードを入力します。よくあるパターンですね。
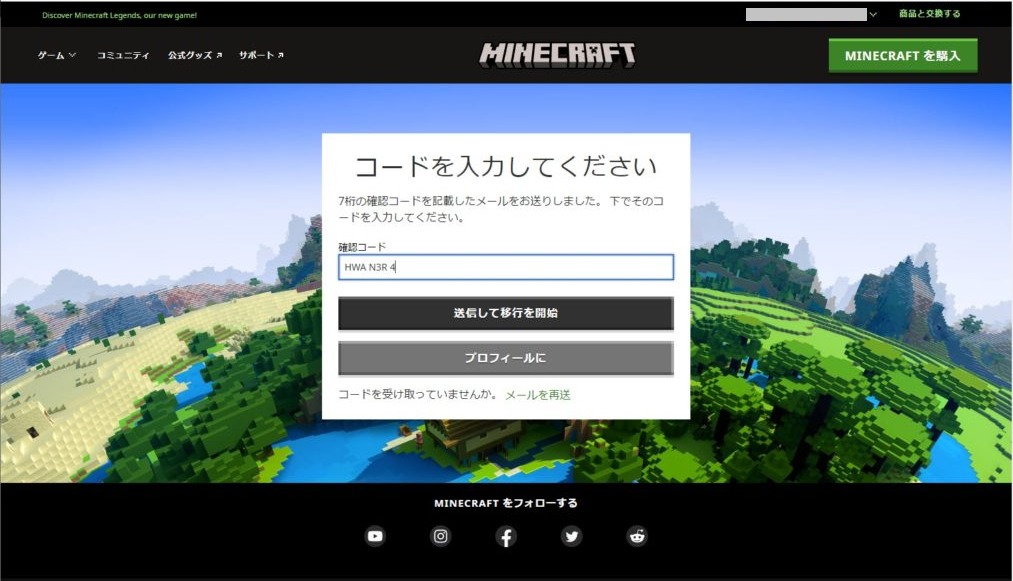
多分、移行するMicrosoft アカウントを選択するフェーズなんだとおもいますが、
私の場合、アカウントにMicrosoft がくっついていたので、認識されたみたいです。
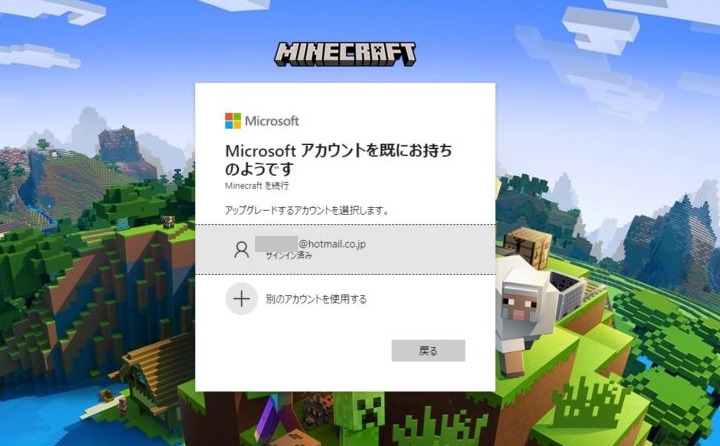
移行を完了するをクリックすると移行終了です。
Xbox のゲーマータグにリンクされました。
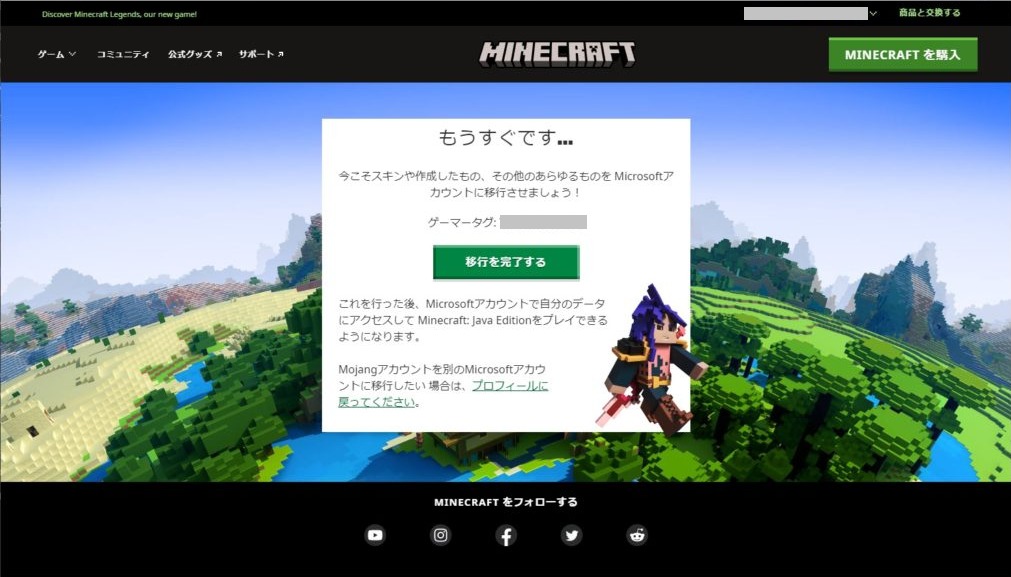
「MINECRAFT を購入」から、ランチャーをダウンロードする。
この状態で、MINECRAFT を購入をクリックします。
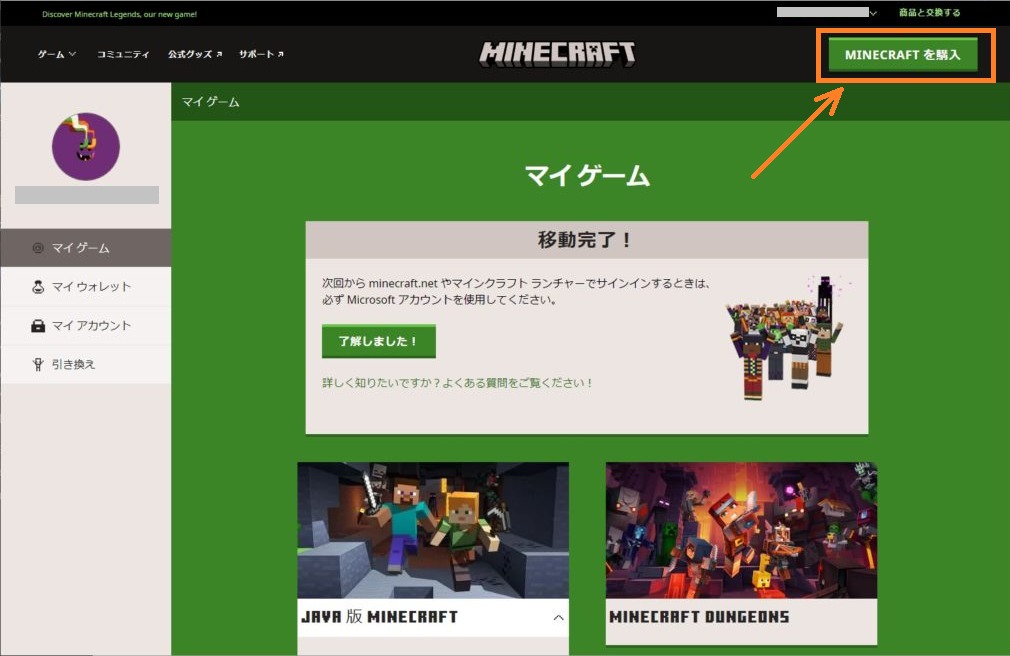
パソコンをクリック。
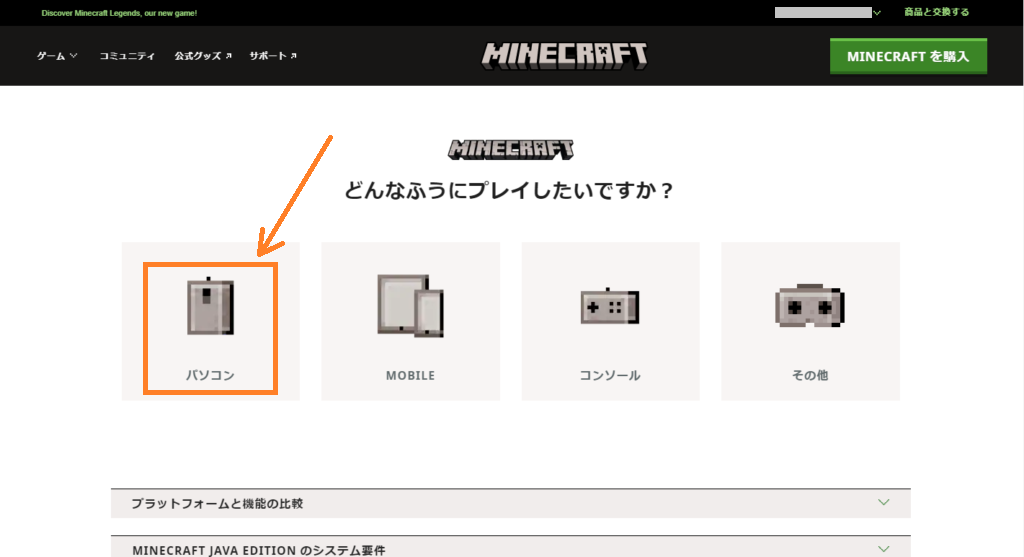
ダウンロードをクリックします。
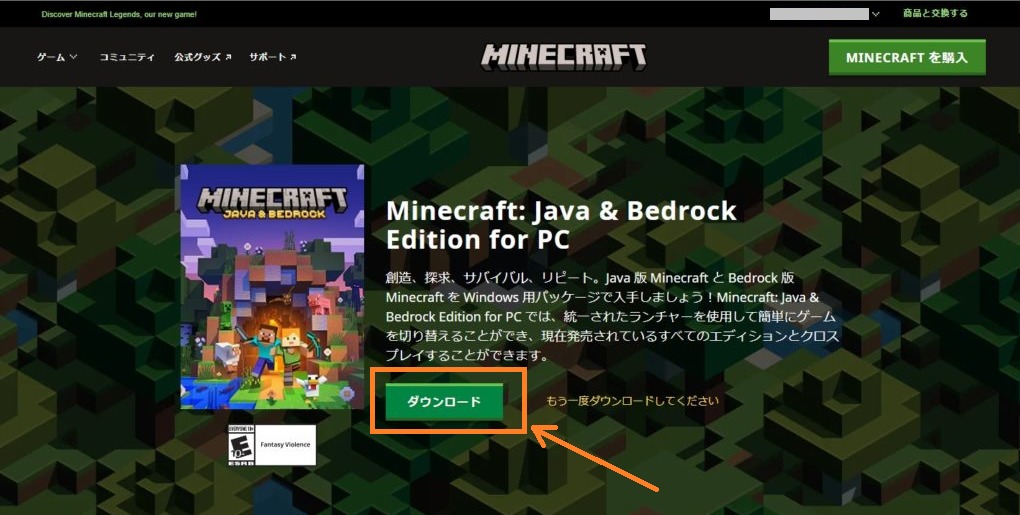
自身の環境に合わせたランチャーをダウンロードします。
下の方にスクロールすると、他の環境も選べます。
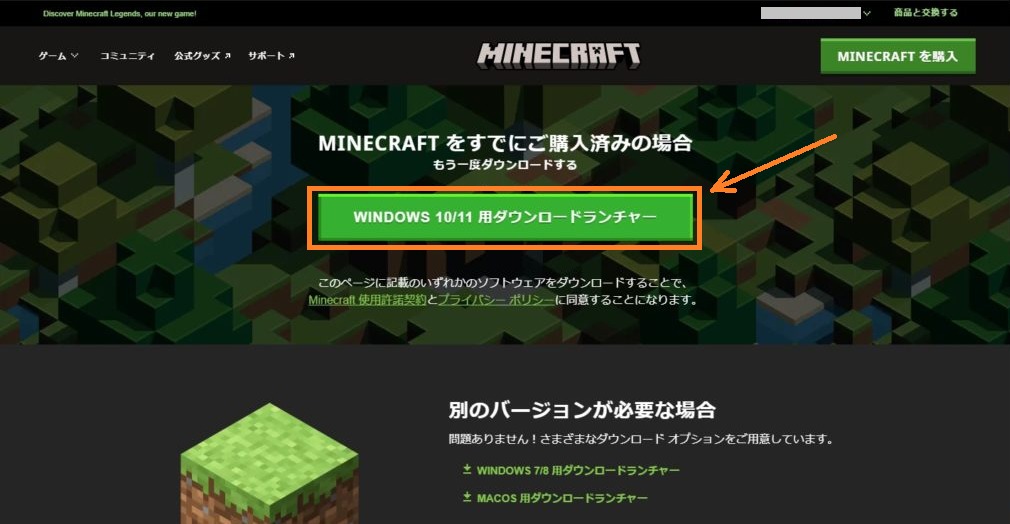
ダウンロードしたファイルを実行します。
実行する前に、Microsoft ストア にマイクラを持っているアカウントでログインしておいてください。
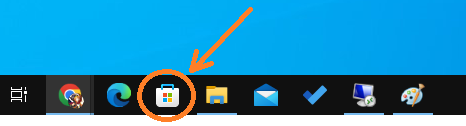
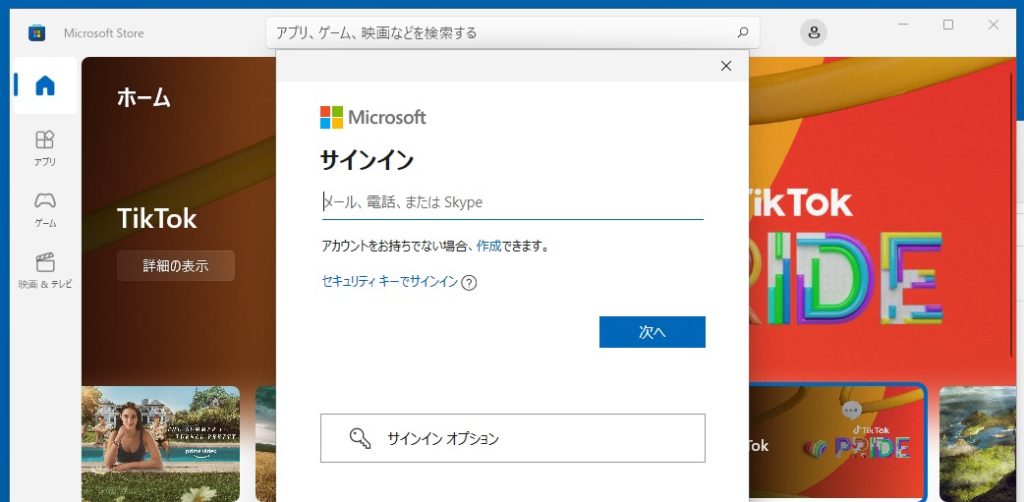
ストアにログインしていないと、インストールが失敗します。
失敗した場合は、エラーメッセージに従って、ストアからランチャーをインストールしなおします。
ファイルを実行。
同意して、インストールをクリックします。
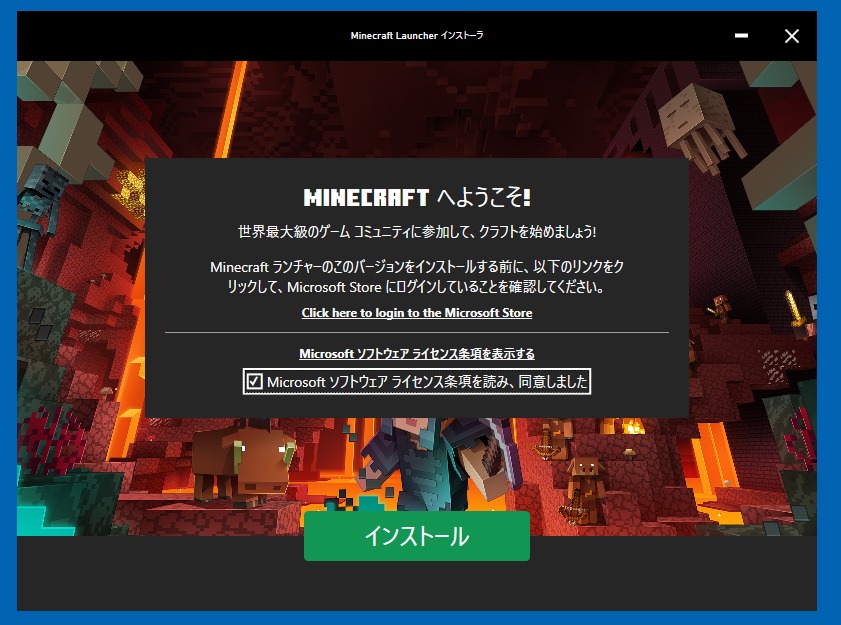
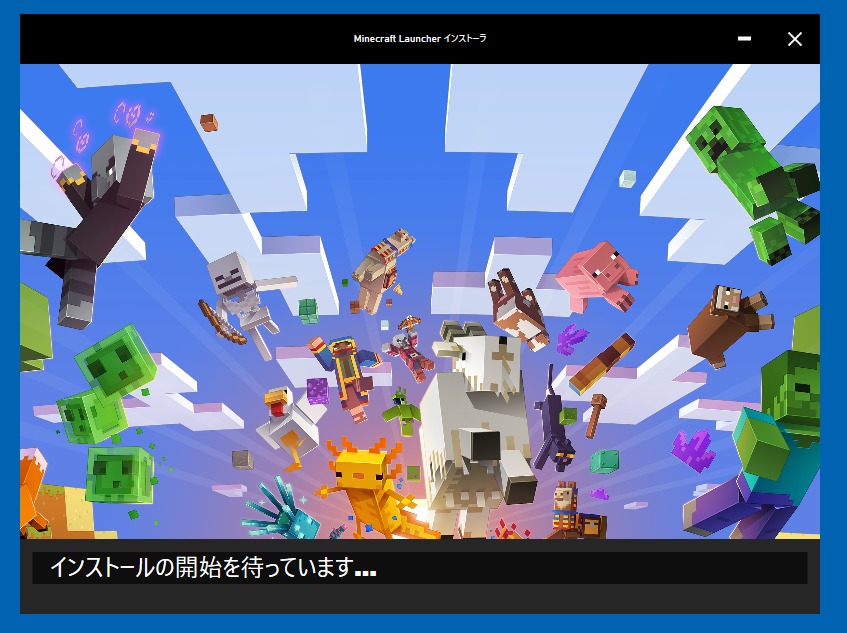
ランチャーでログイン
インストールが完了したら、ランチャーでログインします。
インストール完了後、勝手に起動してくると思いますが、
起動してこない場合や、閉じてしまった場合は、
Windows 画面左下のスタートメニュー から「最近追加されたもの」あたりからランチャーを起動してみて下さい。
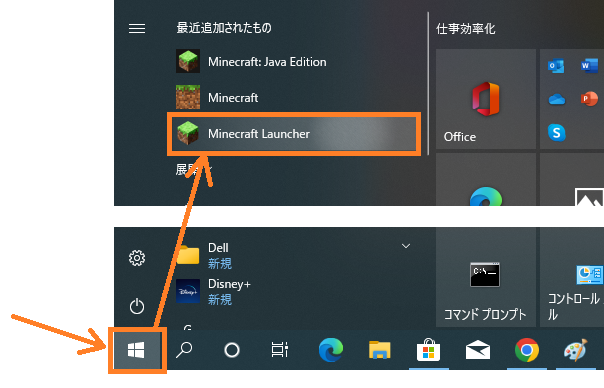
Microsoft アカウントを使用。
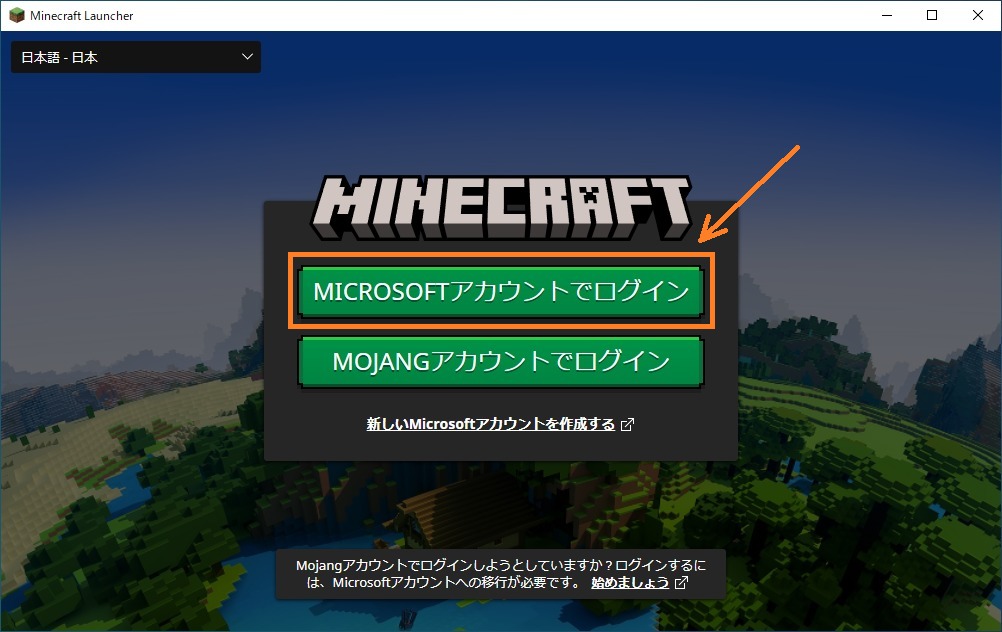
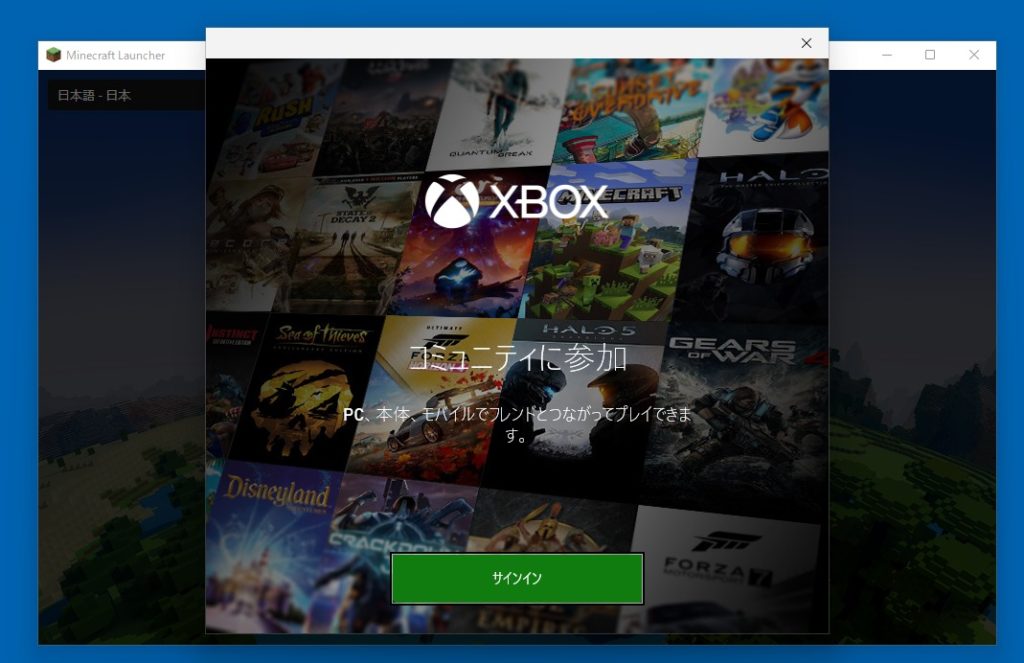
この時、マイクラを所有しているアカウントでログインしないと、JAVA版をインストールできません。
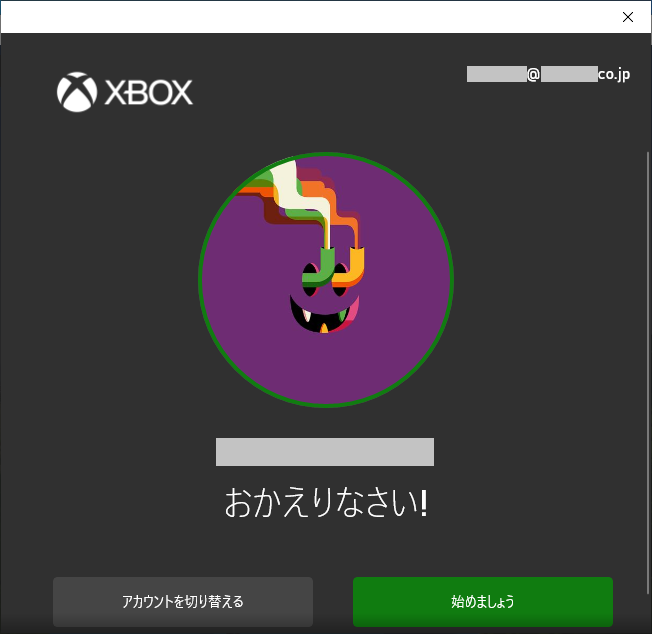
お知らせ画面が出てくるので、閉じます。
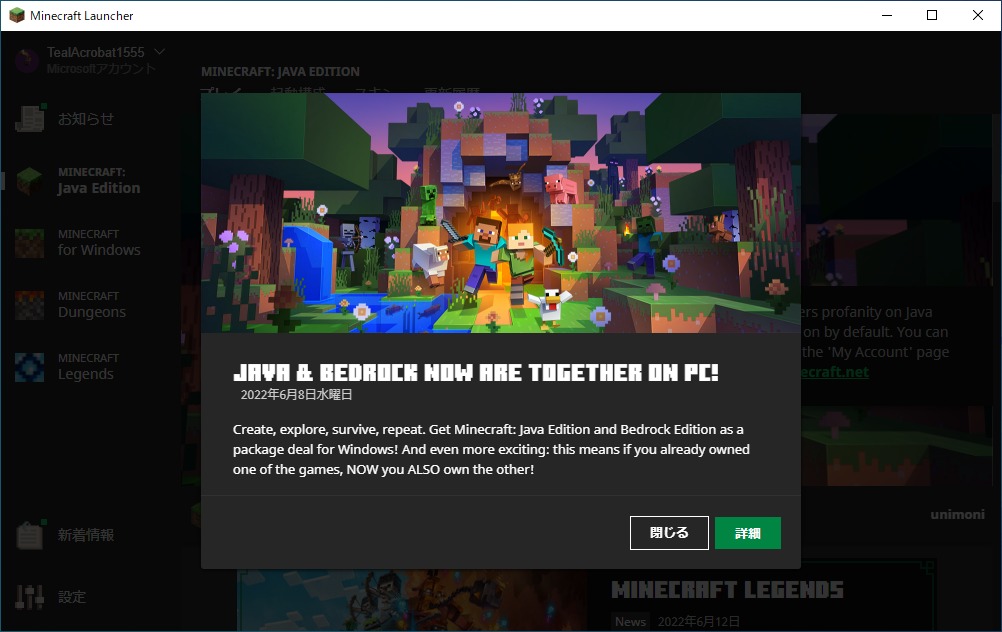
インストール開始
ランチャーをからJava Edition を起動します。
起動の際にJava Edition 本体がインストールされる、という流れになっています。
プレイを押すと、インストールが開始されます。
左側にあるリストの、お知らせの下のところで、Java Edition が選択されていることを確認してください。
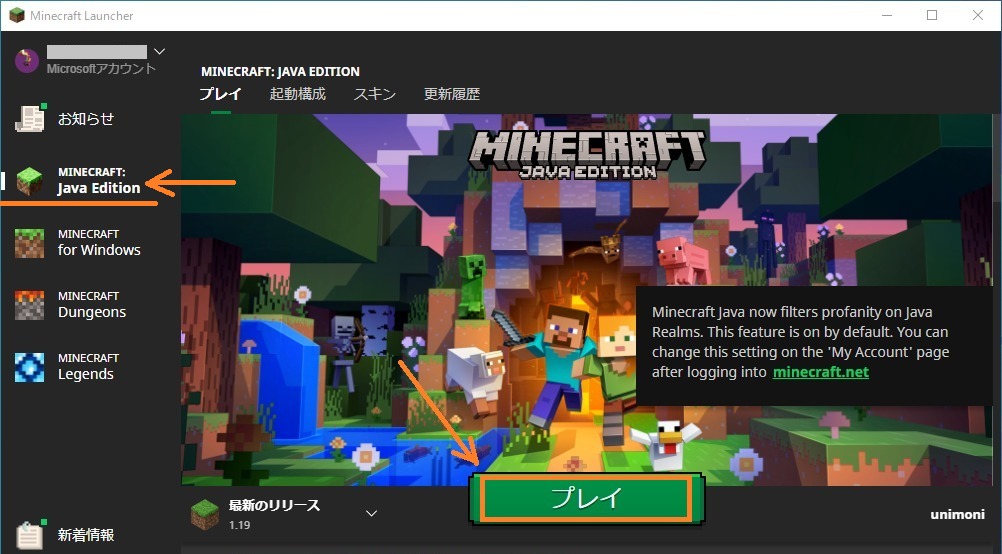
しばし待ちましょう。
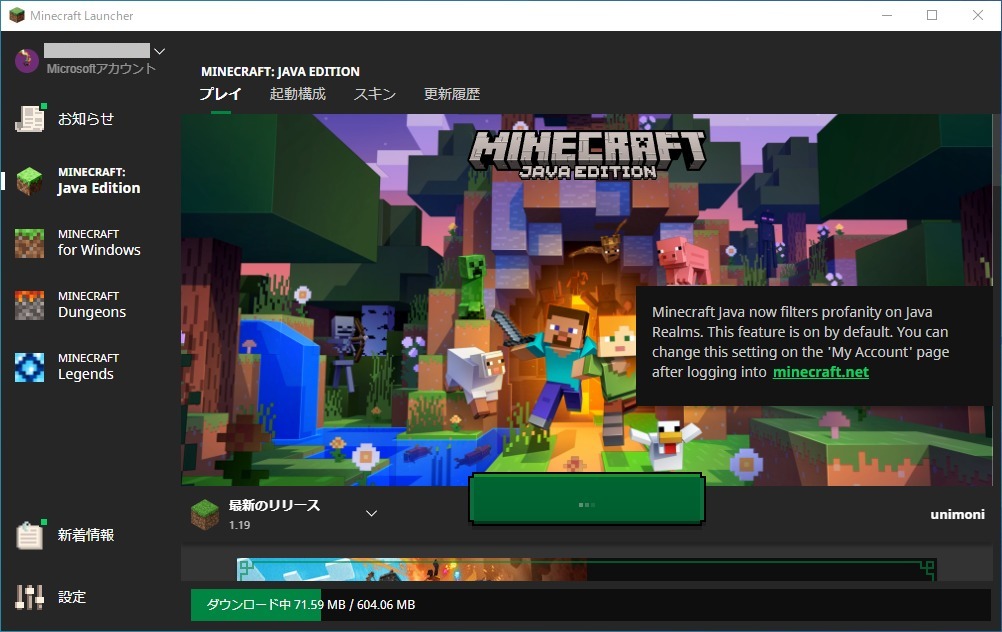
インストール完了です。
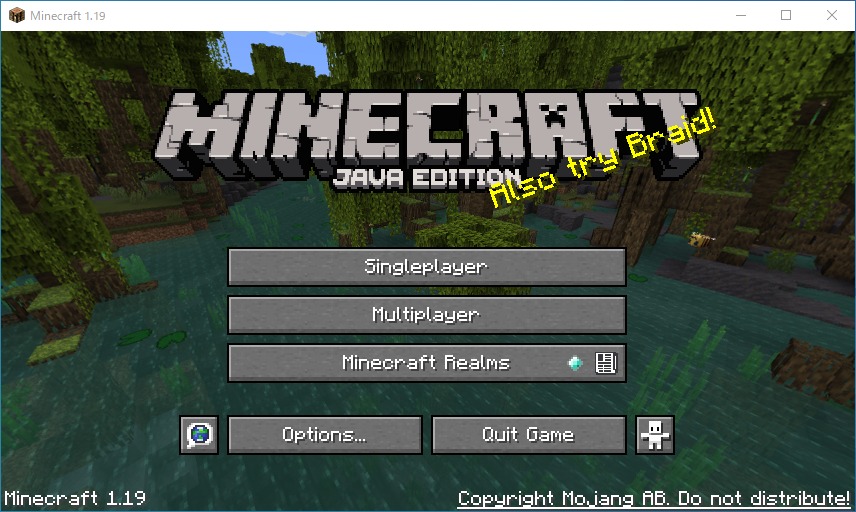
起動方法
今後は、このランチャーからMINECRAFT を起動します。
この「ランチャー」を使って、以前のWindows 統合版や、Java Edition を切り替えて起動できます。
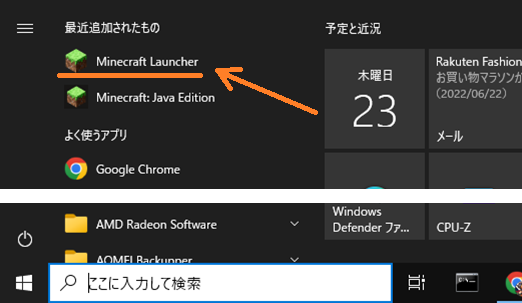
スタートメニューに追加しておきましょう。
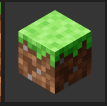
Java Edition を選択してプレイ
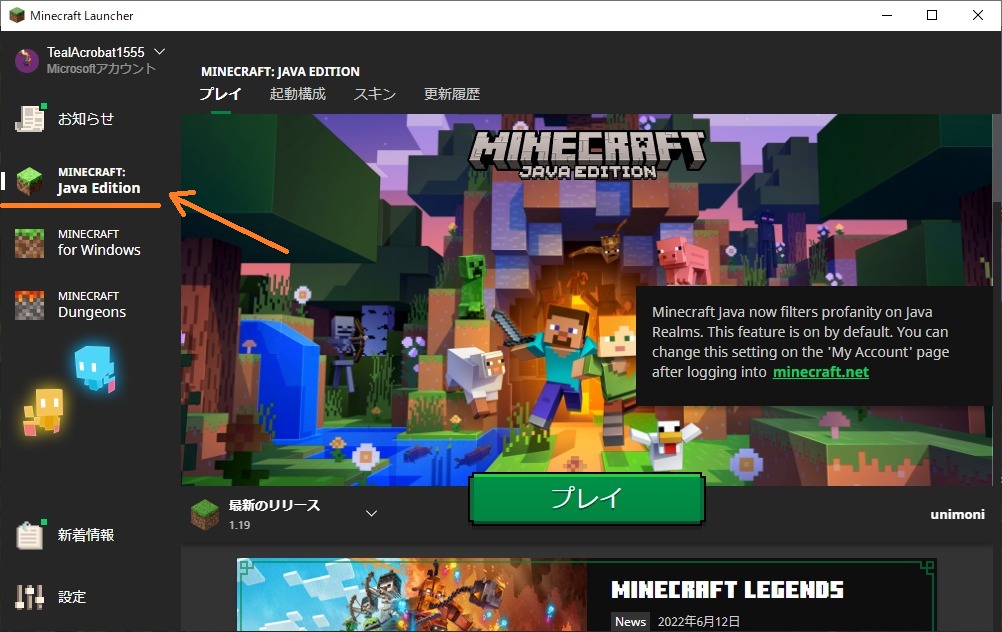
Java Edition が起動します。
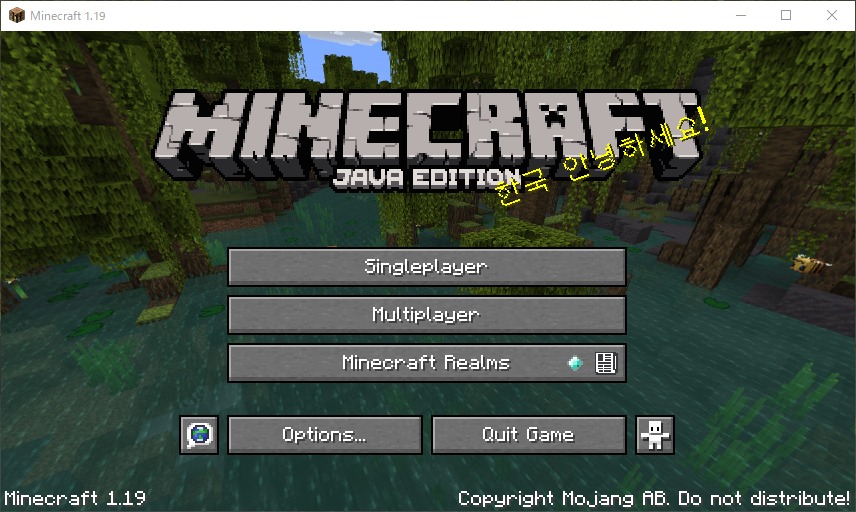
今までのWindows 版を選択してプレイ
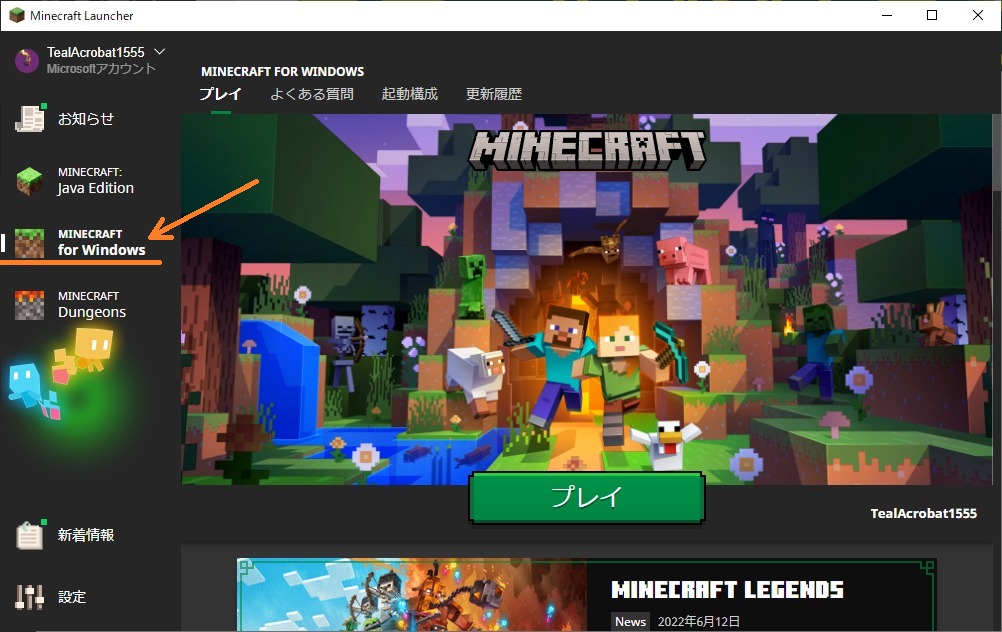
今までのWindows 統合版が起動します。
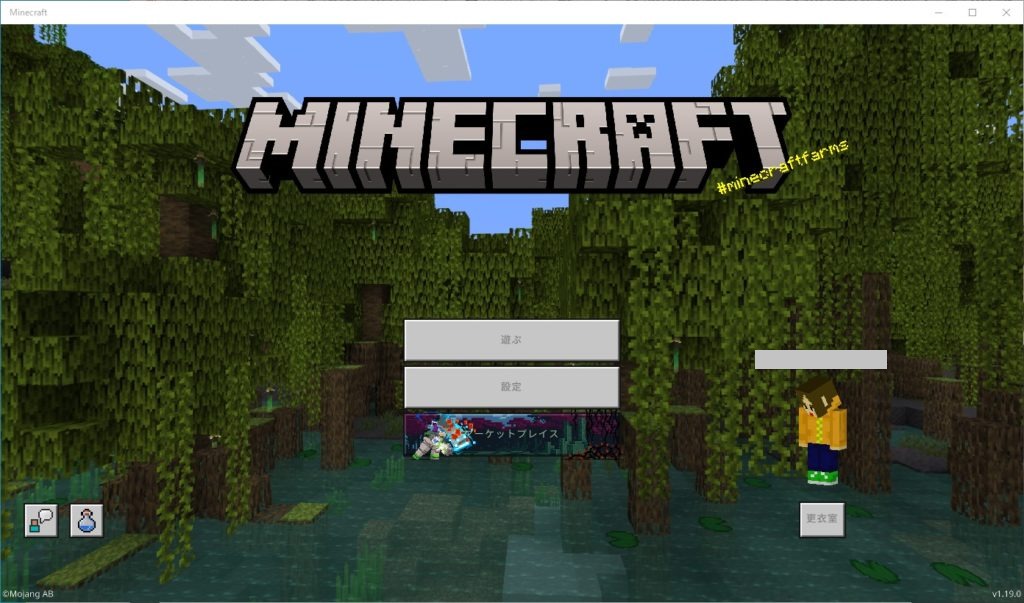
以上です。
編集後記的なやつ
MOD で遊びたい子どもにせがまれて、何とかインストールまでこぎつけました。
で、当面の課題は日本語化とMod がインストールできるかの検証です。
追記:2022/06/21
MOD 導入できました。
ポケモンのMOD を入れて楽しんでます(こども達が)。
この動画を参考にしましたが、おかけさまでホントに簡単にできました。
ありがとうございます。
参考にした動画。