キーボードでWindows の画面操作したい。
タッチパッドが無効になっている環境でマウスがない時、キーボード操作でタッチパネルを有効にしたい。
Windows GUIをキーボードで操作したい。
Contents
キーボードの「キー」と対応する「UI の操作」
Windows ロゴキー
Windows スタートメニューを開く。
ロゴマークをクリックするのと同じ。
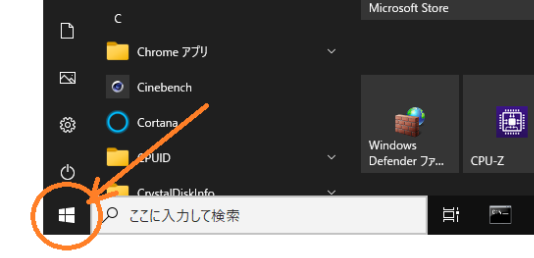
矢印キー
メニューを移動する
矢印キーの上下でメニュー内を「選択」が切り替わる。
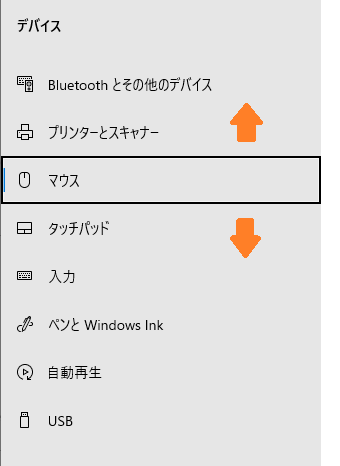
列挙値を順番に切り替える
矢印キーの上下で選択中の「値」が順番に切り替わっていく。
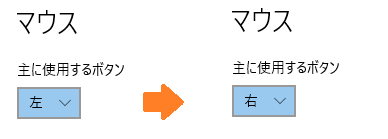
スライダーを動かす
矢印キーの左右で「スライダー」が移動する。

スペースキー
選択対象を開く。クリックする。
「開く」のは【Enter】でもできますが、クリックに相当するのは、【Space】です。
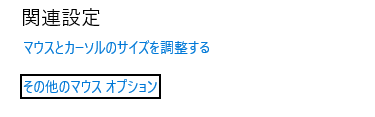
スイッチの「オン・オフ」を切り替える。
オンとオフを切り替え。

チェックボックス の、「チェックあり・チェックなし」を切り替える。
「チェックあり・チェックなし」を切り替え

Tab キー
操作の対象を順番に切り替える。
【Tab】キーを押すと、操作する対象が順番に切り替わり、最後まで移動すると、最初に戻ります。
※【Shift】キーを押しながら【Tab】キーを押すと、逆の方向に移動します。
■ 操作の対象と移動例
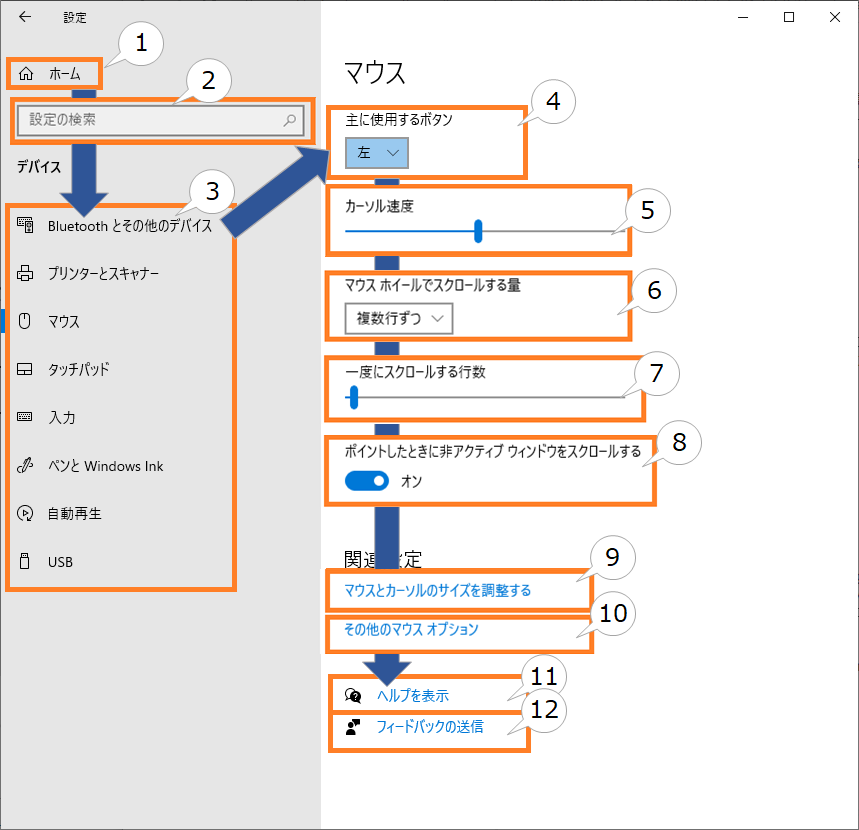
タッチパッドの設定を開いて、タッチパッドを「オン」にする。
以下、操作例です。
設定画面の呼び出し。
- (Windows ロゴマーク)キーを押す。
- 【Tab】キーを押してフォーカスを切り替え、
アイコンの (漢字の「三・さん」みたいなやつ)に合わせる。
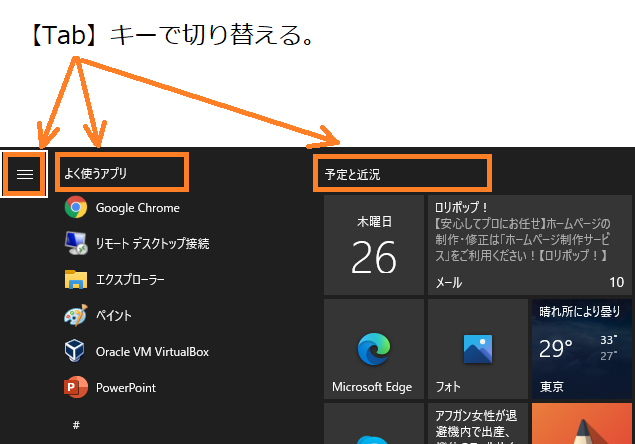
- (矢印キーの下)を押してメニューを移動、
(設定)に合わせたら【Space】もしくは【Enter】キー を押す。
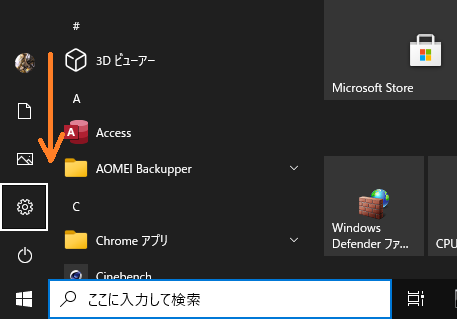
設定画面 で「デバイス」を開く。
- 【Tab】 キーを何回か押して、フォーカスを切り替え「システム」に合わせます。
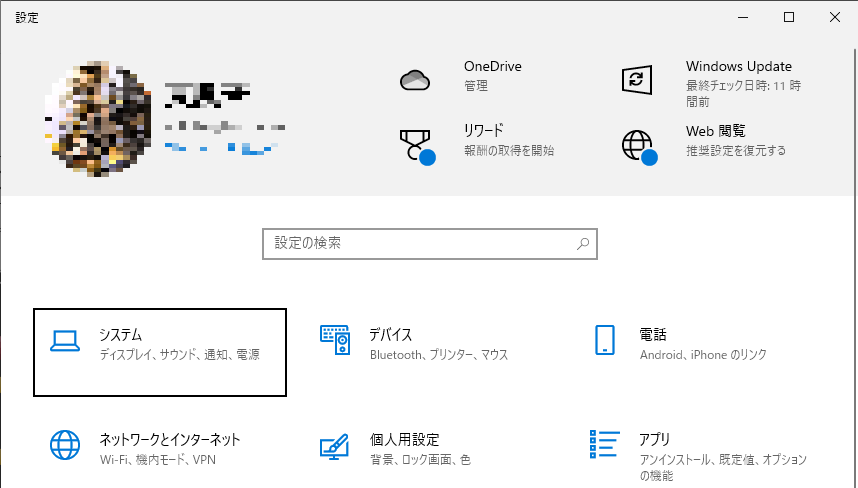
- システムに合わせたら、矢印キーを押して「デバイス」に合わせます。
(矢印キーの右)を押して移動。 - 「デバイス」 に合わせたら、【Enter】キー を押します。
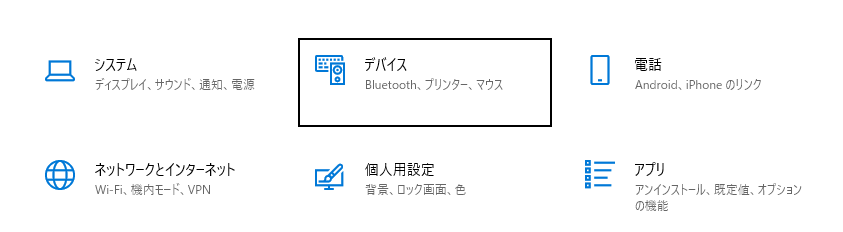
タッチパッド 設定の呼び出し
- デバイス の画面が開いたら、【Tab】 キーを何回か押して「Bluetooth とその他のデバイス」にフォーカスを合わせます。
※フォーカスが行き過ぎてしまったら、【Shift】 ✙【Tab】キーで戻ります。
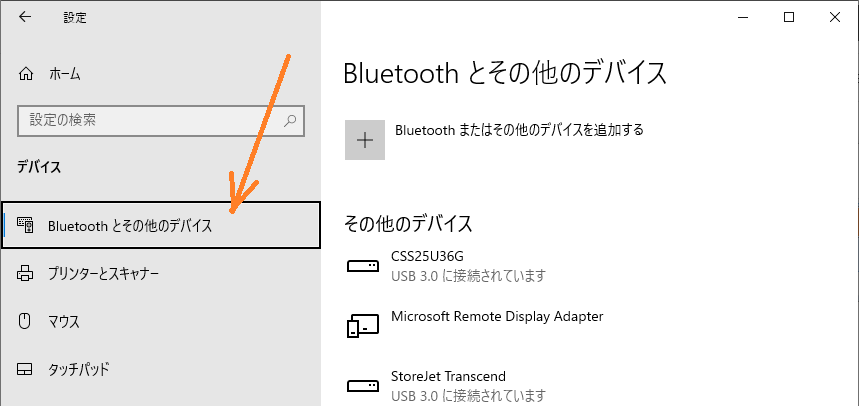
- 「Bluetooth とその他のデバイス」 から、(矢印キーの下)を押して「タッチパッド」へ移動します。
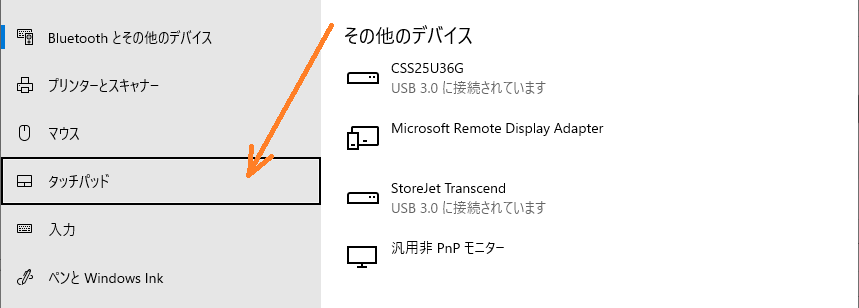
- タッチパッドを選択している状態で、【Space】もしくは【Enter】キー を押すと、右のメニューが切り替わります。
- 【Tab】キーを押してフォーカスを切り替え、任意のオプションを編集してください。
※オン・オフの切り替えは【Space】キーで行います。
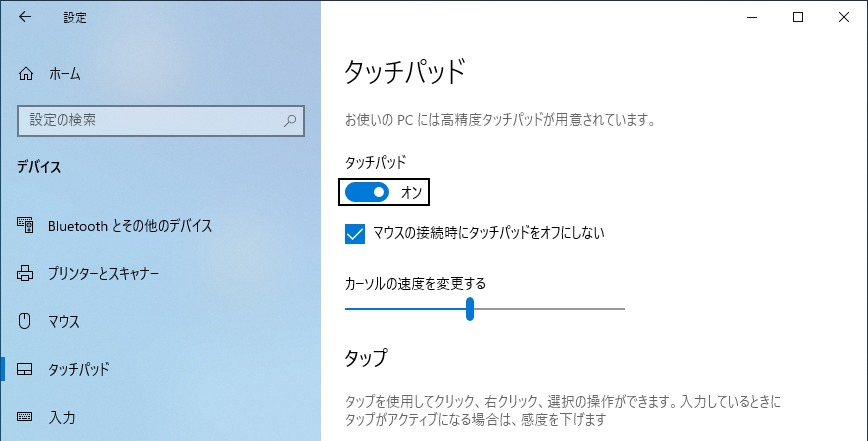
タッチパッド「オン・オフ」がない場合。
メーカーによって違うと思いますが、Dell だと下記からタッチパッド用のユーティリティを開けます。
ただし、この後の操作はキーボードだけでは完結できないので、マウスを用意してください。
パターン1:
タッチパッドの項目はあるが、オン・オフがない場合。
関連設定の「追加の設定」をクリック。
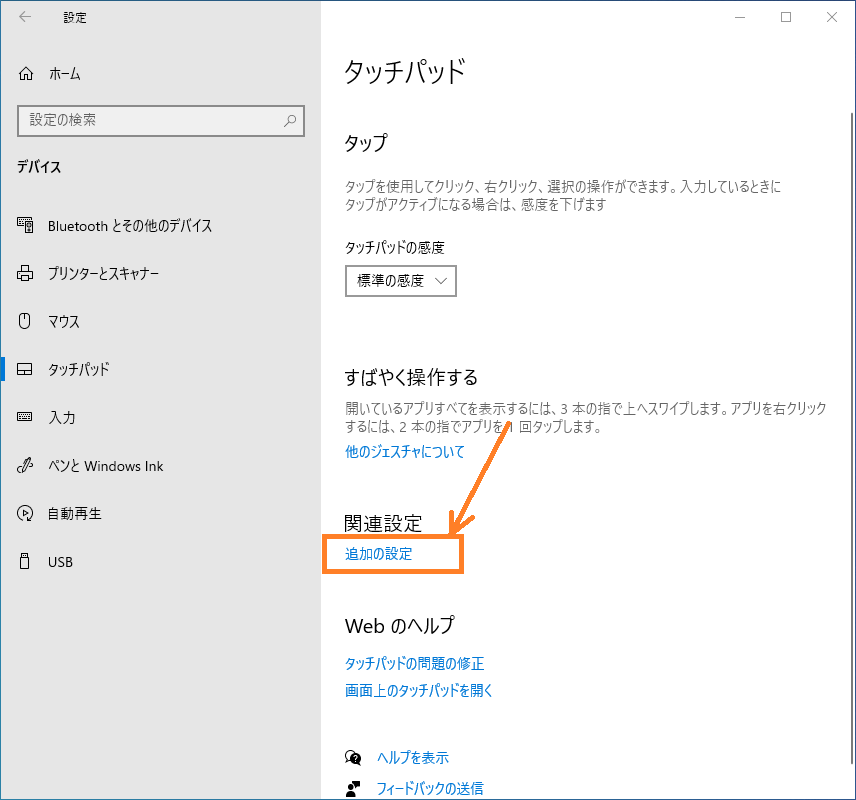
パターン2:
タッチパッドの項目すらない場合。
関連設定の「その他のマウスオプション」クリックします。
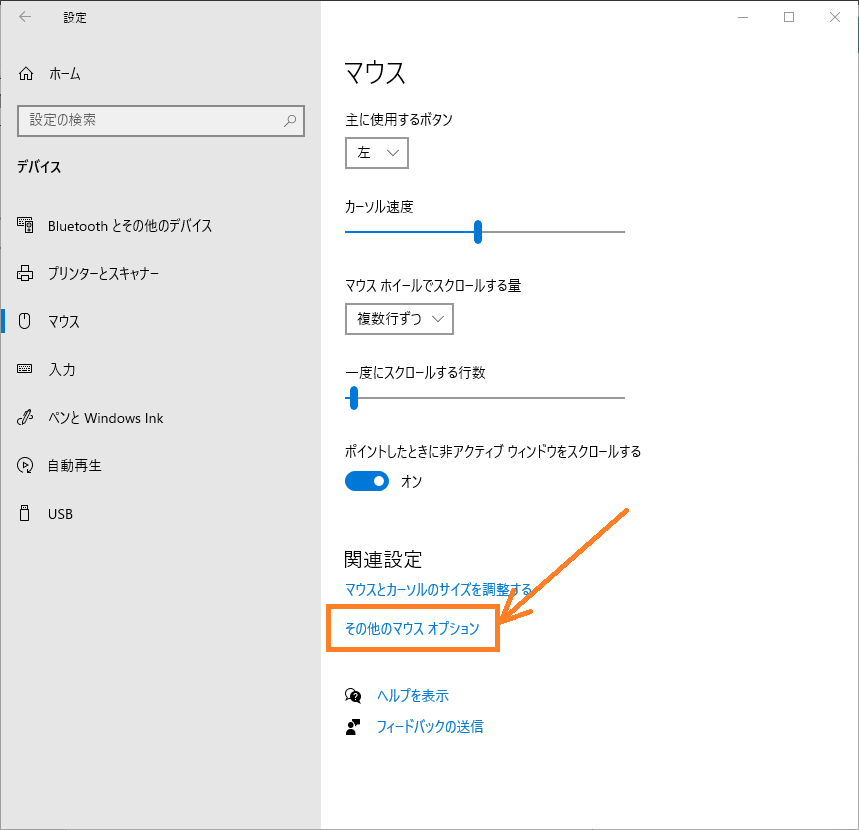
下記の画面がポップアップしてくるので、
「クリックしてDell タッチパッドの設定を変更します」をクリックします。
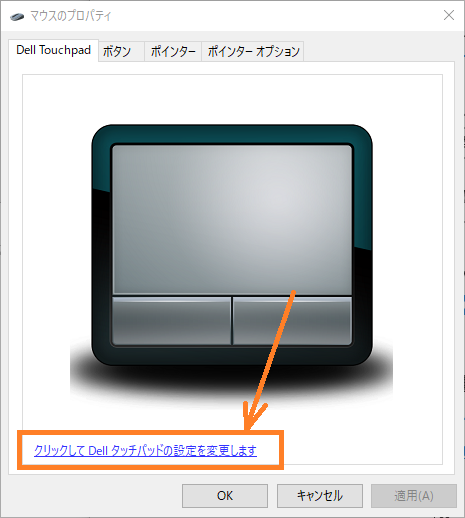
「タッチパッドのOn / Off」をクリックして、タッチパッドを有効にします。
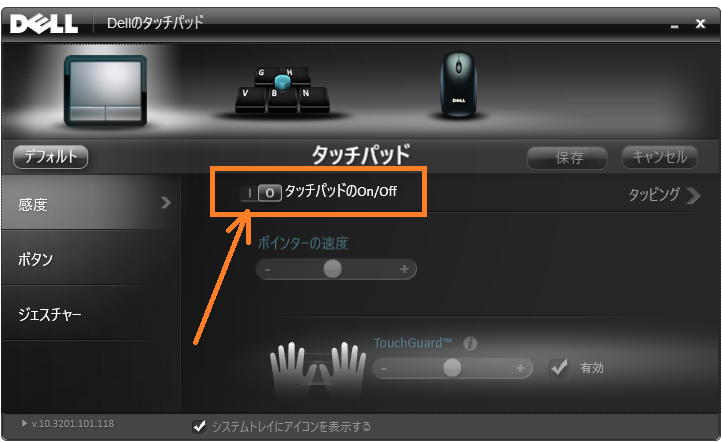
この 「タッチパッドのOn / Off」 をオンに切り替える。。。までは、
何とかキーボード操作でできるのですが、「保存」をクリックして設定を反映する事ができませんでした。
選択している時の「枠」がかなり見ずらいですが、注視すれば見れます。
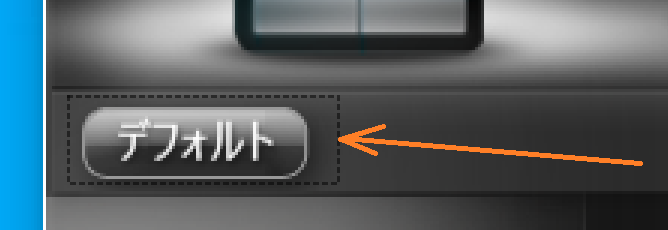
左側の「デフォルト」ボタンは割と簡単に選択できるので、
「デフォルト」を【Space】でクリックして初期設定にに戻す事で 「タッチパッドのOn / Off」 を「オン」の状態にできたのですが、その後「保存」ボタンが押せず、設定が反映できませんでした。。。orz
設定を保存して反映させる方法を知っている人は教えていただけますと幸いです。