scp コマンドでフォルダ指定するところで、少々つまずいたのでメモを残します。
Linux とWindows の場合でユーザーのホームディレクトリなのは一緒なんですが、フォルダパスの記述が違います。
scp コマンドについて。
ssh 接続でファイルを転送する。
Linux と Windows の場合。
Contents
簡単な説明
フォーマット
scp <送信するファイル:source><転送先のフォルダ:target>
実行すると、パスワード入力を促されるので、該当ユーザーのパスワードを入力。
成功するとファイルが転送される。
source にサーバー上のファイルを指定すれば、ダウンロードの動作になります。
前提条件
SSH 接続ができる事。
ポートは「22」が開いていればOK でした。
転送先のフォルダ指定について。
Windows の場合。
(ユーザーが「uniuni」、サーバーのIP が「192.168.3.19」)
uniuni@192.168.3.19:/ → C ドライブに転送される。
uniuni@192.168.3.19:/Users/uniuni/ → ユーザーフォルダに転送される。
例:scp ./upload.txt uniuni@192.168.3.19:/Users/uniuni
Linux に転送する場合。
※ Raspberry Pi OS で確認しています。
(ユーザーが「uniuni」、サーバーのIP が「192.168.3.11」の場合)
uniuni@192.168.3.11:/ →Permission denied(転送できませんでした。)
uniuni@192.168.3.11:/home/uniuni/ →pwd で表示されるフォルダ
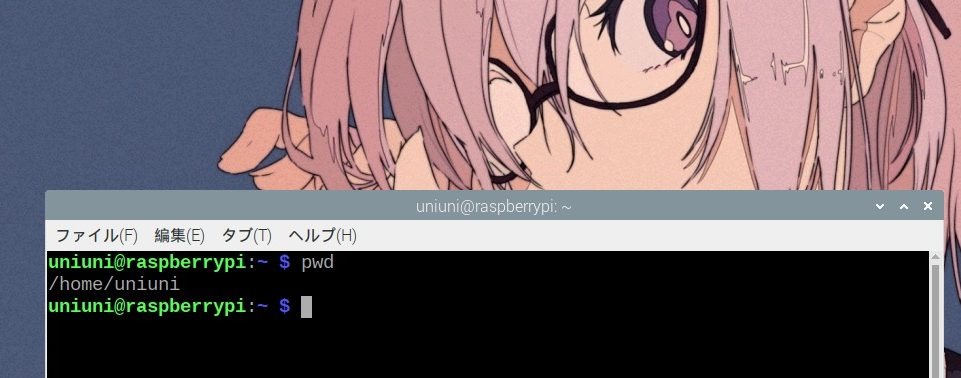
例:scp ./’wallpaperbetter (88).jpg’ uniuni@192.168.3.11:/home/uniuni/
ダウンロード
送信ファイルにサーバー側のファイルを指定すると、ダウンロードになりました。
例:Linux → Windows
scp uniuni@192.168.3.11:/home/uniuni/test_dl.txt ./
ファイルがユーザーのディレクトリ内に保存されます。
オプションについて
「-r」をつけるとフォルダごとアップロードできる。
例:Windows →Linux へアップロード。
scp -r C:\Users\koti_\Downloads\wall_paper\gcp uniuni@192.168.3.11:/home/uniuni/
gcp フォルダが作成されていました。
指定したフォルダ内にフォルダごとアップロードされている。
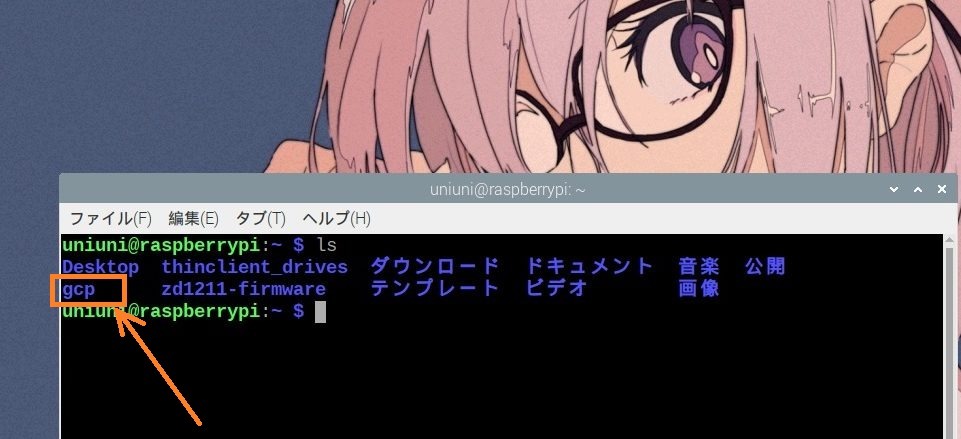
「-i」鍵認証
指定の仕方はSSH を同じです。
[-i identity_file(秘密鍵)]
scp -i ./.ssh/id_rsa “C:\Users\gcp\wallpaperbetter128.jpg” uniuni@192.168.3.180:/home/uniuni/

ピンバック: Windows で SSH 接続する時のまとめ。Windows 10、Windows Server 2016、2019 - .zapping