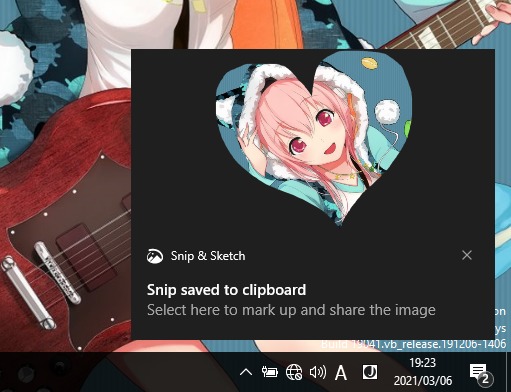概要
Contents
いつの間にか、Windows 10の画面キャプチャが進化していたようです。
多機能ではないですが、素早く、簡単に画面のキャプチャが出来るようになっています。
いや、画面キャプチャは今までもできましたが、矩形選択ができるようになっているんです。
以前も標準機能のキャプチャを調べたことがあったのですが、こんな機能はなかったと記憶しています。
キャプチャ方法
Windows ロゴマーク + Shift + S
このショートカットを押すと下記のアイコンが画面上に出て、画面キャプチャモードになります。
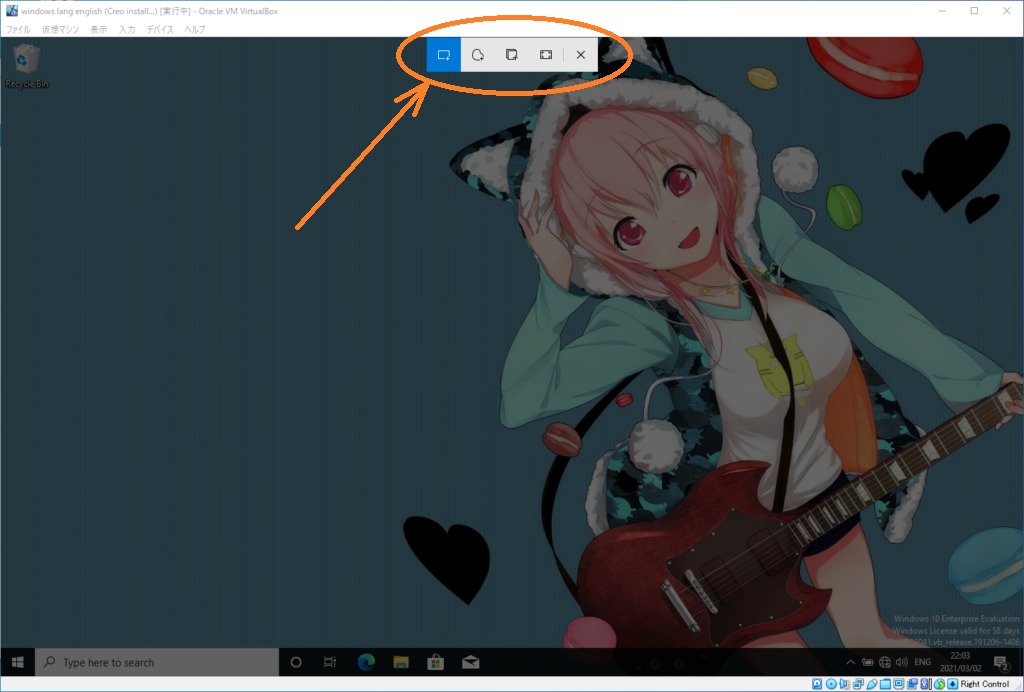
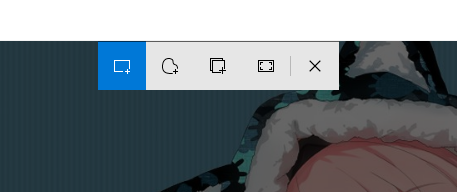
アイコンの機能は左から、
- 四角形の領域切り取り
- フリーフォーム領域切り取り
- ウィンドウの領域切り取り
- 全画面の領域切り取り
となっています。
キャプチャし終わると、画面右下に通知とプレビューが表示されます。
「四角形の領域切り取り」のプレビュー
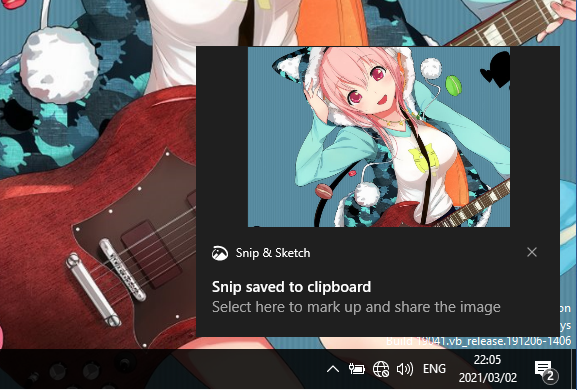
「フリーフォーム領域切り取り」だと、こんな感じ。
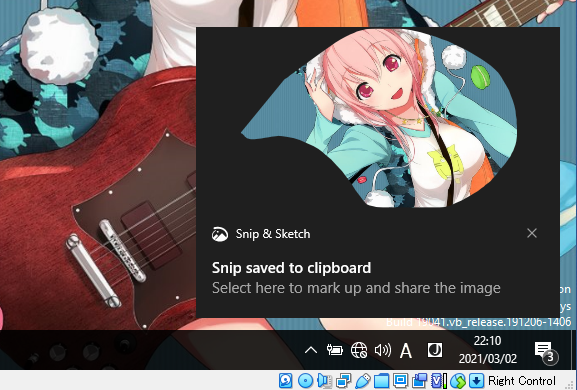
普段から画面キャプチャをよく使う人は、
すでに何かしらアプリケーションをインストール済みで今更感あるかもしれませんが、
一時的な環境で作業する時とか、セキュリティの問題で、好きなにアプリケーションをインストールできないような場合とか、OS 標準でそこそこ使えるものがあると便利ですよね。
私の場合、ほとんどコレでまかなえるようになりました。
ちなみにこのキャプチャ直後の通知をクリックすると、簡易的な編集画面に入ります。
トリムや、蛍光マーカーでマーキングとかできるので、かなり便利です。
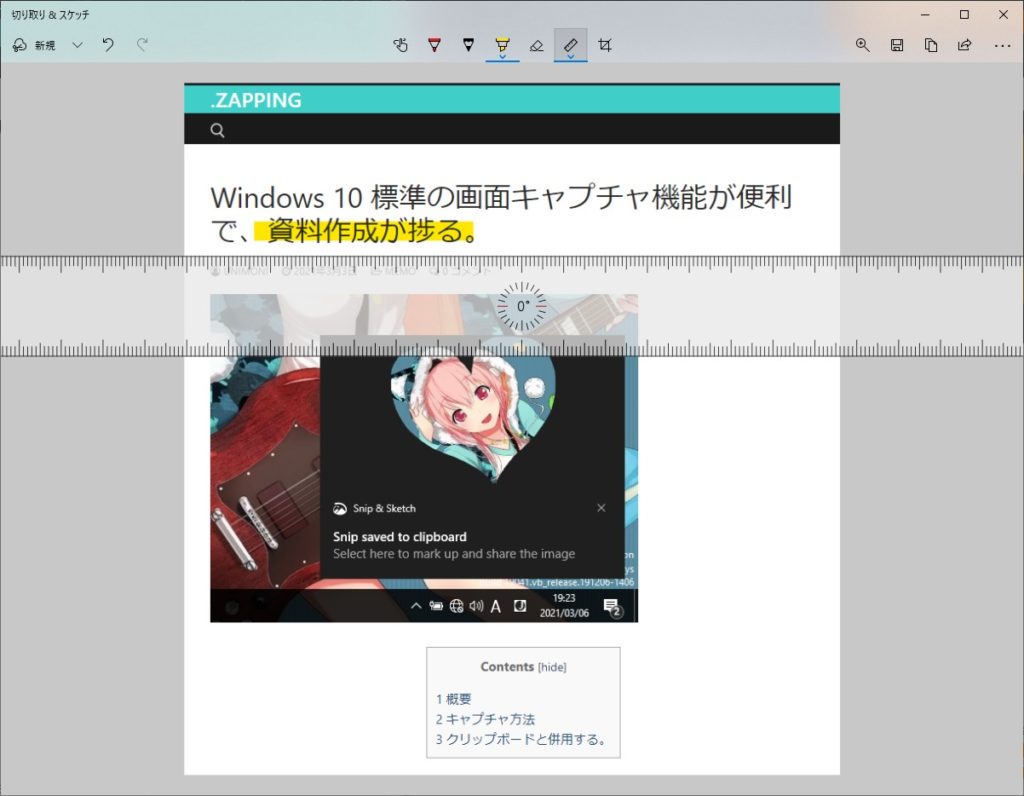
定規のアイコンをクリックして定規を呼び出すと、マーカーやペンがまっすぐ引けるようになるので、きれいに仕上がります。
クリップボードと併用する。
クリップボードを有効にしておくと、さらに便利です。
Windows ロゴマーク + V キー
有効になっていない時は、下記の様に「有効にする」ボタンが表示されます。
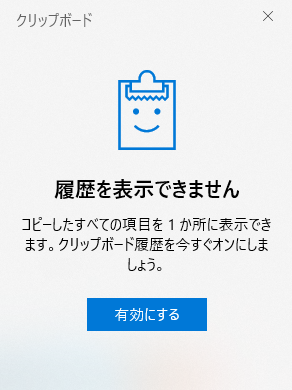
「有効にする」をクリックして、クリップボードを有効にしておくと、
「Windows ロゴマーク + V キー」でキャプチャした内容を履歴から選択して貼り付けることができるようになります。
こんな感じで履歴から選択して貼り付けが可能になります。
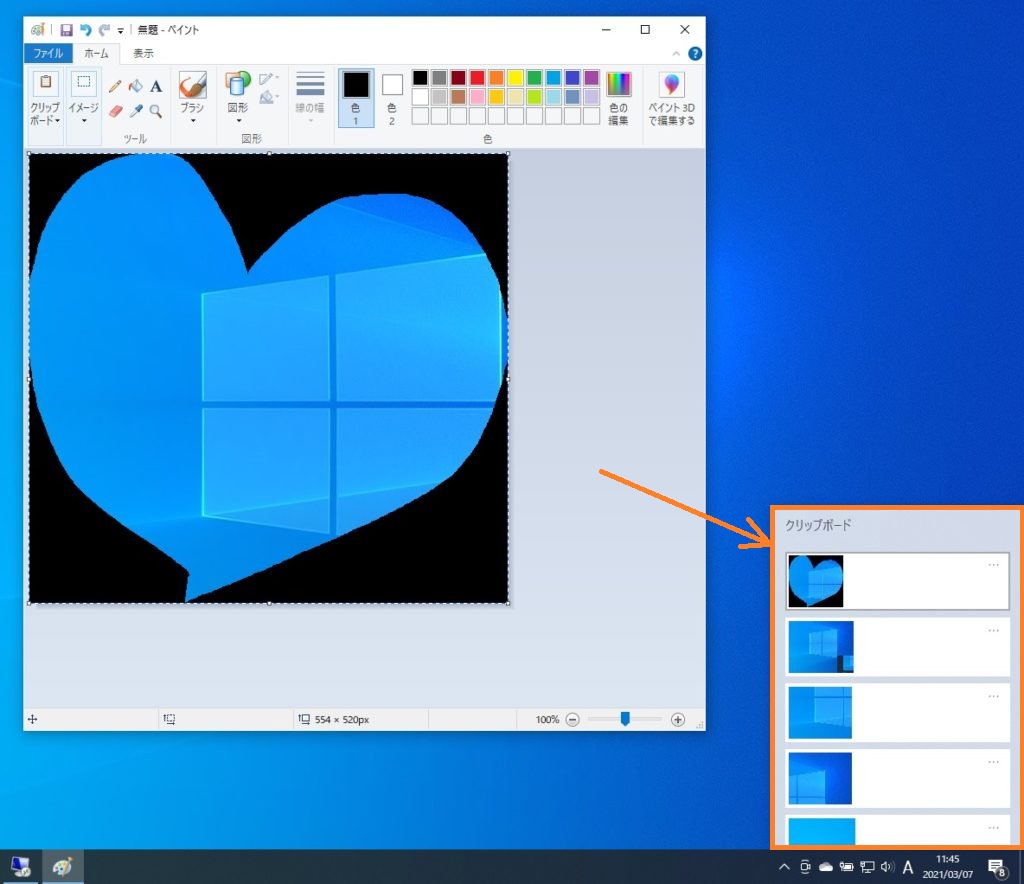
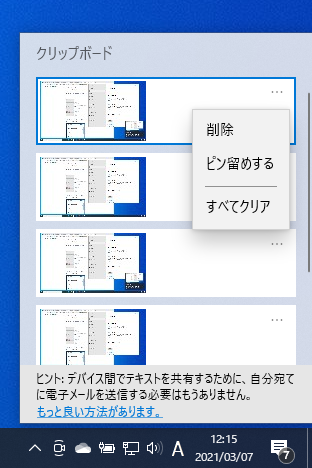
リストの右上の「・・・」をクリックすると、クリップボードの
「削除」「すべてクリア」ができました。シンプルで使いやすい印象です。
履歴として保存できる数(さかのぼれる数)については、なにやら制限があるです。(全体サイズが、数の上限か、、、は不明。)
また、1つの履歴に保存できるサイズは4MB までという制限があるようです。
過信は禁物という事で。
このあたりは肌で使い勝手を覚えていきたいと思います。
この履歴も後から編集出来たらうれしいのですが、見た感じ、ググった感じでは機能がなさそうでした。(知っている方見えましたらご教示いただけますと幸いです。)
そのあたりは、Windows 標準の「ペイント」と組み合わせればいいかなって思います。
以上です。
ありがとうWindows 10。