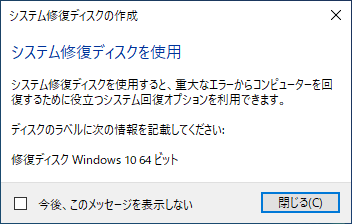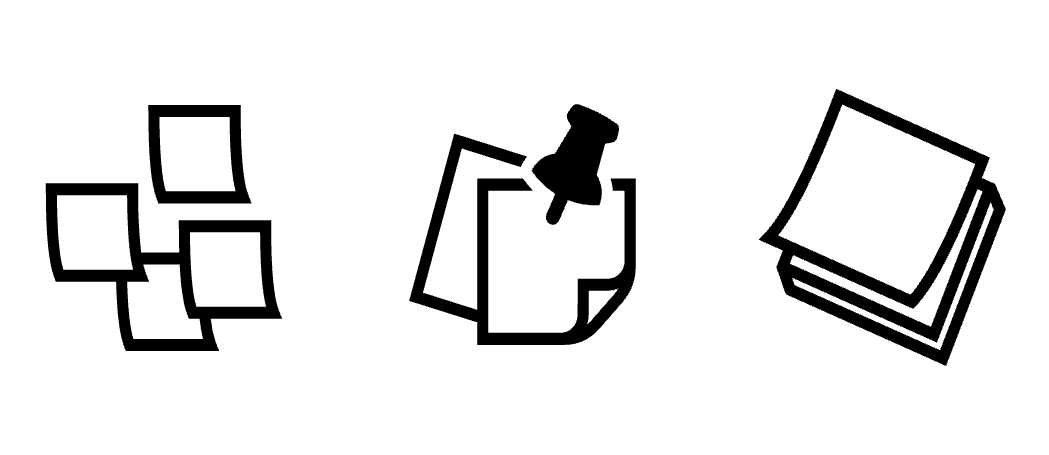[Windows] 小ネタ集
ユーティリティ
PCのいろんな情報を収集
msinfo32「ここに入力して検索」欄とか、「Windows キー + R」 から入力して→Enter。
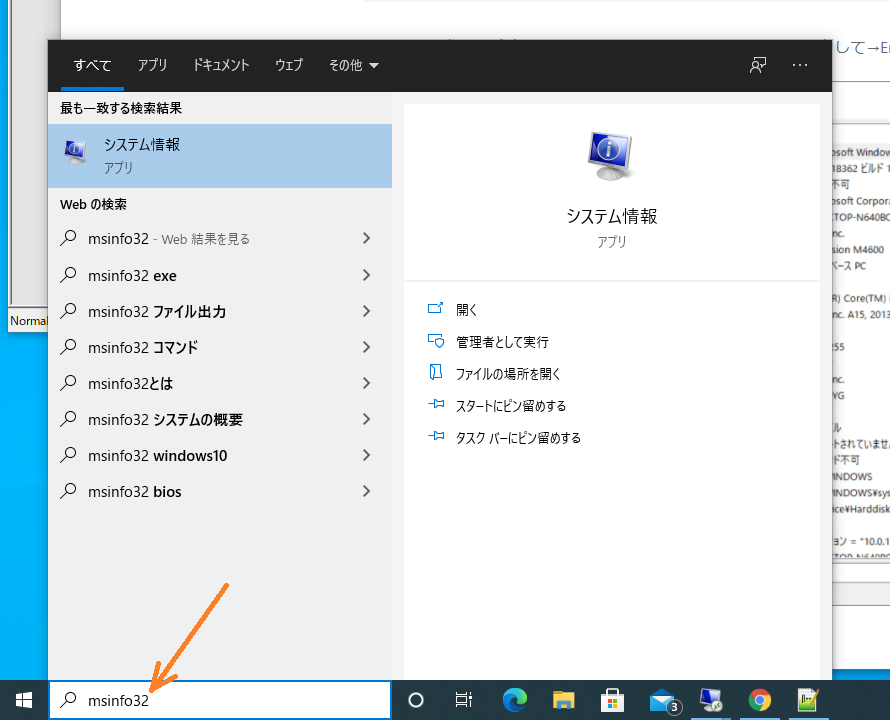
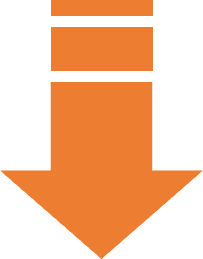
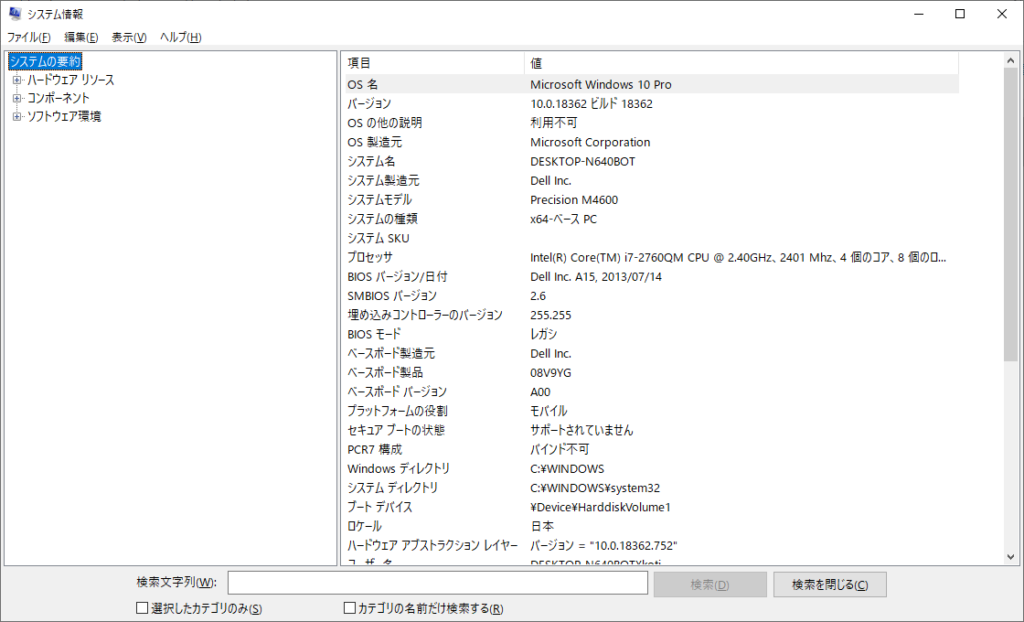
リカバリ領域を消したいとき。
「diskpart」ユーティリティを使います。
Windows 標準の機能です。
起動コマンド
管理者権限でコマンドプロプトを開き、起動コマンドを実行します。
diskpart操作コマンドと流れ。
各オプションの詳細は、「/?」や「help <command>」で参照できます。
例: list /? 、help delete partition
- 選択可能なディスクの一覧を取得します。
list disk
↓ - 選択可能なリストから、項番1 のディスクを選択。
select disk 1
↓ - アクティブなdisk1 のパーティション一覧を取得します。
list partition
↓ - 選択可能なリストから項番1 のパーティションを選択します。
select partition
↓ - 選択中のパーティションを削除。エラーが出るようであれば、オプション「override」を付けて実行。
delete partition (override)
コマンドの詳細
リストする。
選択出来る対象を確認する為にリストを取ります。
パーティションをリストするには、ソースのディスクを選択状態にしておく必要があります。
list <option>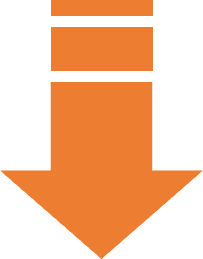
指定した項目を選択する。(タゲる。)
※コマンドを使用する前に、ターゲットを「選択」状態にする必要がある。
select <option> <numder>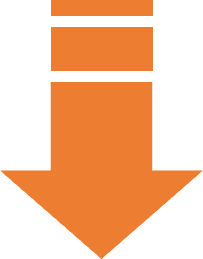
(選択中の項目を)削除する。
delete partition<参考>
Microsoft Windows [Version 10.0.18363.778]
(c) 2019 Microsoft Corporation. All rights reserved.
C:\WINDOWS\system32>diskpart
Microsoft DiskPart バージョン 10.0.18362.1
Copyright (C) Microsoft Corporation.
コンピューター: DESKTOP-SDCIRDC
DISKPART> list disk
ディスク 状態 サイズ 空き ダイナ GPT
### ミック
------------ ------------- ------- ------- --- ---
ディスク 0 オンライン 931 GB 466 GB
ディスク 1 オンライン 465 GB 1024 KB
ディスク 2 オンライン 465 GB 1024 KB
DISKPART> select disk 2
ディスク 2 が選択されました。
DISKPART> list partition
Partition ### Type Size Offset
------------- ------------------ ------- -------
Partition 1 プライマリ 500 MB 1024 KB
Partition 2 プライマリ 464 GB 501 MB
Partition 3 回復 583 MB 465 GB
DISKPART> select partition 3
パーティション 3 が選択されました。
DISKPART> list partition
Partition ### Type Size Offset
------------- ------------------ ------- -------
Partition 1 プライマリ 500 MB 1024 KB
Partition 2 プライマリ 464 GB 501 MB
* Partition 3 回復 583 MB 465 GB
DISKPART> delete partition override
DiskPart は選択されたパーティションを正常に削除しました。
DISKPART> list partition
Partition ### Type Size Offset
------------- ------------------ ------- -------
Partition 1 プライマリ 500 MB 1024 KB
Partition 2 プライマリ 464 GB 501 MB
DISKPART>うっかりアクティブに設定(アクティブにマーク)したパーティションを非アクティブ化する。
diskpart ユーティリティを使用します。
起動コマンド
管理者権限でコマンドプロンプトを開き、起動コマンドコマンドを実行する。
diskpart操作コマンド
対象をアクティブにしてから、下記コマンドを実行します。
inactive<参考>
DISKPART> list disk
ディスク 状態 サイズ 空き ダイナ GPT
### ミック
------------ ------------- ------- ------- --- ---
ディスク 0 オンライン 931 GB 466 GB
ディスク 1 オンライン 465 GB 1024 KB
ディスク 2 オンライン 465 GB 1024 KB
DISKPART> select disk 2
ディスク 2 が選択されました。
DISKPART> list partition
Partition ### Type Size Offset
------------- ------------------ ------- -------
Partition 1 プライマリ 465 GB 1024 KB
DISKPART> select partition 1
パーティション 1 が選択されました。
DISKPART> inactive
DiskPart で現在のパーティションを非アクティブとしてマークしました。設定関連
power shell → cmd に切り替え。
ココの項目を切り替えます。
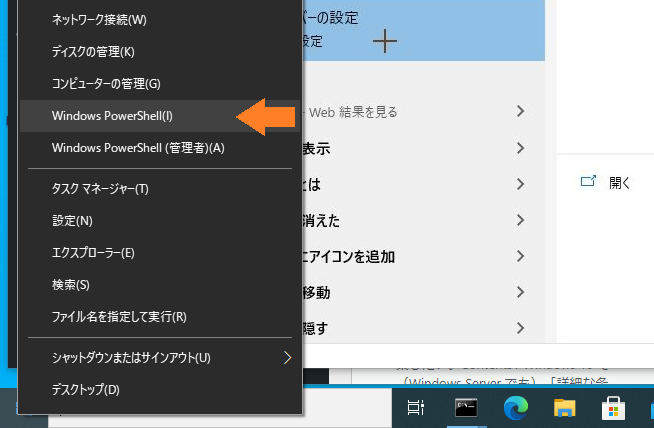
タスクバーの設定を開く。
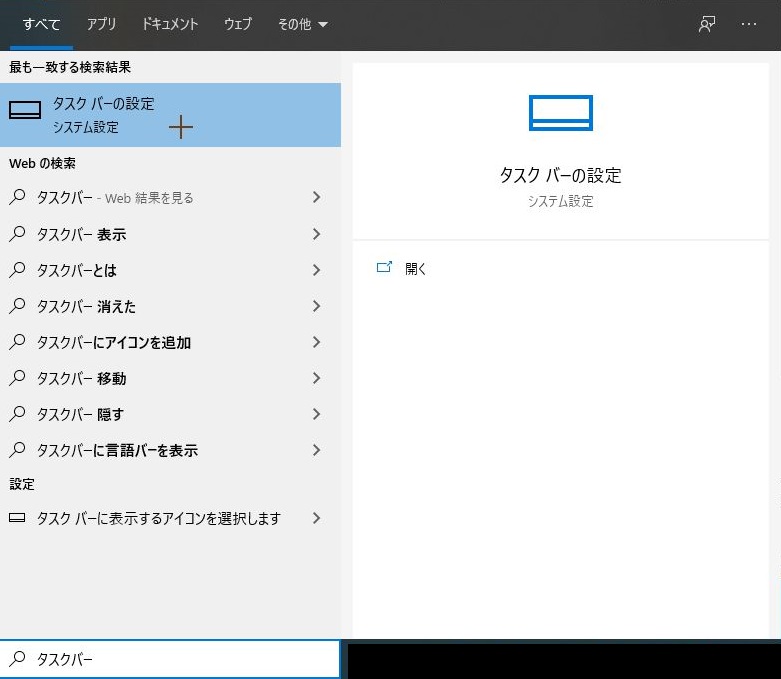
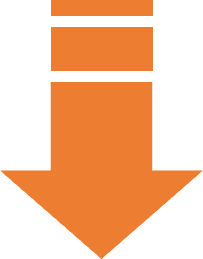
「スタート」を右クリックするかWindows キー + Xキー を押したときに表示されるメニューで、コマンドプロンプトをWindows PowerShell に置き換える の項目をオフにする。
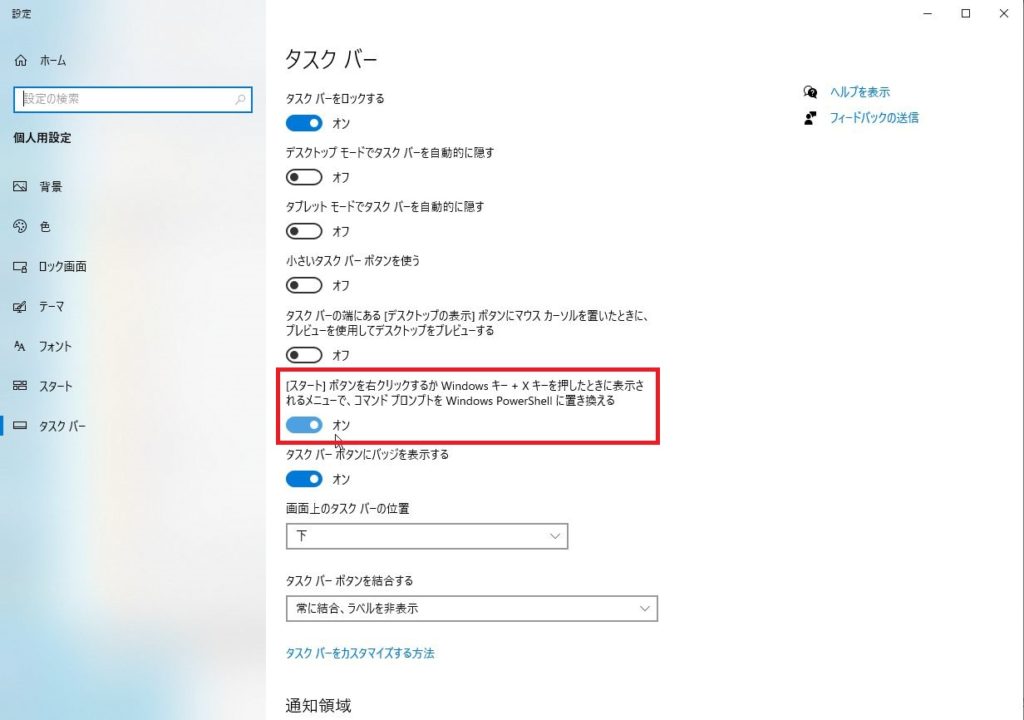
電源プランを「高パフォーマンス」に設定する。
コマンドプロンプトを管理者権限で起動
https://www.atmarkit.co.jp/ait/articles/1810/29/news019.html
「 powercfg -setactive 8c5e7fda-e8bf-4a96-9a85-a6e23a8c635c 」
コマンドプロンプトを管理者権限で起動して、以下のコマンドを実行する。
powercfg -setactive 8c5e7fda-e8bf-4a96-9a85-a6e23a8c635c後半の文字列は「GUID」というコードで怪しいものではありません^^
上記コマンドについては、MS のドキュメントをご参照ください。
背景を「白」の単色にする。
今のWindows 10 だと違う振る舞いに。
WindowsServer 2016 なら行けました。アイコンの名前が黒になるところがうれしい。
Windowsキー+R
http://wandafa.hatenablog.com/entry/2016/03/22/213943
「control /name Microsoft.Personalization /page pageWallpaper 」
[Windows-KEY + R]
control /name Microsoft.Personalization /page pageWallpaper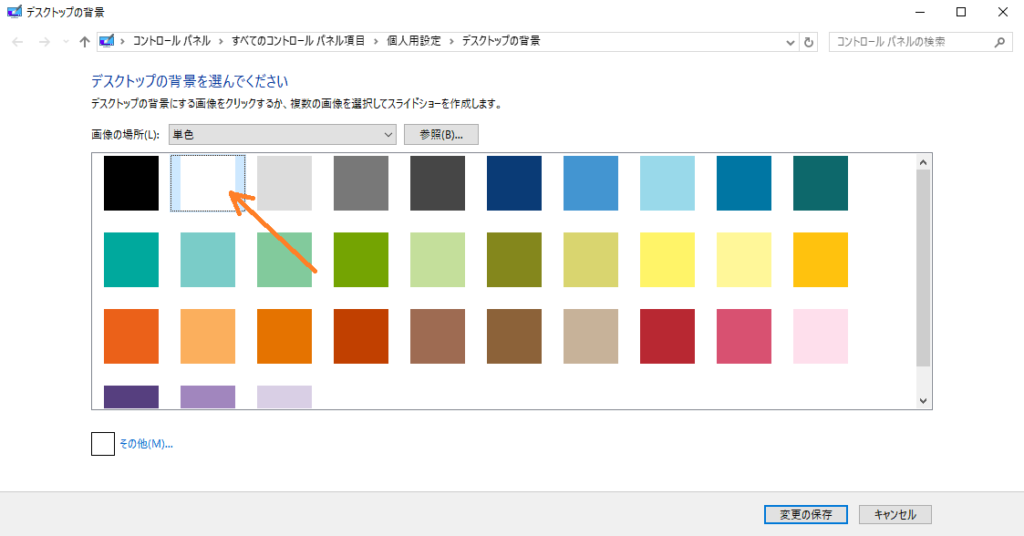
Windows Server 2019 だと、普通に設定からカスタム色で白を指定すれば、アイコンの文字も黒に代わった。
アイコンの文字が白で読めない。

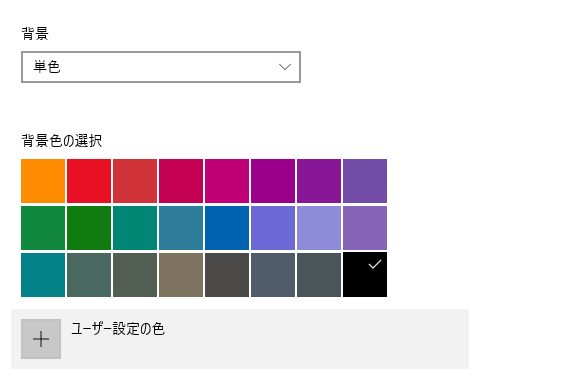
白を設定する。
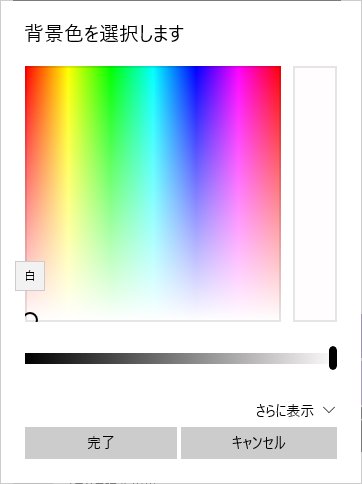
「白」を指示しにくい場合は「さらに表示」を開いてカラーコードで指定してください。
文字が黒に変わった状態で、画像の壁紙に戻します。
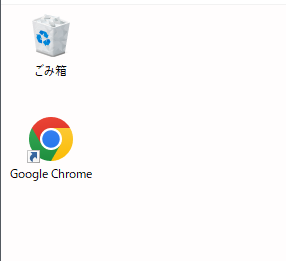
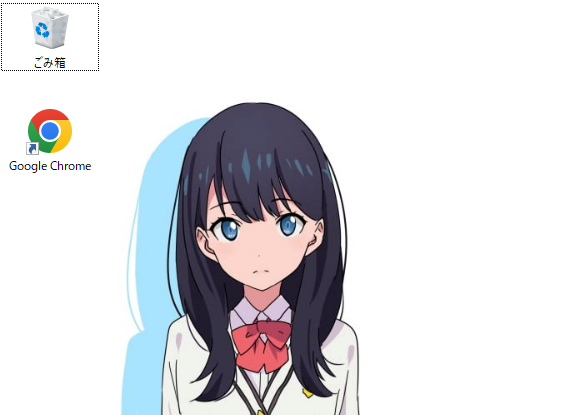
アイコン表示をサムネイル画像にする
エクスプローラーで、ファイルの表示を「大アイコン」に設定した時、
画像ファイルはプレビュー表示にしたい。
エクスプローラー >表示タブ >「オプション」 をクリックする。
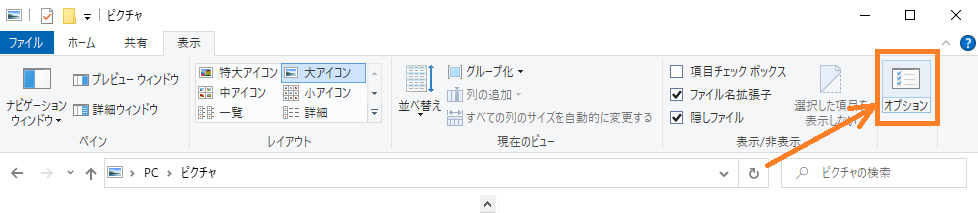
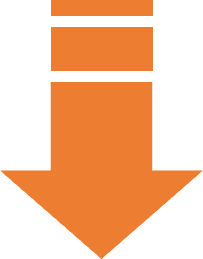
「フォルダ―オプション」にて、表示タブに切り替え、以下のチェックを外す。
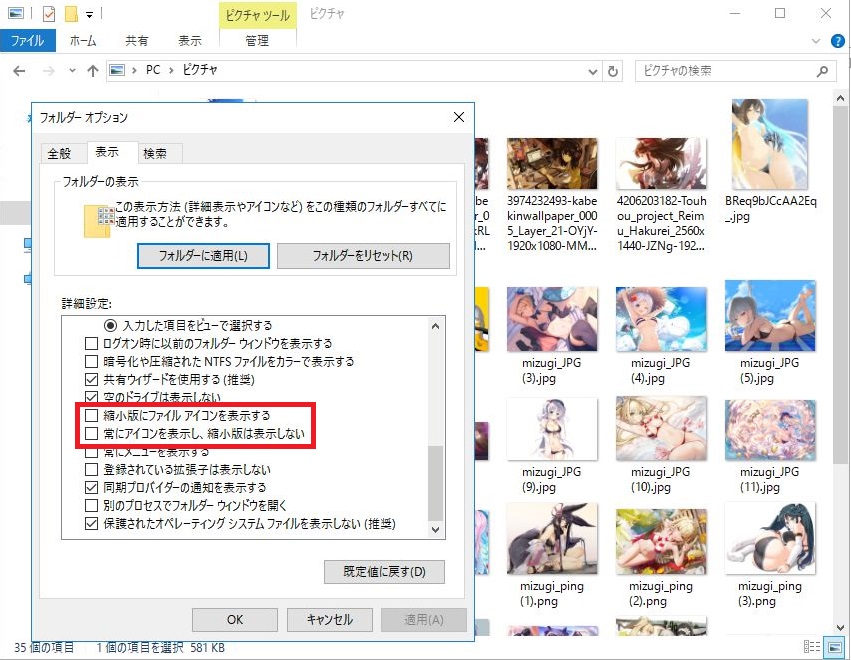
ファイル名を簡単に連番でリネームする。
大量のファイルを簡単に連番でリネームする方法(Windowsの標準機能)
https://freesoft.tvbok.com/tips/windows_tips/file-numbering-rename.html
複数選択した状態で、F2 キーなどを押してリネームする。
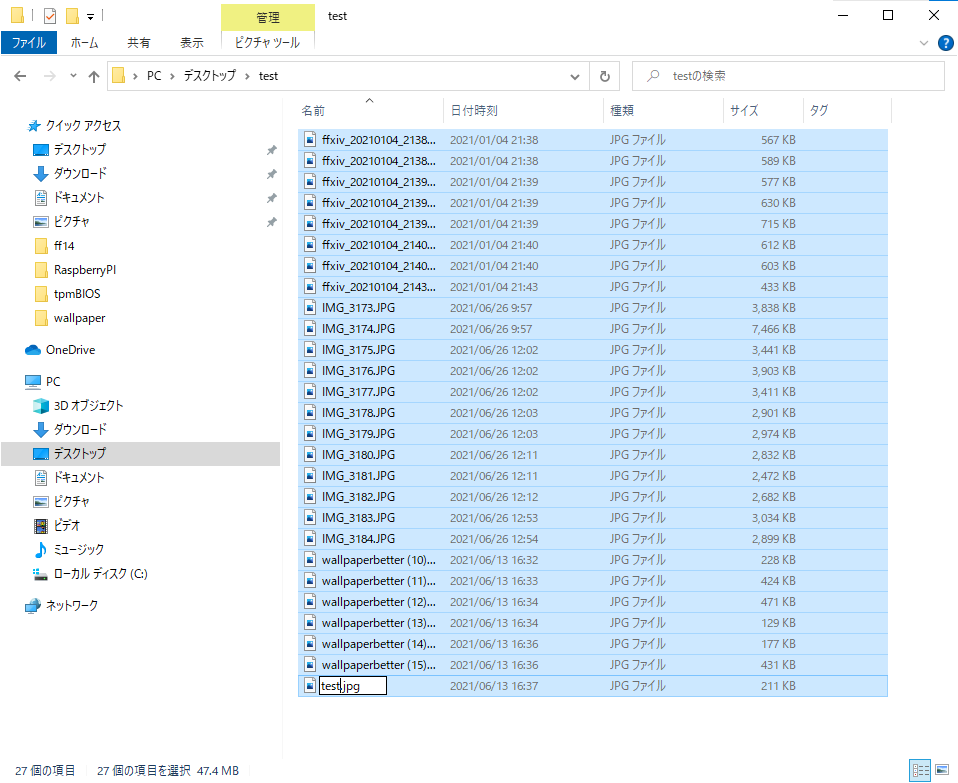
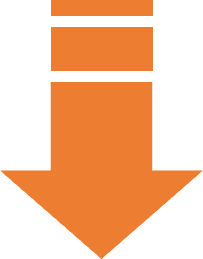
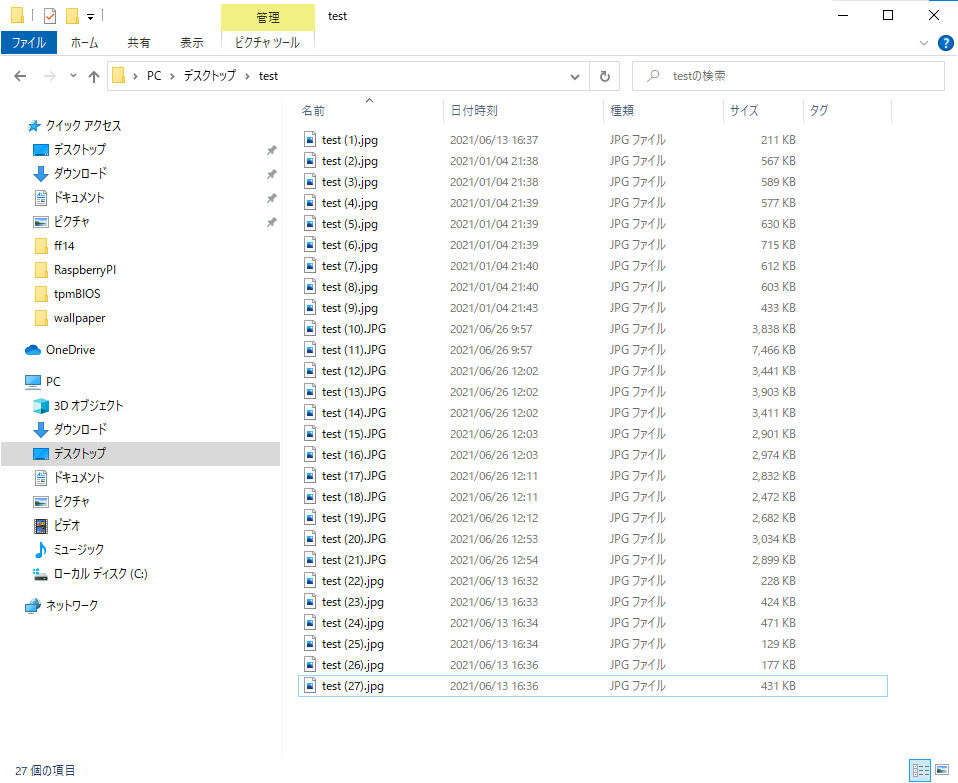
修復ディスクの作成
Windows 10
OS 起動でトラブった時に作成したのでキャプチャ。
でも、Windows 10 のインストールメディアあるなら、それを使えばいいみたいですね。
コントロールパネル>「バックアップと復元」をクリック。
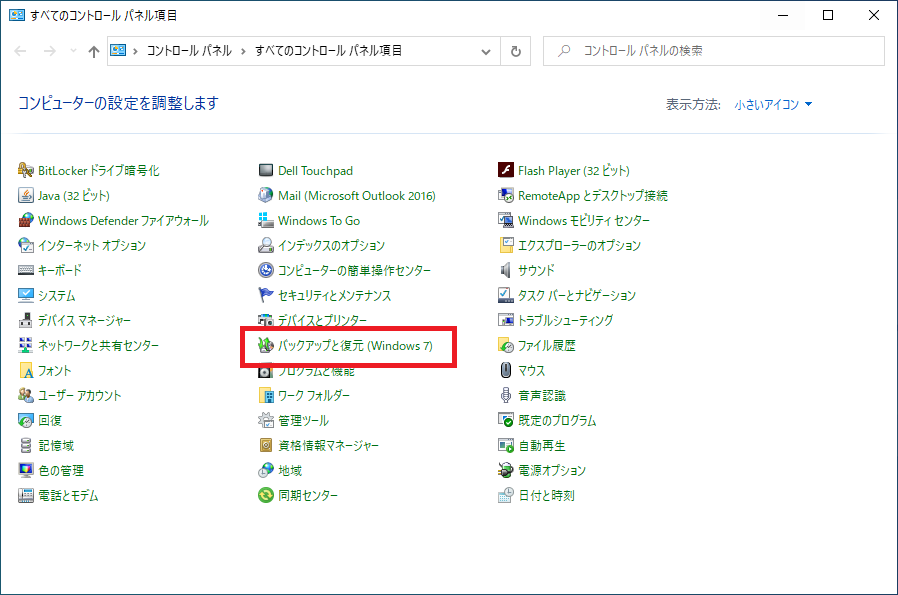
「システム修復ディスクの作成」をクリック。
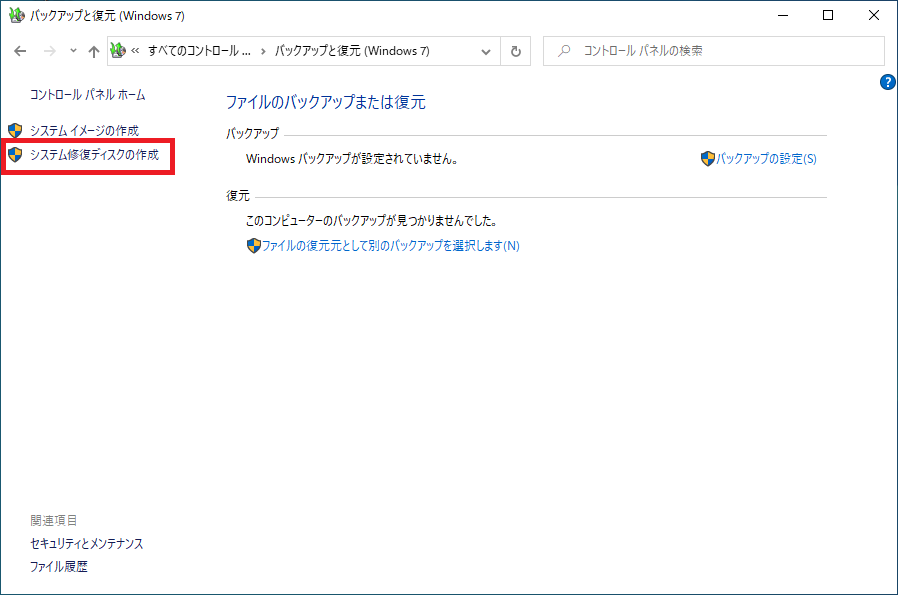
こんな画面が出るので、メディアを入れて「ディスクの作成」をクリック。
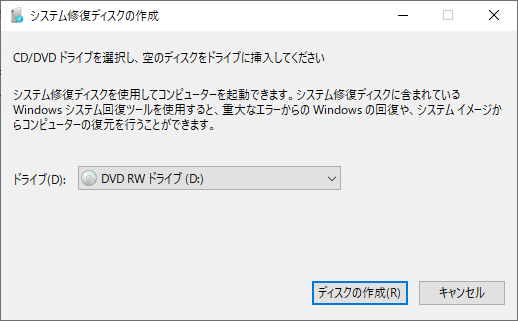
「必要なファイルがありません」的なことを言われた場合、
いったんWindows 10 のインストールディスクを入れて読み込ませてから、
下記の画面に遷移 → 空のメディアを入れる。の流れになります。
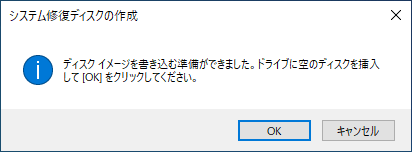
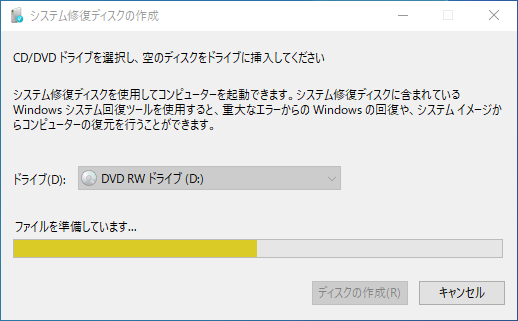
完了。起動確認はした方がいいと思います。