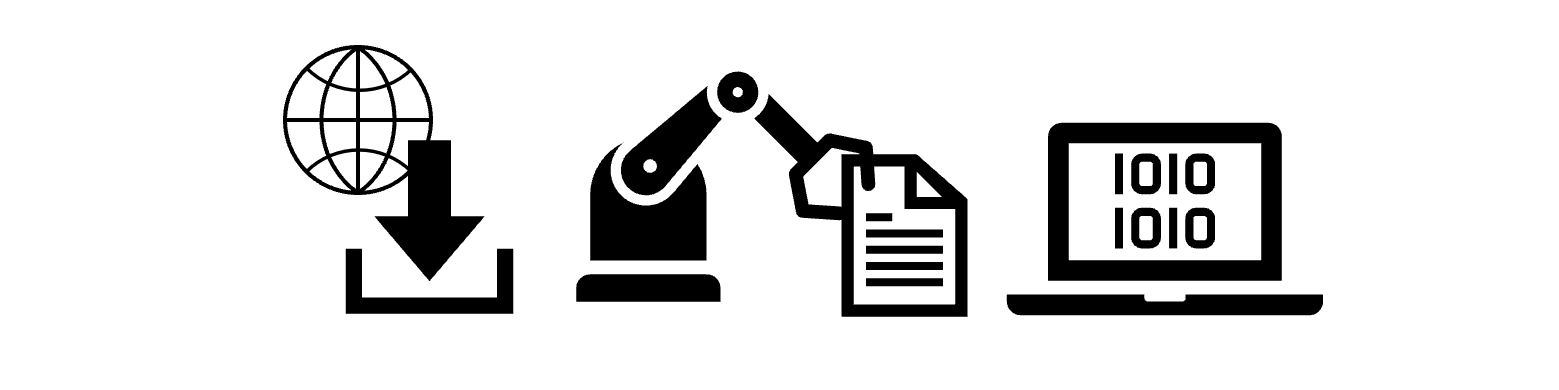PDF をダウンロードすると自動的にファイルを開くので設定を変更しようとしたところ、
ブラウザの ダウンロード設定 に「ダウンロード後に特定のファイルは常に開きます」の設定がない。
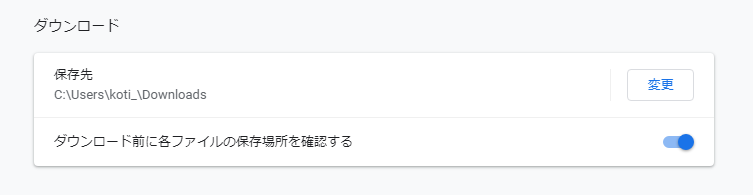
確かに普段は非表示だが、
「常にシステム ビューアで開く」のチェックが入っていればダウンロードの設定に出てくるはず。
Chrome、Edge「ダウンロード後に 特定のファイルは常に開きます」 の設定について。
Contents
「常にシステム ビューアで開く」のが「オン」になっていれば、
ダウンロードの設定項目に追加される。
Google Chrome の場合
「常にシステム ビューアで開く」のチェックが入っていれば、
ダウンロードの設定に出てくるはず。
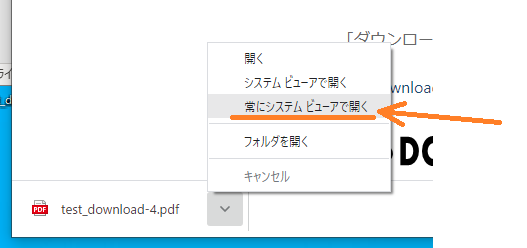
「常にシステム ビューアで開く」が「オン」になっている状態。
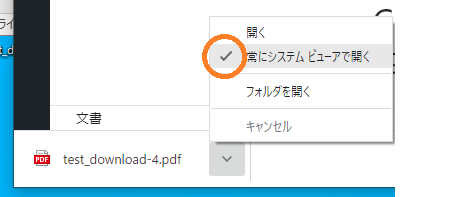
最近のバージョン(※画像はバージョン: 116.0.5845.188(Official Build))
画面右上のダウンロードアイコンをクリックして、プルダウンメニューを開き、ファイル名を右クリック。
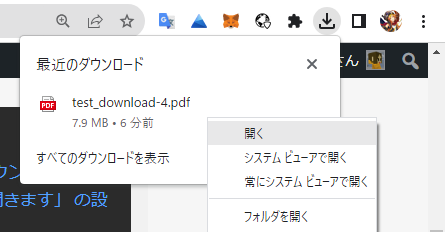
オンになると、(ブラウザの)ダウンロードの設定項目に、
「ダウンロード後に特定の種類のファイルを自動的に開きます」が追加される。
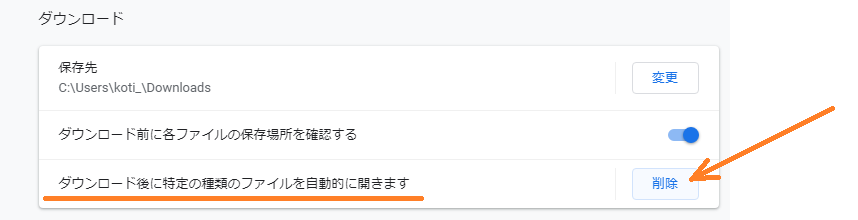
削除をクリックして項目を消すと、「常にシステム ビューアで開く」が「オフ」に戻る。
Microsoft Edge (エッジ)も一緒です。
Microsoft Edge (エッジ)の場合
下矢印のアイコンをクリックしすると、
プルダウンメニューから「常にシステムビューアで開く」が有効になっているか確認できる。
※ファイル名の上で右クリックします。
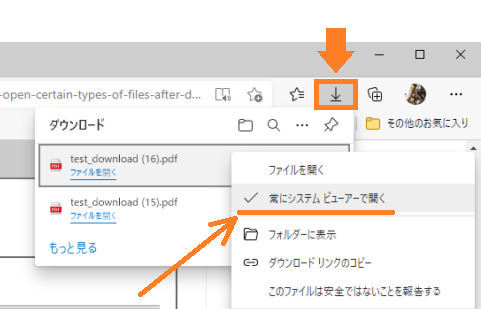
オフの時に一回クリックすると「オン」になり、もう一回クリックすると「オフ」になる。

「オン」の状態だと、「ダウンロード後に自動的に開かれるファイルの種類」のリストに追加される。
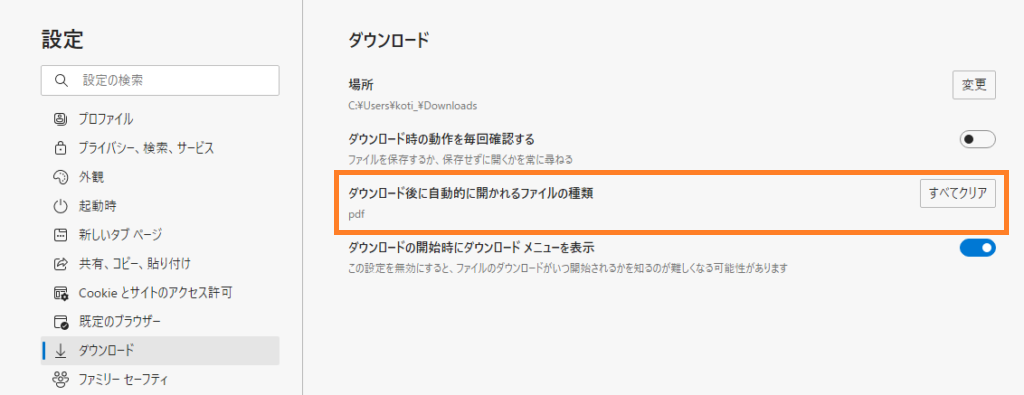
ダウンロードの方法によって、PDF ファイルを「開く or 保存する」の振る舞いが変わっている。
ダウンロードの方法によって、設定の参照先が違うようです。
検証用のダウンロードリンク
※検証目的で作成したダウンロードリンクです。
実際に最近ダウンロードした壁紙の一覧がダウンロードできますが、ダウンロードしても何の得にもならないので、ダウンロードしないでください^^。
ちなみに一覧にある壁紙の入手先はこちらです。
大量の高品質な壁紙サムネイル一覧から画像を選択すると、選択した画像をもとにしたレコメンドの一覧が追加で作成されていきます。
※ ブラウザの設定がデフォルトの状態であれば、一旦 PDF ファイルとして保存されます。
<div class="wp-block-file ticss-133768d9">
<a href="https://zapping.beccou.com/wp-content/uploads/2021/07/test_download-4.pdf"
class="wp-block-file__button" download>
ダウンロード
</a>
</div>
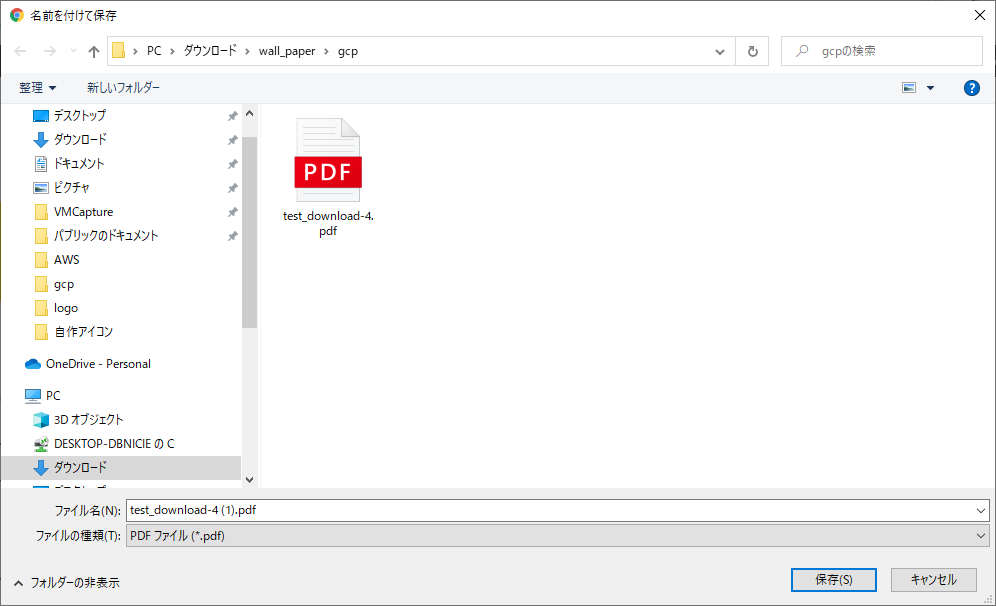
※ ブラウザの設定がデフォルトの状態であれば、自動的に開きます。
<div class="wp-block-file ticss-ad9c732e">
<a href="https://zapping.beccou.com/wp-content/uploads/2021/07/test_download-5.pdf"
target="_blank" rel="noreferrer noopener">
■ test_download
</a>
</div>
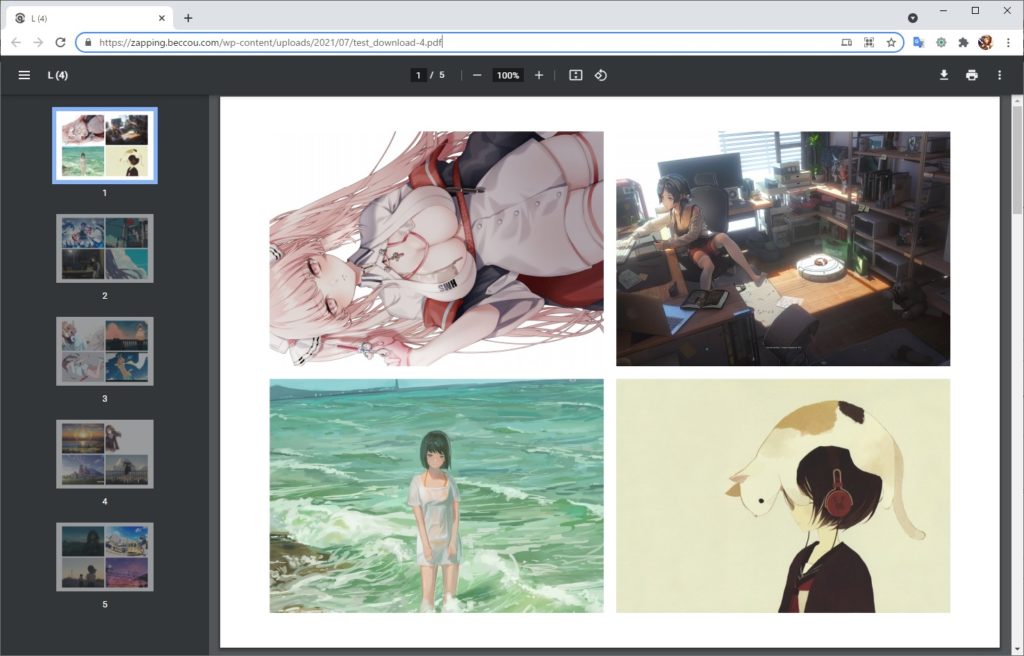
PDF ファイル単独で「ダウンロード or 開く」の設定を持っていた。
ずっと「ダウンロード」の設定で制御していると考えていましたが、
実はもう一つ同じような設定があり、ダウンロード方法によって参照先を使い分けている(?)ようです。
「プライバシーとセキュリティ」で設定する( Google Chrome 編 )
画面右上の 点が縦に3つ並んだアイコン >「設定」をクリックします。
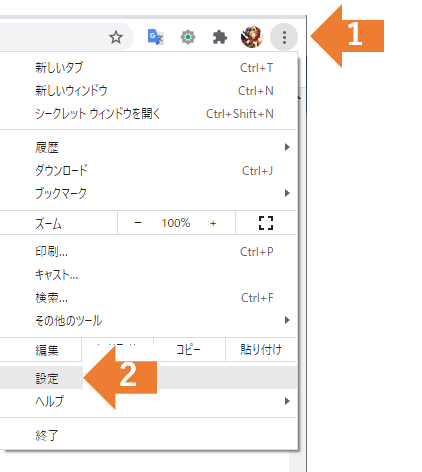

プライバシーとセキュリティ をクリック。
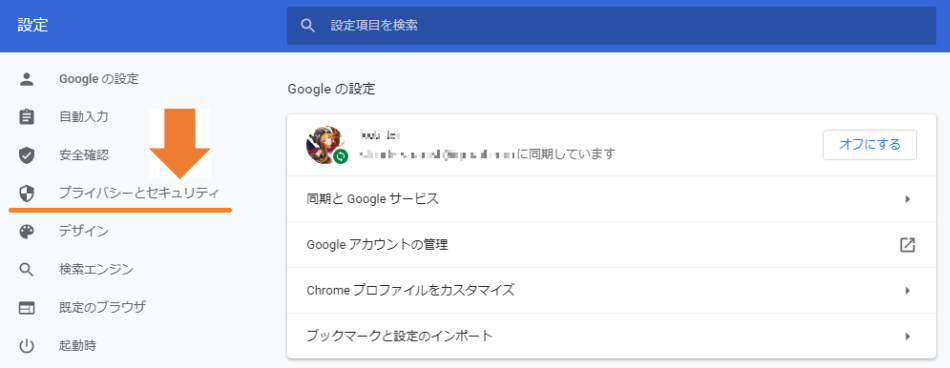

サイトの設定 をクリックします。
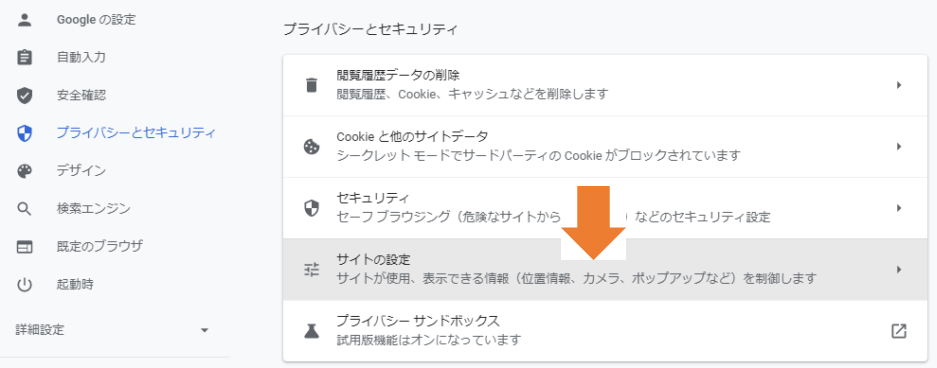

サイトの設定 の画面が開きます。
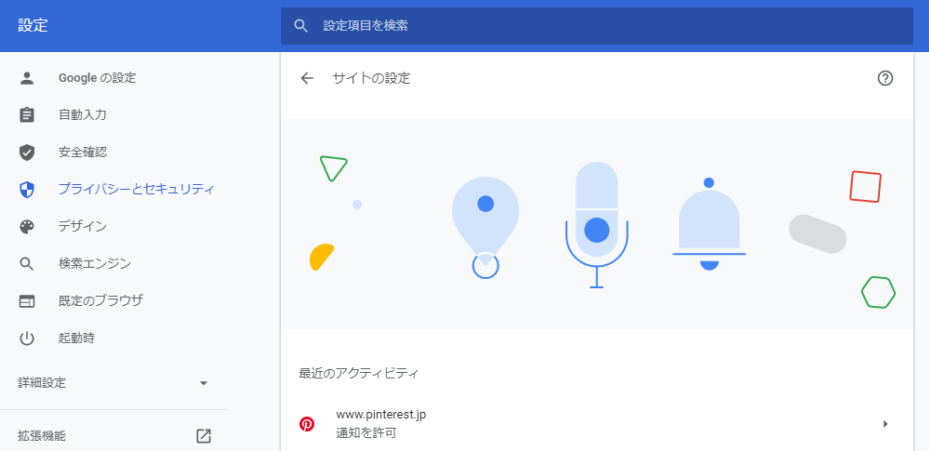
下の方までスクロール。。。
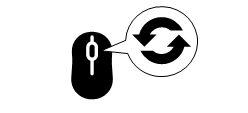
「その他のコンテンツの設定」 を展開します。
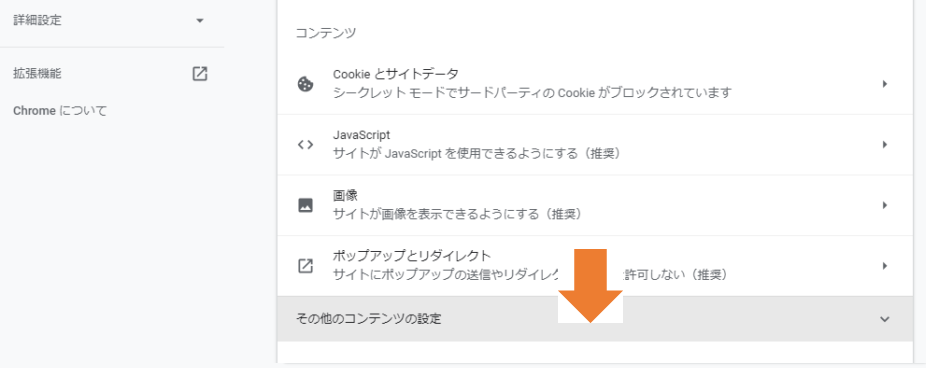

PDF ドキュメント をクリックします。
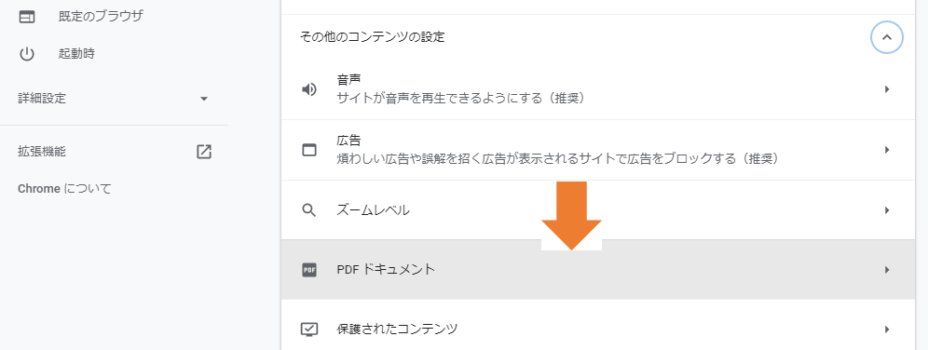

PDF をダウンロードする に設定します。
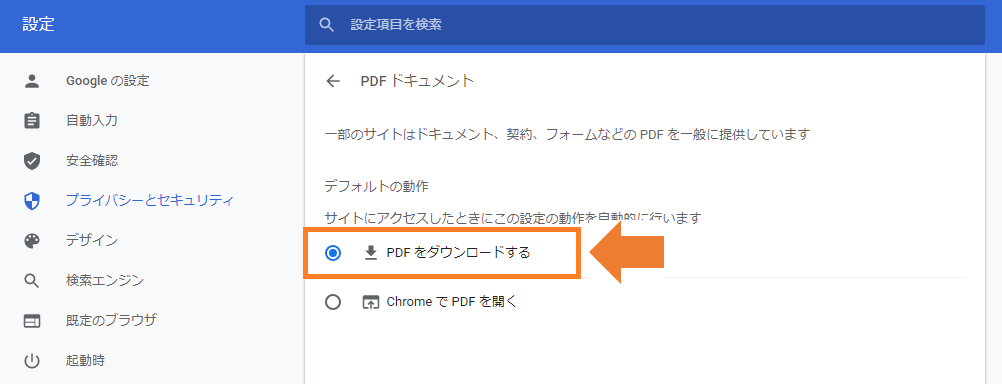
これで、自動的に開くダウンロードのリンクも、一旦ファイルを保存する様に変更されていると思います。
画面左上の「・・・」をクリック >「設定」をクリックします。
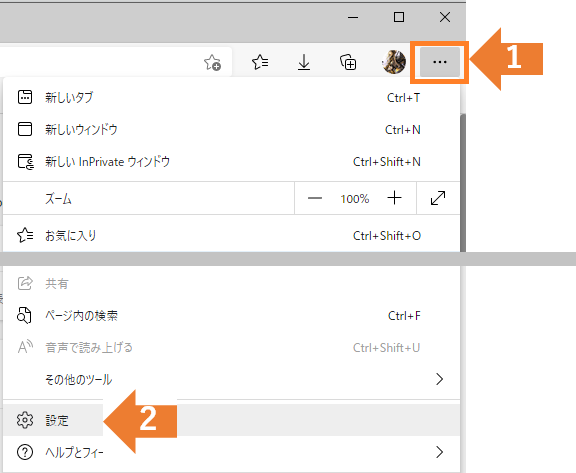

「Cookie とサイトのアクセス許可」をクリック。
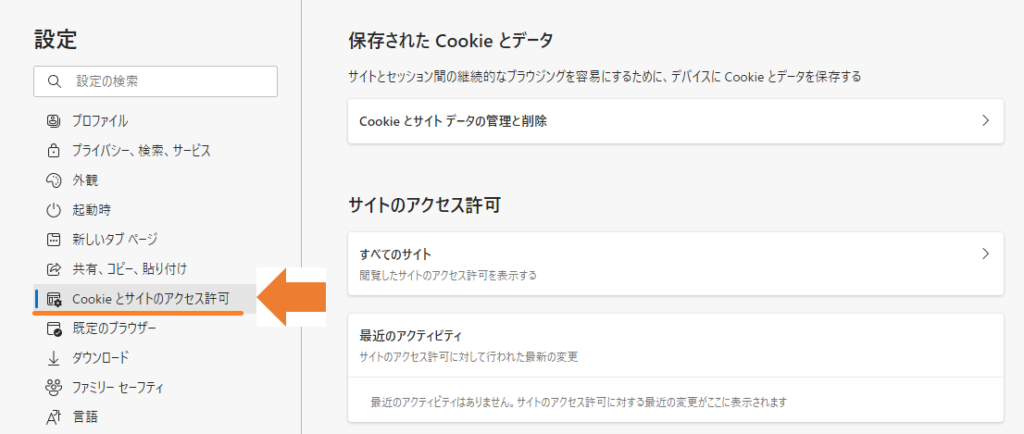

サイトのアクセス許可 >「すべてのアクセス許可」
の項目を下の方へスクロールして、「PDF ドキュメント」をクリックします。
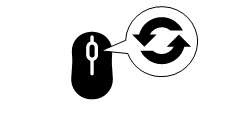


「常にPDF ファイルをダウンロード」を有効にします。
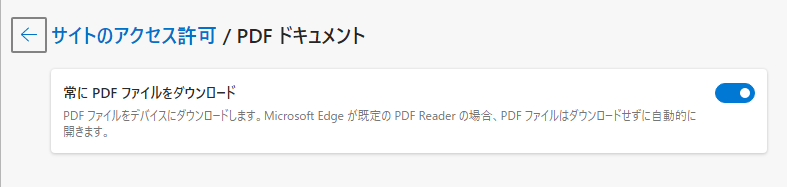
これで、自動的に開くダウンロードのリンクでも、一旦ファイルを保存する様に変更されていると思います。
それでもまだ、勝手に開く場合。( Microsoft Edge 編 )
Edge でPDF ファイルをダウンロードする場合は、
PDF ファイルを開く既存のアプリが「Edge」に設定されていると、
ファイルをダウンロードしてから、勝手に開きます。
PDF の既存のアプリを確認して、「Edge」になっていているようなら他のアプリに変更しましょう。
PDF の既存のアプリを確認。
Windows のロゴマーク をクリック >「歯車のアイコン(設定)」をクリックします。
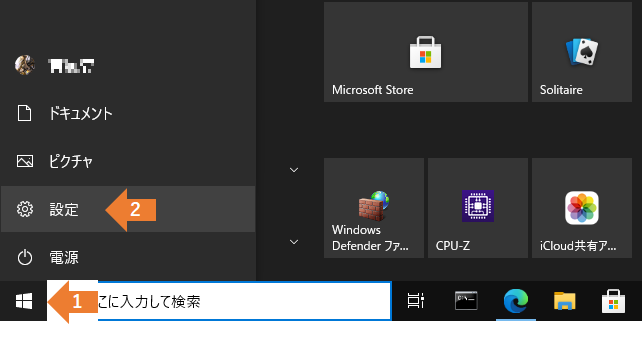

設定のウィンドウが開いたら、「アプリ」をクリックします。
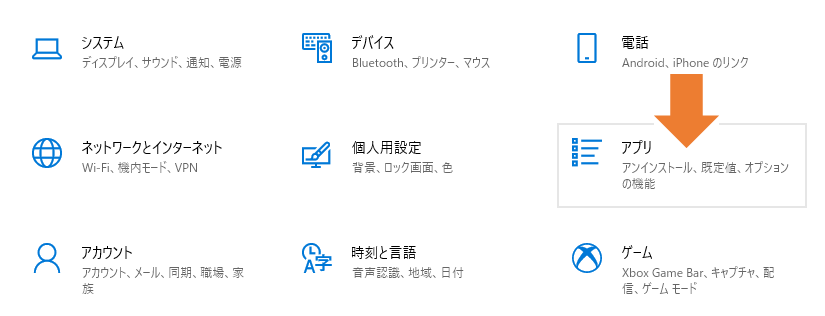

アプリと機能画面の右側のペインから、「既定のアプリ」をクリックします。
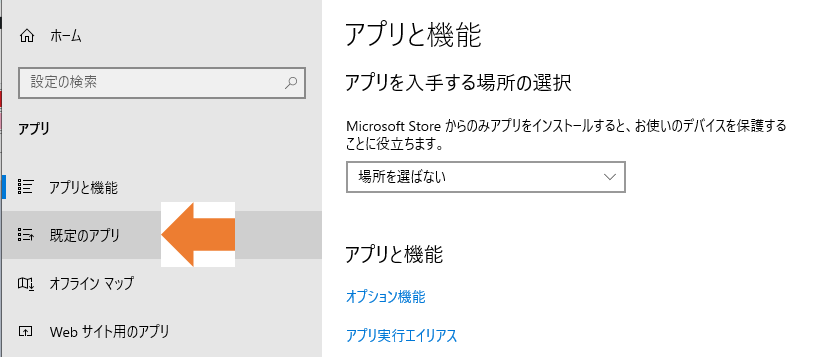

「ファイルの種類ごとに既定のアプリを選ぶ」をクリックします。
「既定のアプリ」の画面で、下の方へ画面をスクロールして、、、
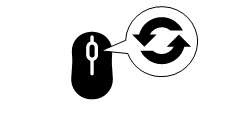
「ファイルの種類ごとに既定のアプリを選ぶ」をクリック。
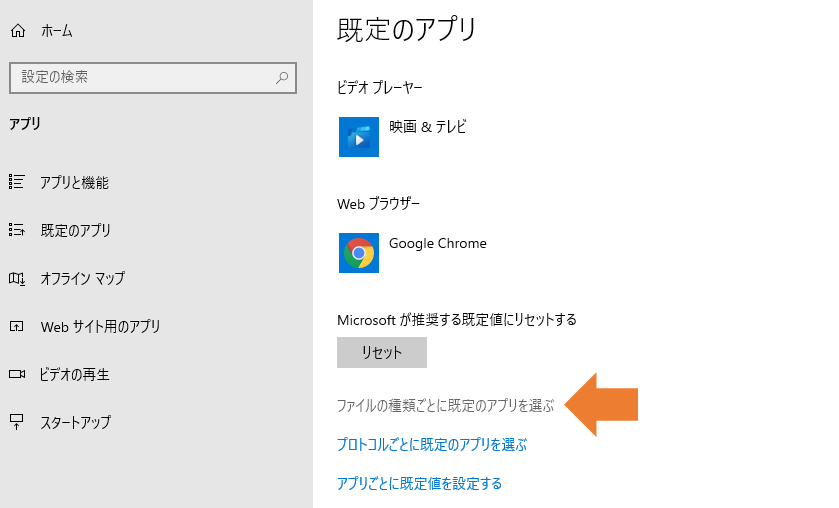

「ファイルの種類ごとに既定のアプリを選ぶ」の画面でファイル種類一覧が表示されます。
(場合によって、読み込みに少し時間がかかるかもしれません)
「pdf 」の項目を見つけて、既定のアプリを変更します。
現在設定されているアプリのアイコンをクリックすると、
変更先の候補がポップアップされますので、その中から適当なものを選択してください。
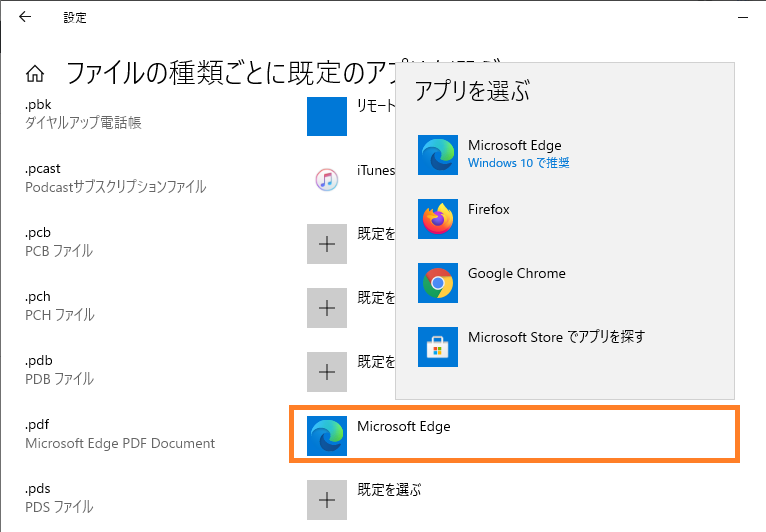

今回は「Google Chrome」に変更しました。
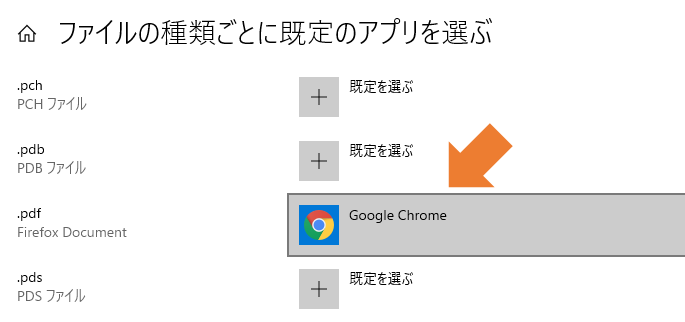
これで、自動的に開くダウンロードのリンクでも、一旦ファイルを保存する様に変更されていると思います。
まとめ
「ダウンロード後に 特定のファイルは 常に開きます」が「 表示されない」のではなく、
そもそも関係がない設定の話なので、表示される条件が揃っていなかった。( 条件が揃えば表示されました。)
ダウンロードの設定は思ったよりややこしい。
ダウンロードの方法によって、設定の参照先が変わる。
Microsoft Edge の場合、PDF ファイルを開く既定のアプリが「Edge」になっていると、
やっぱり自動でPDF を開くという挙動になるので注意。
「ファイルの種類ごとに既定のアプリを選ぶ」のところでキーワード検索か、頭出しの機能を付けてほしい。
(あったら是非、教えてください^^)