インテルのグラフィックカードは入っているのに、インテル グラフィックス・コントロールパネルが開けない場合の対処方法について。
インテル グラフィックス・コントロールパネルと、インテル グラフィックス・コマンドセンターとの比較もあります。
インテル・グラフィックス・コントロールパネルが表示されない場合。
Contents
インテル・グラフィックカードのコントロールパネルの開き方。
まず、開き方についての確認。
本来は、下記の方法で開くはず。
- スタートメニューから検索する。
- デスクトップ上での右クリックメニューから開く。
- Ctrl + Alt + F12 (ホットキー)で開く。
下記のリンクも参照してください。
インテル® グラフィックスのコントロール・パネルを開く方法
https://www. intel.co.jp/content/www/jp/ja/support/articles/000005596/graphics.html
インテル・グラフィックカードのコントロールパネルが開かないとき。
上記の方法で解決しない場合は、、、という事で、下記のリンク先を参考せよとありました。
インテルグラフィックス・コントロールパネルは実はレガシーなものらしいですね。最近のドライバではこのコンパネを使用していないとの事。
インストールされていない可能性もあるわけですね。
また、下の方まで読んでみると、このあたりの仕様はOEM によって変更できるので、もしかしたらドライバの問題でブロックされているケースもあるみたいです。
インテル® グラフィックス・コントロール・パネルを Microsoft® ストアからインストール後起動に失敗する
https://www.intel.co.jp/content/www/jp/ja/support/articles/000032309/graphics.html
※残念ながら、現在リンク切れになってます。。。
インテル・グラフィックス・コントロールパネルの有無は、「アプリと機能」からインストール状況が確認できるようなので、まずはそもそもインストールされているか確認をしてみます。
スタートメニュー (Windows ロゴマークボタン)> 設定 をクリック。
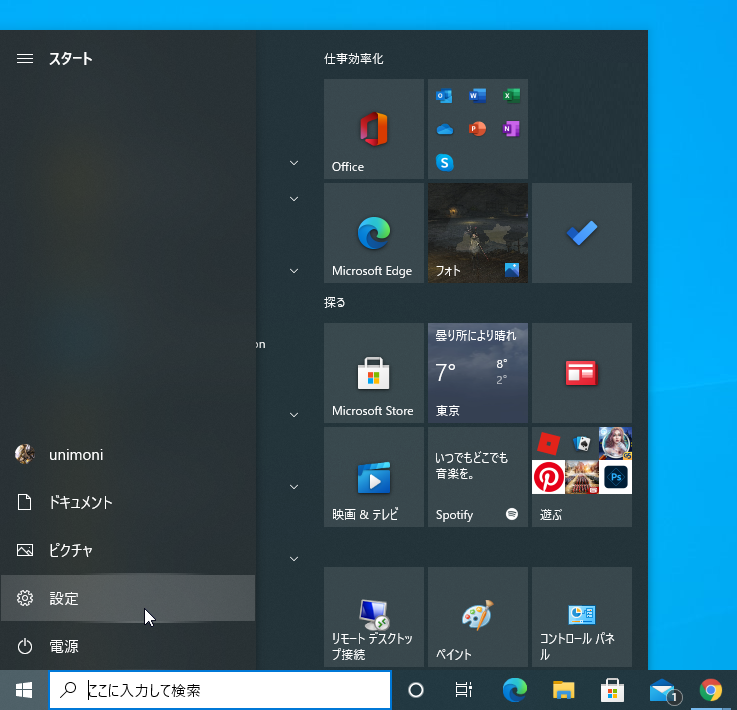

アプリをクリック。
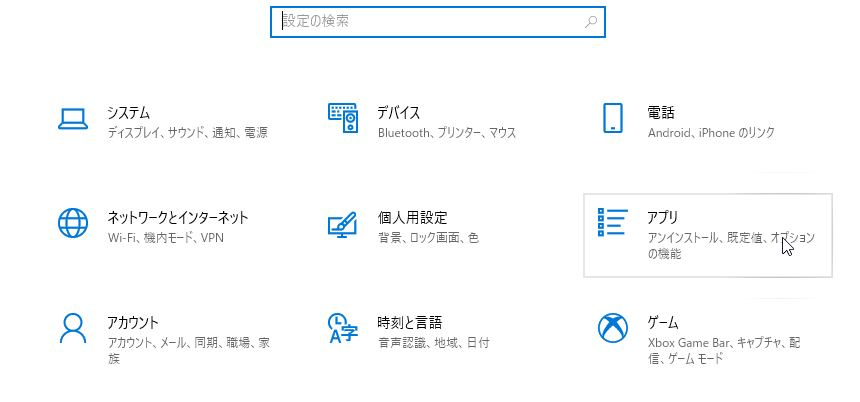
「アプリと機能」の画面が開きます。
一覧にインストール済みアプリのリストがあり、ずらーっとたくさんリストされているので、「intel」で絞り込んで検索。
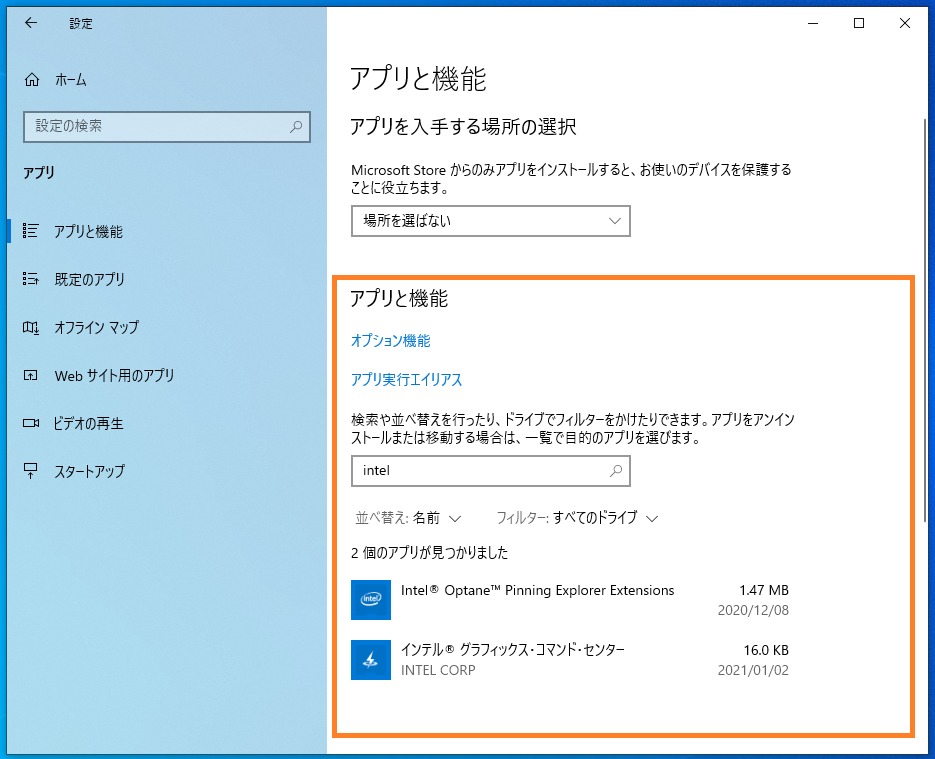
結果、「インテルグラフィックス・コントロールパネル」ではなくて、
「インテルグラフィックス・コマンドセンター」がインストールされてました。
最近のドライバなので、「コントロールパネル」が「コマンドセンター」に置き換わっているようです。
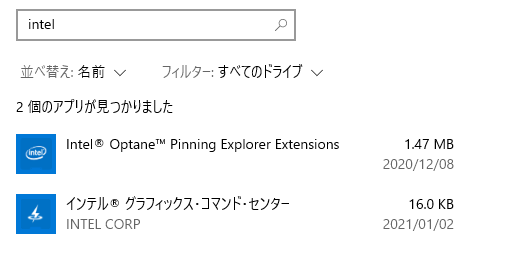
そもそもインストールされて無いから、動いてたまるかって事で、、、よかったです。
インテル グラフィックス・コントロールパネルのインストールについて
コントロールパネルじゃないとできないことがない限りインストールする必要はないという内容のQA もありましたが、代替の手段が見つからなかったので、下記を参考にインテル グラフィックス・コントロールパネルをインストールしようと思います。
インテル® グラフィックス・コントロール・パネルのインストール方法
https://www.intel.co.jp/content/www/jp/ja/support/articles/000055711/graphics.html
現在(2021/09/18)上記ページへのリンクが切れていました。
ストアで検索しても「インテル グラフィックス・コントロール・パネル」は出てきません。
コマンドセンターを使いましょう。
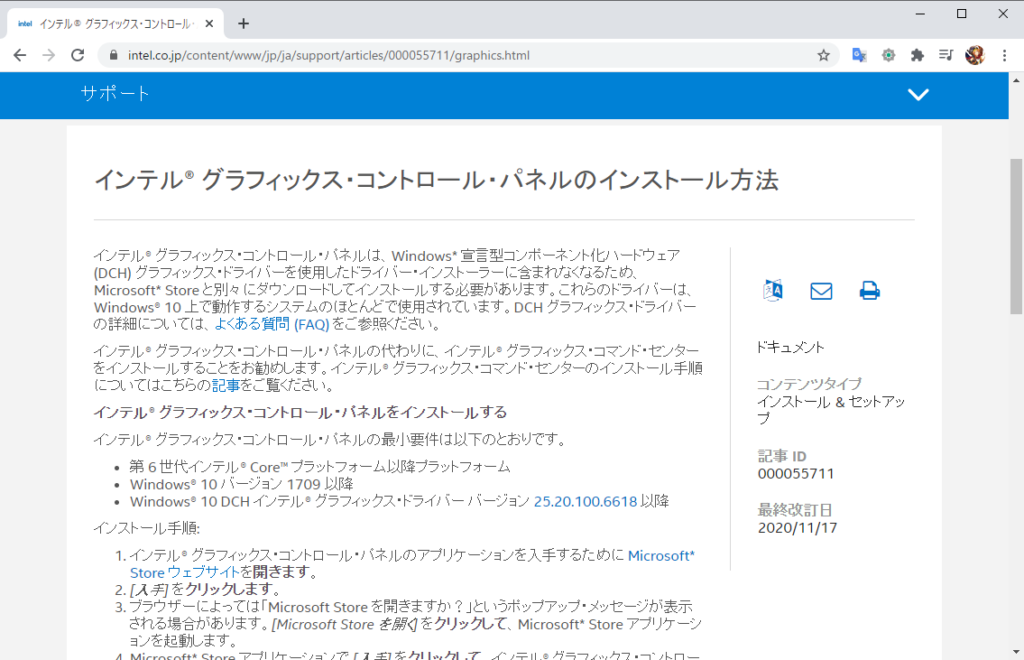
とはいえ、マイクロソフト・ストアから「Intel Graphics Control Panel」をダウンロードして、
インストールするだけです。
ストアから 「Intel Graphics Control Panel」 がダウンロードできない場合はこちら。
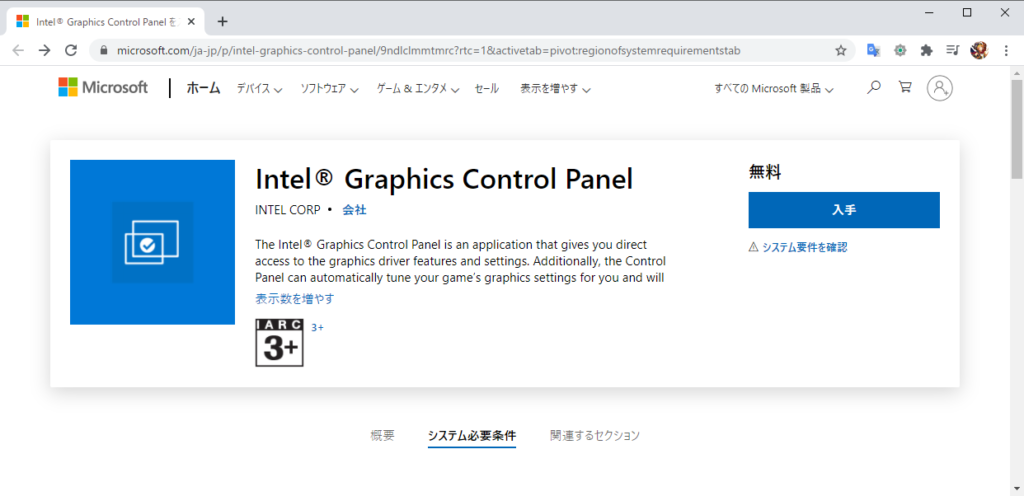
手順は難しくも何ともないのでいいのですが、疑問が1点。
コマンドセンターは「DCH ドライバ」を使用している場合にインストールされるようです。
これをインストールすると、ドライバが置き換わるのか、インテル グラフィックス・コントロールパネルが追加されるだけなのか。
ドライバの詳細を確認しておく。
.inf ファイルに使用されている名前を確認して、「dch」が含まれていたら、DCH ドライバーがインストールされているとのことなので、ドライバーが置き換わったら、ここも変更されるとおもわれる。
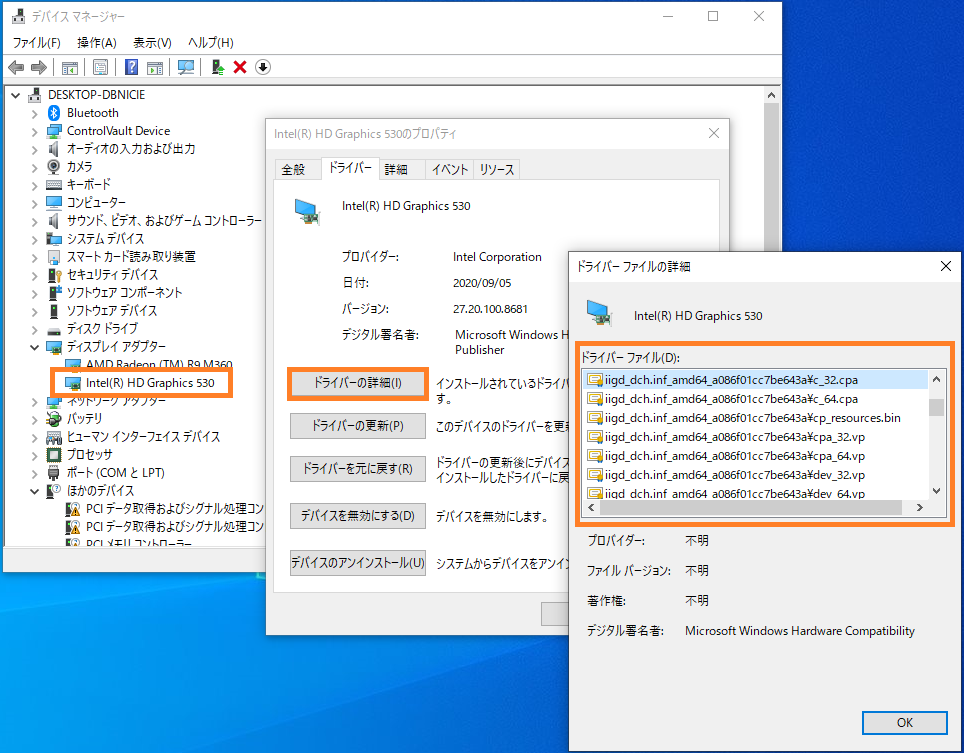
インストール
ホントに、検索してインストールするだけでした。
簡単すぎる。
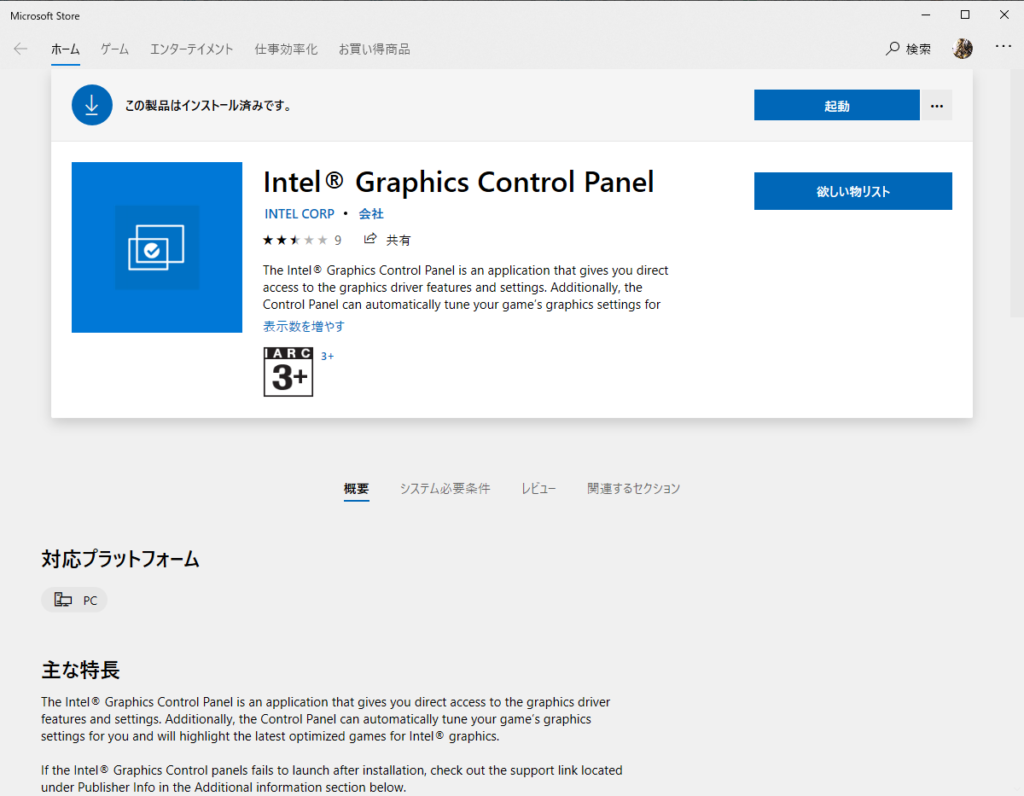
インストール完了。
インストールの様子から、ドライバーが置き換わった様子はなかったです。
OS の再起動後にもう一度ドライバの詳細画面を確認してみましたが、変化なしでした。
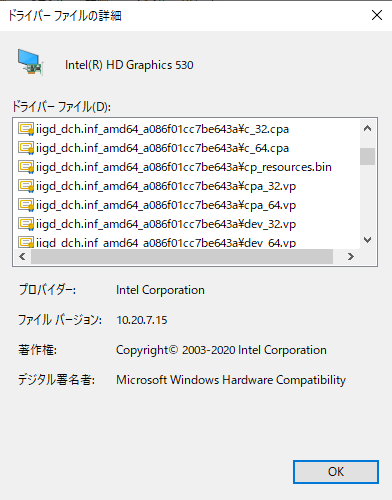
インストール状況の確認
コマンドセンターと、インテル グラフィックス・コントロールパネルの両方がインストールされている状態みたいですね。
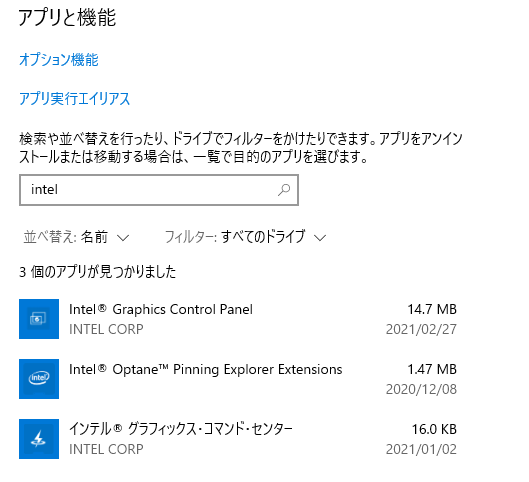
インテルグラフィックス・コントロールパネルを開く
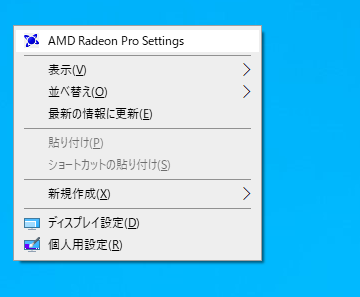
デスクトップ >「右クリックメニュー」からは相変わらず選択できませんでいたが、
スタートメニューから、インテル・グラフィックス・コントロールパネルが選択できるようになりました。
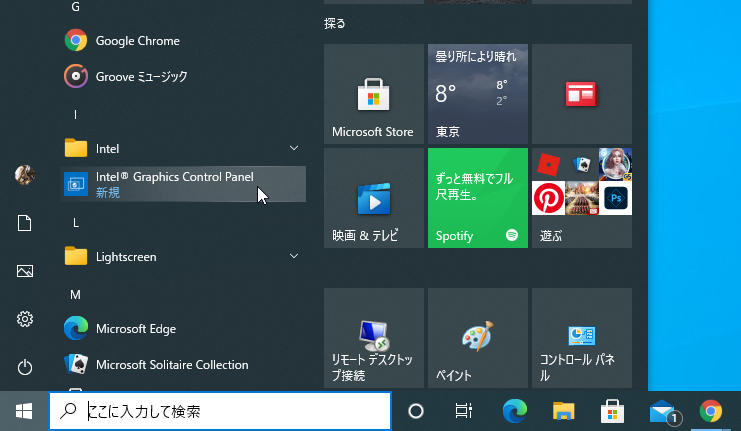
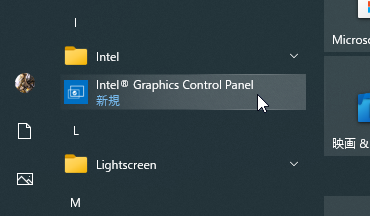
そう。これです。
やっとコントロールパネルが開けました。
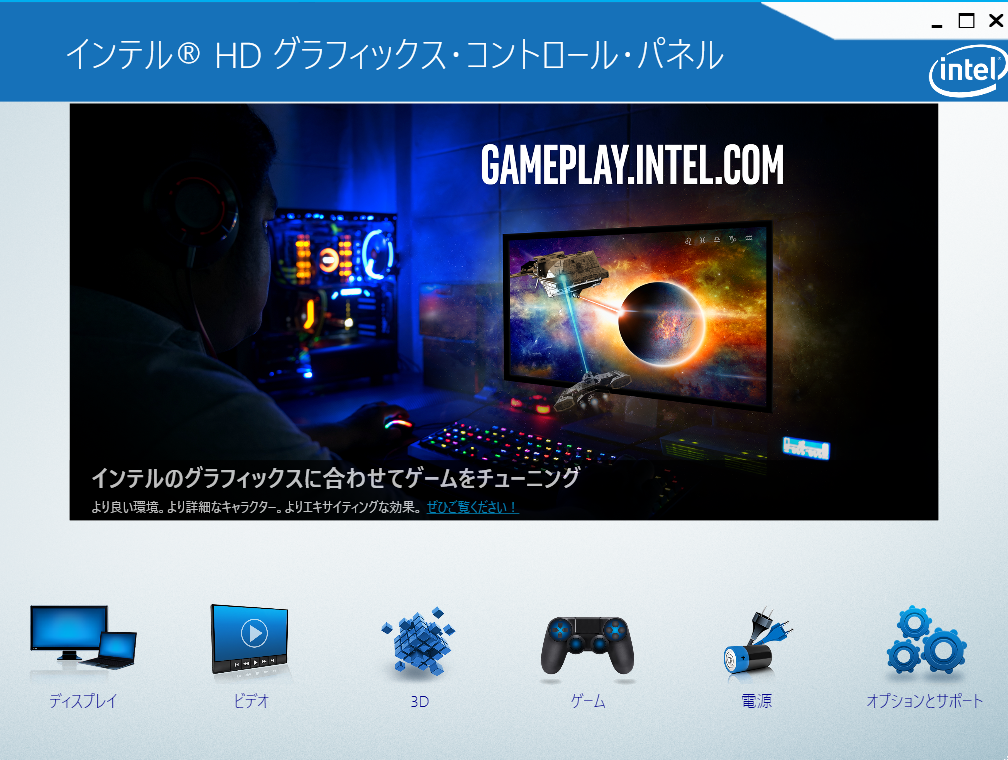
これが見たかった。
情報センター。
「OpenGL」 の情報ってここにしか載ってないのではないでしょうか。
コマンドセンターでも確認できるのかな。ご存じの方見えましたら、ご教示いただけますと幸いです。
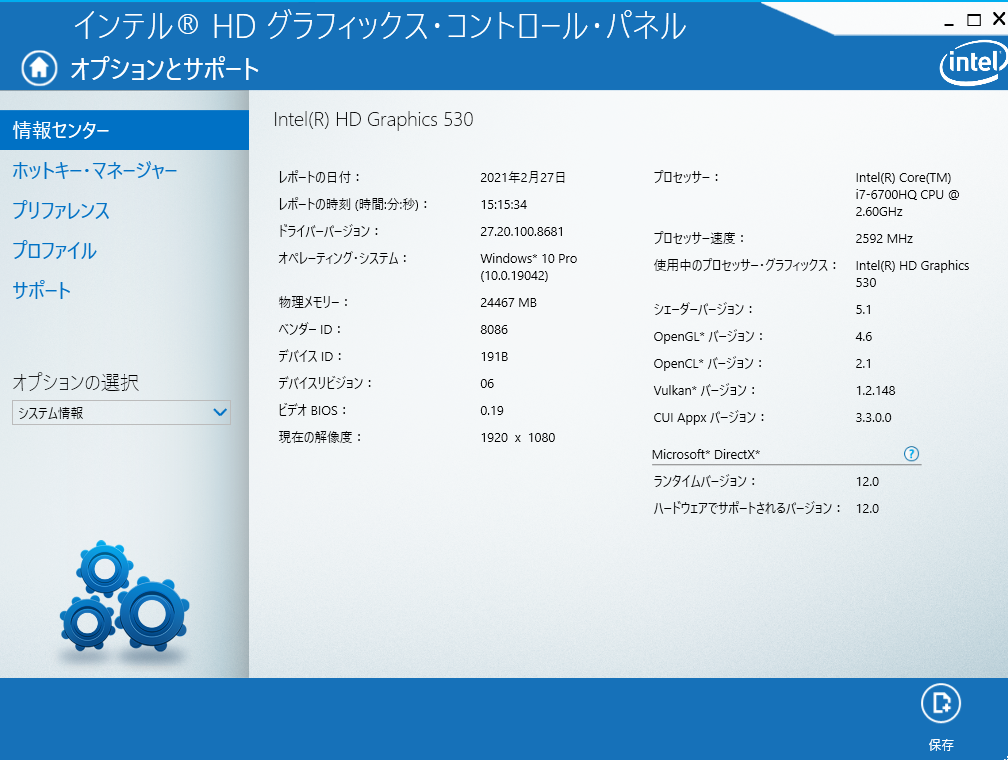
ちなみに、「Ctrl + Alt + F12」でも、コントロールパネルが開けました。
インテル グラフィックス・コントロールパネル (Intel Graphics Control Panel) がダウンロードできない場合。
2021/9/18 時点で確認したら、インストール方法へのページリンクが切れているし、
マイクロソフトストアで インテル グラフィックス・コントロールパネル 「Intel Graphics Control Panel」が検索できませんでした。
幸い「所有済み」としてインテル グラフィックス・コントロールパネル(以下、コントロールパネル)へのリンクが残っていたので、そこからインストールしてみる。。。
この状態で「 インテル グラフィックス・ コマンドセンター(以下、コマンドセンター)」を起動すると、コントロールパネルは消すように促されました。
「みんな、コマンドセンターを使ってよ」って事みたいですね。
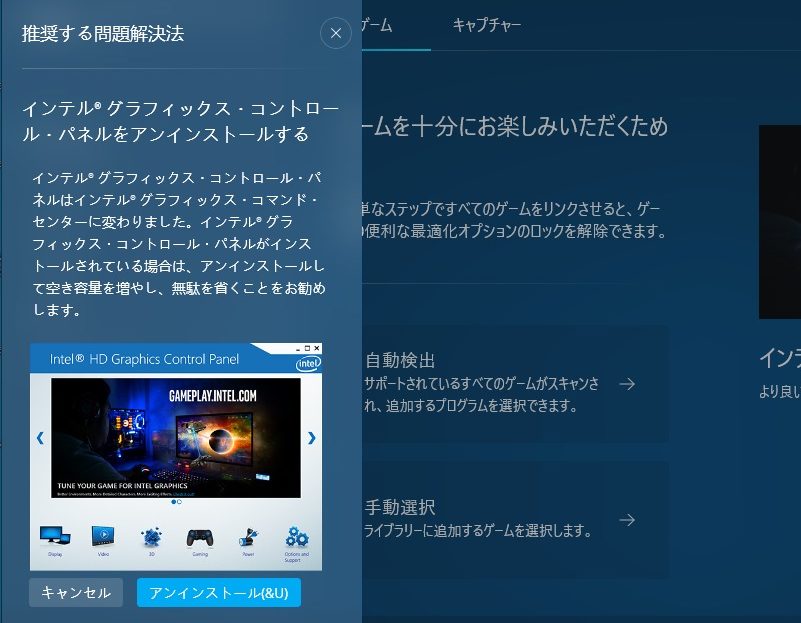
コマンドセンターと コントロールパネルの比較
コマンドセンターを起動。
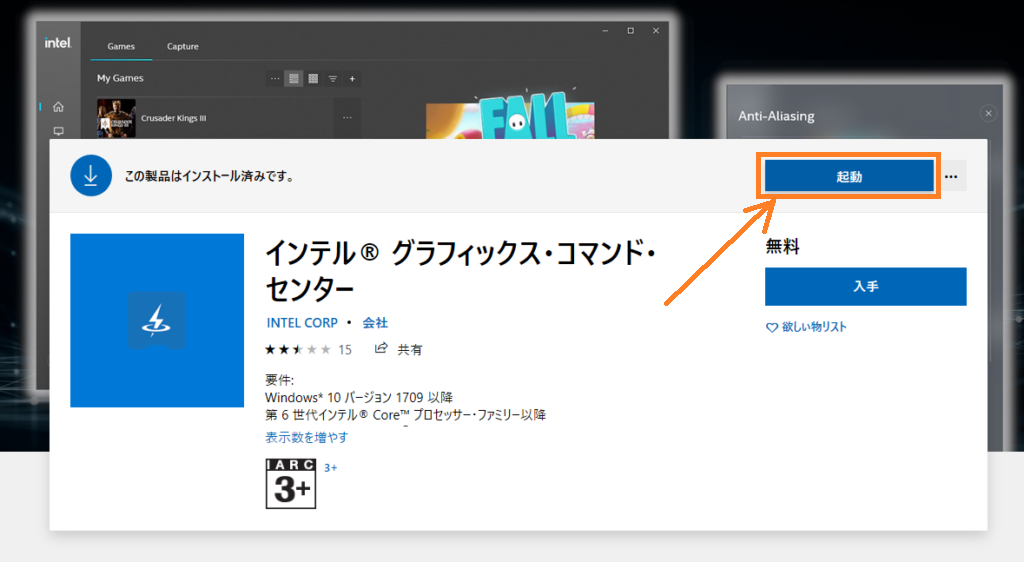
起動中の画面。

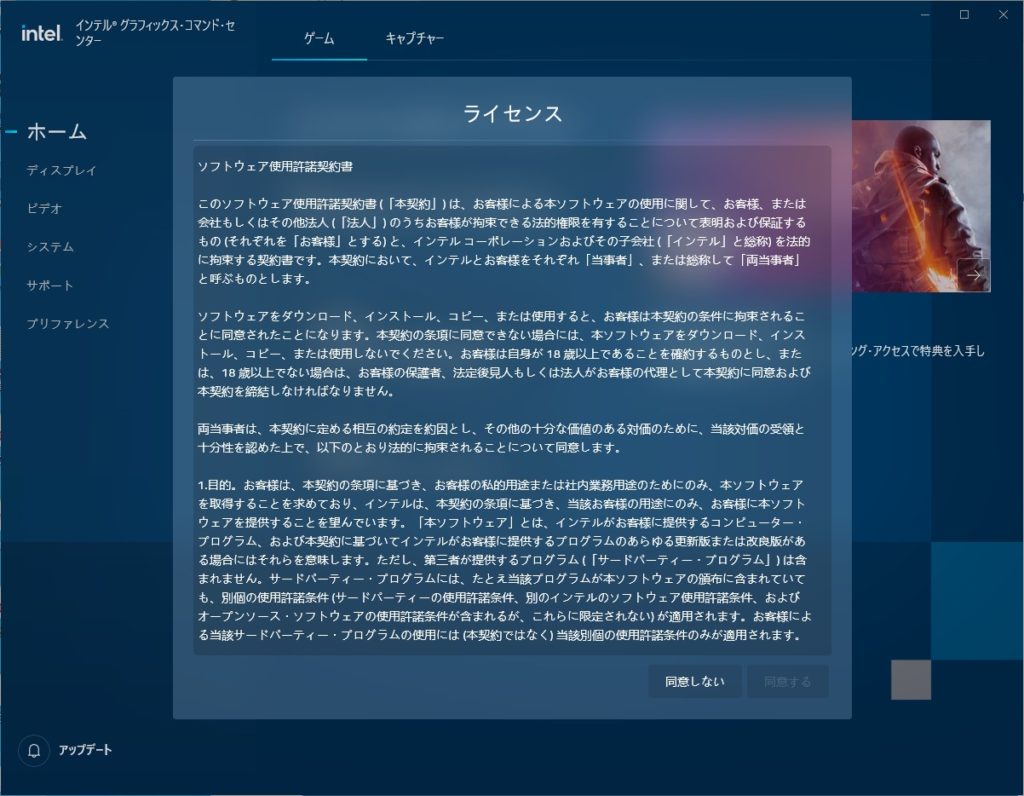
最後までスクロールしないと、「同意する」ボタンが押せません。
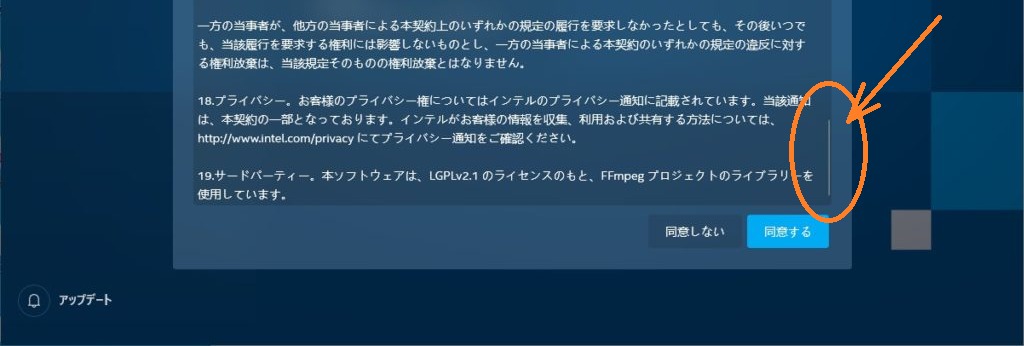
起動しました。
コマンドセンターのホーム画面はなんかとてもシンプルです。
画面の色は結構渋くてイイと思う。
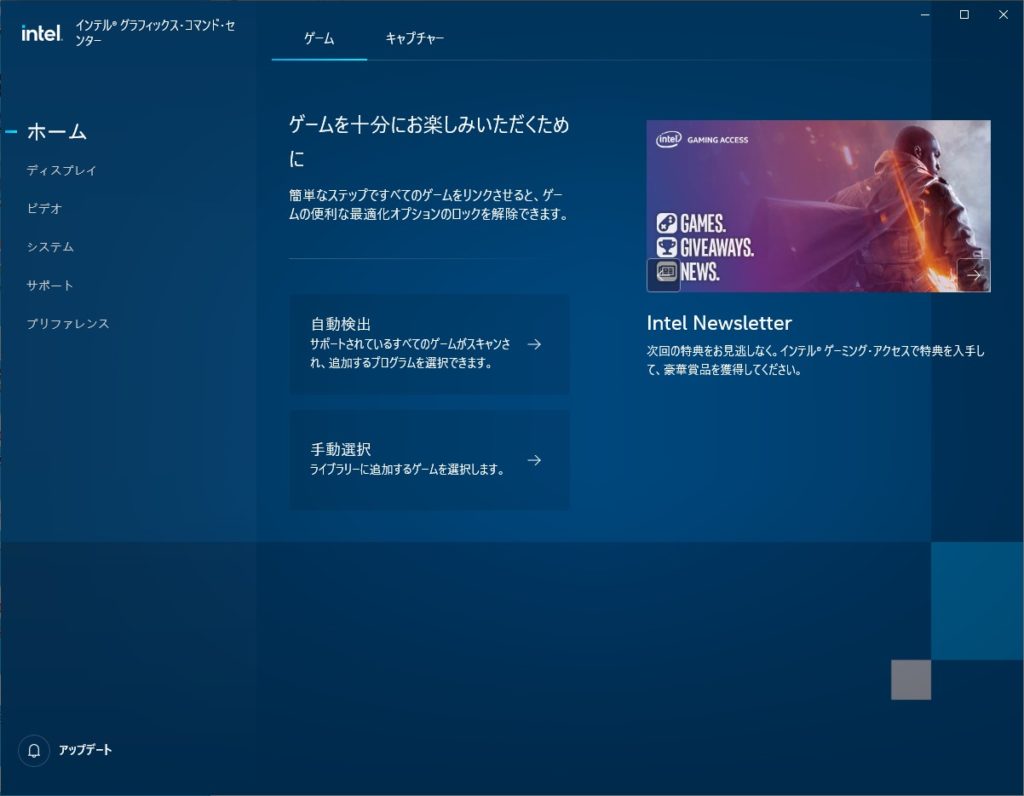
さて、以前の 「インテル グラフィックス・ コントロールパネル」では「できていた事」はどこまで代替できるのでしょうか。
というわけで、軽くですが比較をしてみました。
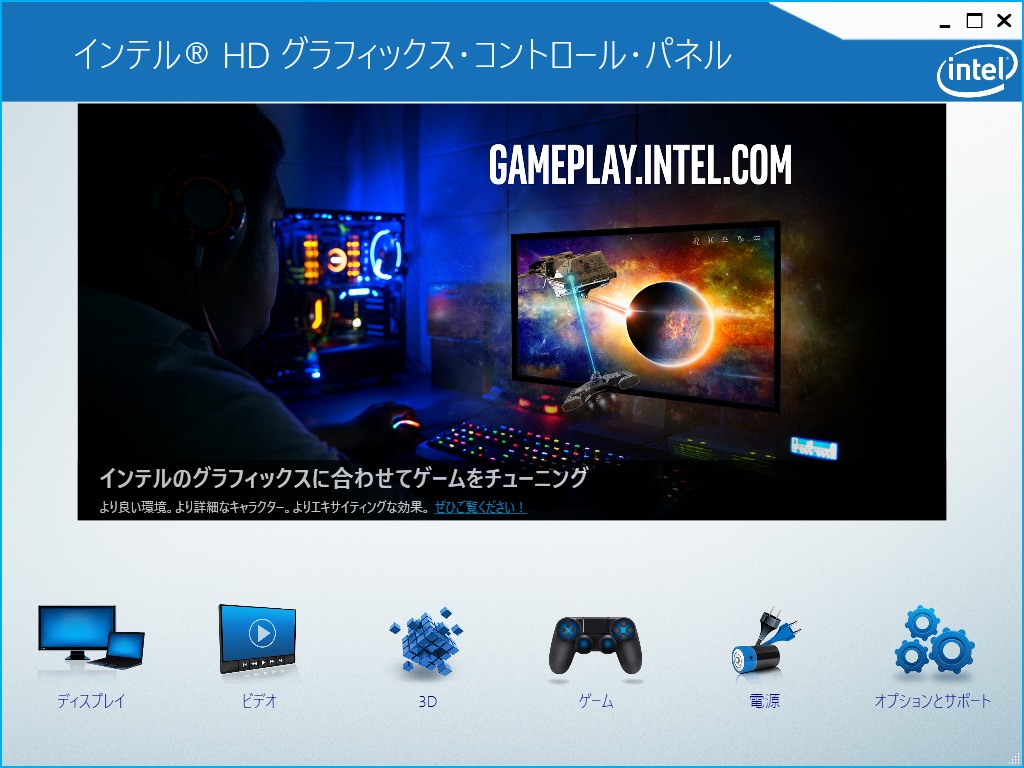
ディスプレイ
一般設定
解像度とか、リフレッシュレート、スケーリングの項目。
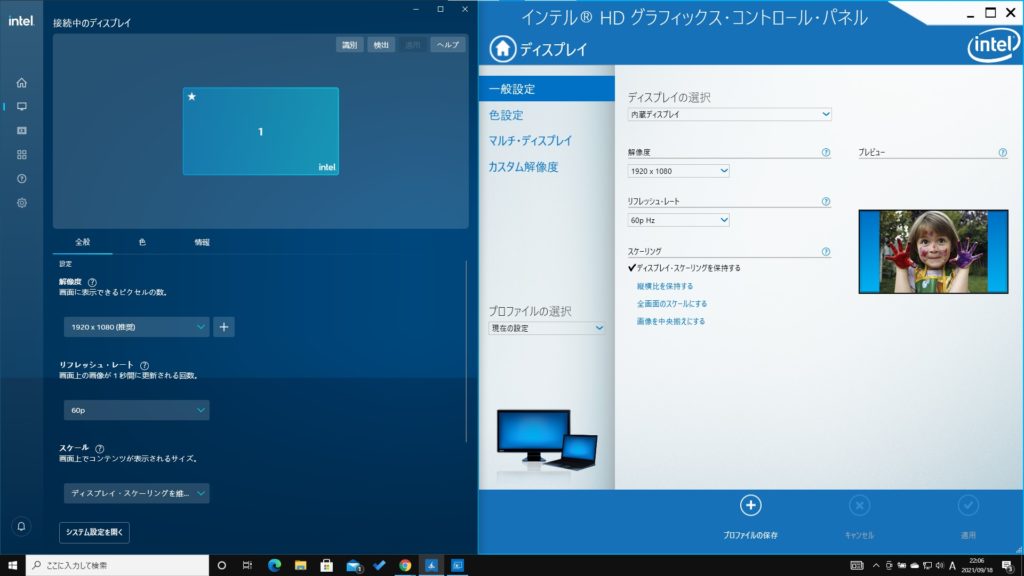
ディスプレイのアイコン >全般 のところにありました。
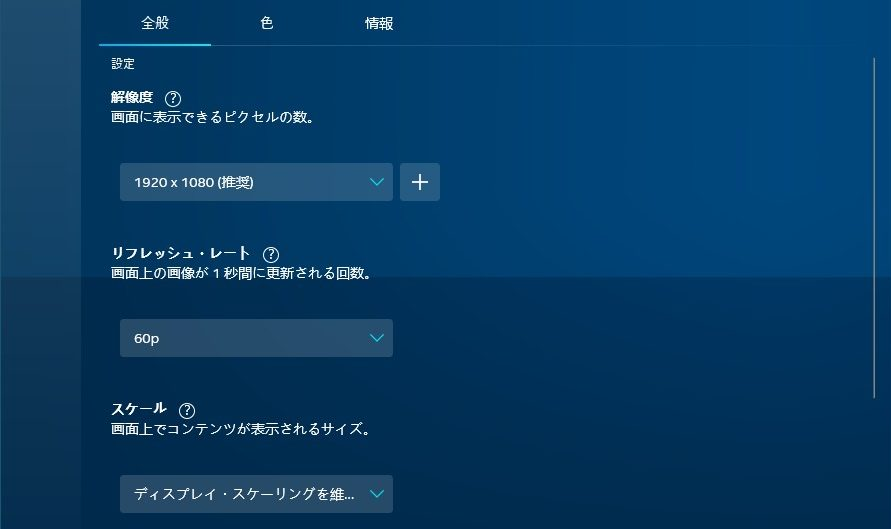
色設定
色調整。
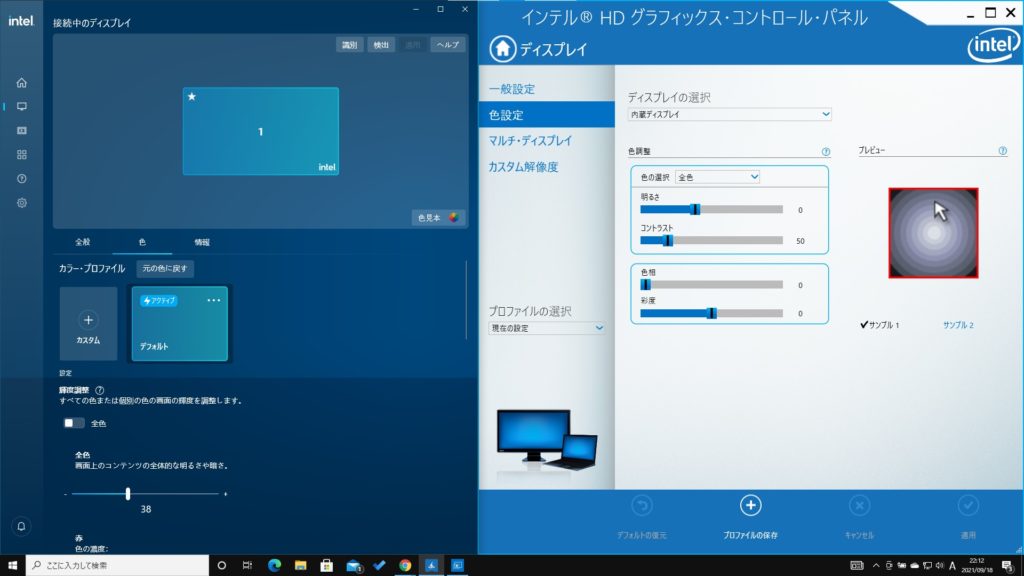
ディスプレイのアイコン >色
スクロールで隠れてしまっていますが、以前の項目はちゃんとありました。
それどころか、さらに充実した感じになっています。
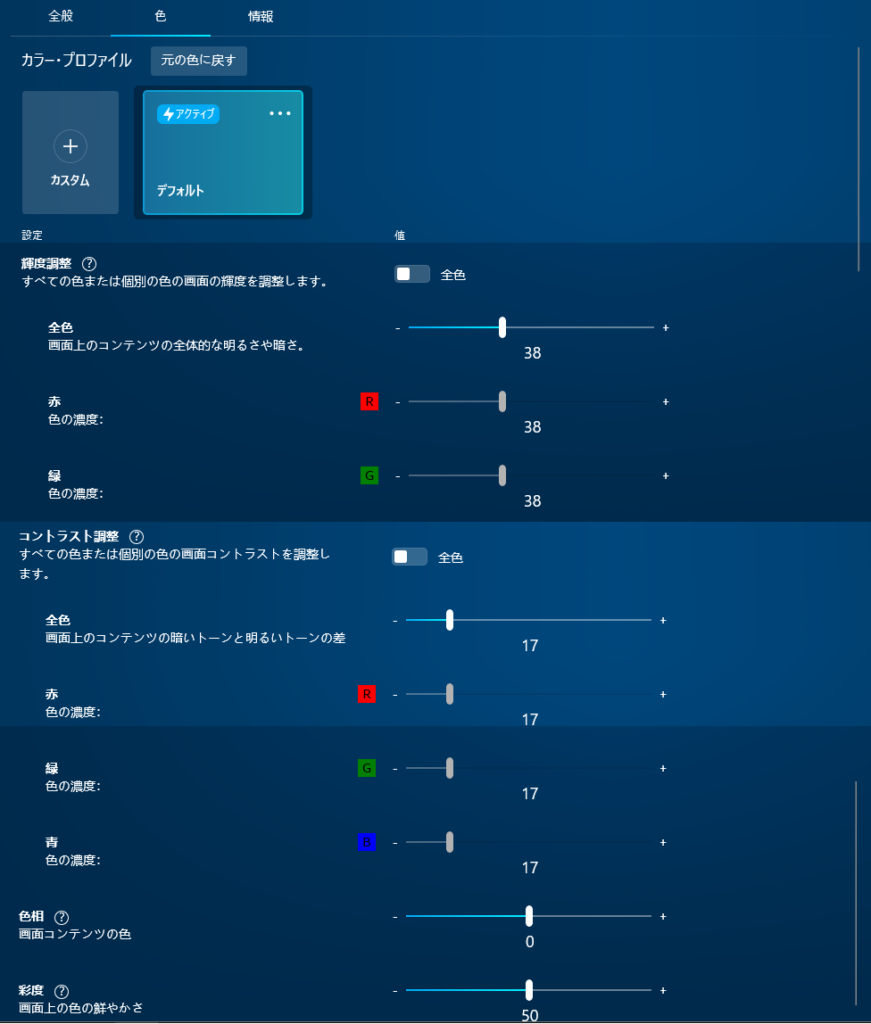
マルチディスプレイ
識別中のディスプレイの項目で「まかなえている」感じです。
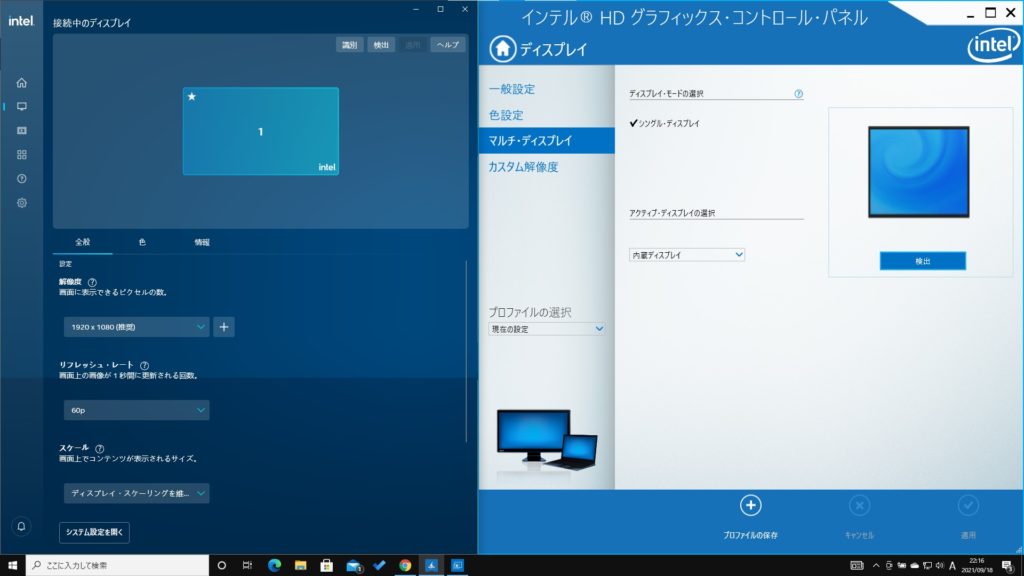
ディスプレイのアイコン
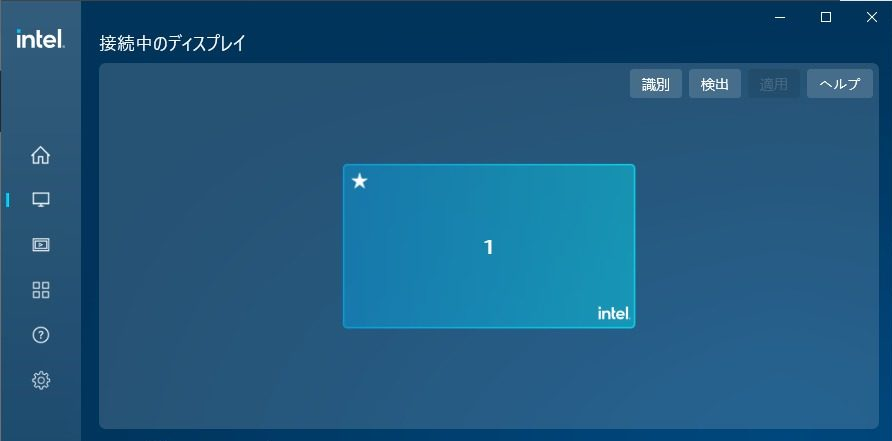
ビデオ
色調整のメニュー、画像調整のメニューともに、ビデオ一つの画面に統合されていました。
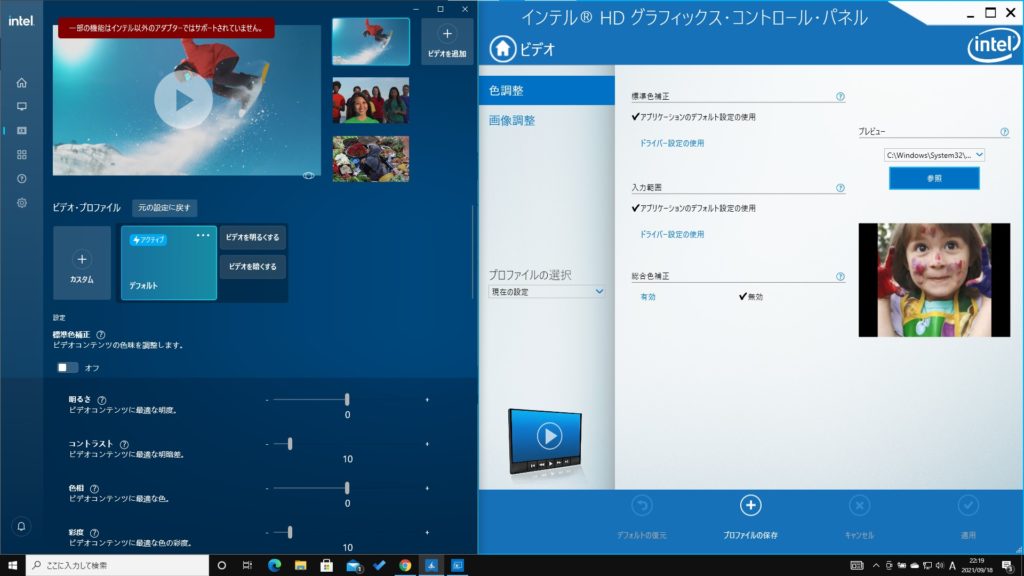

ビデオのアイコン
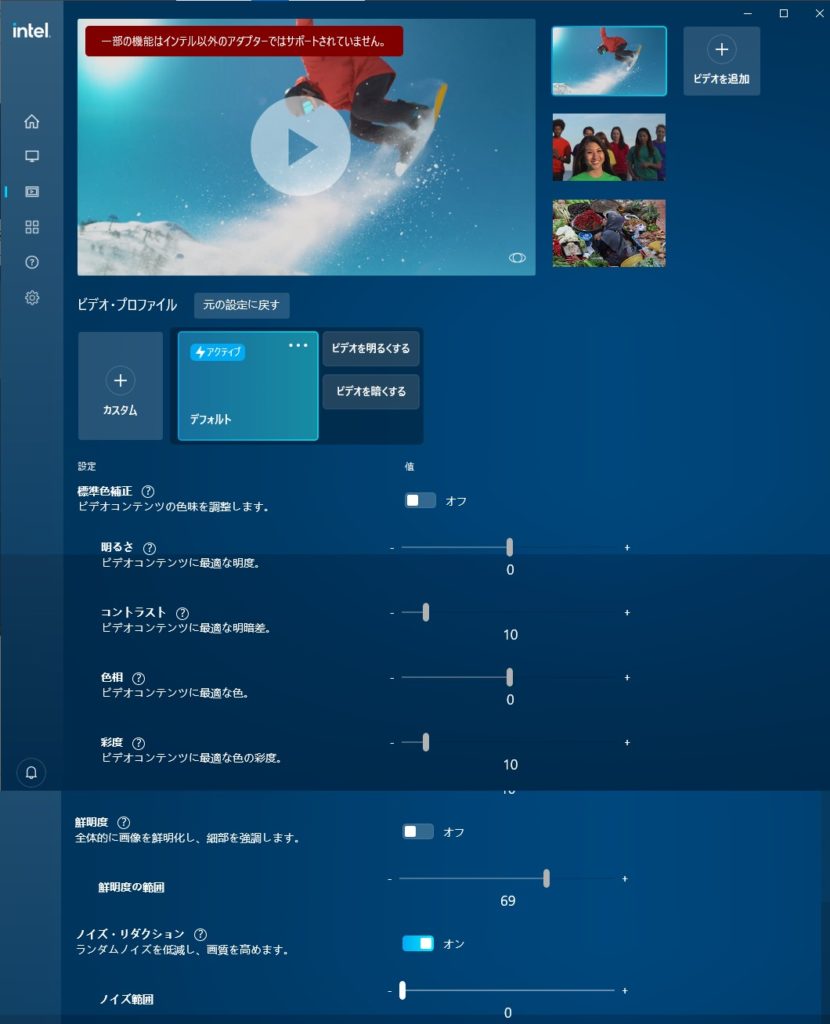
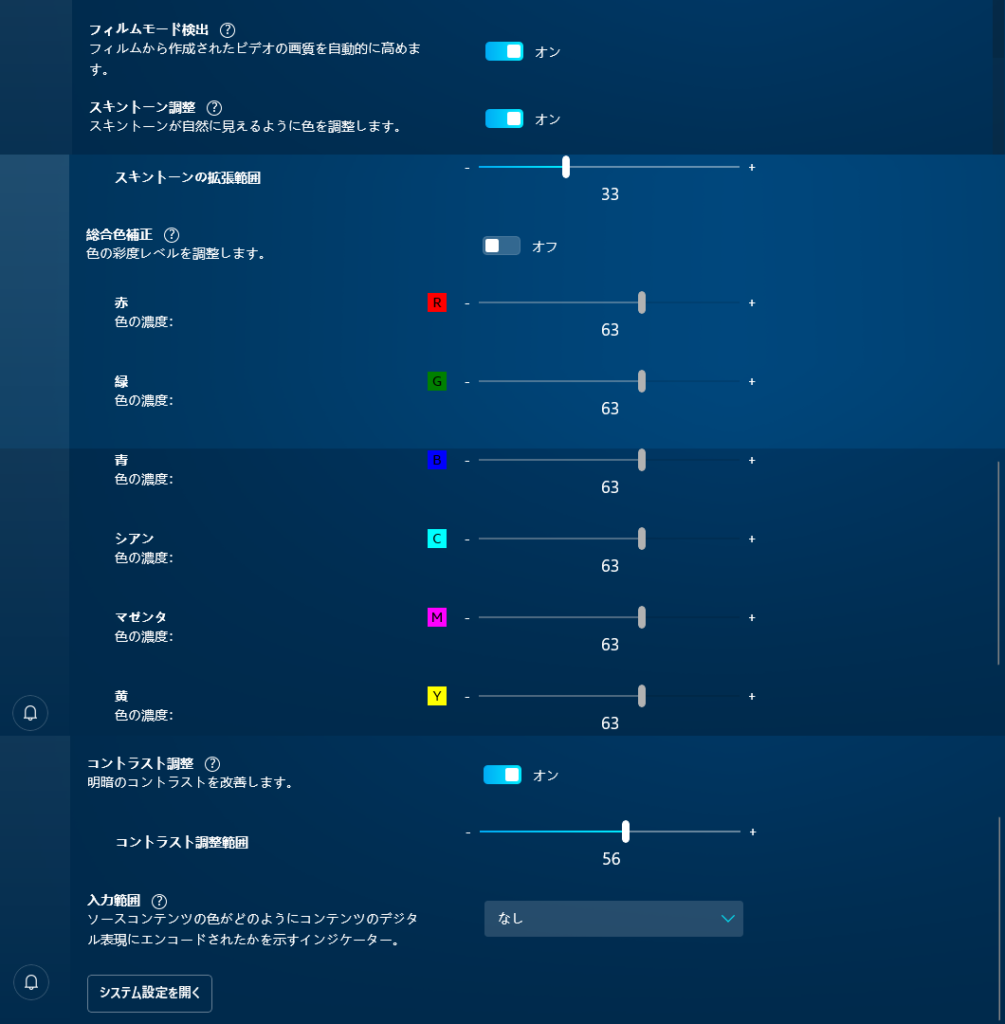
3D 、ゲーム
追加できるゲームがなかったので、詳細は確認できませんでしたが、
ホーム画面でゲームを検出して、プロファイルで触れそうな設定だと思います。
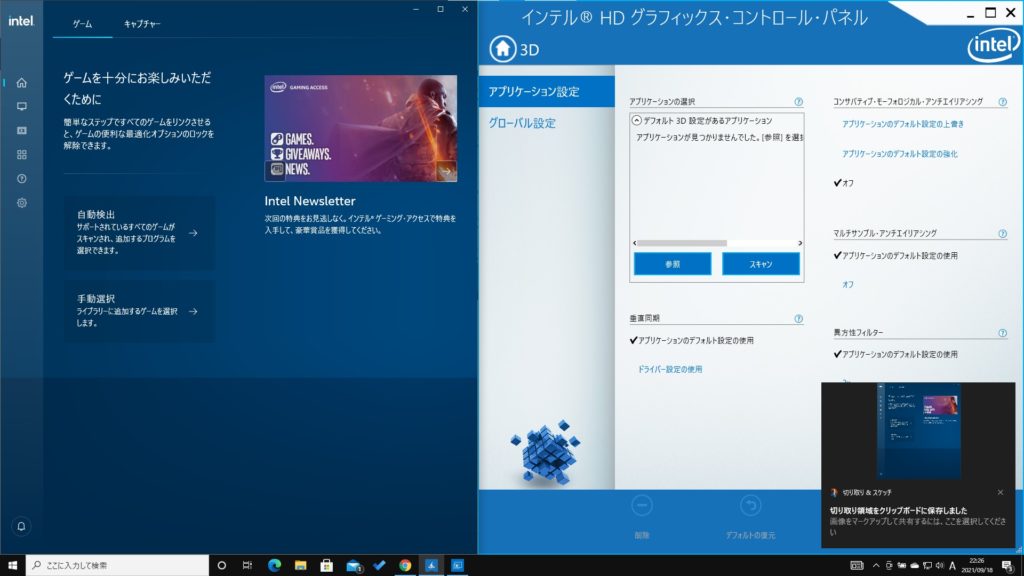
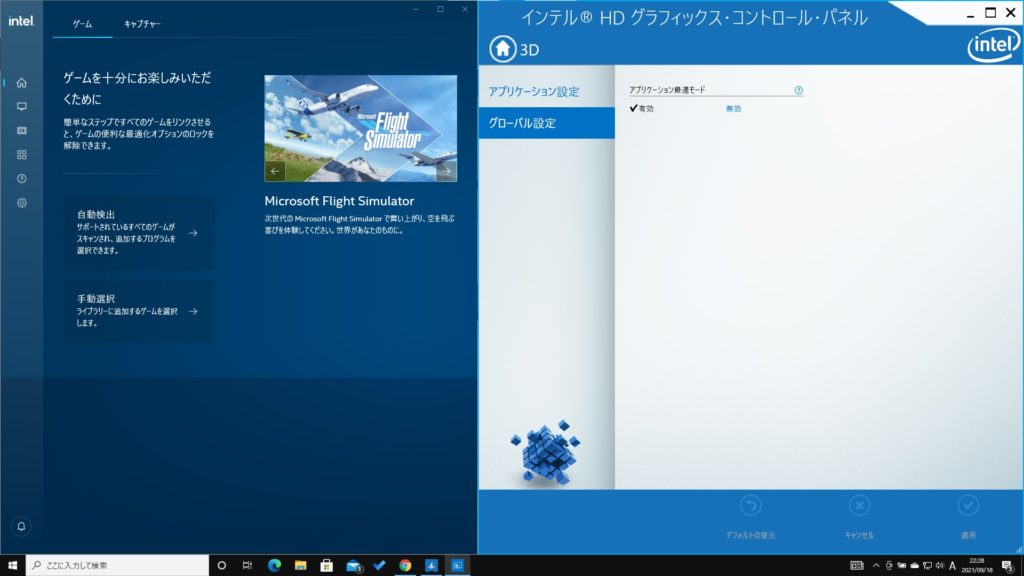
ゲームの項目。この辺りもゲームのプロファイル設定に統合されているのか、、、気になるところです。
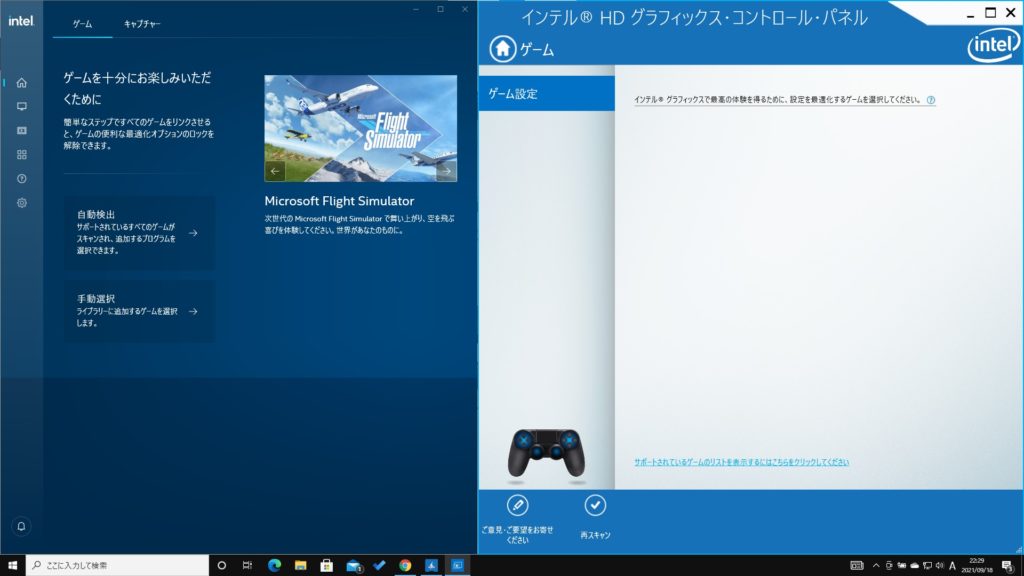
ホームのアイコン >ゲーム
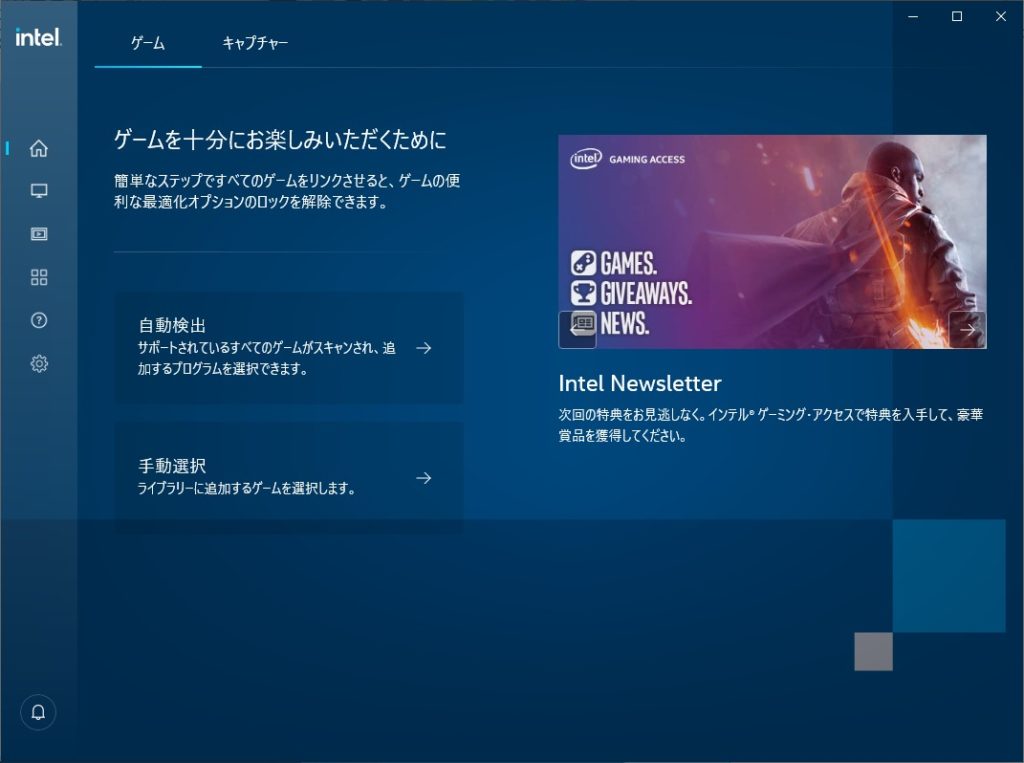
電源
あります。
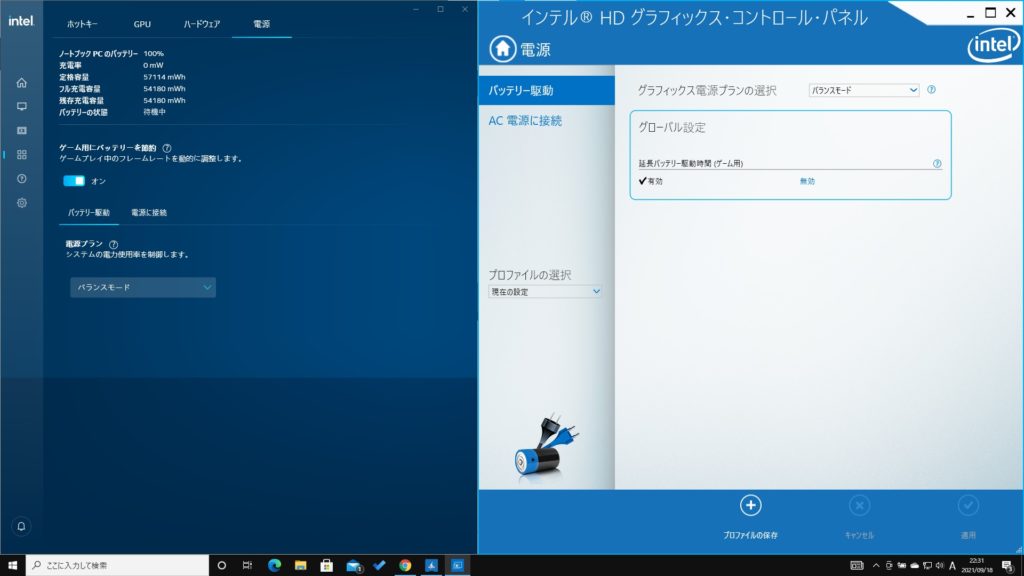
システムアイコン >電源
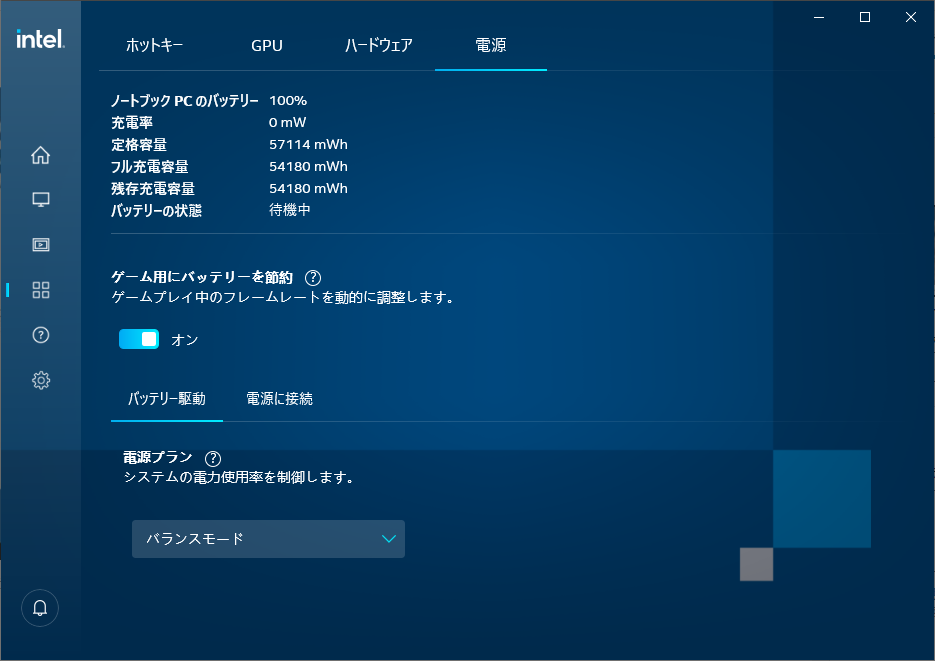
オプションとサポート
情報センター
システムの情報
システム情報が一覧できる。
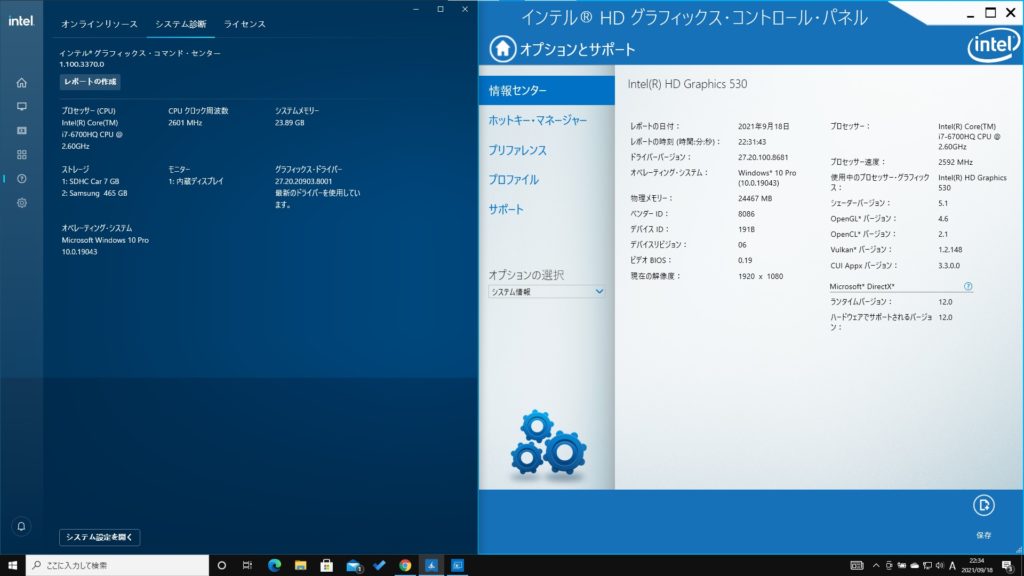
情報はあちこちに分散されていますが、大体の情報は確認できますね。
サポート >システム診断
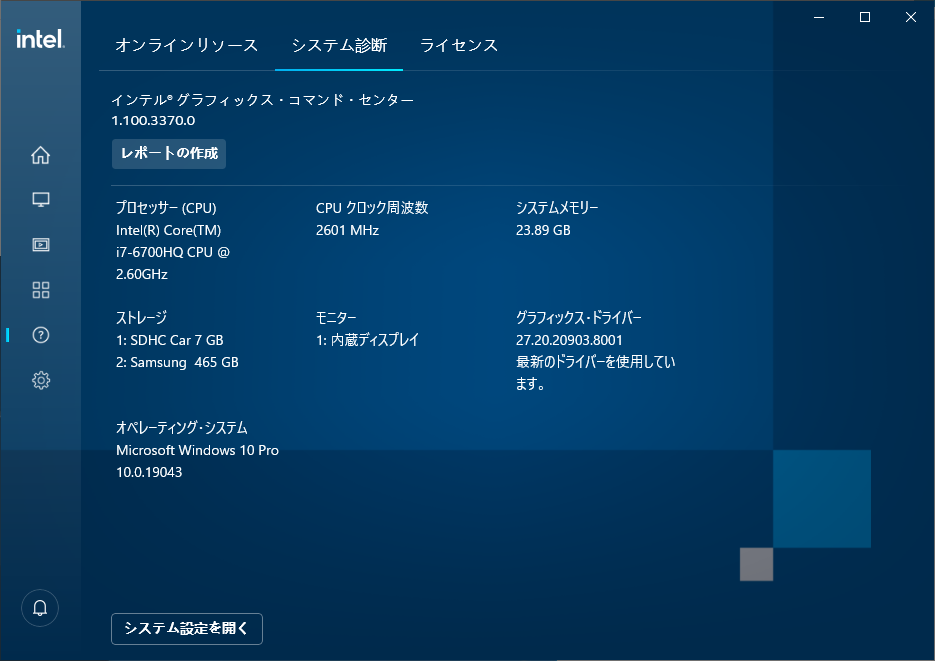
システム >GPU
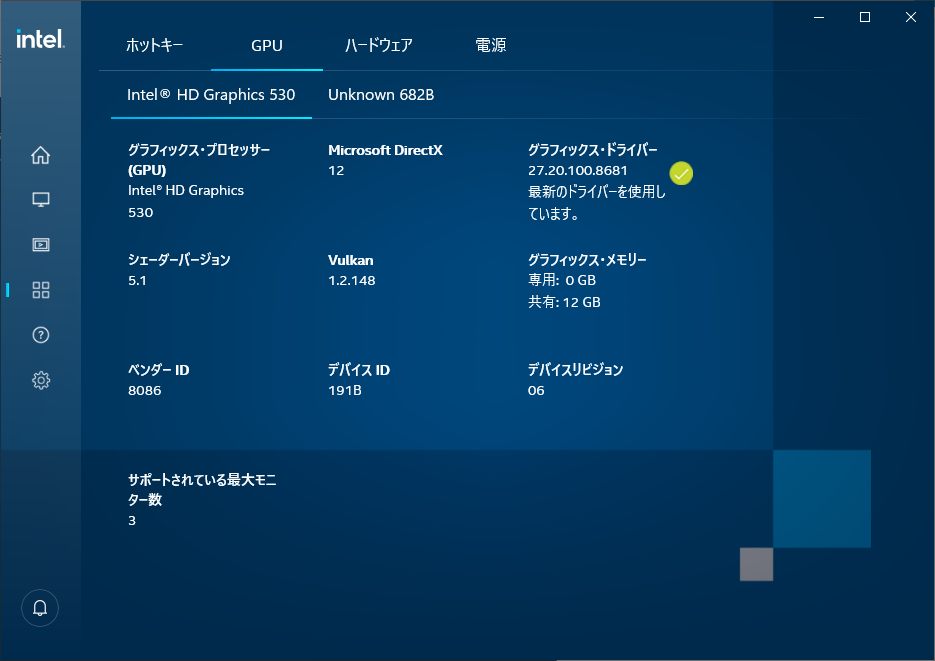
システム >ハードウェア
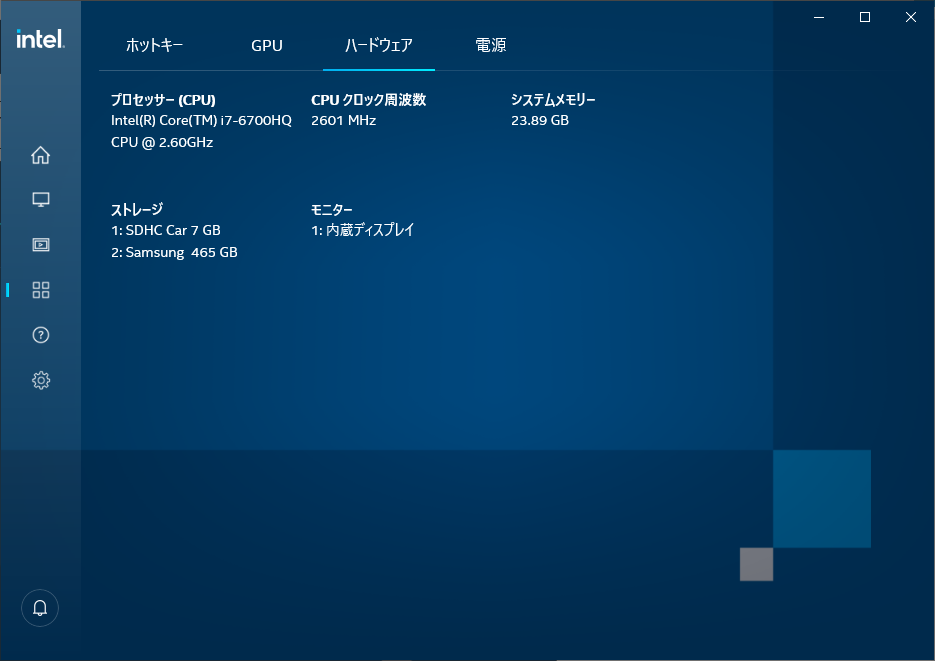
内蔵ディスプレイ
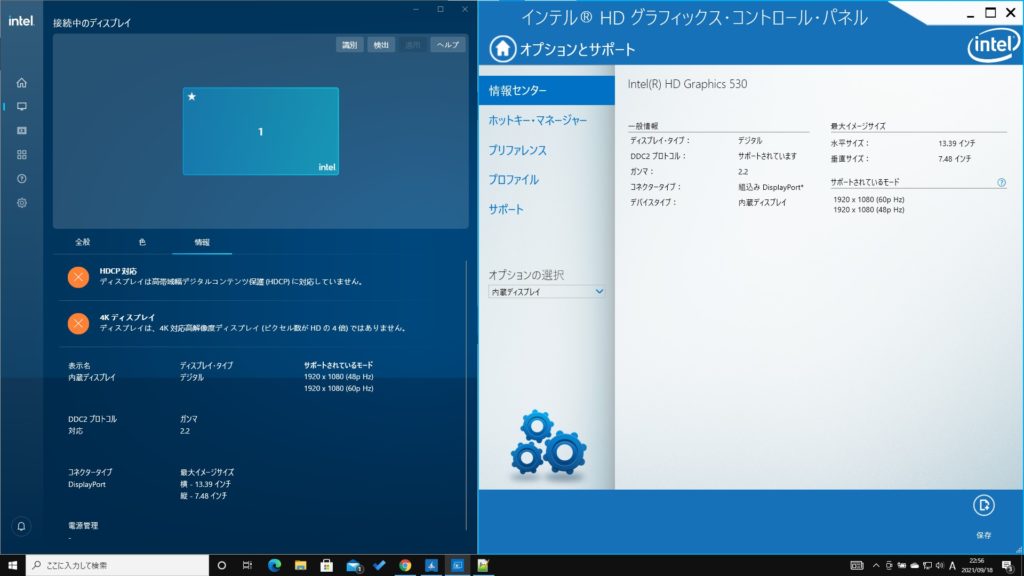
ディスプレイアイコン >情報
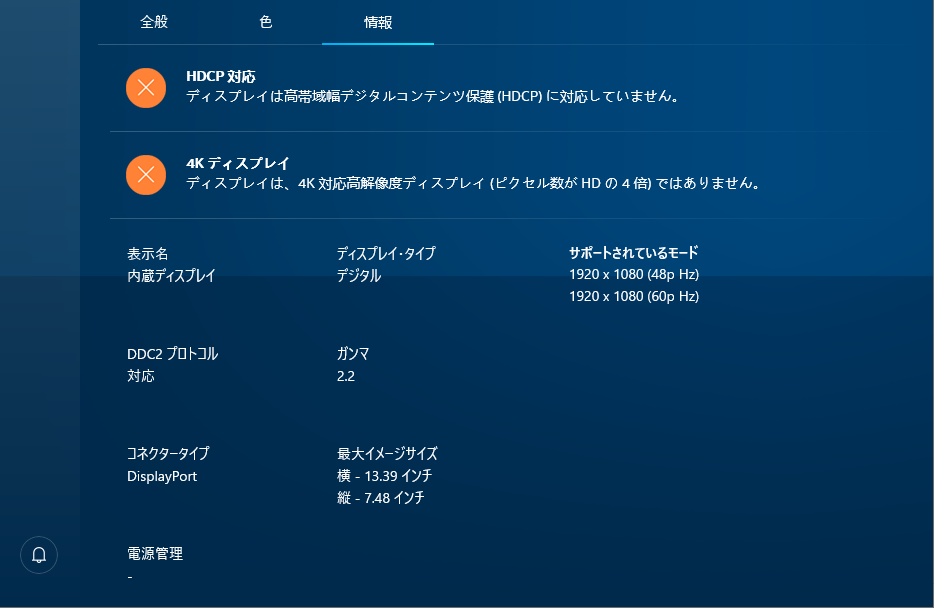
ホットキ―マネージャー
機能が増えたんじゃないでしょうか。
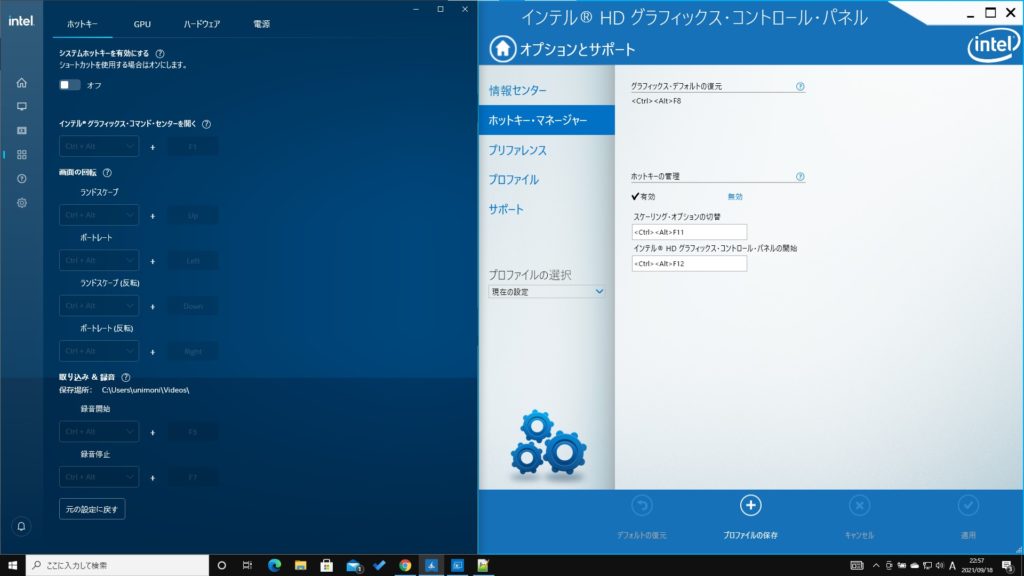
システム >ホットキー
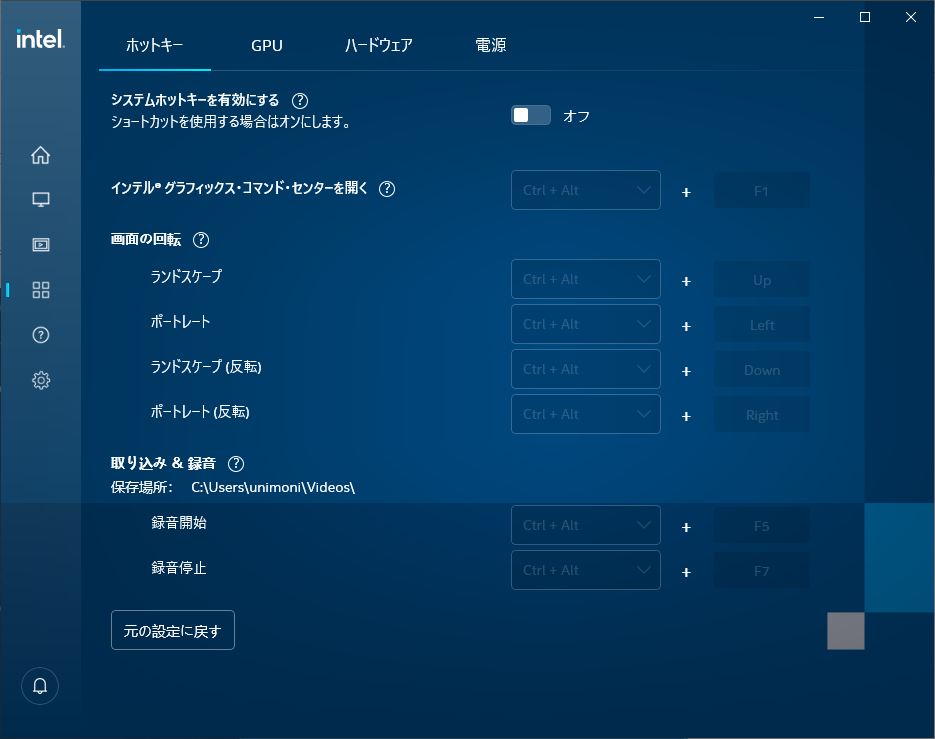
プリファレンス
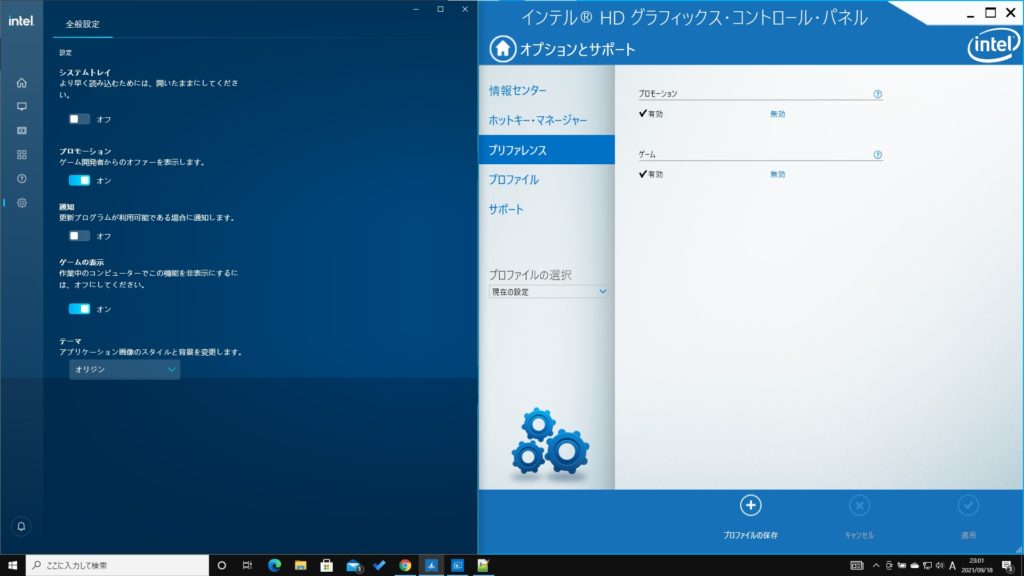
歯車アイコン
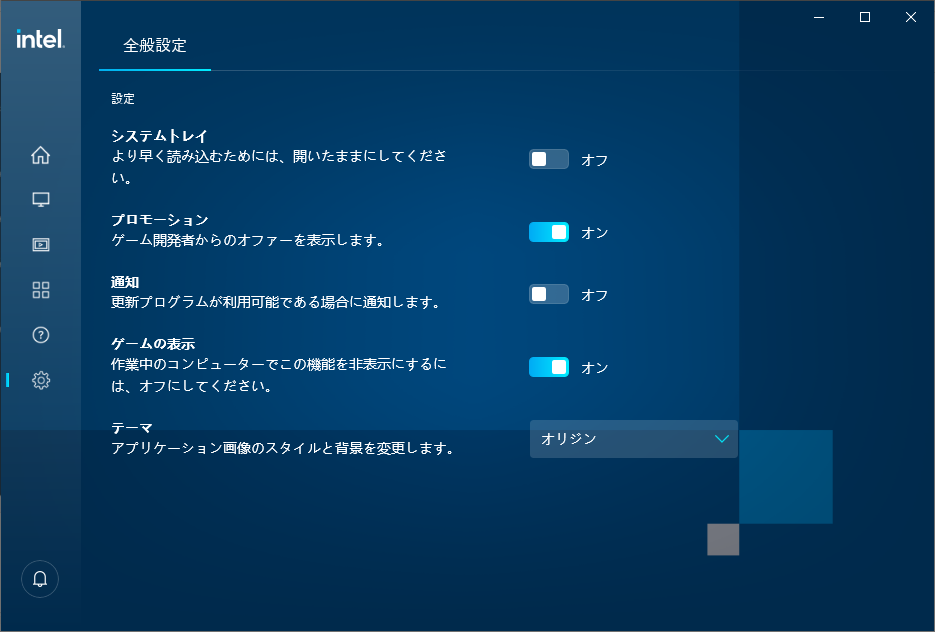
プロファイル
これは、コントロールパネル独自の設定項目なので、「該当なし」で。
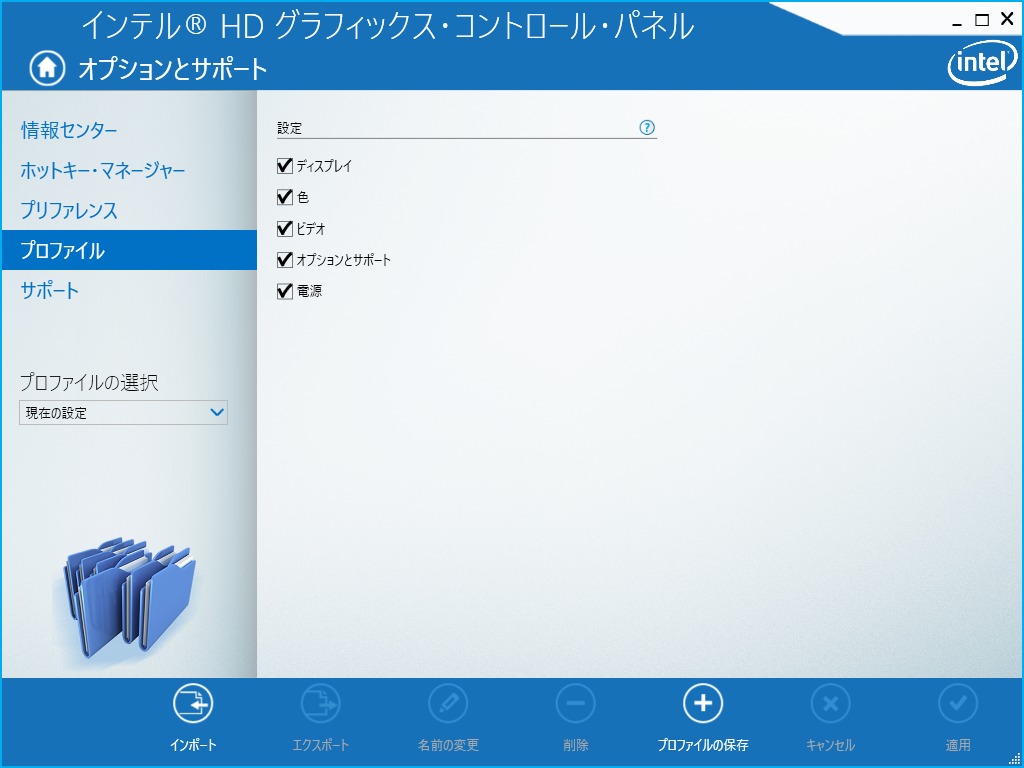
サポート
ここ。
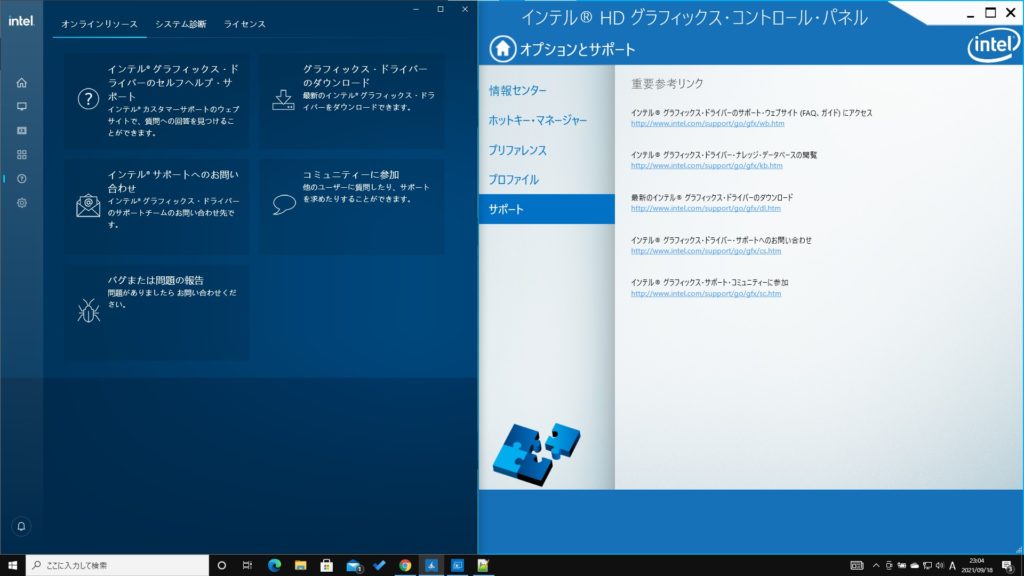
サポートアイコン >オンラインリソース
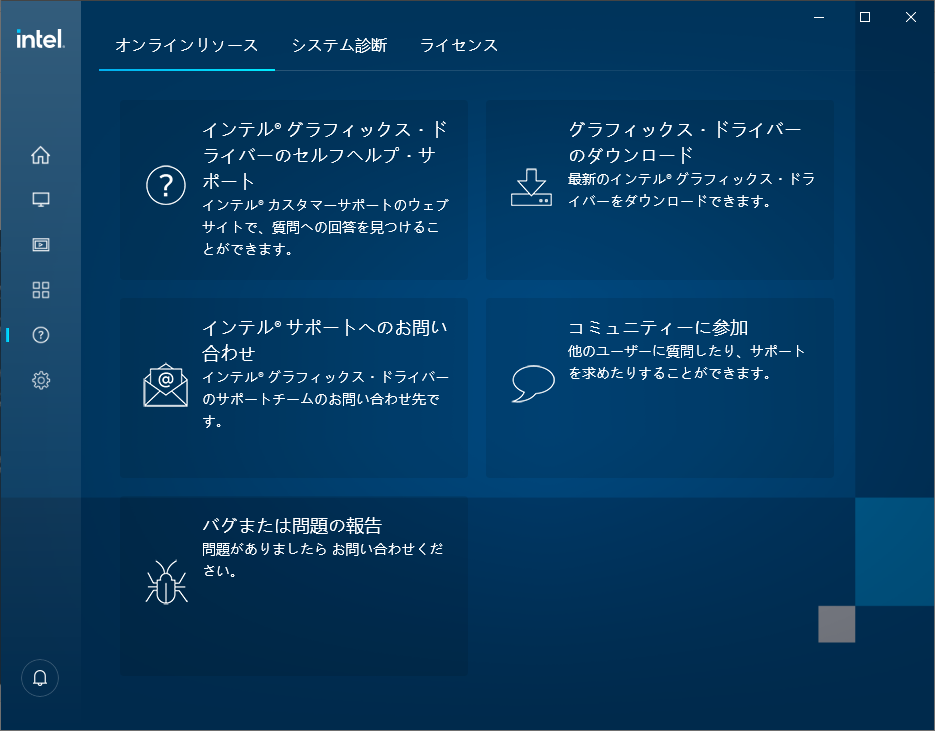
拡張機能
あと、具体的に何の設定かわからないですが、このキャプチャってのは増えた機能ですね。
(Windows ロゴマーク)+ 【G】の機能で使っているキャプチャかなーとも思ったんですが、設定が関連していないようです。
判明したら追記しますって事で^^。
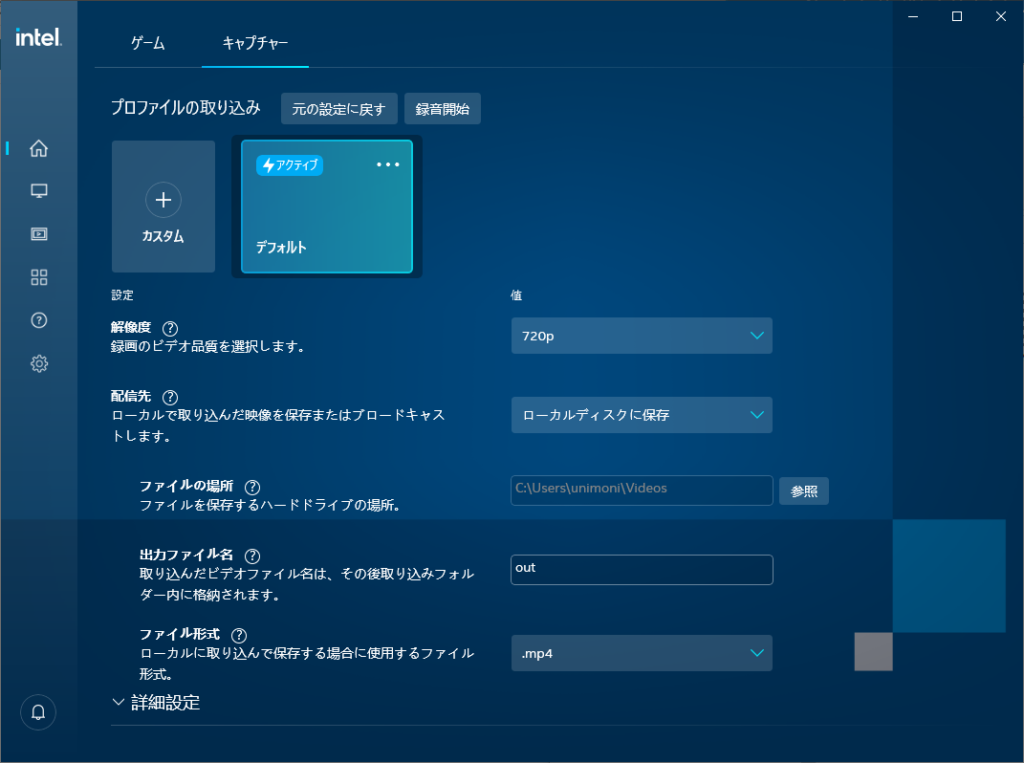
まとめ
比較した結果からコントロールパネルの代わりにコマンドセンターを使うで問題ないと思います。
以上です。
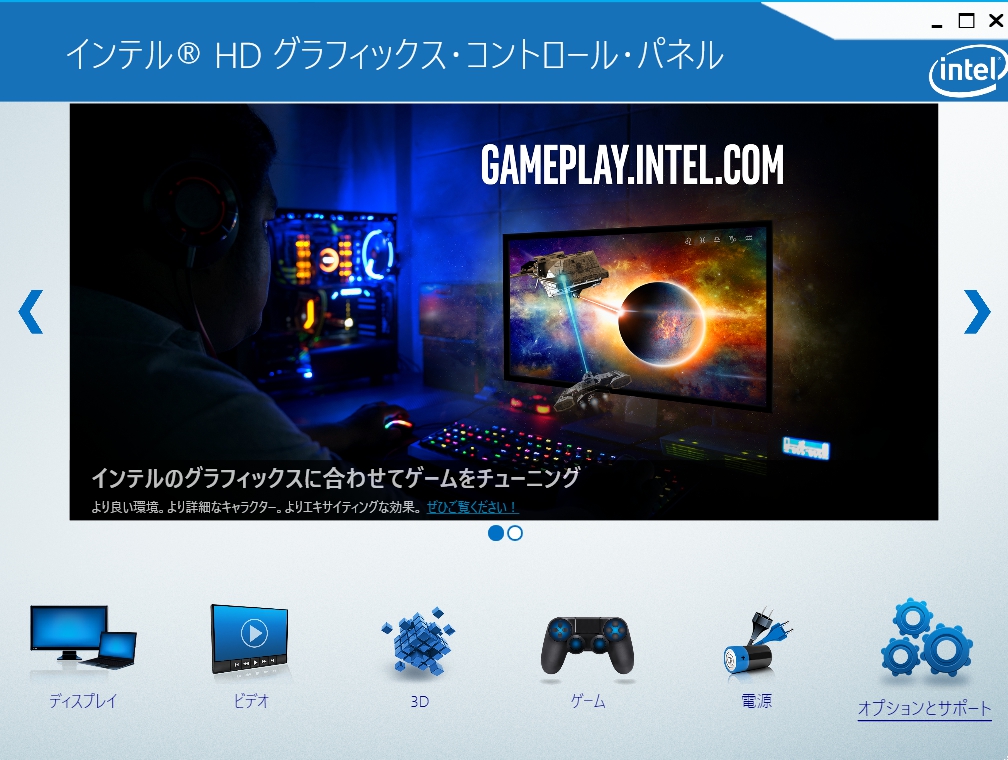
ピンバック: OpenGL と、DirectX のバージョンを確認する方法。 – .zapping