ローカルに素のWordPress(以下、WP)をインストールしてみた感じでは、データベースの内容と、WP インストールフォルダ丸ごとをバックアップしておけば良いと思います。
データベースの内容をファイルにエクスポート
WP サイトが情報を保存しているデータベースの内容をエクスポートします。
エクスポートはphpMyAdmin が使えればGUI で簡単に出来ます。
エクスポートする対象は、そのWP が使用している「テーブル全て」です。
基本的にWP が使用するテーブルには「任意の接頭辞」がついていて、その任意の接頭辞は「wp-config.php」 で定義されています。
wp-config.php を確認すれば、どのテーブルを使用しているか判ります。
WP が複数なければ、サイトで使用しているデータベースを丸ごとエクスポートしちゃえばいいと思います。
複数あっても丸ごとエクスポートしてOK だと思いますが、あまりファイルが大きくなるようであれば考える程度で。
以下は、実際の作業例です。
※画面は、LOLIPOP のレンタルサーバーです。
サーバーの管理・設定 >データベース へ移動。
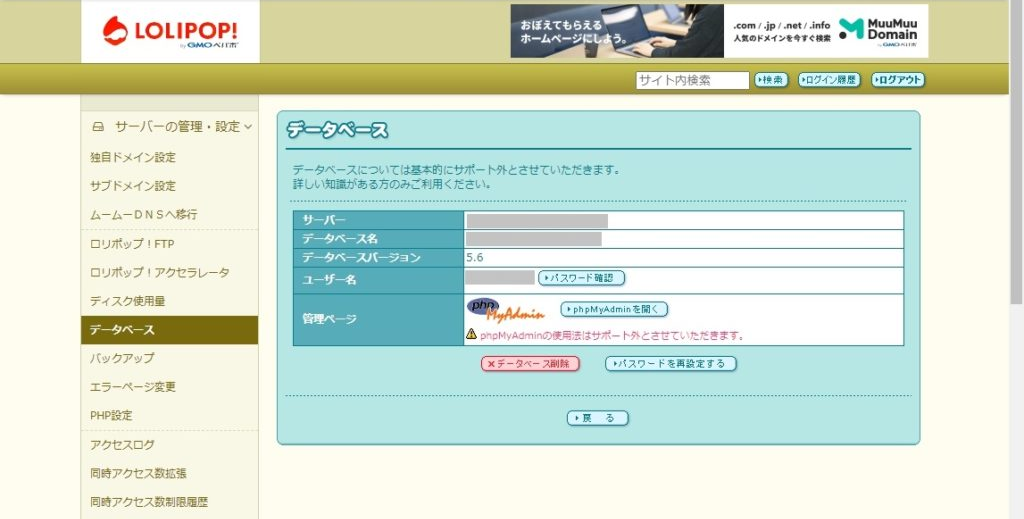
MyAdmin にログイン。
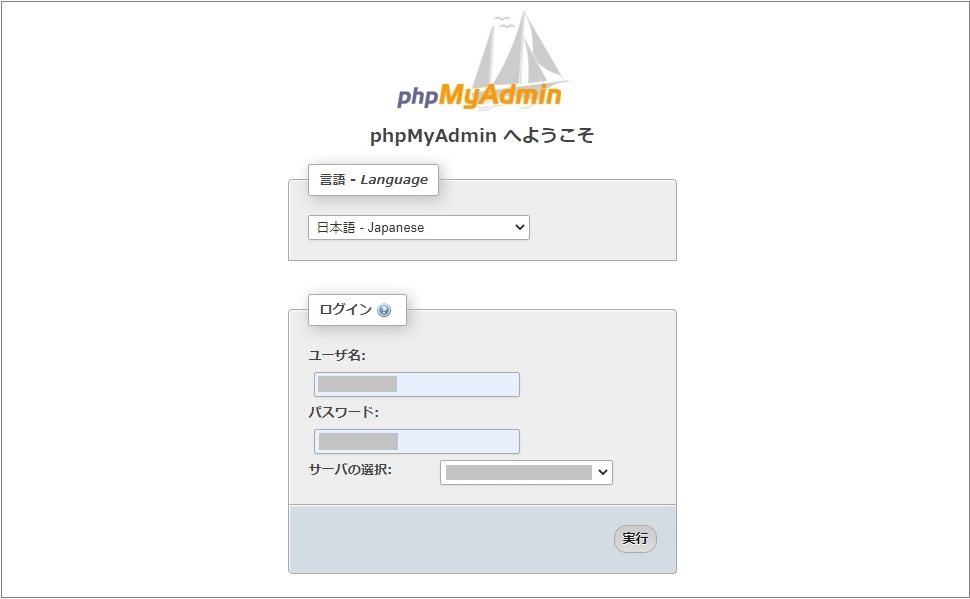
ログイン出来たら左側のツリーから「データベース名」を選択して、「エクスポート」タブに切り替えます。
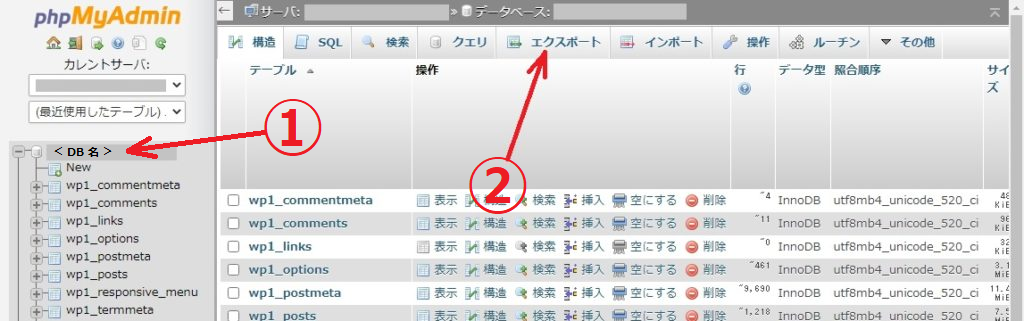
そのまま実行 をクリックします。
※この場合、最初に選択したデータベース上の全テーブルが出力されます。
任意のテーブルを出力する場合は、詳細にチェックを入れると指定できます。
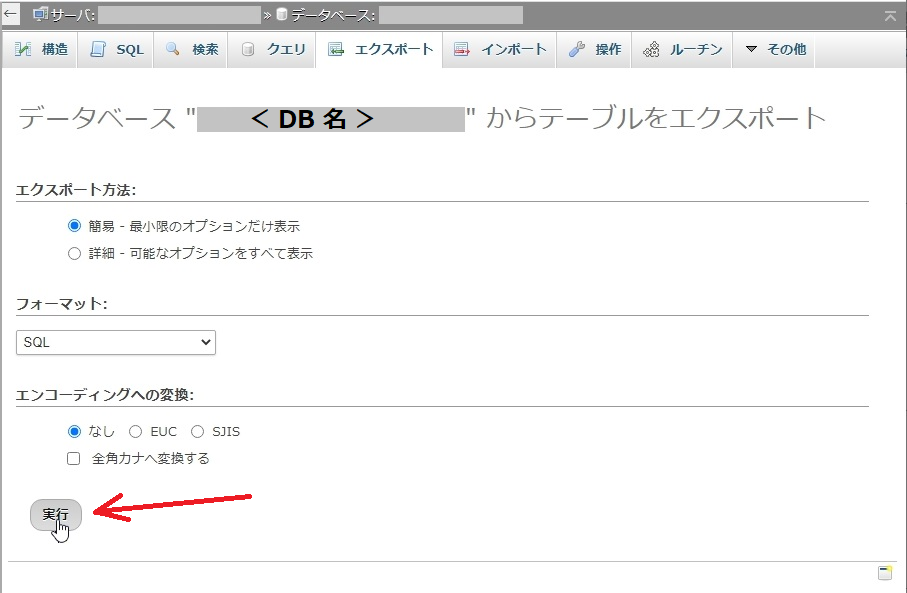
出力完了。思ったより、小さいファイルだな。。。
という、印象でした。
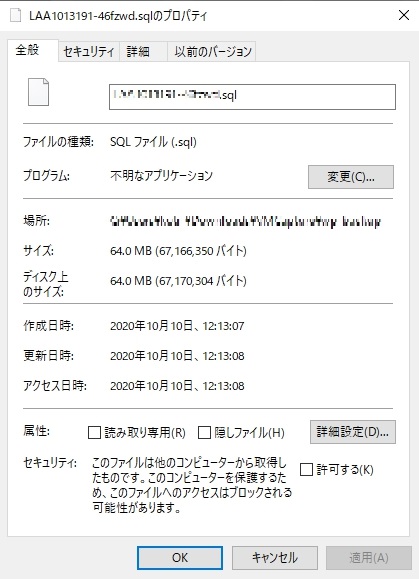
データベースのエクスポートは以上です。
WordPress の構成ファイルをダウンロード
WEB サイト上で、WP をインストールした時に指定したフォルダをFTP で丸ごとダウンロードします。
(フォルダ中身参考。下記は、新規でインスト―ルした場合のフォルダ内の構成です。)
Mode Name
---- ----
d----- wp-admin
d----- wp-content
d----- wp-includes
-a---- .htaccess
-a---- index.php
-a---- license.txt
-a---- readme.html
-a---- wp-activate.php
-a---- wp-blog-header.php
-a---- wp-comments-post.php
-a---- wp-config-sample.php
-a---- wp-config.php
-a---- wp-cron.php
-a---- wp-links-opml.php
-a---- wp-load.php
-a---- wp-login.php
-a---- wp-mail.php
-a---- wp-settings.php
-a---- wp-signup.php
-a---- wp-trackback.php
-a---- xmlrpc.phpダウンロードには、FTP を使用します。
今回は、有名なFTP のソフトウェアを使用しました。
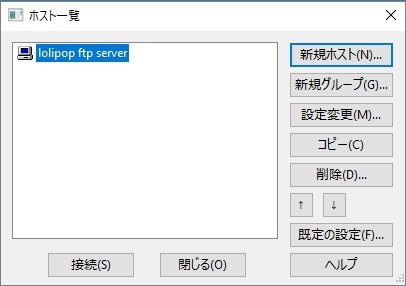
WEB サイトで使用しているフォルダにFTP 接続する方法は、各レンタルサーバーのホームページ等で詳しく説明していると思いますので、 そちらを参照してください。
目的のフォルダに接続したら、ダウンロードボタンを押してダウンロードを開始します。
サイトの内容に依存するところだと思いますが、結構ファイル数があったようで割と時間がかかってます。
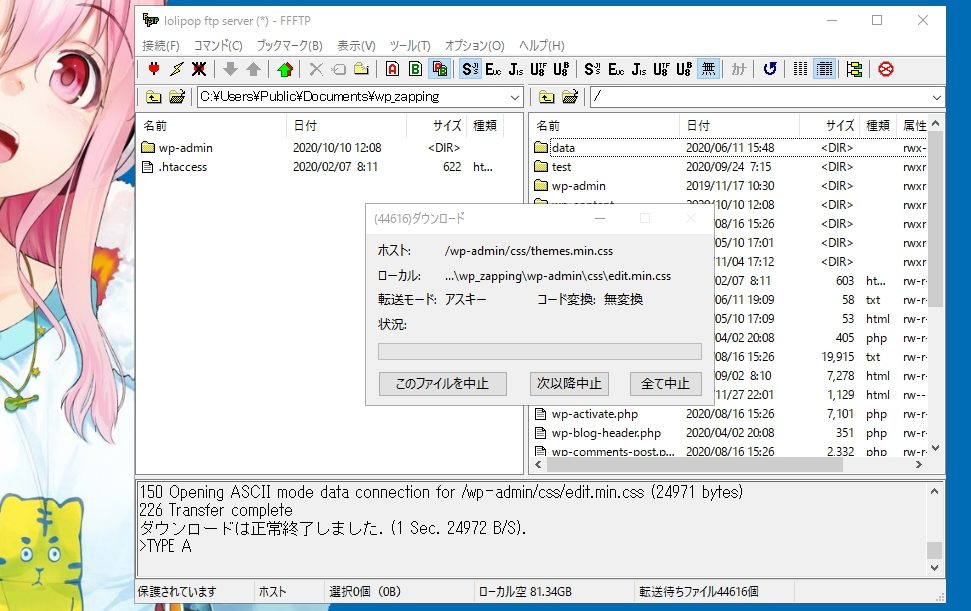
ようやく終了。
ダウンロードしたファイルサイズと、FTP で計算したファイルサイズがおおよそで近いサイズなので、おそらく全部ダウンロードできていると思われます。
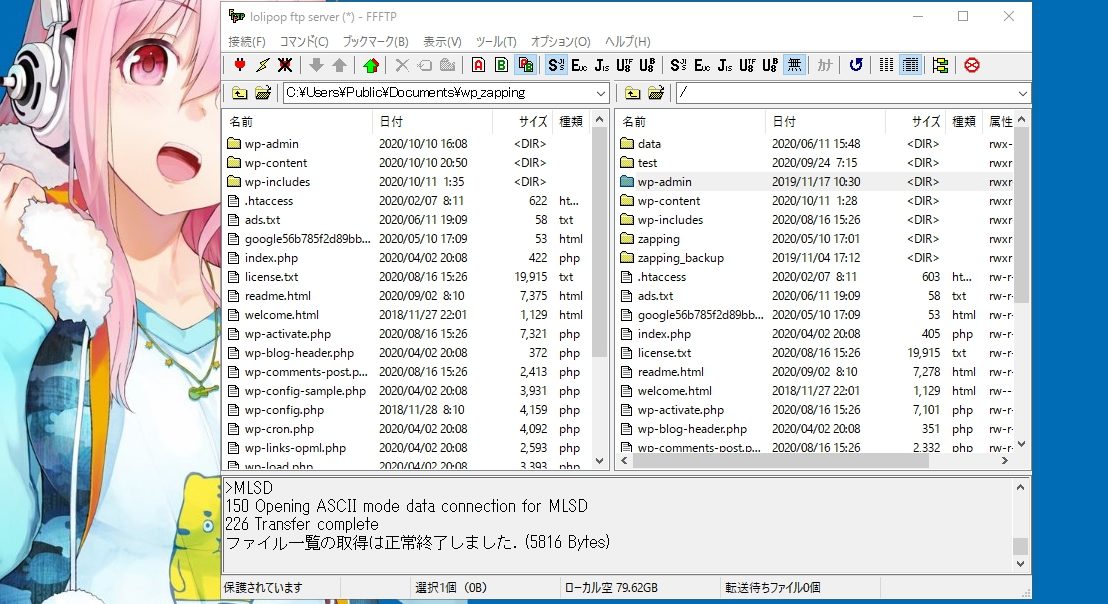
以上でバックアップは完了です。
あくまでも標準的なWP サイトの場合ですので、バックアップと取ったら一度、ローカル環境等にレストアしてみて、足りていないファイルがないかなど確認しておくのがよろしいかと思います。
ピンバック: WEB で公開中のWordPress サイトをローカル環境で再構築する。 – .zapping